Langkah 1: Analisis Gambar
- Rambut di sisi kiri (yang kami lihat) terlihat tidak bagus, jadi saya akan menggantinya dengan yang baru.
- Baju bagian atas terlihat sedikit miring, jadi saya akan membentuknya dan mewarnainya sedikit.
- Saya akan membuat wanita sedikit lebih ramping dan sedikit memodelkan seluruh tubuhnya.
- Lipatan di celana dalam tidak saya sukai, jadi saya akan sedikit mengoreksi dan mewarnainya.
- Warna kuku kaki terlihat mencolok, jadi itu harus diwarnai dengan warna netral.
- Telinga kanan akan mendapatkan bentuk yang sama dengan telinga kiri.
- Retouch kulit
- Noda kilat yang mengganggu harus dihilangkan
- Semua ujung cangkir harus diikuti ulang.

Langkah 2: Menambahkan Rambut
Rambut di sisi kanan akan dipilih menggunakan Alat Lasso dan dipantulkan melalui Lapisan dengan Menyalin>Transformasi Bebas>Pantulkan Horisontal. Saya akan menyebut lapisan ini "Rambut Kiri" dan mengurangi kekuatan transparansi sehingga lapisan di bawahnya terlihat. Ini membantu saya untuk menyesuaikan lapisan rambut dengan benar. Jika saya puas dengan hasilnya, saya akan mengembalikan kekuatan transparansi ke 100% dan membuat sebuah Masker hitam dengan mengeklik simbol masker saat menahan tombol Alt. Saya akan menggambar rambut saya dengan warna putih. Agar transisi rambut halus, saya menggunakan Kuas dengan tepi lembut dan di peralihan antara rambut dan tubuh saya menggunakan Kuas yang keras.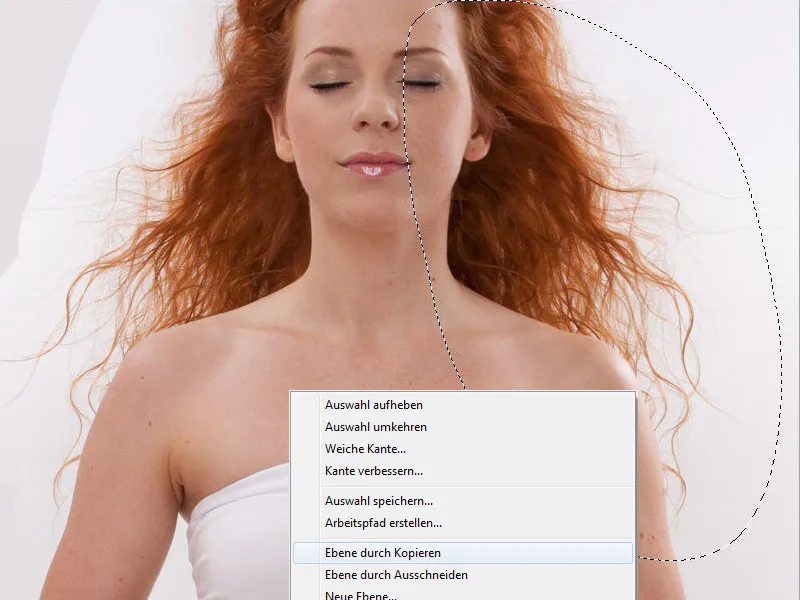
Langkah 3: Menyesuaikan Telinga
Kami melakukan hal yang sama dengan telinga; cara kerjanya sama persis seperti dengan rambut. Sudah pas bagus, tapi sekarang terlihat dipotong. Daerah itu lebih terang dan kontras daripada seharusnya.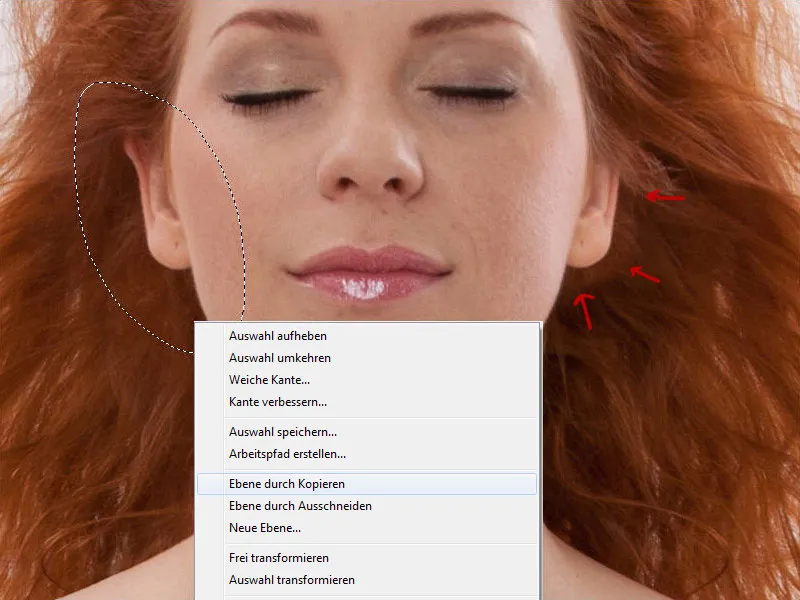
Saya membuka Kurva Gradasi dan membuat Masker Potongan, sehingga perubahan hanya diterapkan pada lapisan telinga. Pada Kurva Gradasi, saya mengurangi nilai tengah, menyentuh kurva di tengah dan tarik ke bawah. Kemudian saya pergi ke Warna/Tingkat Kejenuhan dan sedikit mengurangi tingkat kejenuhan hingga -9.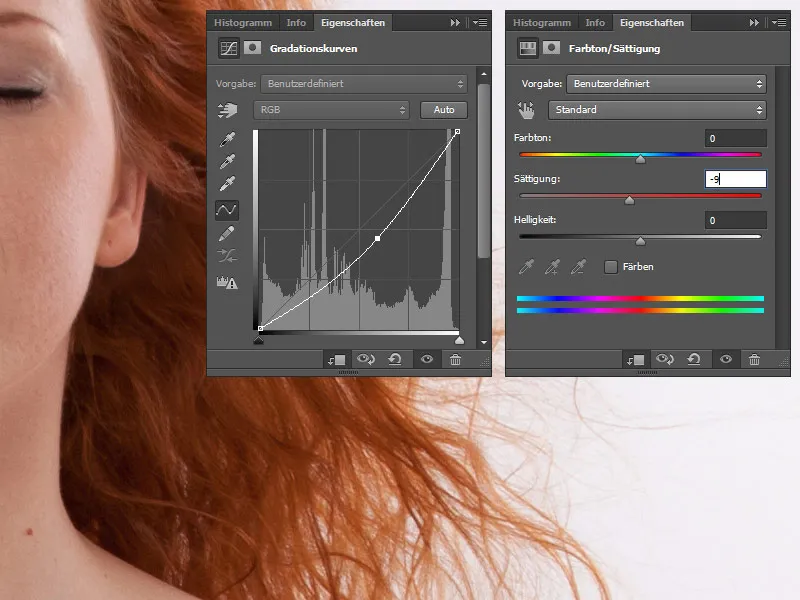
Langkah 4: Filter Liquefy
Seluruh tubuh akan dibentuk. Dengan pintasan keyboard Ctrl+Shift+Alt+E semua lapisan dikurangi menjadi satu. Lapisan ini akan kami sebut "Transform." Sekarang kami pergi ke Filter>Liquefy dan dengan Alat Peregangan, bentuk rambut, tangan, kaki, pinggul, baju bagian atas. Di Opsi Alat, ukuran Kuas disesuaikan untuk setiap bagian tubuh.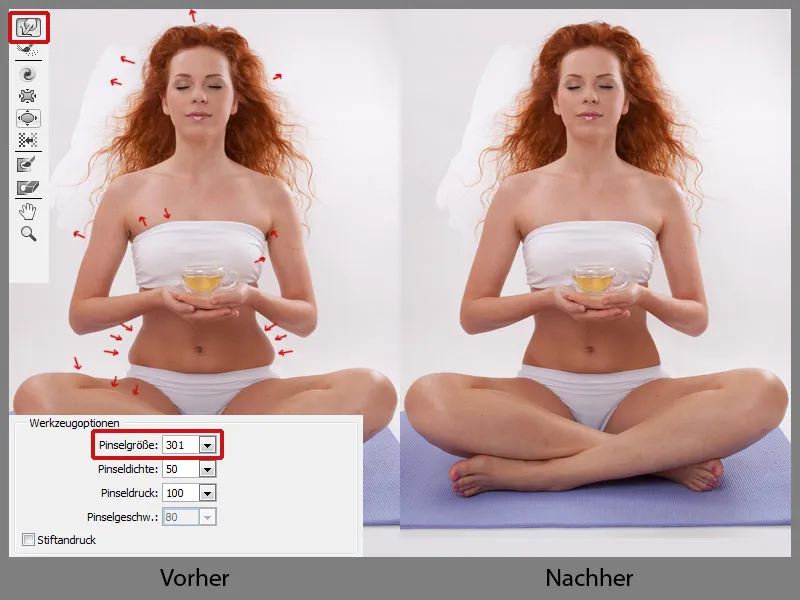
Langkah 5: Jari Kaki
Jari kaki di kaki kiri (yang kami lihat) terlihat lebih cantik daripada yang kanan. Dan itu akan saya ubah; untuk itu jari kaki akan dipilih dengan Alat Lasso dan kemudian saya pilih Lapisan>Baru>Lapisan dengan Menyalin>Transformasi Bebas>Pantulkan Horisontal. Saya akan menyebut lapisan ini "Jari Kaki" dan mengurangi kekuatan transparansi sehingga lapisan di bawahnya terlihat. Setelah saya menyesuaikan semuanya, saya akan mengembalikan kekuatan transparansi ke 100% dan membuat sebuah masker hitam dengan mengeklik simbol masker saat menahan tombol Alt. Saya akan melukis jari kaki saya dengan warna putih. Semua lapisan akan digabungkan dalam satu grup, dengan mengklik simbol di bagian bawah; grup akan kami sebut "Persiapan".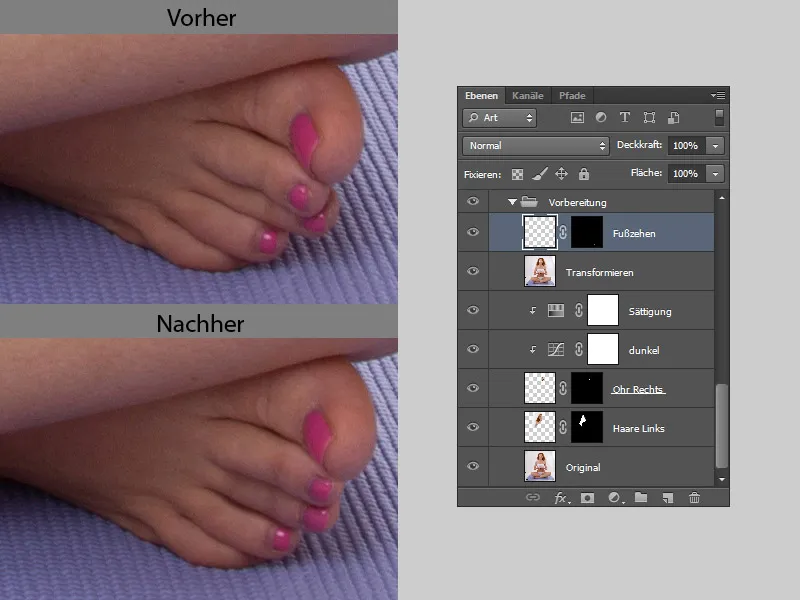
Warna Jari Kaki
Kutek berwarna akan mengalihkan fokus, oleh karena itu kita akan mewarnainya dengan warna netral. Pertama, saya akan membuat folder baru dan saya namakan "Warna Jari Kaki".
- Warna
Saya membuat lapisan baru dengan metode pengisian Warna. Dengan Penjepit saya mengambil warna kulit dan dengan Kuas yang lembut saya mengecat kutek kaki.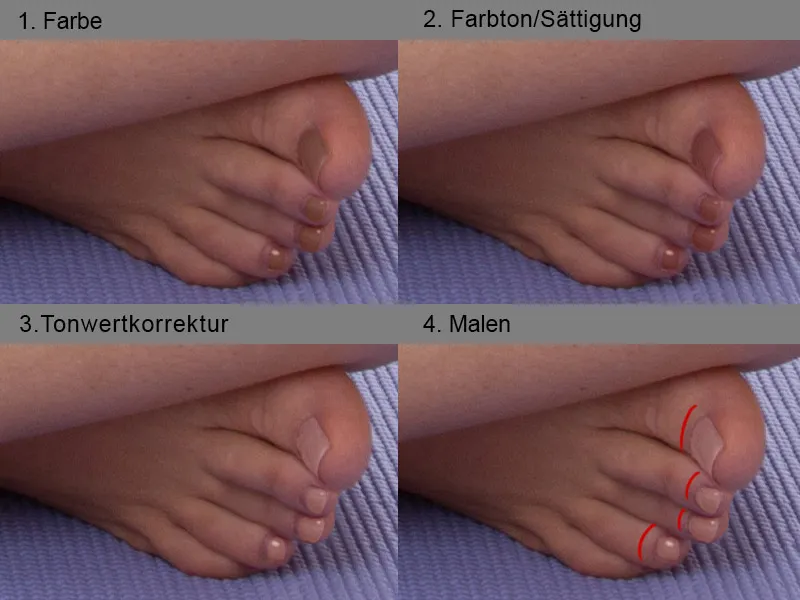
- Warna/Tingkat Kejenuhan
Saya mengklik simbol masker dan menggambar dengan hati-hati menggunakan Kuas lembut di kuku kaki, kemudian klik lagi pada simbol masker. Sekarang kutek kaki kita terpilih dan kita balik pilihan menggunakan pintasan keyboard Shift+Ctrl+I. Lalu saya pergi ke Warna/Tingkat Kejenuhan, untuk sedikit mengubah warnanya. Pada Warna saya geser pengatur ke -8. - Koreksi Tingkat Warna
Warna yang agak gelap akan sedikit diterangi dengan bantuan koreksi tingkat warna; saya atur pengatur tengahnya menjadi 1,70. Agar perubahan hanya diterapkan pada kuku kaki, saya membuat Masker Potongan dan sedikit mengurangi kekuatan transparansi menjadi 78%. - Menyapu
Saya puas dengan warna kutek kaki, tetapi saya tidak suka dengan tepinya. Saya membuat lapisan baru dan dengan Kuas yang agak keras saya melukis dengan hati-hati di tempat-tempatnya. Saya terus mengambil warna dengan Penjepit. Sekarang, kutek kaki terlihat dilakban dengan rapi.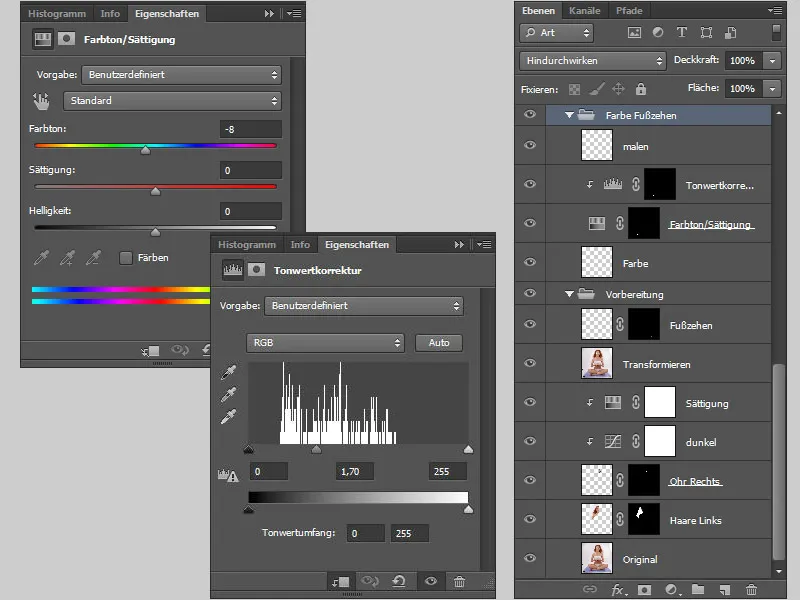
Langkah 6: Menghapus Kotoran dan Menaburkan Kulit
Saya melakukan retus wajah di atas layer baru. Semua layer digabungkan ke dalam satu dengan shortcut keyboard Ctrl+Shift+Alt+E.
Pada layer tersebut, saya menghilangkan semua kotoran, jerawat, dan sebagainya dengan menggunakan alat Kuas Perbaikan. Penting untuk mengatur Keasaman ke 100%, sehingga struktur kulit tampak sempurna.
Saya membuat layer baru dengan shortcut keyboard Ctrl+Shift+Alt+E, kemudian saya menduplikasi layer itu dua kali. Pada layer atas, saya akan menggunakan filter dari Topaz Labs Clean: http://www.topazlabs.com/clean/.
Filter ini sangat membantu untuk foto badan secara keseluruhan, namun tidak saya gunakan untuk potret atau retusan tingkat tinggi.
Saya pergi ke Filter>Topaz Labs>Topaz Clean. Filter akan terbuka di jendela baru. Di sisi kiri, saya memilih preset Kulit Rata. Di sisi kanan, saya bisa mengubah pengaturan sesuai keinginan lalu mengonfirmasi perubahan dengan OK.
Layer ini saya sembunyikan dengan masker hitam dan dengan kuas berwarna putih, saya mengecat bagian-bagian di mana saya ingin menaburkan kulit.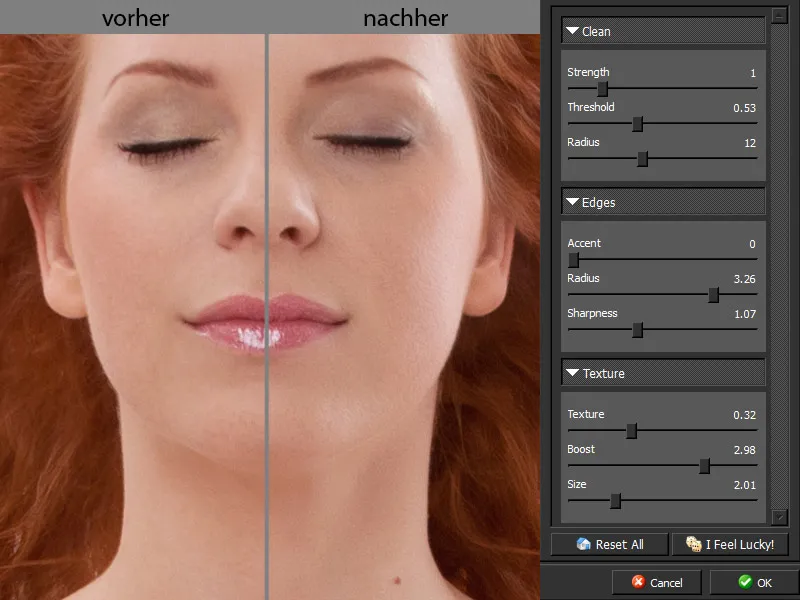
Inilah tampilan masker saya.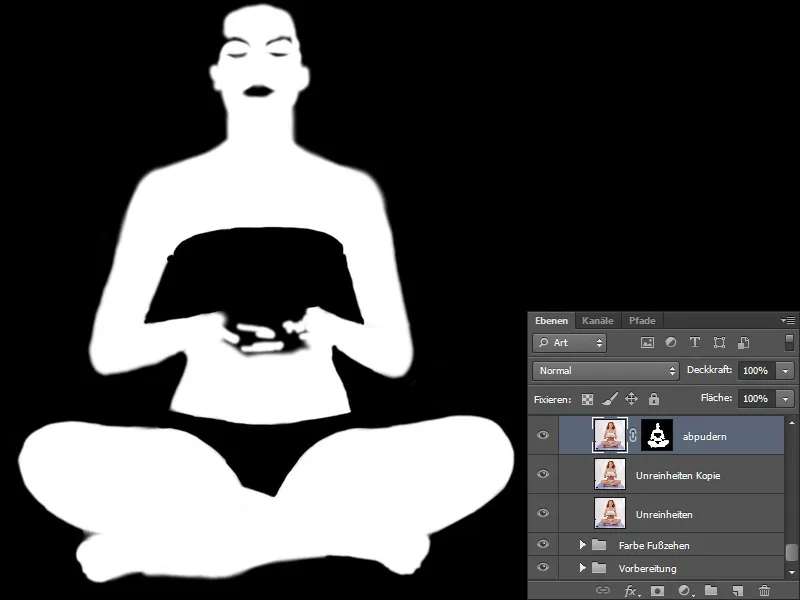
Langkah 7: Mewarnai Kulit
Sekarang saya akan menyamakan warna kulit. Semua layer disalin ke layer baru dengan shortcut keyboard Ctrl+Shift+Alt+E.
Dengan alat Pipet, saya mengambil warna terang, yang merupakan refleksi cahaya; misalnya pada hidung. Saya klik pada warna latar belakang dan pilih titik tergelap, yang merupakan bayangan.
Lalu saya pergi ke Gambar>Koreksi>Gradien Tanpa Batas. Dalam jendela dialog, saya pilih Umkehren dan konfirmasi dengan OK. Pada metode pengisian, saya pilih Warna.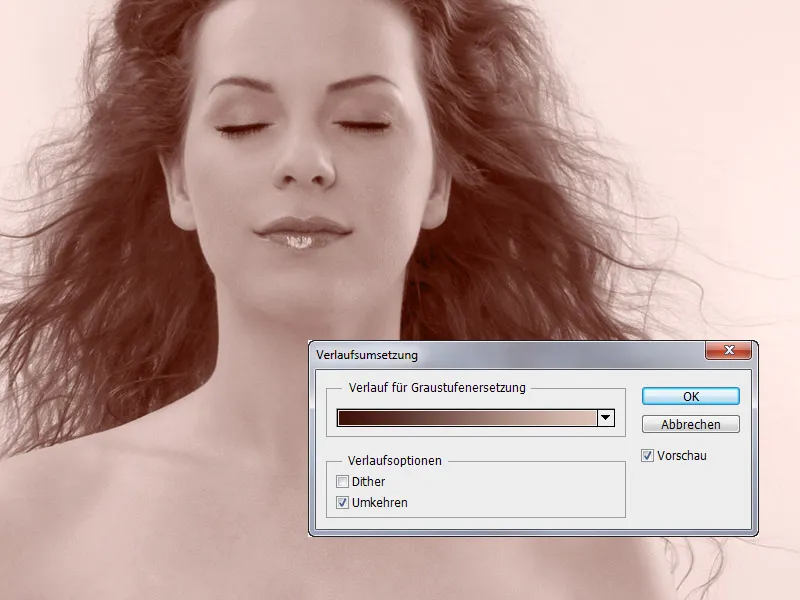
Warnanya belum sesuai dengan warna kulit manusia dan saya akan mengubahnya melalui Keseimbangan Warna dan Kurva Gradasi. Warna kulit tidak boleh memiliki nuansa abu-abu.
Saya sembunyikan layer ini dengan masker hitam dengan menekan tombol Alt- saat mengklik simbol masker. Dengan menggunakan kuas dengan pinggiran lembut, saya atur Kekuatan dan Aliran sekitar 20%, saya mengecat bagian kulit wanita.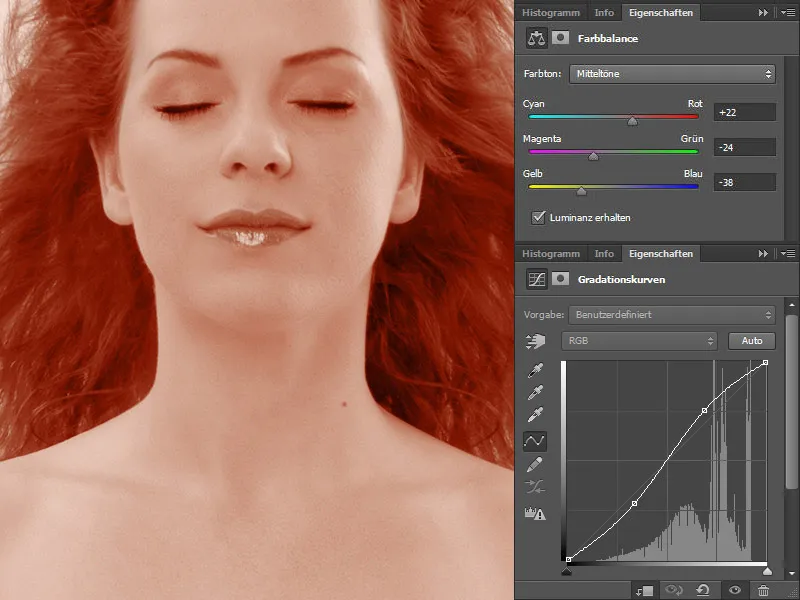
Saya mengecat di tempat-tempat di mana saya ingin memiliki warna kulit yang merata. Seperti kantung mata, area gelap, dan refleksi dari objek lain.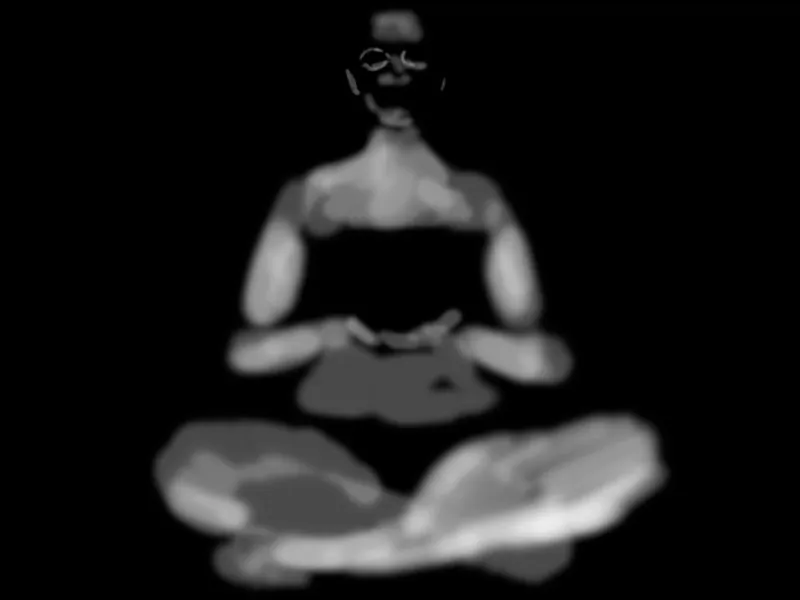
Langkah 8: Menyeimbangkan Warna di Kaki
Pada kaki terdapat refleksi warna yang kuat dari matras dan area ini harus saya warnai dengan baik. Akibatnya, warna di sana lebih intens daripada di bagian lain. Saya koreksi ini melalui Tone/Warna.
Saya klik simbol masker dan mengecat bagian kaki, kemudian saya klik lagi simbol masker dan membalikkan seleksi dengan shortcut keyboard Shift+Ctrl+I. Saya pergi ke Tone/Warna dan mengurangi Intensitas menjadi -15.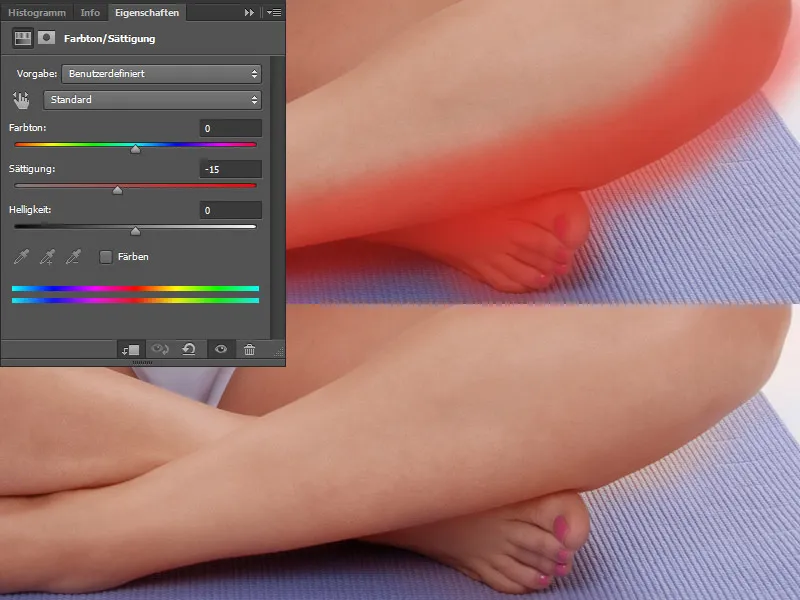
Inilah tampilan sebelum dan setelah koreksi.
Langkah 9: Mewarnai Rambut
Pada rambut juga terdapat perbedaan warna: tumbuhannya memiliki nuansa abu-abu yang akan saya koreksi. Langkahnya sama seperti pada kulit. Saya ambil warna untuk area depan dari titik terang, dan warna latar belakang dari titik gelap. Kemudian saya pergi ke Gambar>Koreksi>Gradien Tanpa Batas. Dalam jendela dialog, saya pilih Umkehren dan konfirmasi dengan OK. Pada metode pengisian, saya pilih Warna.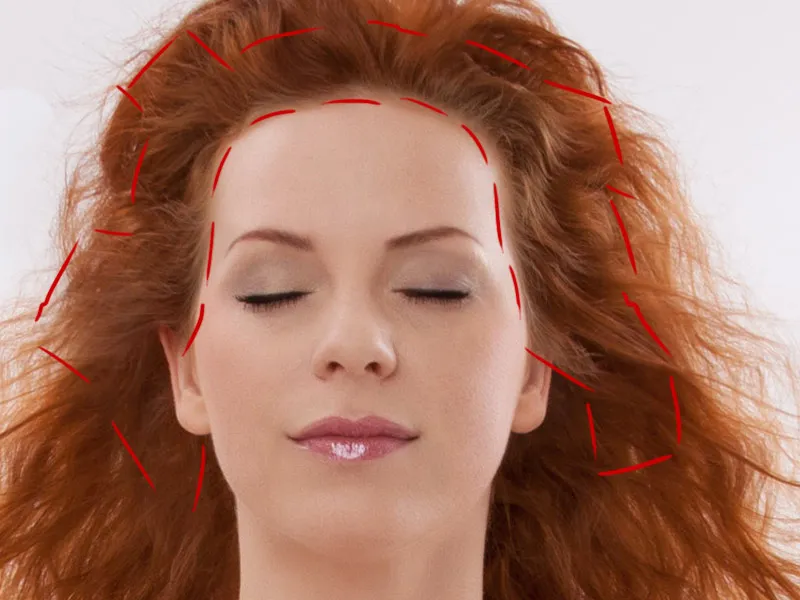
Melalui Keseimbangan Warna, saya koreksi warna. Saya sembunyikan layer ini dengan masker hitam dengan menekan tombol Alt- saat mengklik simbol masker. Dengan menggunakan kuas dengan pinggiran lembut (Kekuatan dan Aliran diatur sekitar 20%), saya mengecat bagian rambut.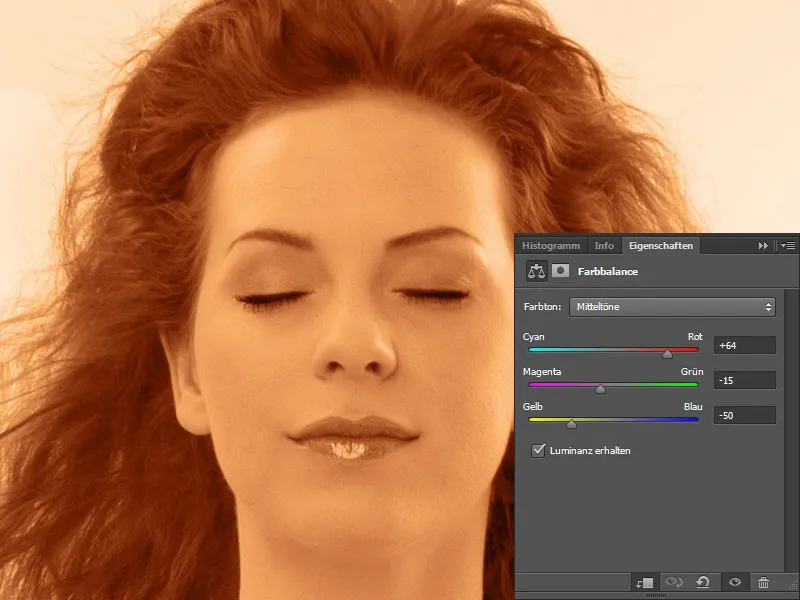
Inilah tampilan masker saya ...
... dan ini hasilnya:
Langkah 10: Koreksi Akhir
Akibat pewarnaan, seluruh gambar memiliki sedikit nada merah yang akan saya koreksi melalui Koreksi Warna Selektif.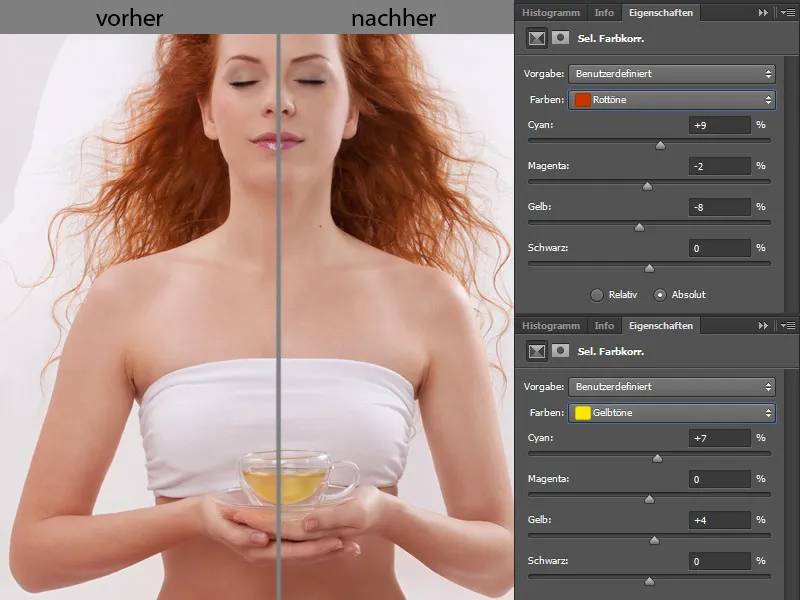
Ini paletku: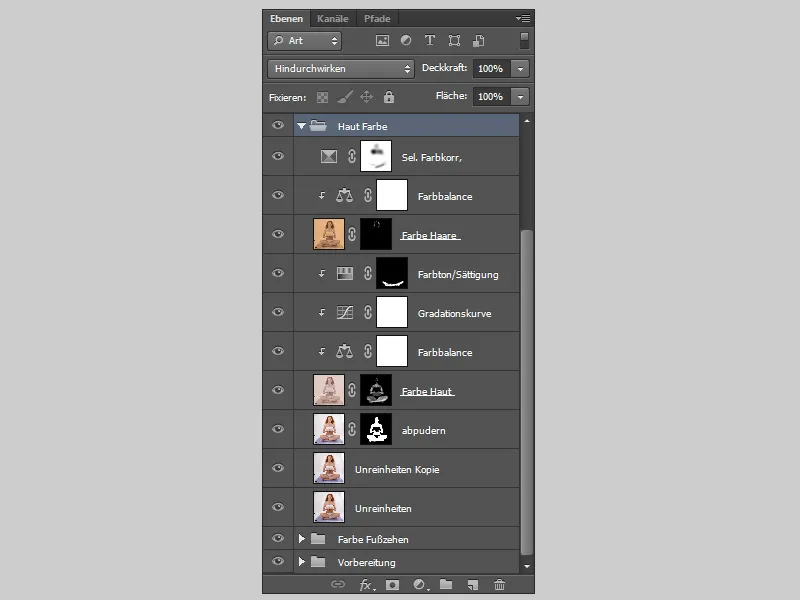
Langkah 11: Retus
Untuk retus, saya membuat lapisan baru dengan mode Cahaya Lembut dan memilih opsi Isi dengan warna netral untuk mode "Cahaya Lembut" (50% Abu-abu).
Pada lapisan tersebut, saya menggambar dengan kuas yang lembut, kekuatan dan aliran saya atur sekitar 10%. Saya mencerahkan bagian gelap dan mempergelap yang terang. Agar saya bisa melihat bintik-bintik di kulit dengan baik, saya pergi ke Penyampur Kanal dan memilih opsi Monokrom. Saya menggeser pengaturannya sehingga gambar saya menjadi kontras di mana saya bisa melihat bintik-bintik dengan jelas. Saat melakukan retus, penting untuk selalu memperbesar dan memperkecil gambar. Yang terlihat bagus pada 100% mungkin tidak terlihat bagus pada 33%. Dan kita bisa dengan cepat kehilangan gambaran proporsinya.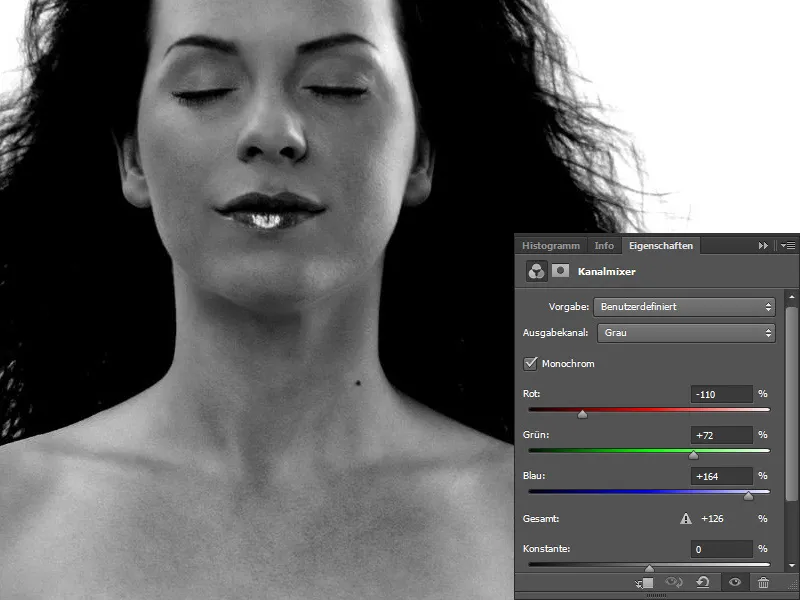
Saya masukkan ketiga lapisan ke dalam sebuah folder dan beri nama "Retus".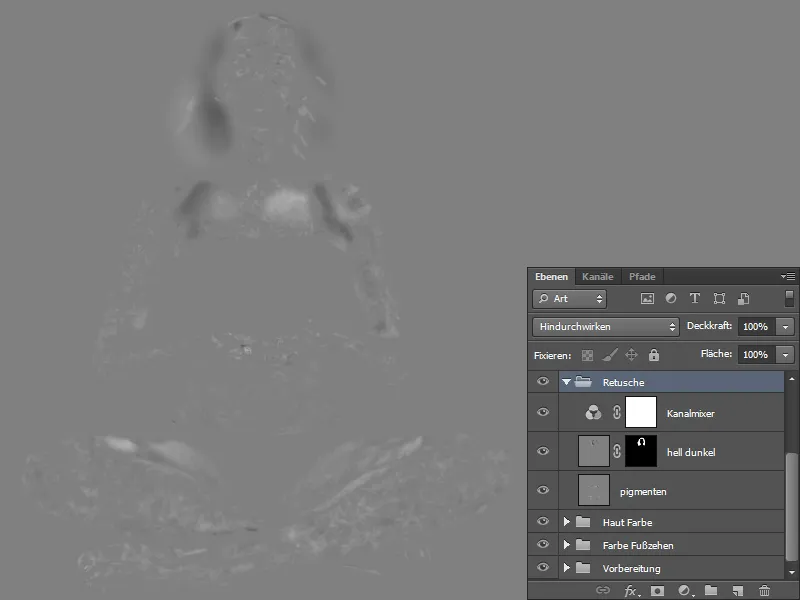
Langkah 12: Bentuk Pakaian
Salin semua lapisan ke lapisan baru dengan pintasan keyboard Ctrl+Shift+Alt+E. Sekarang, saya membuat lapisan kosong baru di mana saya akan memudarkan lipatan pada celana dalam, dan saya melakukannya dengan Alat Jari Berwacana. Saya atur kekuatan menjadi 50%, centang Memeriksa Semua Lapisan, dan perlahan-lahan memudarkan lipatan. Saya beri nama lapisan ini "Alat Jari Berwacana".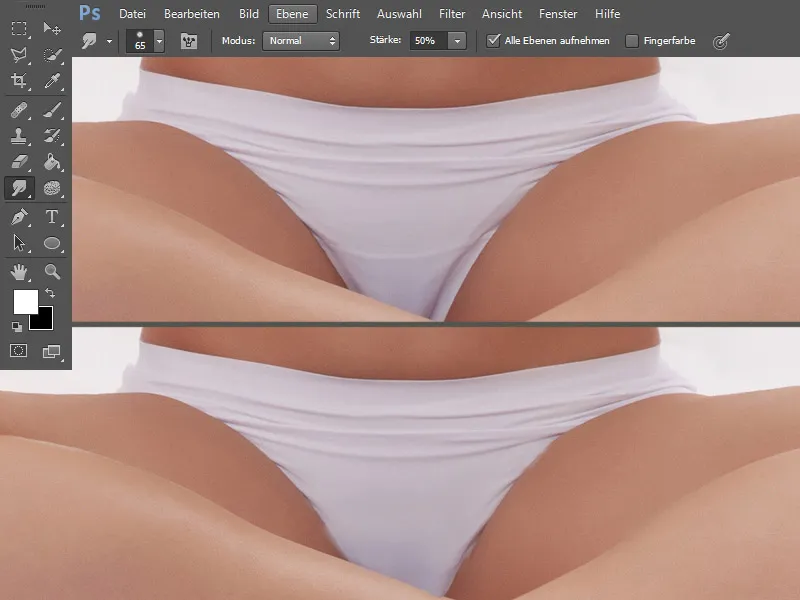
Langkah 13: Pewarnaan
Pewarnaan Celana Dalam
Saya membuat lapisan kosong baru dengan mode Pencahayaan Linier, memilih satu nada hijau, dan mewarnai celana dalam. Saya beri nama lapisan ini "Celana Dalam".
Setelah mewarnai, terdapat tepi yang kurang halus, yang saya hilangkan dengan Alat Cap. Saya juga menggunakan lapisan baru, yang saya beri nama "Alat Cap". Saya pilih ukuran Alat Cap sedikit lebih kecil, kekuatan dan aliran tetap 100%.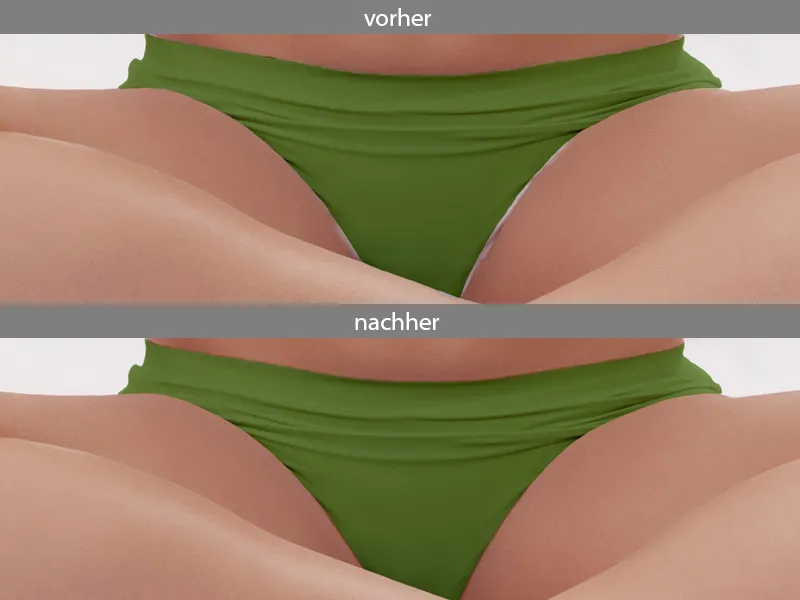
Pewarnaan Atasan
Sekarang saya membuat lapisan baru untuk atasan dengan mode dan warna yang sama. Saya sembunyikan lapisan tersebut dengan masker hitam, dengan mengklik simbol masker sambil menekan tombol Alt. Saya mewarnai dengan warna putih. Karena cangkir teh terbuat dari kaca, warna hijau juga harus tembus. Saya menggunakan kuas lunak, mengatur kekuatan dan aliran menjadi 15%, dan perlahan-lahan melukis pada bagian yang berbahan kaca.
Langkah 14: Atasan - Refleksi Cahaya
Pada lapisan baru, saya menggambar refleksi cahaya dengan kuas keras dengan kekuatan dan aliran rendah. Saya hati-hati saat melukis lipatan. Warna yang digunakan adalah hijau sangat terang.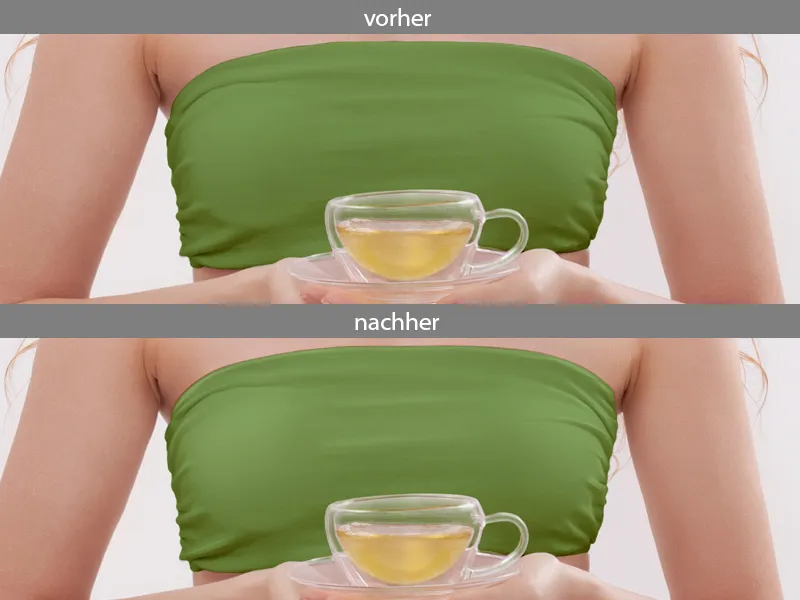
Ini paletku lagi: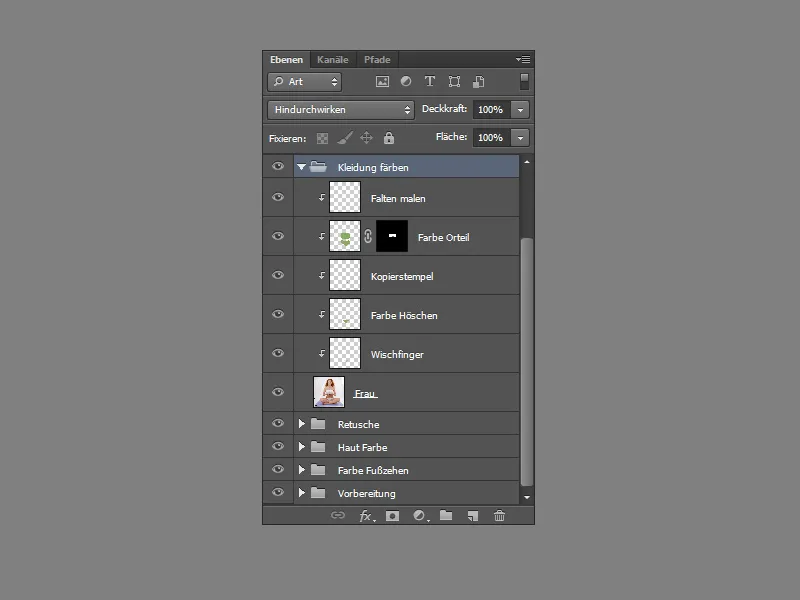
Langkah 15: Kontras
Dengan pintasan keyboard Ctrl+Shift+Alt+E salin semua lapisan ke lapisan baru. Duplikat lapisan ini sekali lagi, ubah mode ke Cahaya Lembut dan atur kekuatan menjadi 50%. Gambar menjadi lebih kontras, tetapi terlalu merah. Saya ubah ini di Tone/Warna. Saya atur Tone menjadi +45 dan Warna menjadi -45. Saya klik simbol masker dan melukis dengan warna hitam di atas rambut dan pakaian, sehingga perubahan saya hanya berlaku pada kulit. Saya masukkan lapisan tersebut ke dalam folder dan beri nama "Kontras".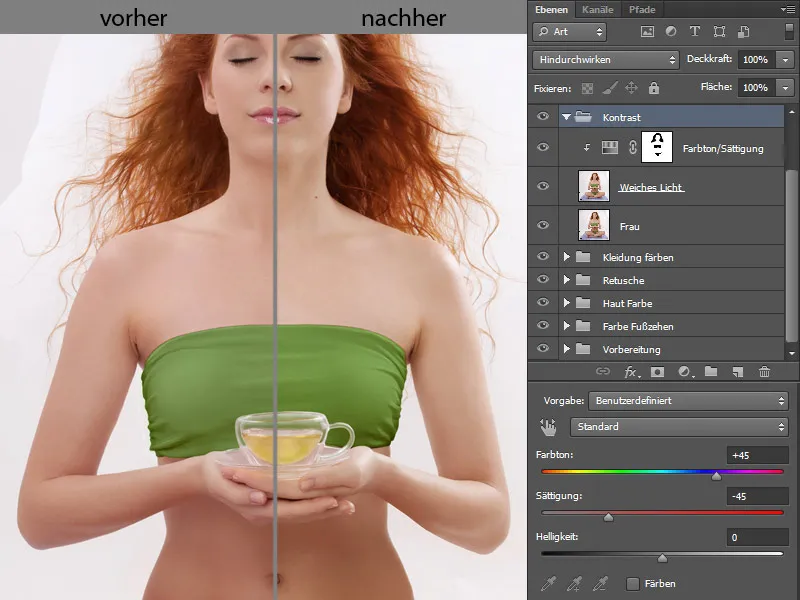
Langkah 16: Pemotongan Bebas
Lagi-lagi dengan pintasan keyboard Ctrl+Shift+Alt+E salin semua lapisan ke lapisan baru. Di bawah lapisan ini, saya buat lapisan putih. Saya kembali ke lapisan wanita, pilih Alat Seleksi Cepat dan seleksi wanita. Jika saya seleksi terlalu banyak, saya selalu bisa mengubah seleksi saya dengan mengklik + atau – sampai saya memilih semuanya.
Saat semua area sudah terpilih, saya klik Perbaiki Tepi.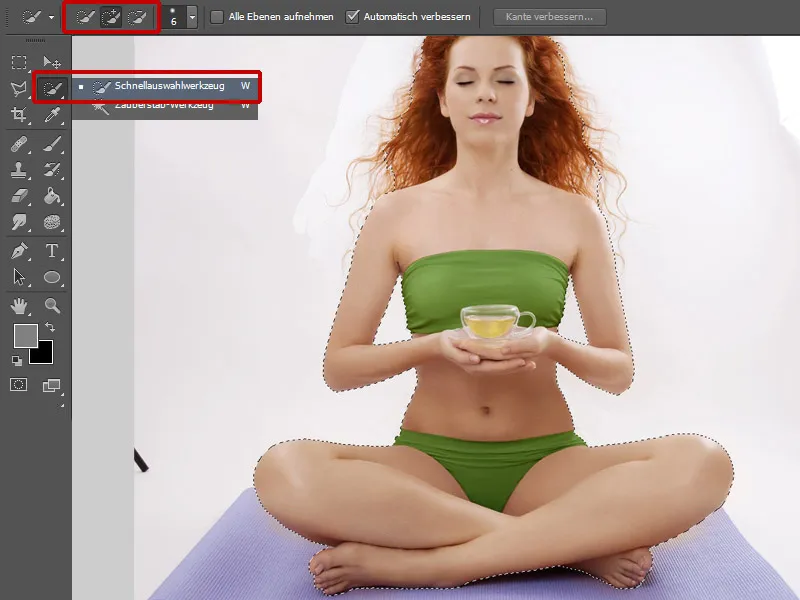
Akan muncul jendela di mana saya bisa memperbaiki seleksi saya. Dengan Alat Perbaikan Radius saya geser di atas rambut. Penting bahwa sebanyak mungkin rambut tetap terjaga. Pada Pengenalan Tepi, saya pilih Radius 3 Px untuk Pintaradius, geser tepi saya setel ke +35 % dan saya konfirmasi perubahan saya dengan OK. Di tempat-tempat di mana pemotongan kurang sempurna, misalnya di jari kaki, saya lukis pada masker hingga saya mendapatkan hasil yang baik. Saya masukkan lapisan tersebut ke dalam folder dan beri nama "Pemotongan Bebas".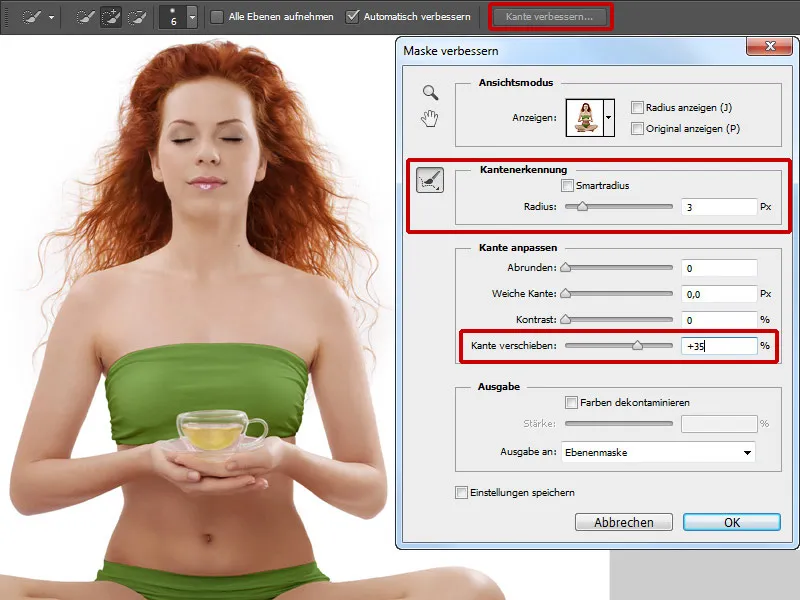
Langkah 17: Cangkir Teh
Cangkir teh dalam gambar adalah elemen penting dan juga harus dipresentasikan dengan baik. Pertama-tama, saya akan mengubah warna teh. Saya klik pada simbol masker dan secara hati-hati melukis isi cangkir dengan kuas lembut, kemudian klik lagi pada simbol masker dan membalikkan pilihan saya. Sekarang teh saya terpilih. Saya menuju ke Kurva Gradasi dan menarik kurva ke bawah di midtones. Di Keseimbangan Warna, saya sedikit mengubah warna.
Sekarang saya membuat layer baru dalam mode Blend Warna, mengambil warna teh dengan Pipet dan melukis dengan kuas lembut dengan kepekaan dan aliran rendah di tengah cangkir dan sedikit di tepi. Saya terus mengambil warna dengan Pipet sesuai kebutuhan. Dengan begitu, cangkir teh akan lebih berkilau. Sekarang saya membuat layer baru dan memberi cangkir tambahan kontur, sehingga mendapatkan ekspresi lebih. Saya melakukannya dengan ujung kuas sedikit keras dengan sudut melengkung.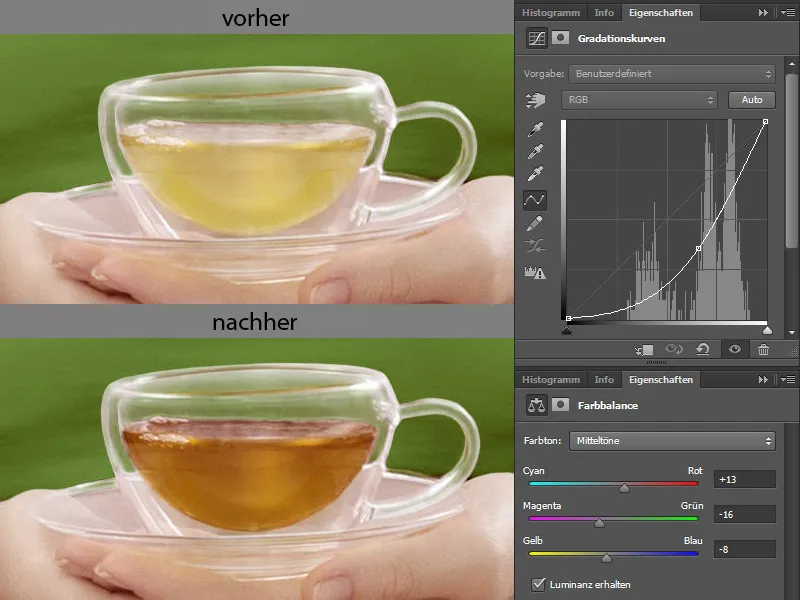
Saya tempatkan layer ini di dalam folder dan beri nama "Cangkir Teh".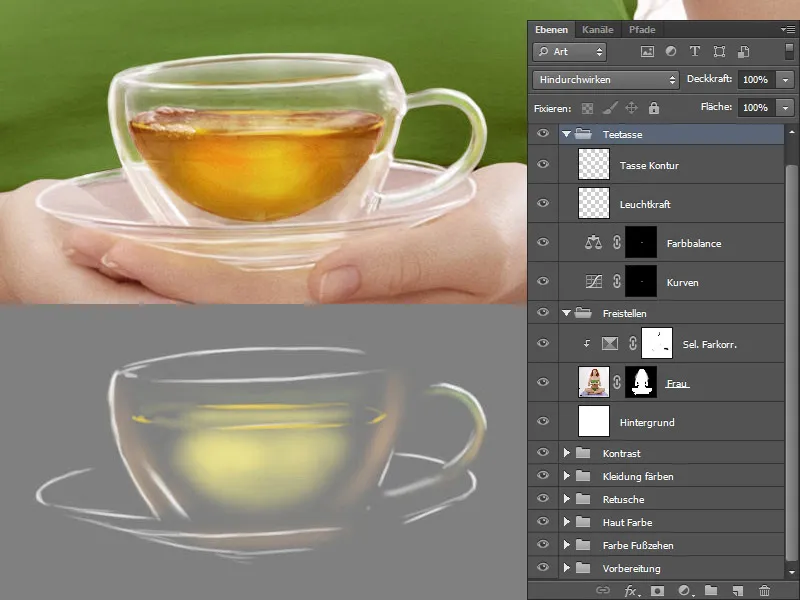
Langkah 18: Wajah
Menyikat Bulu Mata dan Alis
Saya membuat layer baru dan memberinya nama "Bulu Mata, Alis". Pada pengaturan kuas, saya centang pada Sifat Bentuk dan atur Jitter Ukuran sekitar 22%. Dengan ukuran kuas kecil dan kepekaan serta aliran rendah, saya melukis bulu mata dan alis. Saya mengambil warna menggunakan Pipet di tempat-tempat yang saya lukis.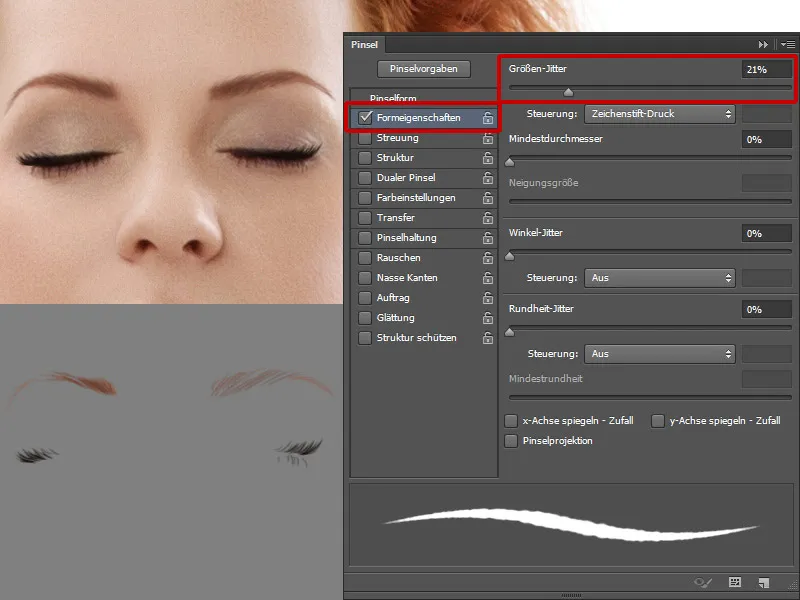
Bibir
Saya tidak suka dengan bibir bagian bawah, sehingga akan saya ganti. Saya mencari gambar yang sesuai di mana saya suka bibirnya. Dengan Lasso, saya memilih bibir bagian bawah dan menyisipkannya ke dalam gambar saya. Dengan Transform, saya menyesuaikan bentuknya. Saya menduplikasi layer bibir bagian bawah, dengan pintasan keyboard Ctrl+T saya bisa memantulkan secara vertikal layer tersebut. Saya beri nama layer ini "Bibir Atas" dan saya sembunyikan dengan masker hitam. Dengan kuas putih dengan kepekaan dan aliran rendah, saya melukis sorotan. Dengan begitu, bibir menjadi lebih berdimensi.
Saya mengklik simbol masker dan melukis di atas bibir dan pipi, untuk memberi sedikit warna pada pipi dan sedikit mengubah warna bibir. Saya mengklik lagi pada masker untuk memuat pilihan saya, kemudian saya membaliknya dan masuk ke Keseimbangan Warna.
Saya membuat layer baru dalam mode Cahaya Lunak dan mengisi layer dengan 50% Abu-abu. Dengan kuas lembut dengan kepekaan dan aliran rendah (sekitar 10%), saya menyeimbangkan bintik-bintik pigmen, membuat kelopak mata lebih ekspresif, dan memberi sedikit lebih banyak kontur pada hidung.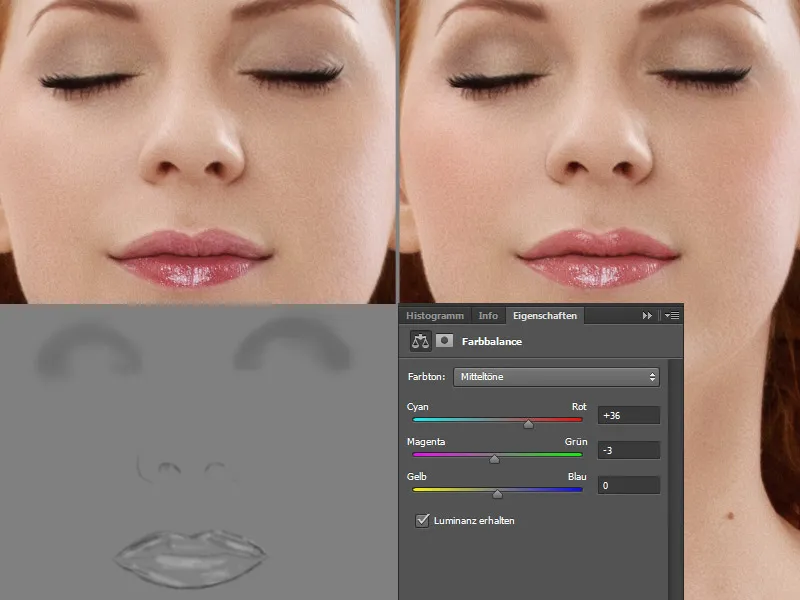
Bintik Matahari
Sebagai langkah terakhir, saya melukis beberapa bintik matahari. Saya melakukannya pada layer baru. Saya menggunakan kuas dengan banyak titik besar dan kecil. Warna bintik matahari adalah nuansa merah-coklat hangat.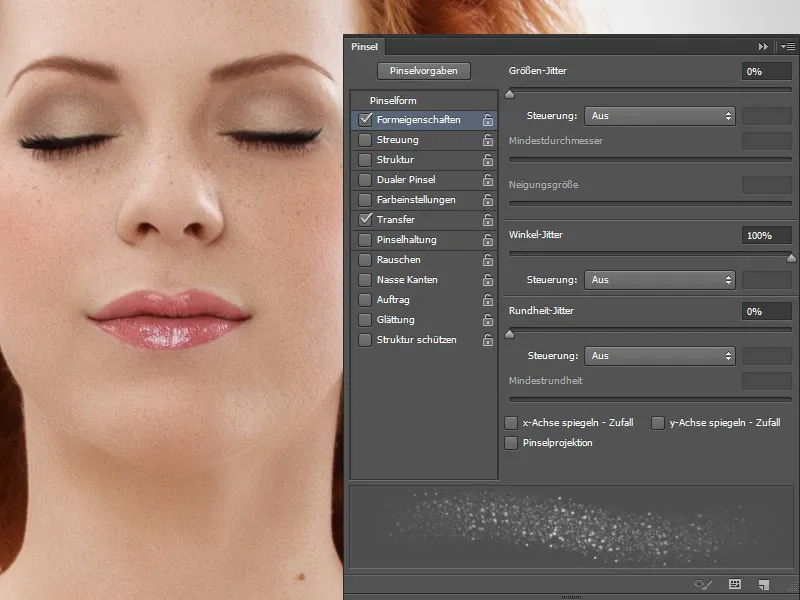
Di sini adalah palet layer saya: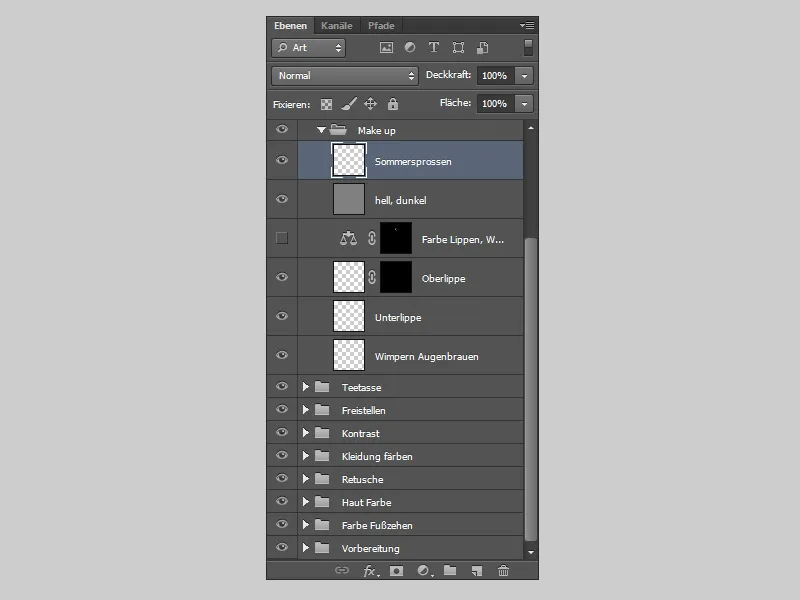
Dan inilah tampilan akhirnya setelah diedit:.webp?tutkfid=78112)


