Membuat daftar isi di Adobe Indesign pada dasarnya merupakan tugas yang sangat mudah, asalkan Anda memperhatikan beberapa hal selama pembuatan dokumen.
Pada tutorial ini, saya akan menunjukkan kepada Anda cara membuat daftar isi dengan sangat mudah.

Agar nomor halaman dan struktur dokumen dapat direpresentasikan hanya dengan sekali klik, yang diperlukan hanyalah melakukan format dengan baik. Format ini bisa didefinisikan menggunakan Format Paragraf dan diterapkan pada dokumen. Sebuah judul harus dibuat sebagai Judul, begitu juga dengan pasar teks level 2 atau 3.
Format paragraf bawaan juga dapat disesuaikan. Perubahan tersebut langsung terlihat pada dokumen di semua tempat di mana format yang sesuai diterapkan - tanpa berdampak pada pembuatan daftar isi.
Saat mengklik di bagian tertentu dalam dokumen, format paragraf yang sesuai juga akan diaktifkan di palet Format Paragraf. Dengan demikian, Anda selalu memiliki kontrol penuh atas tampilan dokumen.
Berangkat dari beberapa aturan ini, sekarang Anda dapat membuat daftar isi berdasarkan dokumen yang telah diformat. Untuk tutorial ini, saya menggunakan dokumen baru tanpa daftar isi yang telah saya format sebelumnya.
Saya dapat membuat halaman-placeholder dalam dokumen di mana daftar isi akan ditempatkan nantinya. Halaman-halaman ini tidak memerlukan bingkai teks untuk membuat daftar isi semacam itu. Saat berada di halaman tersebut, saya dapat memulai pembuatan daftar isi melalui entri menu Layout>Daftar Isi.
Sebelum itu, Anda sebaiknya mempelajari lebih lanjut mengenai Format Daftar Isi, yang juga terletak di bawah entri menu Layout.
Jika Anda mengklik entri menu ini, akan muncul sebuah jendela dengan Format Standar-tertentu.
Di jendela ini, jika Anda mengklik entri menu Edit, sebuah jendela lain untuk mengedit format daftar isi akan terbuka.
Alternatif lainnya adalah dengan memuat format daftar isi yang sudah ada dengan mengklik kotak opsi Muat.
Setelah itu, saya dapat membuka dokumen dengan format baku.
Namun, karena saya ingin menunjukkan cara membuat dokumen tersebut, saya kembali ke Format Daftar Isi dan mengeklik tombol Baru.
Pada dialog yang muncul, saya dapat memberi judul serta nama format daftar isi dengan nama yang jelas.
Agar dokumen dan paragraf dapat digunakan untuk daftar, saya harus menyertakan Format Paragraf dari dokumen tersebut - yaitu, menentukan format paragraf dokumen yang sedang dibuka yang ingin dipertimbangkan. Oleh karena itu, penting untuk memformat dokumen sejak awal dengan benar.
Jika melihat jendela kiri, Anda mungkin melihat bahwa judul-judul sudah diurutkan berdasarkan hierarki mereka.
Setelah penyesuaian awal ini, Anda bisa menutup dialog. Tetapi, saat ini belum ada yang terlihat dari daftar isi. 
Alasannya cukup sederhana: Saat ini saya hanya mengubah Format Daftar Isi, namun belum membuat daftar isi. 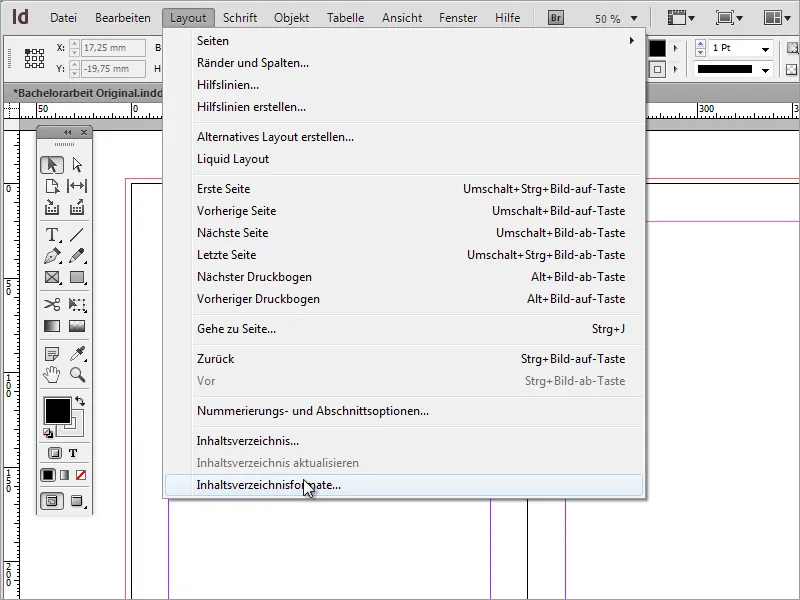
Untuk membuat daftar isi, saya harus memilih entri Daftar Isi. Setelah itu, jendela Daftar Isi akan muncul, yang terlihat sama persis dengan jendela yang barusan kita tutup. 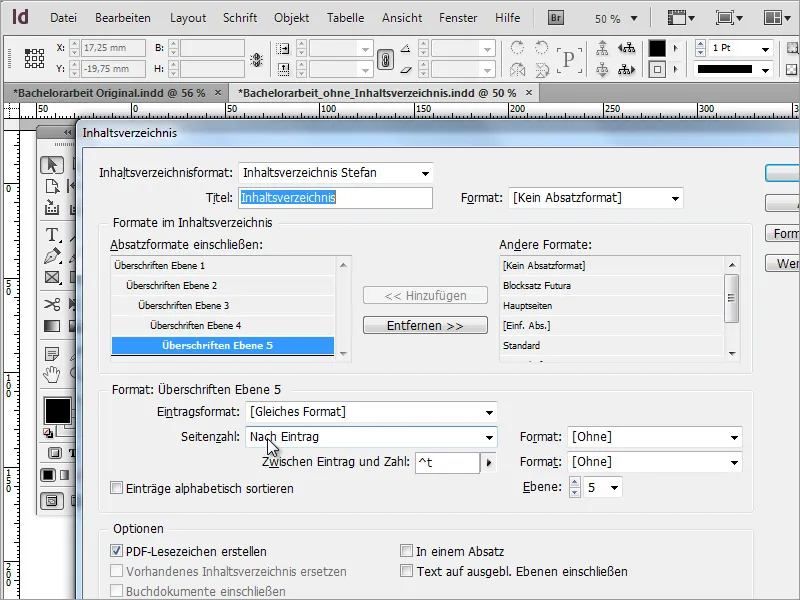
Setelah mengklik tombol OK dalam jendela ini, jendela akan ditutup, dan kursor akan berubah. 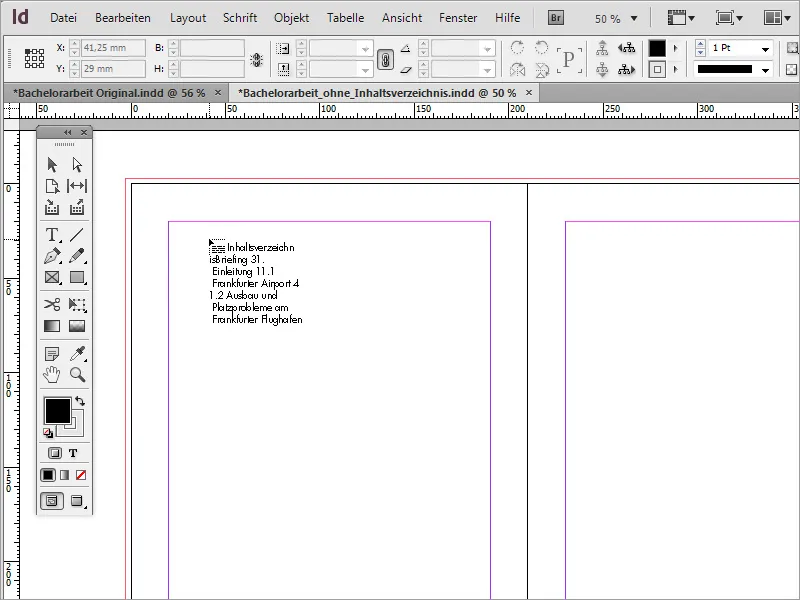
Sekarang saya bisa mengklik bingkai yang aktif atau membuat bingkai sendiri di mana daftar isi akan dimasukkan. 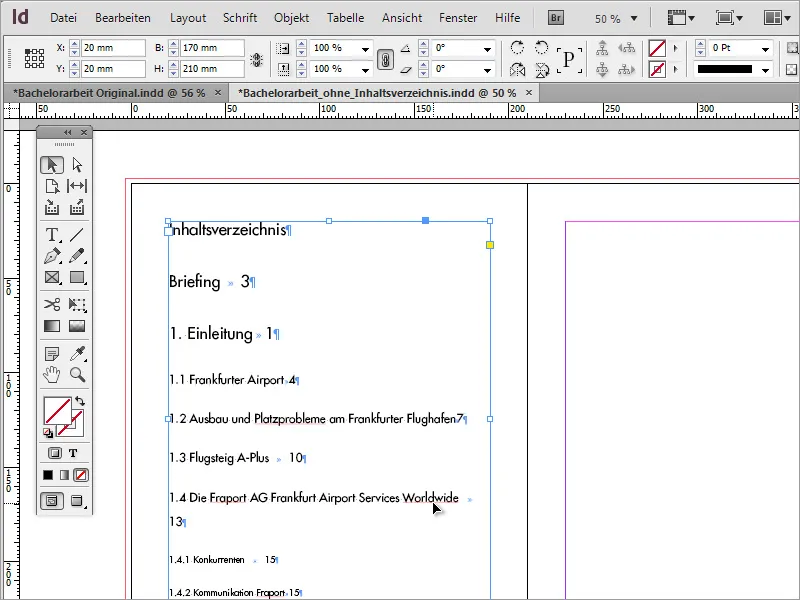
Awalnya hanya sebagian konten yang ditampilkan dalam dokumen. Hal ini disebabkan karena bingkai teks tidak mampu menampung seluruh konten. Namun bingkai teks memungkinkan Anda untuk memperluas dan menampilkan konten tersebut ke area teks lain dengan menggabungkan bingkai teks. Cukup klik simbol tambah di bingkai teks yang aktif.
Saat Anda mengklik bingkai teks di sisi lain dengan mouse, teks yang melampaui batas akan ditampilkan di sana. Bergantung pada jumlah konten, Anda mungkin perlu mengulangi langkah ini, dimulai dari bingkai teks yang sedang aktif.
Namun karena cara ini agak rumit, Anda dapat menggunakan "trik" sederhana. Pada bingkai teks pertama, tekan tombol Shift untuk mengaktifkan fungsi yang memungkinkan Anda untuk memasukkan seluruh teks dengan sekali jalan. Kursor akan berubah.
Indesign akan secara otomatis memasukkan teks melintasi beberapa halaman. Namun, pastikan tata letak di belakang tidak bergeser atau tergantikan. Oleh karena itu disarankan untuk membuat beberapa halaman kosong terlebih dahulu sebelum menggunakan fungsi ini, di mana kemudian daftar isi akan dimasukkan.
Walaupun teks dalam daftar isi masih perlu diformat untuk terlihat lebih menarik, Anda dapat mengaksesnya melalui Format Daftar Isi.
Pada dialog yang muncul, pilih entri Edit untuk masuk ke dialog edit.
Untuk setiap Format Paragraf yang diambil dan diikutsertakan, Anda dapat membuat perubahan di kotak di bawahnya. 
Agar perubahan dapat diterapkan pada semua paragraf dalam daftar isi, Anda perlu mengubah setiap tingkat paragraf secara manual. Mulailah dengan Format Entri, yang mendefinisikan gaya font atau tipe font yang lebih mendekati. Misalnya, Anda dapat menerapkan gaya font yang lebih ramping untuk menghemat ruang.
Setelah semua dikonfirmasi dengan OK, Anda mungkin ingin melihat perubahan. Klik pada entri menu Tata Letak dan pilih Perbarui Daftar Isi.
Sekarang, daftar isi akan menampilkan nilai yang telah diubah.
Meskipun sudah ada penghematan ruang, masih diperlukan penyesuaian lebih lanjut untuk membuat beberapa bagian tebal dan misalnya menampilkan angka-angka dengan rata kanan. Untuk itu, diperlukan pembuatan lebih banyak Format Paragraf. Cara termudah adalah melalui simbol Baru di bagian bawah dalam palet Format Paragraf.
Dengan melakukan double click pada entri yang baru, Anda akan masuk ke dialog Opsi Format Paragraf.
Di sini Anda dapat memberi nama Format dan melakukan pengaturan format huruf lainnya. Misalnya, font secara keseluruhan lebih kecil dan lebih ditekankan, maka gaya font diubah menjadi TeBal. Setelah perubahan diselesaikan, dialog dapat ditutup dengan mengeklik OK.
Setelah dikonfirmasi, tidak ada perubahan pada tampilan awal. Bahkan, entri Perbarui Daftar Isi di bawah entri menu Tata Letak berwarna abu-abu dan tidak dapat digunakan untuk menerima perubahan tersebut. Sebagai gantinya, Anda kembali ke pengaturan Daftar Isi yang juga berada di bawah entri menu Tata Letak. Untuk Heading Level 1, tentukan sebuah Format Entri baru menggunakan Format Paragraf yang dibuat sebelumnya.
Setelah perubahan ini diterapkan dan dikonfirmasi, format daftar isi berubah.
Jika gaya huruf tidak sesuai, Anda masih dapat mengubahnya kemudian melalui Opsi Format Paragraf. Cukup klik dua kali pada entri di palet Format Paragraf yang ingin diubah dan modifikasi huruf yang diinginkan. Sebagai contoh, gaya huruf TeBal diubah menjadi Book.
Perubahan akan langsung diterapkan setelah dikonfirmasi.
Dan dengan cara yang sama, sekarang untuk setiap level dari daftar isi dan daftar judul, akan dibuat format paragraf sendiri. Anda bisa dengan mudah menarik format paragraf yang ada untuk Daftar Isi Level 1 ke simbol Baru di Jendela Paragraf.
Salinan yang dibuat itu kemudian bisa diedit kembali dengan mengklik dua kali, sehingga Anda bisa mengubah misalnya jenis huruf atau ukuran huruf.
Jika Anda kembali ke Tata Letak dan pilih entri Daftar Isi, mungkin Anda akan menemukan bahwa perubahan yang baru saja dilakukan belum disimpan atau dipertahankan dalam dokumen. Seperti yang terlihat di tangkapan layar, format entri masih menggunakan jenis huruf Futura.
Untuk menyimpan perubahan secara permanen, Anda harus pergi ke Tata Letak>Format Daftar Isi dan pilih opsi Edit.
Sekarang Anda bisa mengubah format teks untuk struktur heading dan menutup kotak dialog dengan mengklik OK.
Sekarang cukup lakukan pembaruan pada daftar isi melalui entri menu Tata Letak>Perbarui Daftar Isi untuk memperbarui keadaan terbaru.
Dalam beberapa kasus, mungkin perlu mencoba format yang ideal. Oleh karena itu, penting untuk mengulangi langkah-langkah ini beberapa kali dan melakukan pengaturan yang sesuai. Judul tingkat 2 dan 1 pada saat ini masih memiliki spasi baris yang terlalu besar. Oleh karena itu, hal ini bisa disesuaikan melalui opsi Sangga dan Jarak di Opsi Format Paragraf.
Sebagai alternatif, bisa saja menyesuaikan Jarak Baris.
Untuk setiap level paragraf, disarankan untuk membuat format paragraf sendiri. Anda bisa menggandakan format yang sudah ada dengan menariknya ke simbol Baru, lalu memberikan nama baru. Dengan begitu, Anda memiliki kemungkinan untuk dengan cepat melakukan perubahan untuk setiap level paragraf nantinya.
Namun, format paragraf yang sudah dibuat harus dihubungkan dengan bagian heading agar perubahan yang dilakukan dapat berdampak pada area tersebut.
Daftar isi sudah terlihat jauh lebih baik. Namun, nomor halaman masih terlalu dekat dengan akhir teks.
Untuk mengubah hal itu, saya kembali ke menu Tata Letak>Format Daftar Isi dan memilih opsi Edit di jendela berikutnya. Agar semua opsi yang relevan bisa terlihat, jendela harus dalam mode tampilan lanjutan. Caranya, cukup pilih tombol Lebih Banyak Opsi di sisi kanan untuk menampilkan fungsi yang tersembunyi di jendela pengaturan.
Pada pengaturan format, tidak hanya terdapat opsi edit untuk keterangan isi, tetapi juga untuk nomor halaman dan ruang di antaranya. Secara default, sebuah tab akan ditambahkan di sana. Namun, Anda juga bisa menggunakan pengaturan lain dan mengubah tampilan. Yang penting, nilai default harus dihapus terlebih dahulu dari kolom yang sesuai dan diatur untuk setiap level heading.
Setelah memperbarui daftar isi melalui entri menu Tata Letak>Perbarui Daftar Isi, daftar isi akan ditulis ulang dengan pengaturan yang telah diubah.
Saat ini, semua nomor halaman sudah benar kalau diatur rata kanan, namun bagi yang pada bawahnya berformat tebal, memiliki properti huruf yang sama. Untuk penampilan yang lebih seragam, sebaiknya semua nomor halaman diatur dengan format yang sama di titik ini. Ini bisa diselesaikan dengan membuat sebuah format karakter baru.
Keuntungan dari format karakter adalah bisa digunakan bersama dengan format paragraf untuk area teks tertentu. Diawal, format karakter harus diatur. Anda bisa mengakses jendela pengaturannya dengan mengklik dua kali pada format karakter yang telah dibuat. Anda bisa menyesuaikan keluarga huruf, gaya huruf, dan tampilan lainnya.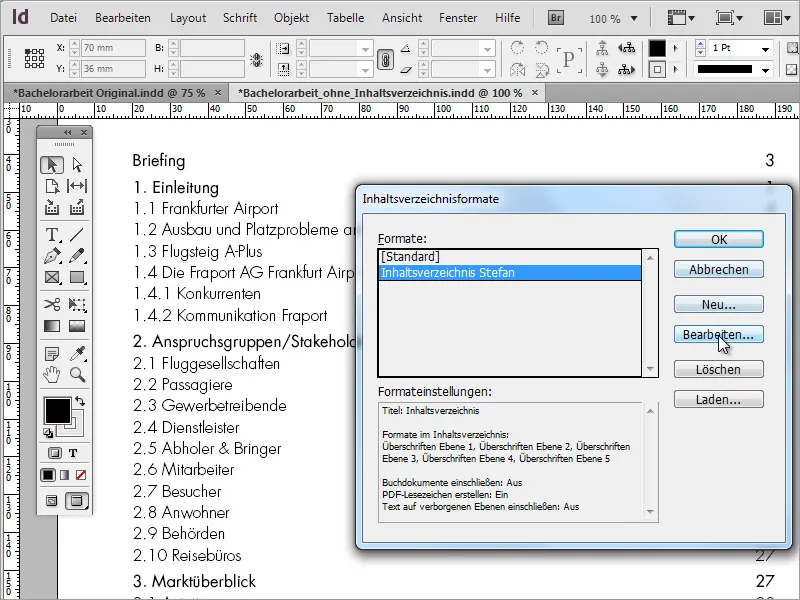
Untuk menerapkan pengaturan tersebut ke format paragraf yang sudah ada, Anda harus mengedit format daftar isi melalui menu Tata Letak. Klik Edit di jendela yang terbuka.
Terdapat beberapa dialog pengaturan format, di mana saat ini hanya satu yang relevan. Pilih di kolom kanan sebelah Nomor Halaman untuk setiap bab format untuk tampilan daftar isi.
Setelah mengonfirmasi dialog box, Anda harus memperbarui daftar isi melalui menu Tata Letak agar perubahan dapat diambil dan terlihat.
Jika garis putus-putus diinginkan untuk mempermudah membaca antara bab dan nomor halaman, ini juga dapat diimplementasikan melalui format Tanda Opsional lainnya. Hanya perlu mengaktifkan Garisan Bawah pada opsi Garisan Bawah – jangan lupa centang tanda kotaknya. Ini dapat dilakukan untuk format tanda yang ada atau tambahan baru.
Kemudian, format daftar isi harus diupdate dengan informasi baru ini agar dapat diterapkan pada dokumen saat ini.
Setelah memperbarui daftar isi, perubahan tersebut akan terlihat.
Sekarang yang tersisa hanyalah indentasi dari bab atau subjudul. Untuk melakukan hal ini, Anda harus kembali ke Opsi Format Paragraf. Anda dapat mengaksesnya dengan melakukan Double Click pada entri yang sesuai dalam Opsi Format Paragraf. Di bawah Indentasi dan Spasi Anda dapat menentukan seberapa jauh spasi sebelum karakter harus dijaga.
Untuk penampilan yang lebih estetis, indentasi dari setiap bab sebaiknya tidak terlalu kecil. Dalam contoh kami, indentasi 5 mm diberlakukan untuk masing-masing dari empat level daftar isi. Level 1 merupakan left-aligned, Level 2 diindent 5 mm ke kanan, Level 3 sebesar 10 mm, Level 4 sebesar 15 mm, Level 5 sebesar 20 mm ...
Keuntungan dari daftar isi seperti ini adalah dapat digunakan untuk proyek lain dengan membuat pengaturan default di dalam dialog bawah Format Daftar Isi- atau memilih proyek yang sudah ada.
Selain itu, dokumen beserta daftar isinya juga dapat diekspor dalam bentuk lain - misalnya sebagai PDF. Namun, dalam opsi ekspor, pastikan bahwa Bookmark disertakan dalam dokumen.
Pada dokumen PDF yang diekspor, daftar isi akan ditampilkan sebagai medium interaktif dan memungkinkan navigasi cepat ke konten relevan..
Opsi ekspor bookmark memungkinkan navigasi yang lebih sederhana dalam pembaca PDF, tanpa harus beralih kembali ke daftar isi di awal dokumen.


