(Animasi ini tidak terlihat dalam file PDF).
Menyiapkan Kamera-kamera
Pertama-tama, langkah ini melibatkan penempatan dan pengaturan kamera-kamera individu. Saat membuat objek kamera baru, CINEMA 4D secara default mengadopsi posisi kamera dan perspektif kamera saat itu. Kamera yang aktif saat itu mudah dikenali dalam Manajer Objek dengan simbol kamera putih. Atau Anda juga dapat beralih ke kamera yang diinginkan melalui menu Tampilan dalam editor.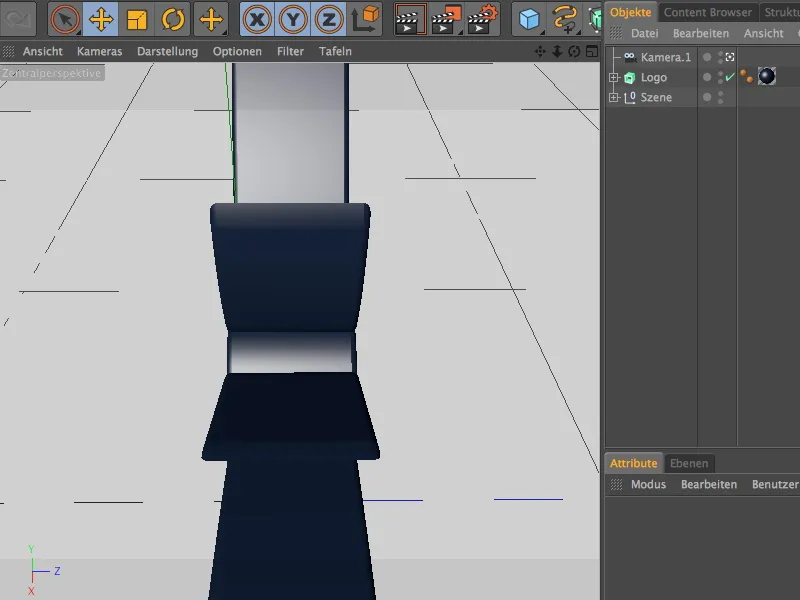
Sebagai posisi awal, dan sebagai perspektif kamera pertama, saya memilih tampilan kupu-kupu dari sisi kanan atas. Di sinilah objek kamera pertama "Kamera.1" diciptakan.
Agar tidak secara tidak sengaja mengubah kamera, Anda dapat menetapkan sebuah tag pelindung ke kamera tersebut. Saat membuat setiap kamera berikutnya, pastikan untuk sementara beralih ke kamera standar atau membuat objek kamera baru untuk perspektif berikutnya.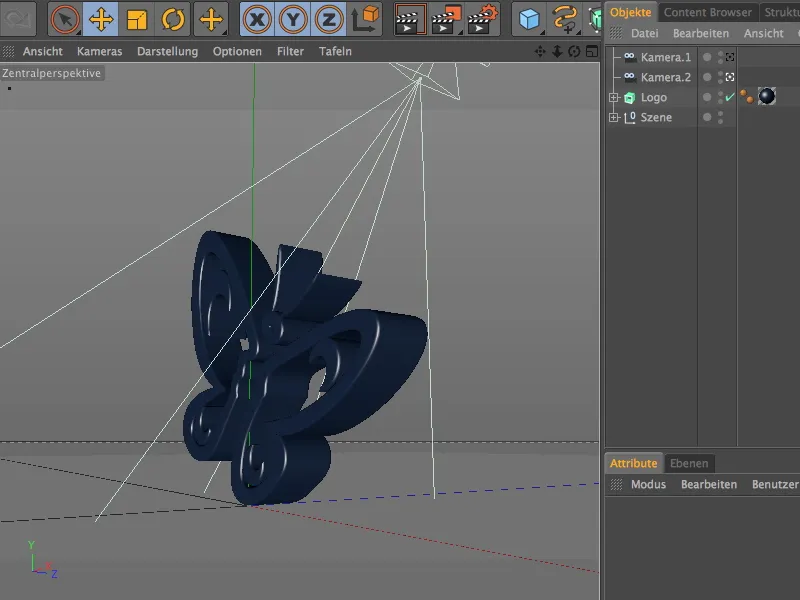
Dari perspektif ini, saya menciptakan "Kamera.2" saya. Saat menyesuaikan kamera dengan halus, pastikan kamera yang benar aktif dalam Manajer Objek.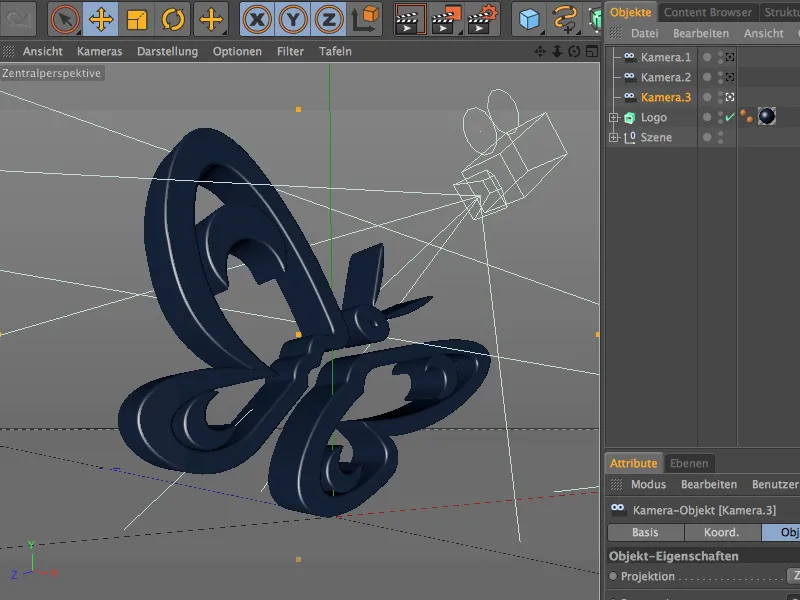
Perspektif kamera ketiga saya "Kamera.3" terletak di sisi lain dari logo; posisinya sedikit di atas tanah.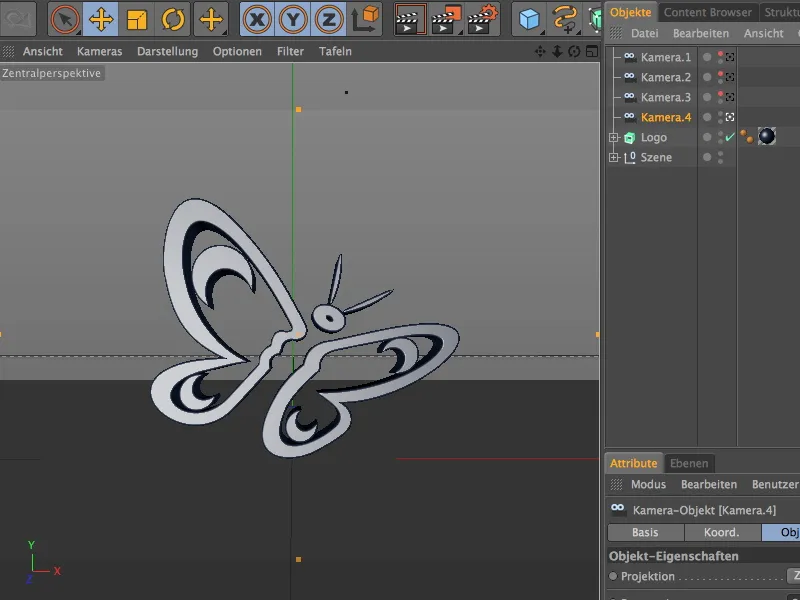
Perspektif kamera keempat "Kamera.4" juga merupakan gambar penutup animasi singkat kita. Logo berada di tengah gambar dan hampir dilihat dari depan.
Membuat Kamera-Morph
Karena sekarang semua kamera telah dimasukkan ke dalam adegan, kita dapat membuat morfing kamera yang diinginkan dari keempat objek kamera ini.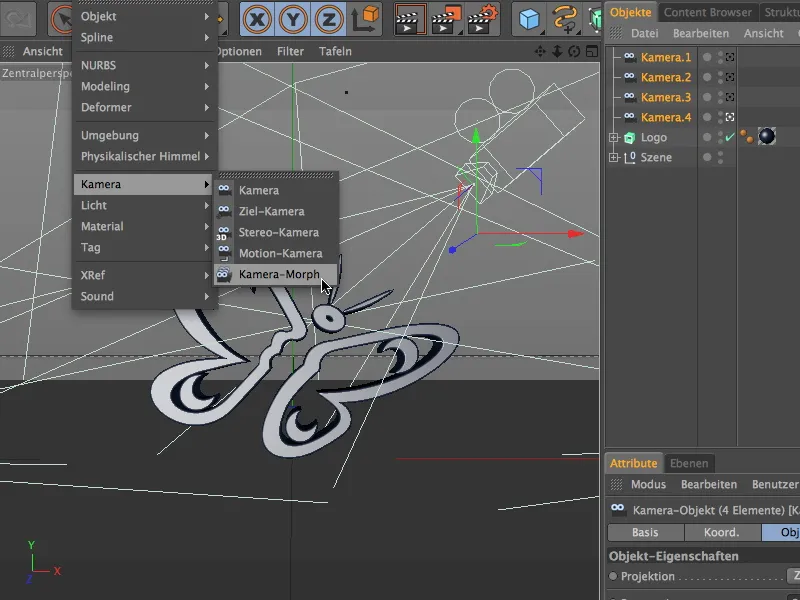
Untuk itu, mulailah dengan memilih keempat objek kamera dari Manajer Objek, kemudian buka perintah morfing kamera dari menu Buat>Kamera.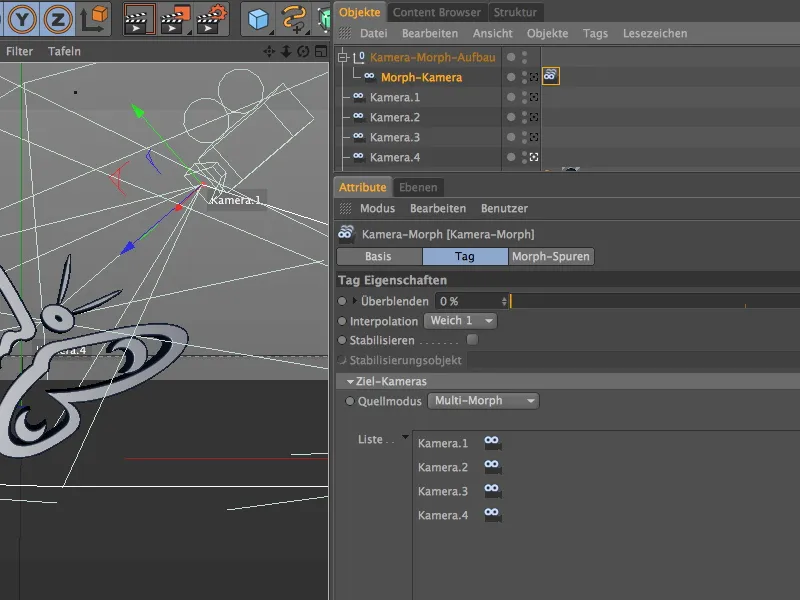
Dalam aksi ini, sebuah objek kamera tambahan bernama "Morf-Kamera" bersamaan dengan tag morf kamera akan dibuat. Di dalam tag ini, keempat objek kamera yang telah kita buat dan atur terdaftar dalam sebuah daftar. Urutan dalam daftar ini juga menentukan urutan dari pengolahan morf kamera. Karena keempat kamera kita hanya sebagai tautan, kita masih dapat mengedit kamera-kamera ini atau dengan mudah menganimasikannya, yang akan tercermin dalam morfing kamera.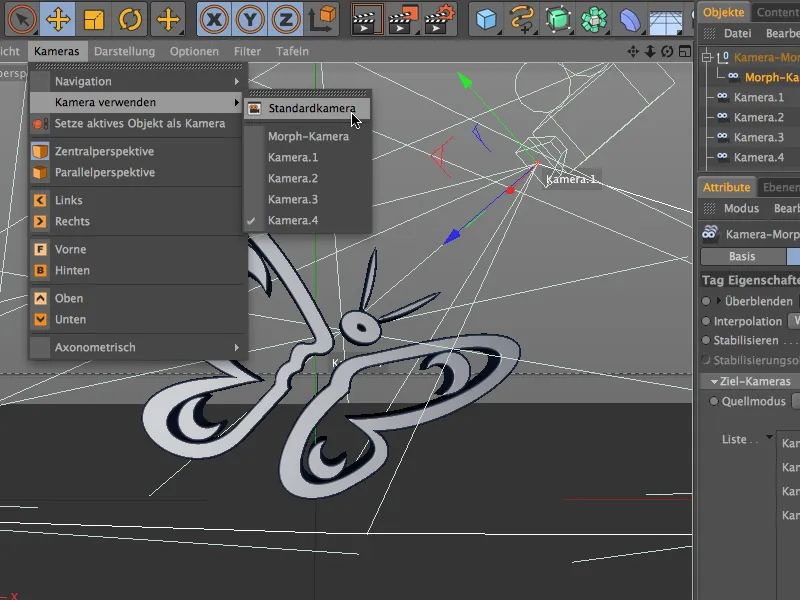
Dalam menu Kamera di Tampilan Editor, kita menemukan Morf-Kamera yang baru dibuat dalam submenu Gunakan Kamera. Sementara kita beralih ke kamera standar sesaat untuk melihat perjalanan kamera yang dihasilkan melalui morfing kamera.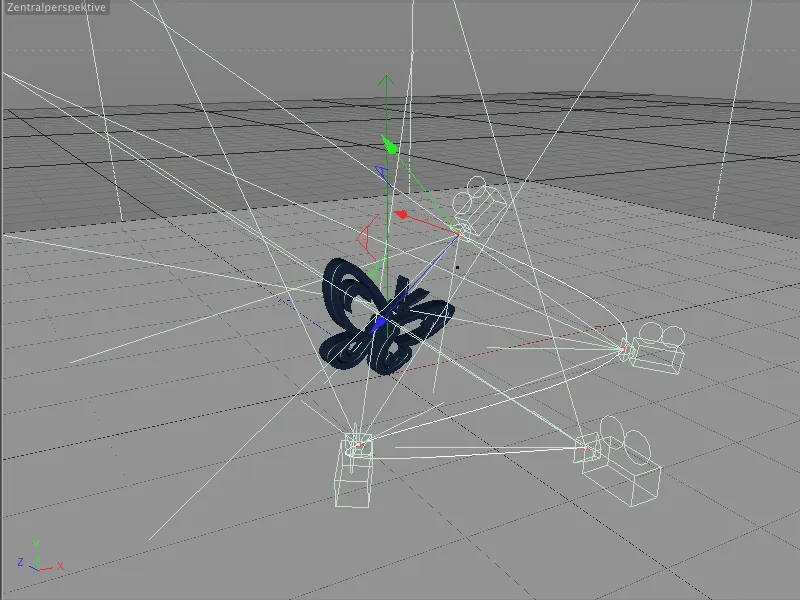
Semua empat kamera yang kita buat sudah terhubung melalui jalur. Jalur pergerakan ini memastikan adanya perjalanan kamera dari perspektif pertama hingga terakhir.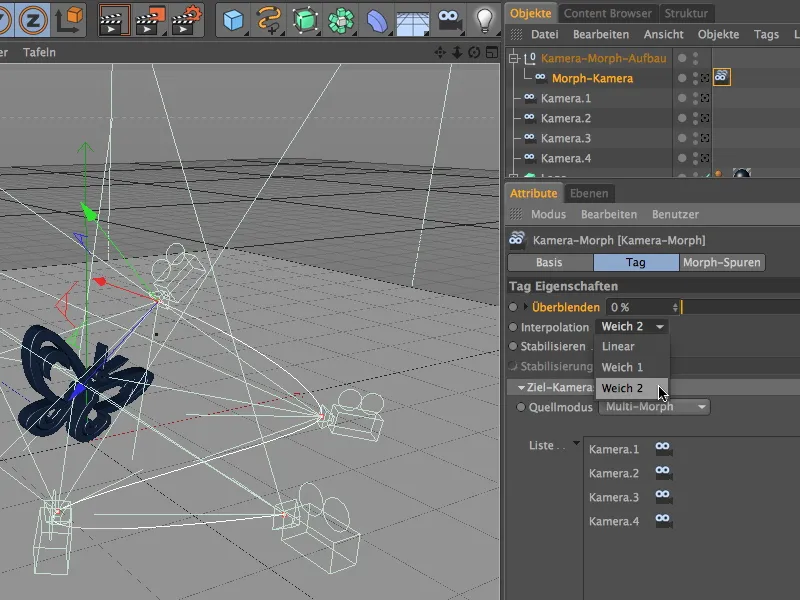
Dalam dialog pengaturan tag morfing kamera, kita dapat memilih di antara tiga jenis interpolasi untuk jalur pergerakan. Halus 1 setara dengan jalur spline kubik, yang cenderung untuk overshoot, Halus 2 setara dengan jalur spline Akima, yang mungkin terasa agak keras. Saya memilih varian Akima.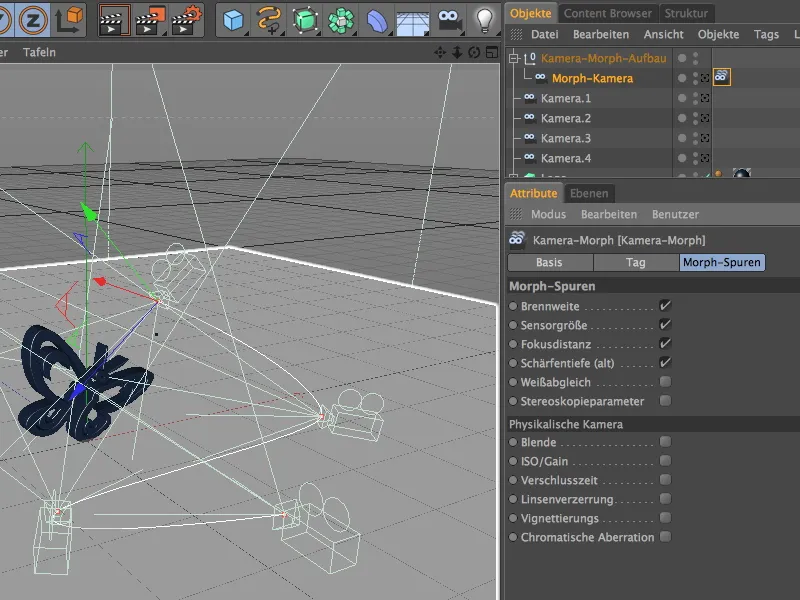
Pada bagian Jejak Morf dari dialog pengaturan, kita akan menemukan sifat-sifat fotografi kamera yang harus dipertimbangkan oleh tag morf kamera selama proses morfing. Karena kita tidak melakukan pengaturan khusus pada objek kamera kami di titik ini, opsi default sudah cukup.
Animasi Perjalanan Kamera
Urutan kamera telah ditetapkan, jalur gerakan dihasilkan melalui interpolasi - sekarang kita hanya perlu menganimasikan parameter penting untuk mendapatkan perjalanan kamera.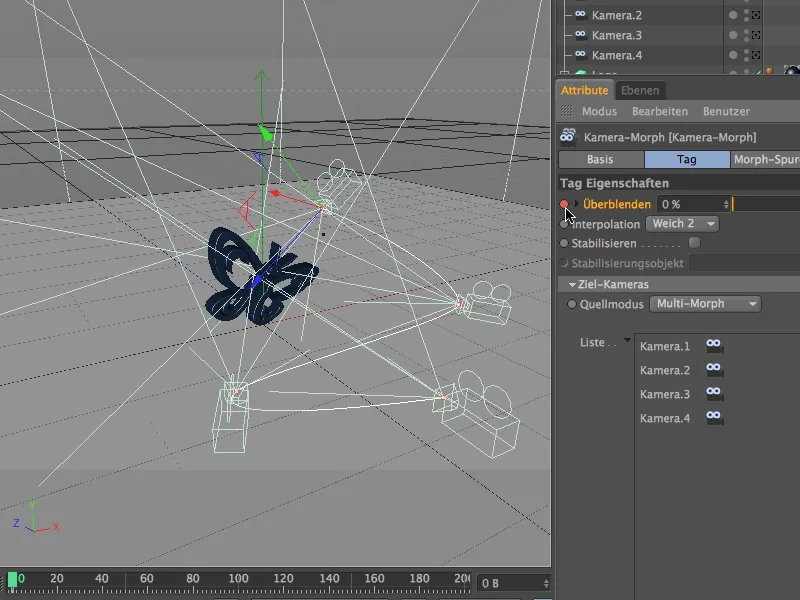
Tentunya, ini adalah parameter Blending dari Dialog Pengaturan tag Kamera-Morph. Pastikan pengaturan waktu berada pada Gambar 0 (atau 1), dan buat Keyframe untuk nilai Blending 0% dengan menekan tombol Ctrl saat mengklik lingkaran parameter.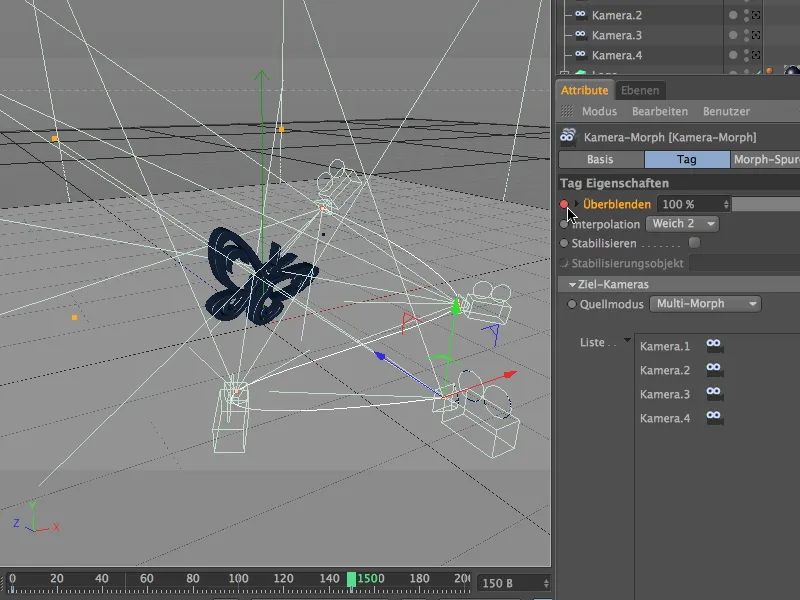
Kemudian pindahkan penunjuk waktu ke Gambar 150, atur nilai Blending menjadi 100%, dan buat lagi Keyframe untuk parameter Blending dengan menekan tombol Ctrl saat mengklik lingkaran parameter. Dengan perhitungan 25 gambar per detik, ini akan menghasilkan durasi animasi selama 6 detik.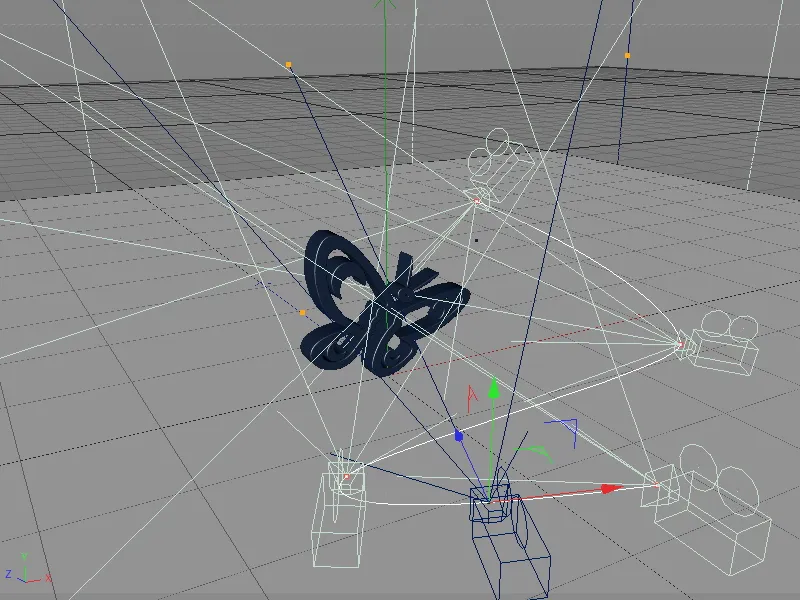
Setelah menekan tombol pemutaran, kita akan melihat Kamera Morph dalam aksi. Kamera ini dapat dikenali sebagai objek kamera biru di Editor dan bergerak sesuai dengan jalur gerakan yang di interpolasi dari satu kamera ke kamera lainnya.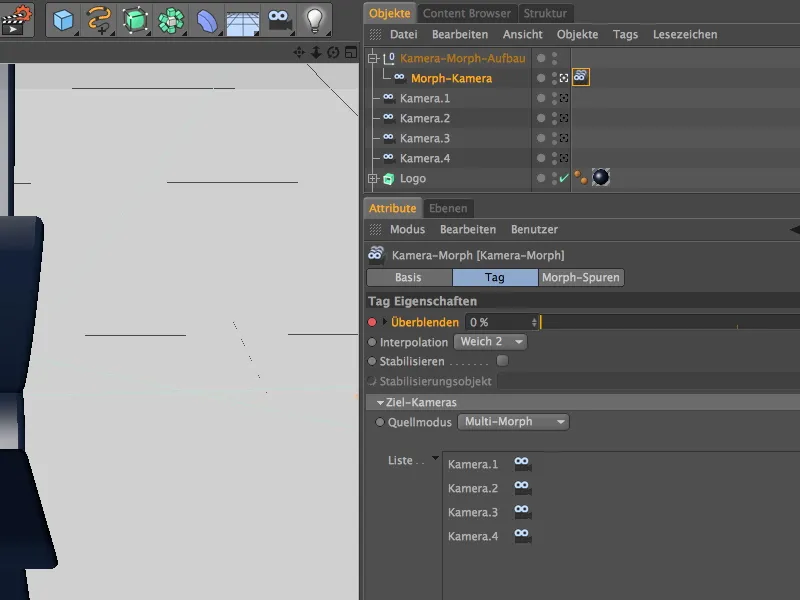
Pada titik ini, saatnya beralih ke Kamera Morph dalam Objek Manager untuk mengalami perjalanan kamera dari perspektif Kamera Morph.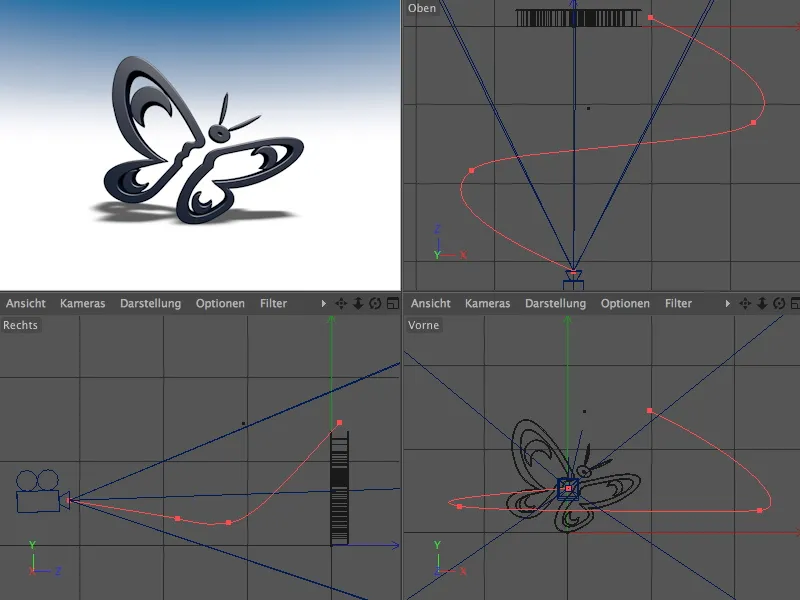
Untuk tidak kehilangan gambaran antara banyak kamera, disarankan untuk menyembunyikan kamera-kamera individu menggunakan Tombol Lampu Lalu Lintas di Objek Manager. Kamera Morph biru dan jalur gerakan merahnya memberikan informasi yang cukup tentang Progresi dan Titik-titik Pendukung perjalanan kamera.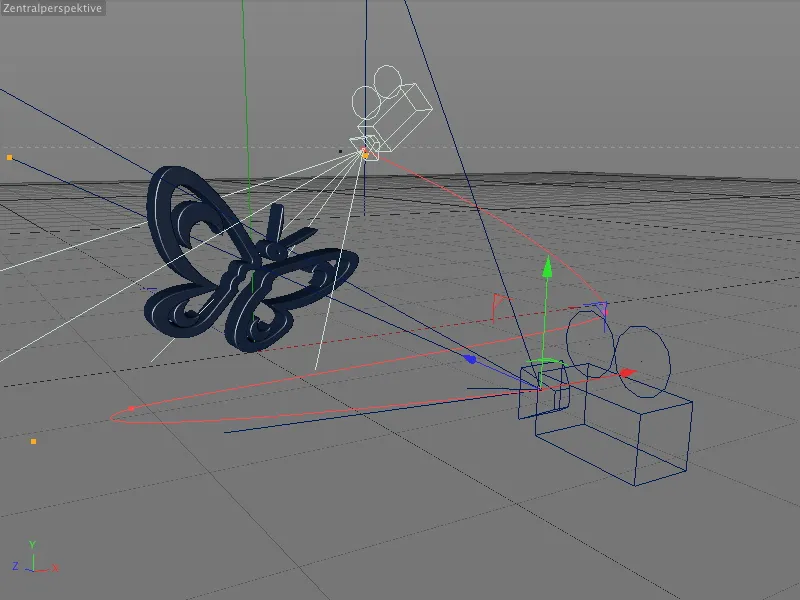
Dengan demikian, kamera tunggal dapat dipilih dan diedit dengan cepat - implikasi terhadap perjalanan kamera yang dihasilkan dapat langsung dilihat melalui jalur gerakan merah.


