Syarat untuk dokumen PDF yang dapat diakses tanpa hambatan adalah struktur yang dibentuk menggunakan tag. Untuk memeriksa apakah file Anda mengandung tag dan bagaimana strukturnya, buka dengan mengklik tab navigasi tag di sisi kiri untuk mengedit informasi struktur. Jika tombol tidak muncul, klik kanan pada area kosong tab navigasi dan pilih dalam menu konteks.
Jika file belum diedit sesuai, tag juga belum ada. Oleh karena itu, klik tombol pilihan di bagian atas dan kemudian pilih entri tambahkan tag ke dokumen.

Acrobat kemudian menganalisis file dan kemudian membuka laporan deteksi. Di dalamnya, hasil analisis dan petunjuk koreksi ditampilkan.
Jika file berisi gambar, gambar-gambar tersebut harus deskripsi singkat dengan teks alternatif untuk pengguna yang memiliki gangguan penglihatan. Acrobat akan menampilkan ini di bawah bantuan keluaran. Dengan mengklik tautan yang sesuai, Anda akan melompat ke gambar-gambar yang bersangkutan pada halaman yang sesuai.
Untuk memperbaiki kesalahan, klik tautan prosedur - perbaiki tag AltText.
Selanjutnya, tampilan akan beralih ke deskripsi singkat tentang prosedur di bagian bawah teks. Dengan mengklik tautan di akhir teks …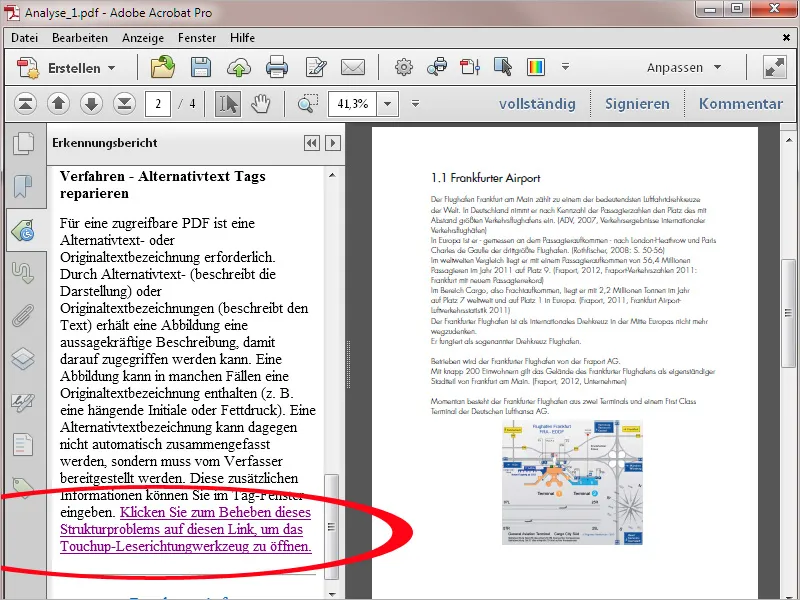
… Anda membuka alat Touchup-arah-pembaca. Klik kanan dengan itu pada gambar yang diarsir …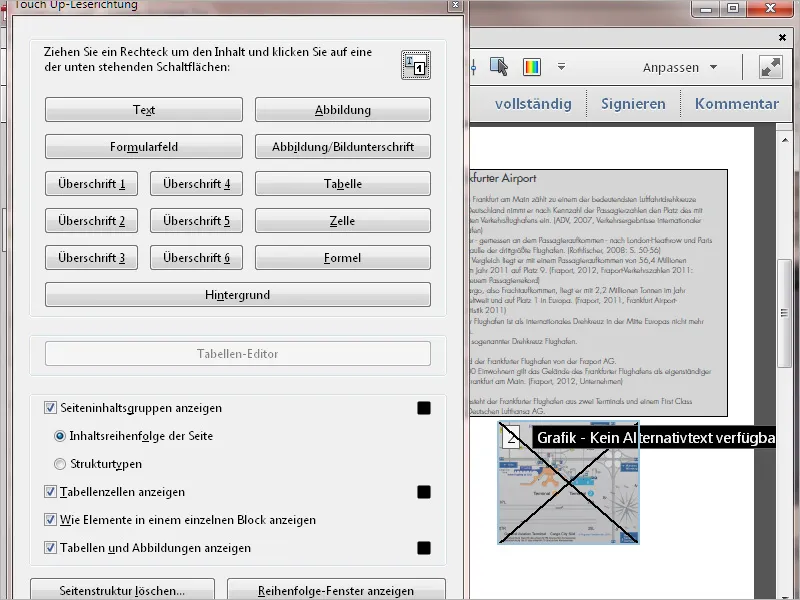
… dan pilih dari konteks menu edit teks alternatif.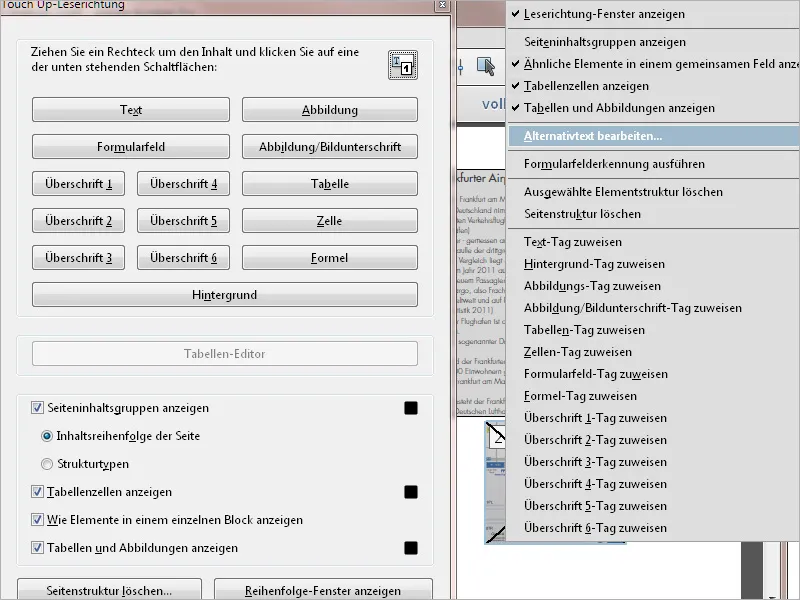
Kemudian, jendela akan terbuka untuk memasukkan teks alternatif. Klik kemudian OK dan kemudian tutup Touchup-arah-pembaca. Dengan cara ini, Anda juga dapat memberi label gambar lainnya.
Untuk memperoleh gambaran tentang struktur yang dianalisis oleh Acrobat, buka bilah tag. Tag-tag ditampilkan dalam struktur pohon yang dapat dibuka tutup, mewakili elemen halaman seperti judul dalam hierarki yang berbeda, paragraf, bagian teks, gambar, dll. Jika Anda mengklik sebuah tag, elemen yang sesuai di halaman akan ditandai.
Periksa sekarang struktur yang logis – yaitu, misalnya tingkat judul yang diinterpretasikan dengan benar, paragraf diidentifikasi sebagai paragraf (P), dll. Jika sebuah tag tidak diidentifikasi dengan benar, tandainya kemudian pilih dari konteks menu klik kanan entri properti.
Pada tab tag properti objek, Anda kemudian dapat memperbaiki penugasan dari daftar di bidang tipe. Periksa dokumen secara menyeluruh dan pastikan struktur yang bersih. Kerja ini akan menjadi lebih mudah dilakukan jika dokumen sumber, misalnya file Word atau InDesign, sudah dibuat menggunakan format yang sudah dipetakan dengan benar.
Untuk dokumen dengan tata letak kompleks, disarankan untuk memeriksa urutan logis dari elemen teks dan gambar menggunakan alat yang sudah dikenal Touchup-arah-pembaca. Anda dapat menemukannya di bilah alat dalam kategori bantuan masuk dan keluar.
Di sini, elemen halaman ditampilkan dalam urutan yang akan dibaca, diberi nomor. Jika diperlukan, Anda dapat mengubah urutan ini. Klik di bawah kanan pada tombol tampilkan jendela urutan.
Untuk mengubah urutan, seret elemen yang sesuai di jendela urutan ke atas atau ke bawah ke posisi yang diinginkan dengan tombol mouse yang ditekan. Penomoran akan berubah dinamis.
Elemen-elemen tertentu yang selalu muncul, seperti logo atau hiasan di setiap halaman, juga dapat ditandai dan dihapus di tampilan urutan. Meskipun tetap ada dalam dokumen, pengguna yang mengandalkan bantuan keluaran akan terhindar dari pengulangan yang mengganggu.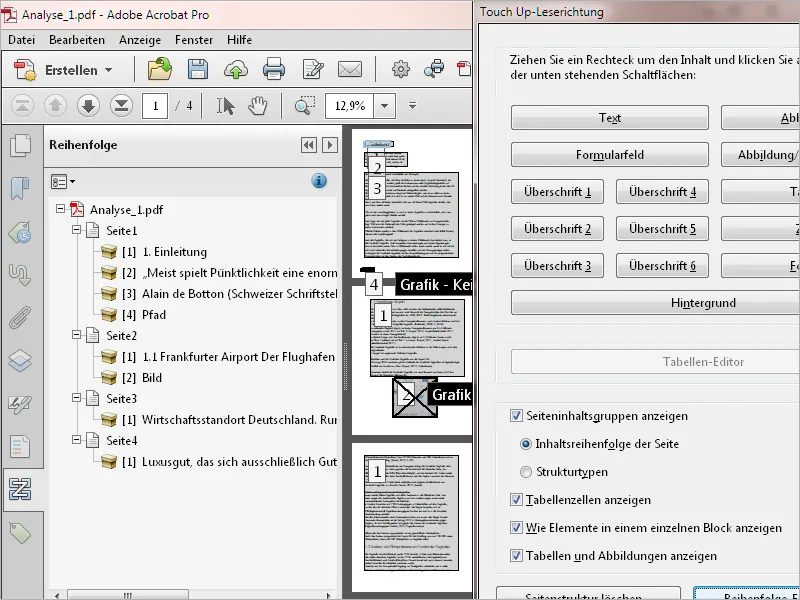
Pengguna dengan keterbatasan penglihatan bergantung pada peningkatan pembesaran teks yang sesuai agar tetap bisa membacanya sendiri. Akibatnya, sebagian teks akan tertutupi oleh tepi layar dan pengguna harus bergeser vertikal dan horizontal untuk membacanya dengan nyaman.
Dalam kasus ini, modus tayang yang dinamis dapat membantu melalui perataan dengan cara lain. Fungsi ini disebut kolom otomatis di Acrobat dan dapat diaktifkan melalui menu tampilan>Zoom atau dengan shortcut Ctrl+4.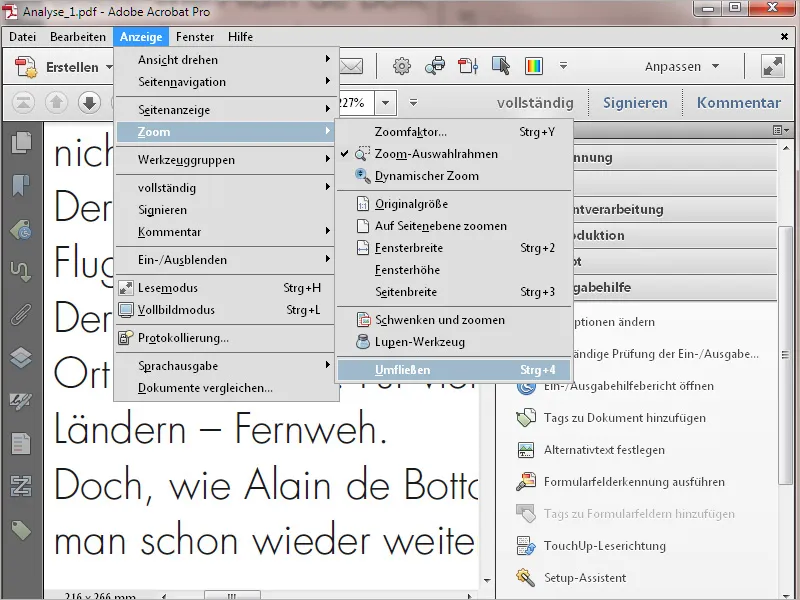
Sekarang teks akan diubah secara horizontal sehingga bisa dibaca tanpa menggulir ke samping. Tergantung pada faktor zoom atau penskalaan jendela, teks akan disesuaikan secara dinamis. Ini bukan hanya bermanfaat untuk aksesibilitas, tetapi juga membuat tampilan lebih mudah diakses pada perangkat mobile seperti smartphone dan tablet.


