Langkah 1: Menempatkan Langit
Untuk poster iklan saya, saya telah memilih format lebar dengan pengaturan berikut:
• Lebar: 5000 px
• Tinggi: 2857 px
• Resolusi: 300 dpi
Pada www.cgtextures.com saya memilih sebuah langit, memilih potongan yang sesuai dengan perakitan saya, dan menyisipkannya ke area kerja saya.
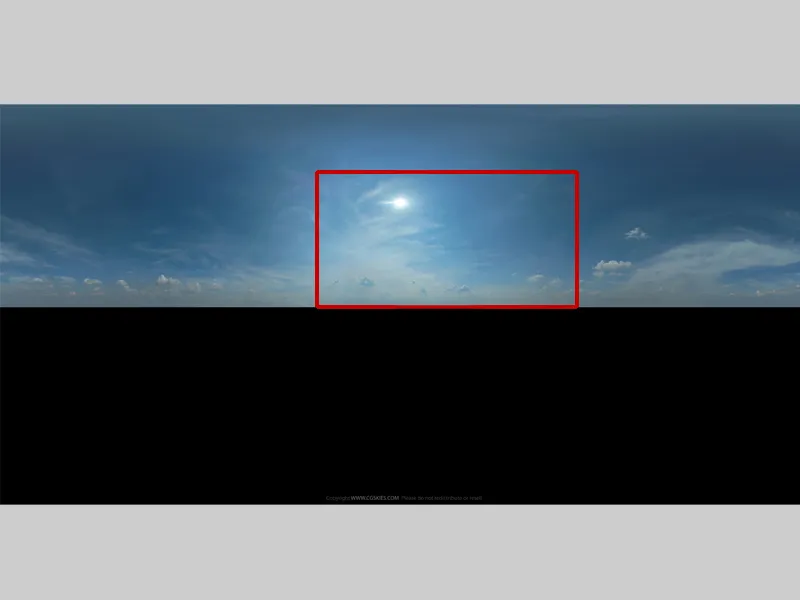
Saya membagi area kerja saya seperti yang dijelaskan dalam bagian pertama:
• bagian atas 2/3
• bagian bawah 1/3
Saya menempatkan langit saya di bagian atas gambar. Di bagian bawah, saya akan membuat air menggunakan sebuah Plug-In untuk Photoshop: Flaming Pearl Flood. http://www.flamingpear.com/flood.html.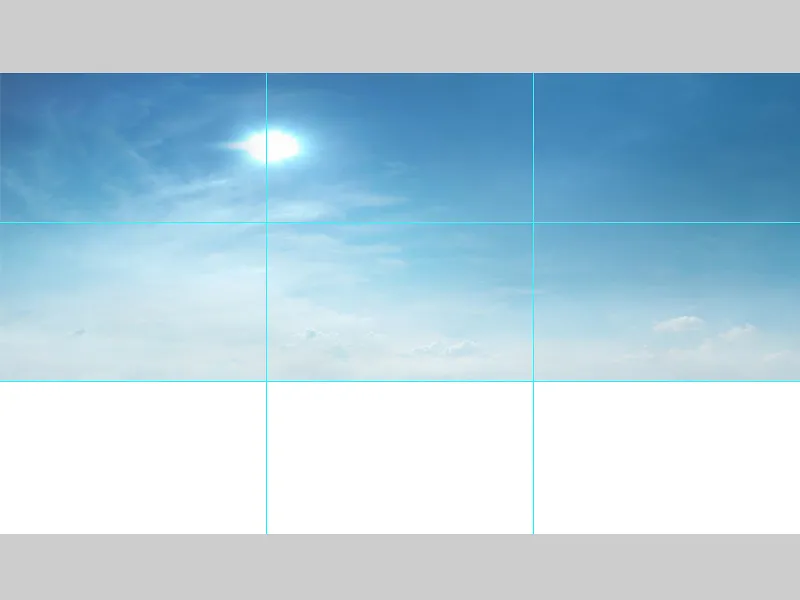
Langkah 2: Membuat Air
Saya menamai lapisan dengan langit "Hintergrund", pilih lapisan dan pergi ke Filter>Flaming Pearl Flood. Akan muncul jendela di mana saya memiliki beberapa opsi pengaturan. Di dalam Plug-In ini, saya bisa mengatur segalanya, seperti horizon, perspektif, kekuatan gelombang, dll. Jika saya puas dengan hasilnya, saya akan mengonfirmasikannya dengan OK.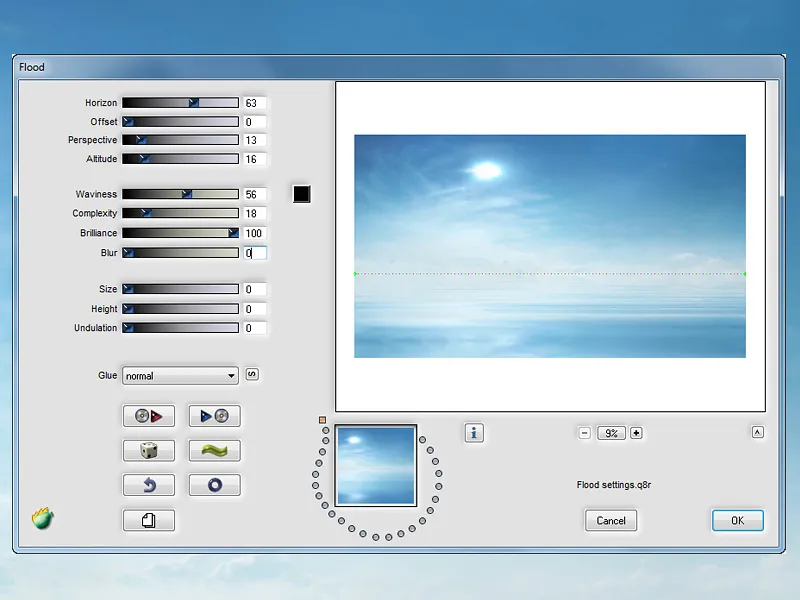
Langkah 3: Menyesuaikan Warna Background dengan Palet Kuler
Sekarang saya akan menyesuaikan latar belakang dengan palet Kuler- yang saya buat. Saya memilih daerah dengan nuansa warna yang menengah dalam gambar dan saya akan menggunakan titik ini sebagai acuan saat melakukan koreksi. Agar lebih mudah dipantau, saya membuat palet warna kecil dalam kotak-kotak. Saya menggunakan Alat Ambil Warna dan mengklik kotak biru saya dan satu kali di langit. Saya buka jendela Info, di sini saya bisa melihat angka RGB dan menyesuaikan warna dengan sempurna.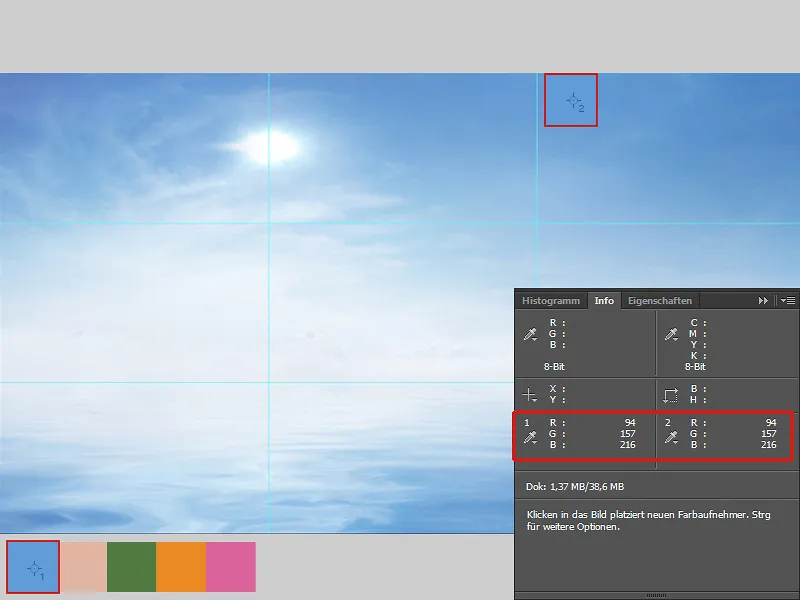
Pada latar belakang, saya akan mencerahkan gambar pada nada tengah dengan Kurva Gradiasi. Saya akan sedikit mengurangi Saturasi dalam Tone/Warna. Dengan Keseimbangan Warna saya akan memberikan lebih banyak nada biru pada gambar. Saya menggabungkan semua lapisan ke dalam satu folder dan menamainya "Hintergrund".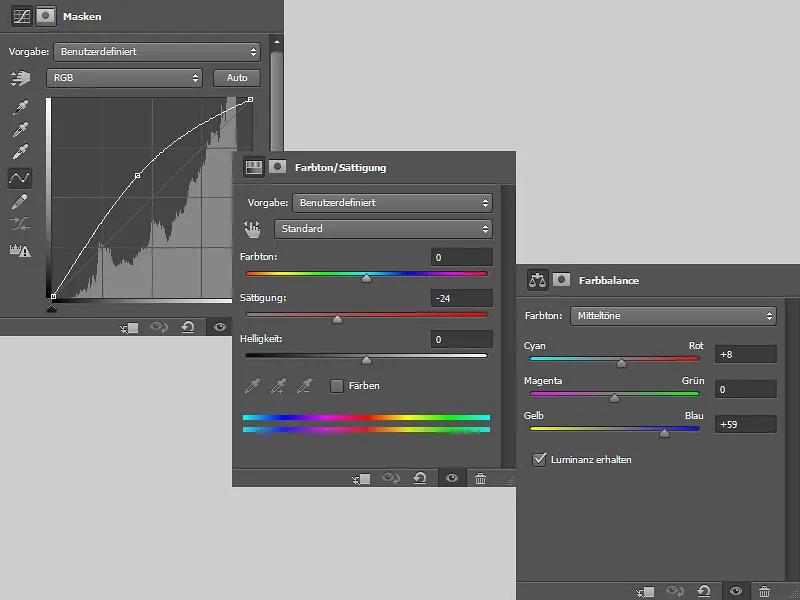
Langkah 4: Menyisipkan Batu
Di bagian kiri bawah gambar, saya menempatkan batu. Sebagai langkah pertama, saya akan melakukan koreksi warna sedikit dalam Keseimbangan Warna. Saya menggabungkan kedua lapisan menjadi satu lapisan dan menamainya "Stone". Saya menduplikasi lapisan tersebut dan memilih mode Lampu Halus pada 55% Opacity. Saya menyatukan kedua lapisan ke dalam sebuah folder dan menamainya "Stone".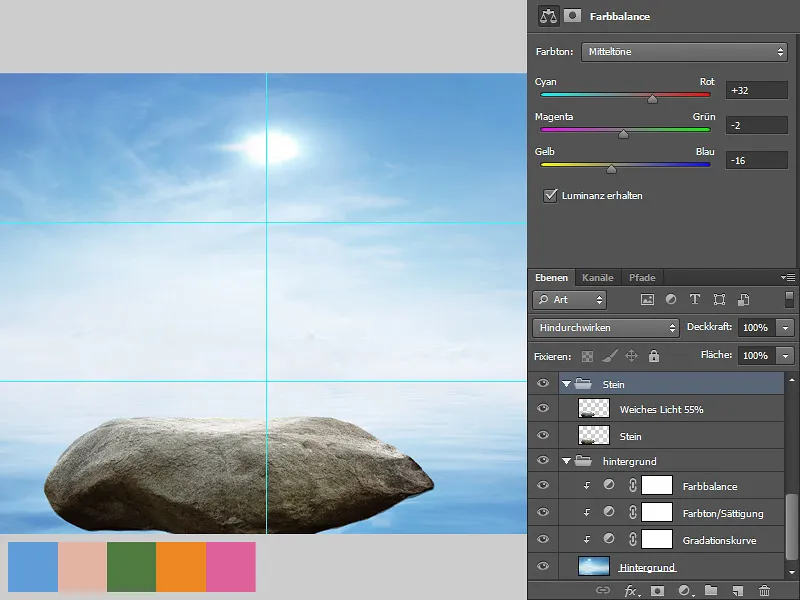
Langkah 5: Menyisipkan Wanita
Saya sudah memisahkan wanita dan sekarang saya menyisipkannya ke dalam gambar saya dan menempatkannya di atas batu. Saya akan menghapus matahari di latar belakang. Rambut juga harus disesuaikan, karena pinggiran putih mengganggu saya. Dan agar wanita duduk di atas batu dengan nyata, bayangan harus digambar.
Matahari: Saya memilih folder "Hintergrund", membuat lapisan baru dan menamainya "Langit". Saya mengambil warna langit dengan Alat Penjepit dan melukiskan matahari dengan kuas lembut.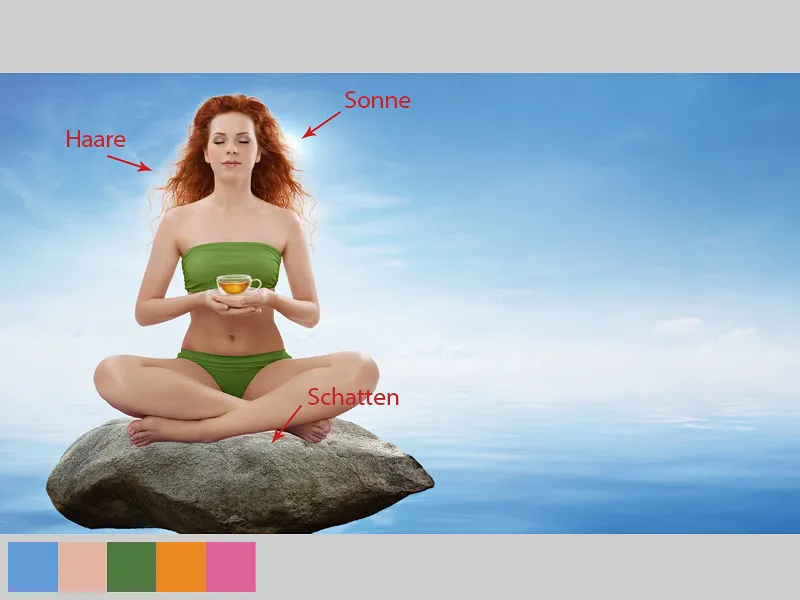
Pinggiran Rambut
Saya membuat lapisan baru dan menamainya "Pinggiran Rambut". Agar lapisan hanya berdampak pada rambut, saya membuat Topeng Potong dan untuk mode lapisan saya pilih Kalikan. Dengan kuas lembut dan Opacity serta Flow sekitar 10-15%, saya hati-hati melukiskan pinggiran rambut; saya selalu mengambil warna dari langit.
Menyesuaikan Warna Kulit
Warna kulit agak terlalu hangat dan tidak sesuai dengan lingkungan yang cukup dingin. Saya pergi ke Filter Foto, memilih Blue Dark, geser pengatur hingga 18%, dan klik pada simbol Masker Potong. Di atas masker, saya melukis dengan warna hitam ke rambut dan pakaian. Saya ingin hanya warna kulit yang berubah.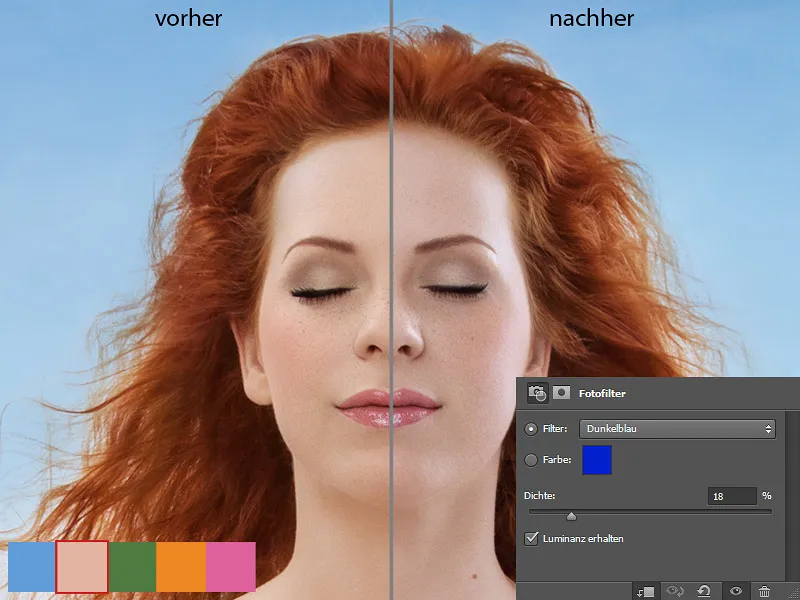
Menyimen Rambut
Saya membuat lapisan baru dan menamainya "Menyimen Rambut." Lalu saya memilih ujung kuas untuk rambut dan melukiskan perlahan-lahan rambut di tempat-tempat yang kosong. Karena pemisahan, ada rambut yang hilang atau ada kekosongan yang tidak sedap dipandang.
Sekarang saya ingin rambutnya mendapat kilauan ringan, jadi sedikit bersinar. Dan saya lakukan ini di sebuah layer baru dengan mode Multiplikasi Negatif. Saya memilih ujung kuas yang besar dan lembut dengan kekerasan yang rendah dan aliran sekitar 10-20% lalu saya menggoreskan kuas di atas rambut. Saya ambil warnanya dari rambut. Saya gabungkan semua layer ke dalam sebuah folder dan memberi nama "Wanita."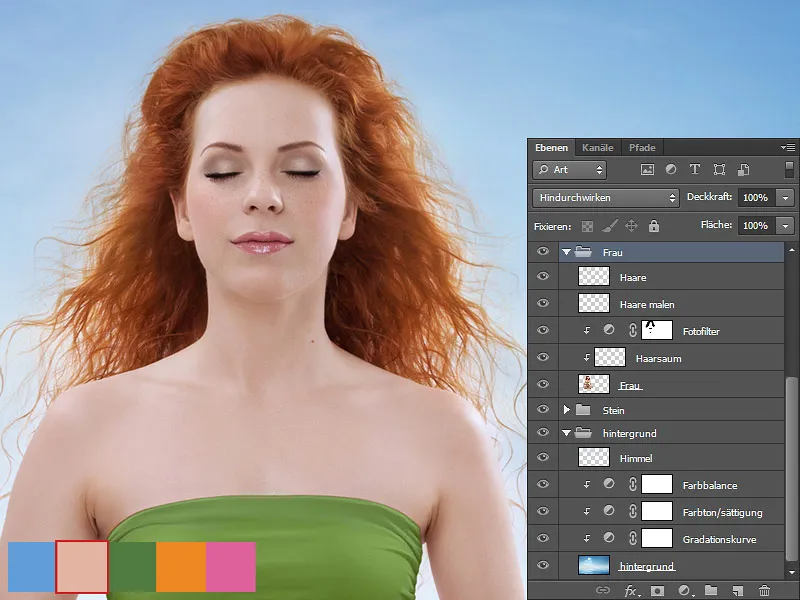
Menyapukan bayangan
Saya membuat layer baru di antara folder "Batu" dan "Wanita." Layer ini saya sebut "Bayangan" dan saya masukkan ke dalam folder baru yang saya beri nama "Bayangan/Batu." Nanti akan saya buat lebih banyak layer untuk bayangan di dalam folder ini. Di layer "Bayangan" dengan mode Multiplikasi saya mendesain bayangan di bawah kaki wanita dengan kuas lembut. Saya ambil warnanya dari batu.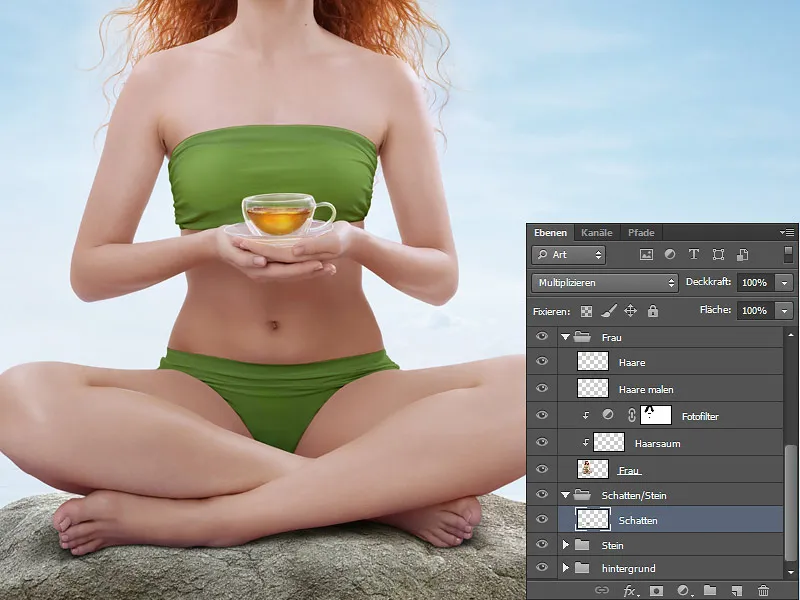
Mewarnai kaki
Warna kaki dan kaki juga harus disesuaikan. Saya membuat layer baru dengan clipping mask di dalam folder "Wanita" di atas layer "Fotofilter." Layer ini saya sebut "Warna Kaki" dan pilih mode Warna. Dengan kuas lembut dengan kekerasan dan aliran sekitar 10-15% kuas di atas kaki dan kaki. Saya ambil warnanya dari batu.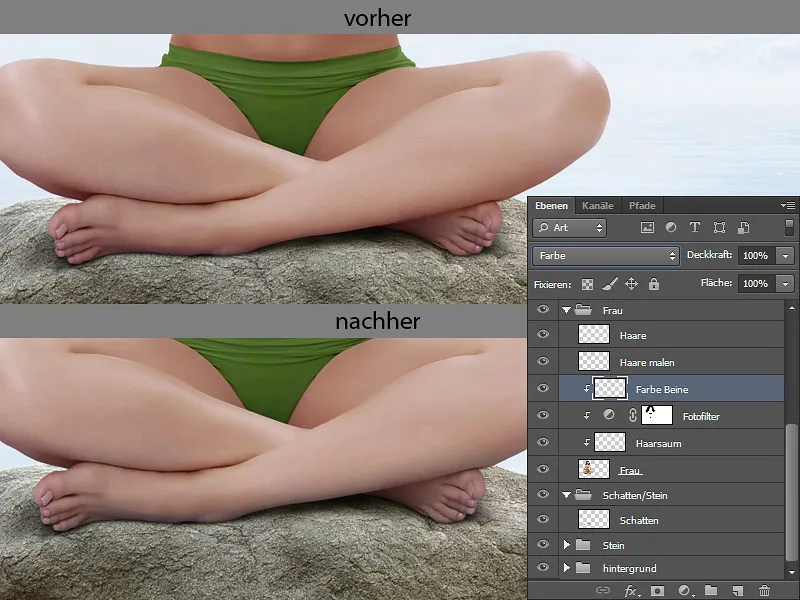
Langkah 6: Pantulan Air / Batu
Folder "Wanita" dan "Batu" diduplikasi. Salinan folder digabungkan ke dalam satu layer. Layer ini saya sebut "Batu" dan saya letakkan di antara folder "Batu" dan folder "Bayangan." Layer ini saya masukkan ke dalam folder yang saya beri nama "Pantulan Air." Dari layer ini saya akan membuat pantulan batu. Caranya, saya pilih layer dan pergi ke Filter>Flaming Pearl Flood. Setelah saya selesai membuat koreksi, saya konfirmasi perubahan saya dengan OK.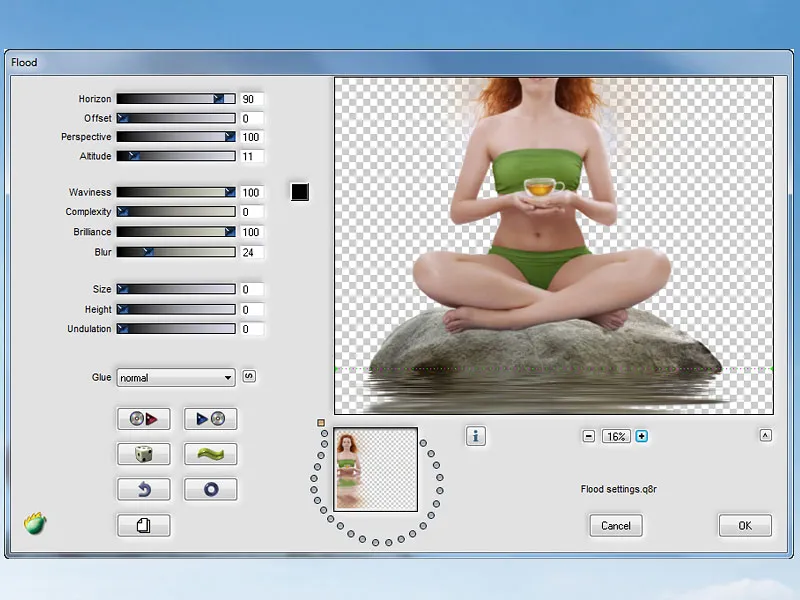
Dengan eraser tool saya hapus semuanya kecuali pantulan, sesuaikan pantulan dengan batu; saya pilih liquify tool dengan ujung kuas liquify dengan kekuatan 50% dan saya sapukan secara horizontal sesuai arah aliran, sehingga saya bisa menyamarkan area dan celah yang tidak indah. Sekarang saya harus menambahkan nada biru ke pantulan. Saya melakukannya melalui Color Balance dan, penting: Klik pada simbol Clipping Mask agar perubahan hanya diterapkan pada pantulan.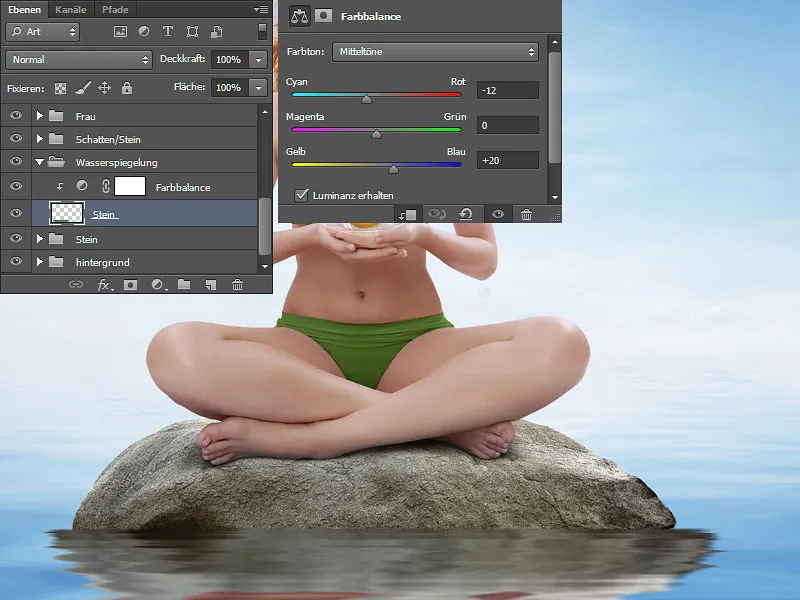
Langkah 7: Menyisipkan Bunga Teratai dan Daun
Sekarang saya meletakkan semua bunga dan daun yang telah saya siapkan dan menyebarkannya di atas air sesuai keinginan saya. Saya memberi nama layer dan masukkan ke dalam folder di atas folder wanita yang saya beri nama "Bunga."
Pada layer dengan bunga, saya membuat layer baru dengan mode Multiplikasi dan clipping mask. Pada layer tersebut saya akan menggambar bayangan di setiap bunga. Area ini saya tandai dengan panah merah. Saya pilih kuas lembut dengan kekerasan dan aliran sekitar 10-15%. Saya ambil warnanya dari area yang ingin saya gambar.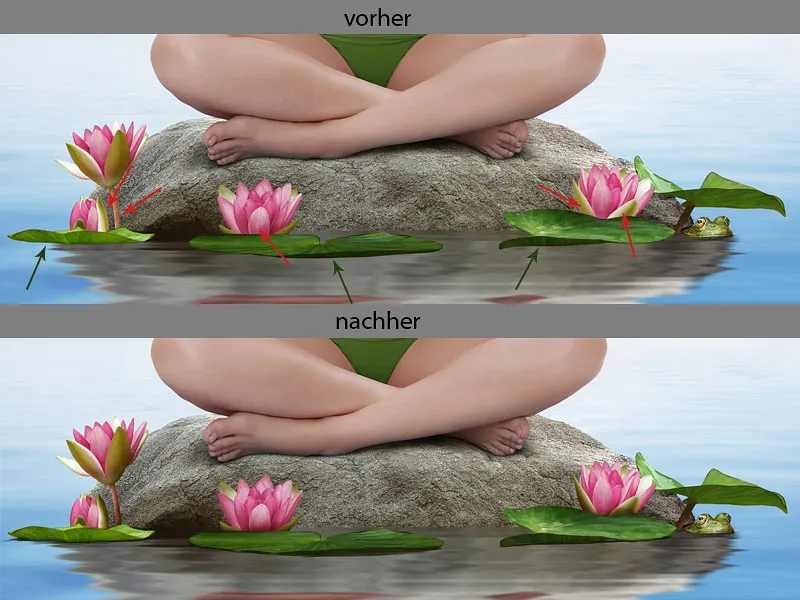
Sekarang saya membuat layer baru untuk bayangan di bawah daun; area ini saya tandai dengan panah hijau. Layer ini saya masukkan di paling bawah, layer ini harus berada di bawah layer dengan daun. Layer ini saya beri nama "Bayangan." Saya pilih ujung kuas dengan nama "Detail" dan gambar bayangan di bawah daun. Saya ambil warna dari area yang paling gelap di daun. Dengan liquify tool saya bisa melakukan koreksi pada sapuan saya dengan sedikit mengusap sapuan dalam arah aliran.
Pantulan air Teratai dan Daun
Layer dengan bunga dan daun saya salin dan masukkan salinan ke dalam folder "Pantulan Air."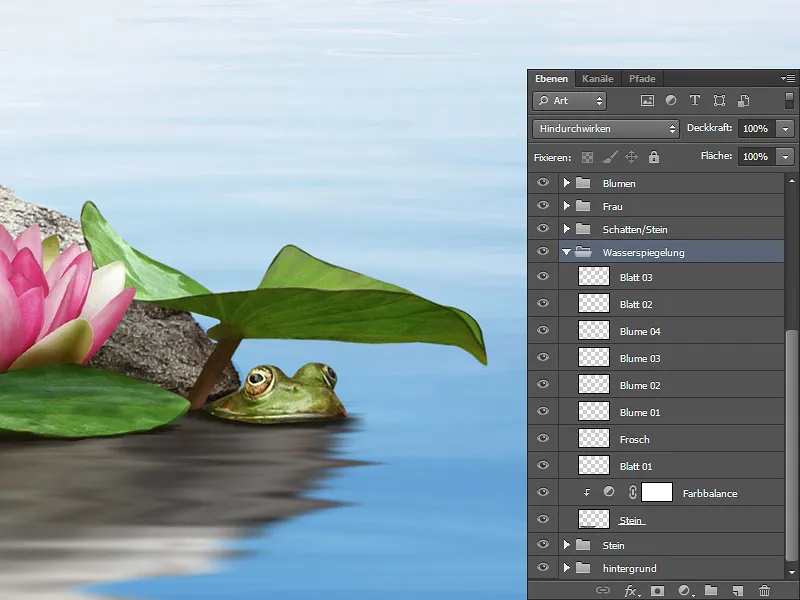
Sekarang saya pilih layer dengan daun dan pergi ke Filter>Flaming Pearl Flood. Untuk setiap bunga dan daun, berbagai pengaturan dilakukan. Anda harus melihat dan bereksperimen. Jika saya puas dengan hasilnya, saya konfirmasi dengan OK. Saya melakukan hal yang sama dengan setiap layer.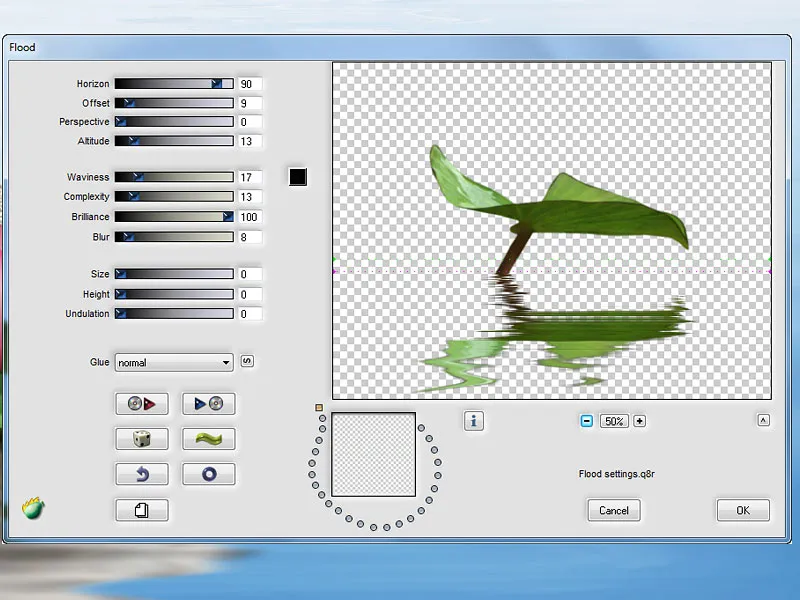
Saya hapus daun dengan eraser tool dan biarkan hanya pantulan. Sekarang saya letakkan pantulan di bawah daun saya dan di bawah kodok.
Pantulan tidak bisa dibiarkan begitu saja karena tidak sesuai. Dengan eraser tool saya hapus beberapa area dan dengan liquify tool saya membentuk pantulan dengan benar. Pada liquify, saya pilih kuas standar dengan kekerasan 80% dan usap dalam arah aliran.
Beginilah hasilnya:
Koreksi Warna Pantulan Bunga dan Daun
Pantulan pada bunga dan daun bagus, hanya warnanya perlu disesuaikan sedikit. Daun dan bunga terlalu terang, saya akan mengubahnya pada Kurva Gradiasi, dengan menarik kurva ke bawah sedikit di tengah-tengah.
Saya melakukan hal ini pada setiap daun dan bunga serta membuat Masker Potong, dengan mengklik ikon Masker Potong di bawah. Saturasi pada setiap daun dan bunga juga harus dikurangi, saya melakukannya melalui Tone Warna/Saturasi. Saya atur pengaturan Saturasi menjadi -31%, sambil mengaktifkan Masker Potong. Untuk bunga, saya akan sedikit mengoreksi warnanya, karena terlihat agak merah. Saya melakukannya melalui Keseimbangan Warna dan sekali lagi mengaktifkan Masker Potong.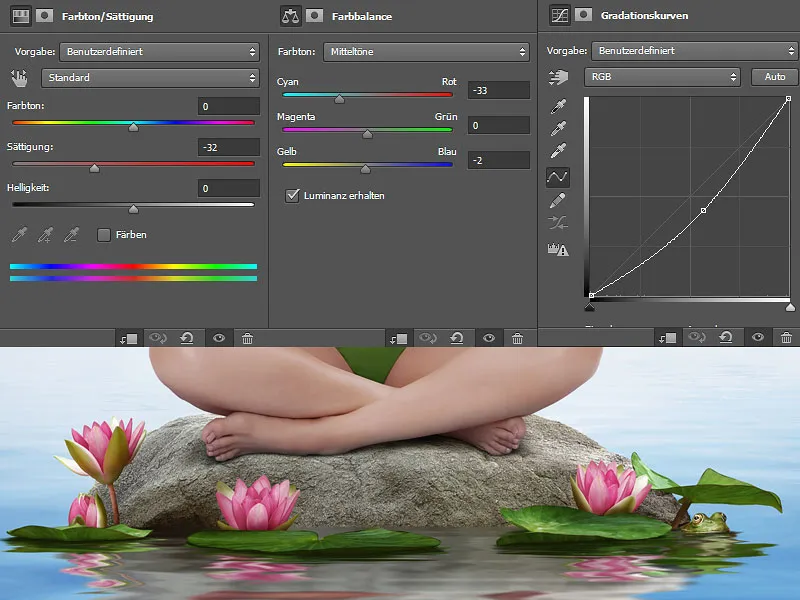
Beginilah tampilan Palet Layer saya: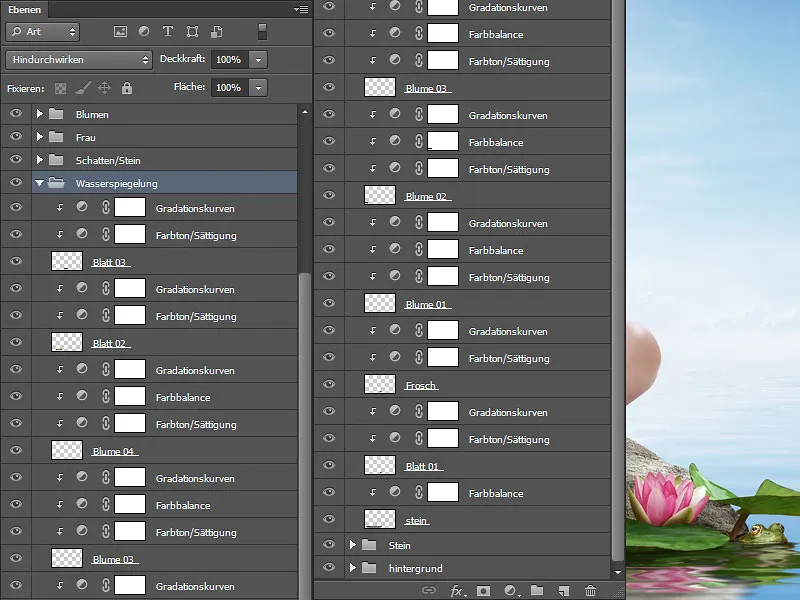
Bayangan pada Batu
Pada folder "Bayangan," saya membuat layer baru dengan mode Multiply. Di layer tersebut, saya menggambar bayangan dari bunga pada batu, karena itu juga tidak boleh terlewatkan. Untuk itu, saya menggunakan kuas lembut dengan opasitas dan aliran rendah (sekitar 10-15%). Saya mengambil warna dari batu dan secara hati-hati menambahkan bayangan. Semakin dekat objek dengan batu, semakin gelap dan ekspresif bayangannya. Semakin jauh, semakin lembut.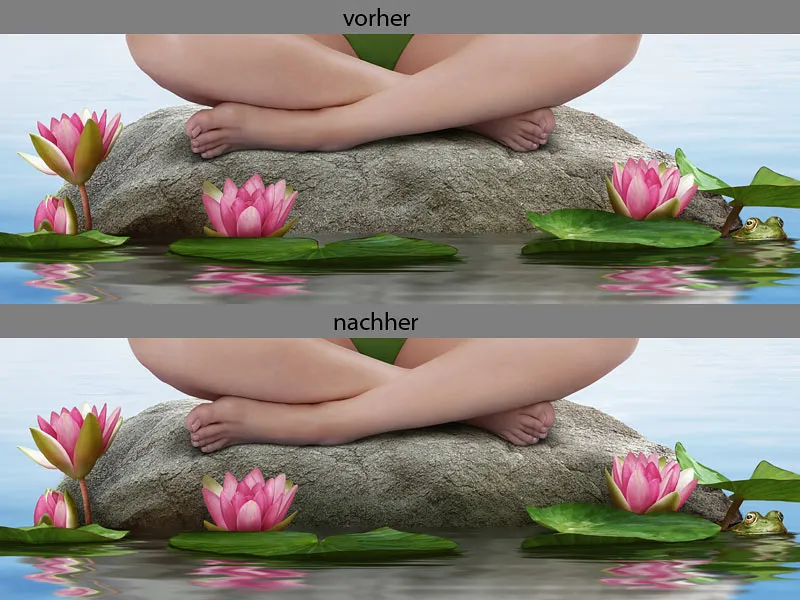
Langkah 8: Melukis Tetesan Air
Saya membuat dua layer baru "Tetes Air 01" dan "Tetes Air 02." Pada layer-layer tersebut, saya akan melukis tetesan air.
Pertama-tama, saya menggambar kontur, sehingga saya bisa melihat bentuk bagaimana tetesan air saya seharusnya terlihat. Saya menggambar kontur dengan perangkat kuas-detail. Langkah kedua, saya menimpa tetesan air dengan warna dasar. Kemudian, saya menentukan di mana sisi bayangan berada, dan melukisnya dengan warna gelap. Sangat sulit untuk membayangkan di kepala di mana cahaya dan bayangan berada, oleh karena itu, berguna untuk mencari referensi gambar. Itulah yang saya lakukan juga! Saya mengaburkan gradiasi warna antara terang dan gelap dengan perangkat Kuas Jari. Dan sebagai langkah terakhir, saya melukis refleksi cahaya. Saya menggunakan perangkat kuas-detail dan mengaburkan mereka dengan hati-hati dengan perangkat Kuas Jari. Saya meletakkan layer-layer tersebut dalam folder dan memberinya nama "Melukis Detail".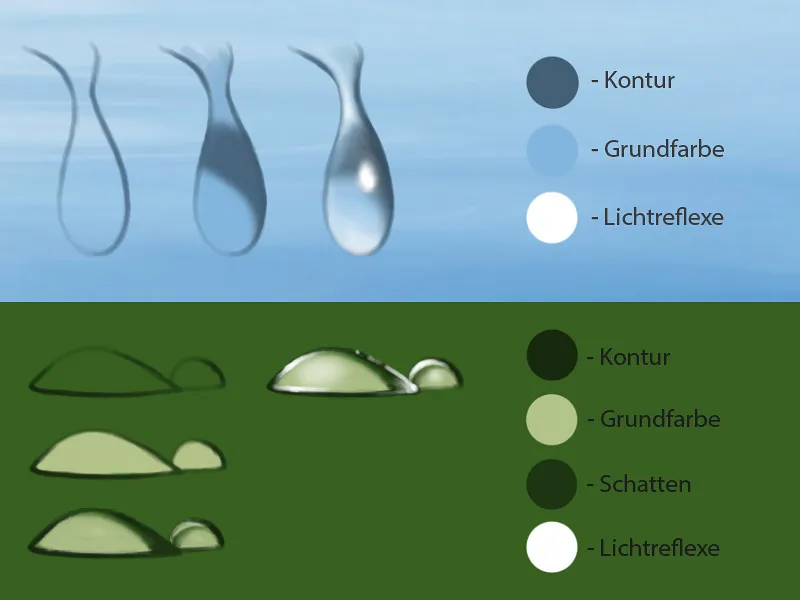
Langkah 9: Melukis Pantulan Air
Pada folder "Melukis Detail," saya membuat layer baru dan memberinya nama "Pantulan Air." Pada layer tersebut, saya akan melukis pantulan air. Dengan perangkat kuas-detail dengan opasitas sedang dan aliran sekitar 50%, saya menggunakan warna putih untuk membuat garis-garis ringan dengan titik-titik di pinggir batu serta di daun-daun.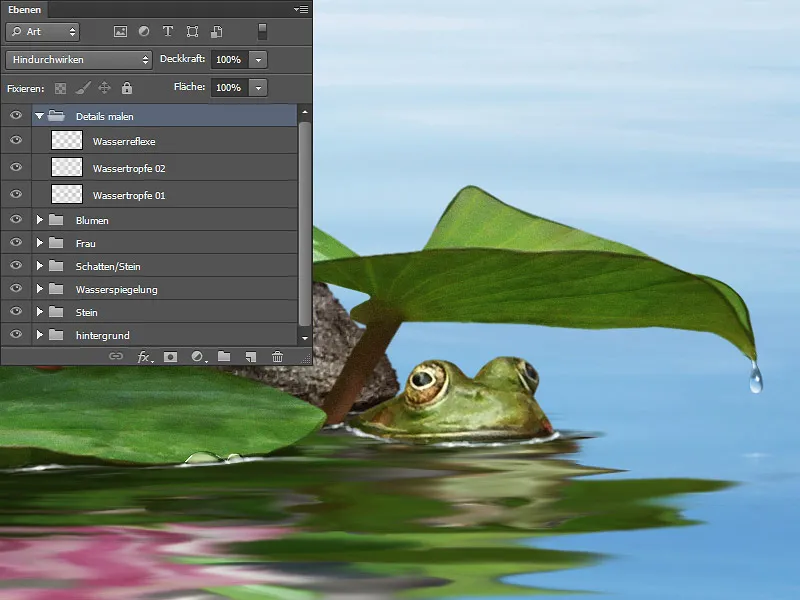
Sebaiknya juga cari referensi gambar di sini, yang bisa menjadi pedoman.
Langkah 10: Menambahkan Noise
Sebagai langkah terakhir, saya akan menambahkan sedikit Noise ke pantulan air saya. Karena pengeditan dan perangkat Kuas Jari juga memudarkan piksel gambar. Saya membuat layer baru dengan mode Soft Light dan mengisinya dengan 50% Abu-abu. Saya meletakkan layer ini di antara folder "Bayangan/Batu" dan folder "Pantulan Air" dan pergi ke Filter> Filter Noise> Menambahkan Noise.
Kekuatan noise selalu tergantung pada sisa gambar. Saya berpatokan pada daun dan menggeser pengaturan sehingga noise pada daun dan noise di air memiliki kekuatan yang sama. Pada kasus saya, itu adalah 4%. Saya memilih Distribusi Normal Gauss dan Monokromatik dan mengonfirmasi dengan OK.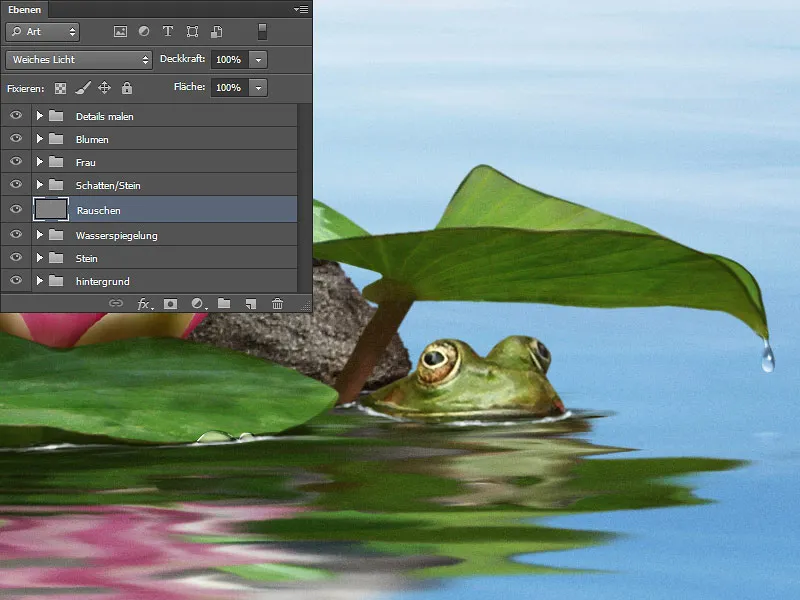
Langkah 11: Kuler
Dan sedikit penjelasan tentang Kuler. Pada Langkah 3 ("Menyesuaikan Warna Latar dengan Palet Kuler"), saya telah menunjukkan bagaimana saya menggunakan jendela Info. Penting untuk mengontrol angka-angka ini, agar tidak terlalu banyak dan kehilangan pemahaman nantinya. Pendekatan ini tentu saja hanya bermanfaat jika Anda memiliki palet warna yang ditentukan atau bekerja dengan Kuler dan ingin warnanya sama. Jika ini adalah proyek bebas dan Anda mendesain sesuai selera Anda, maka Anda dapat menghemat waktu.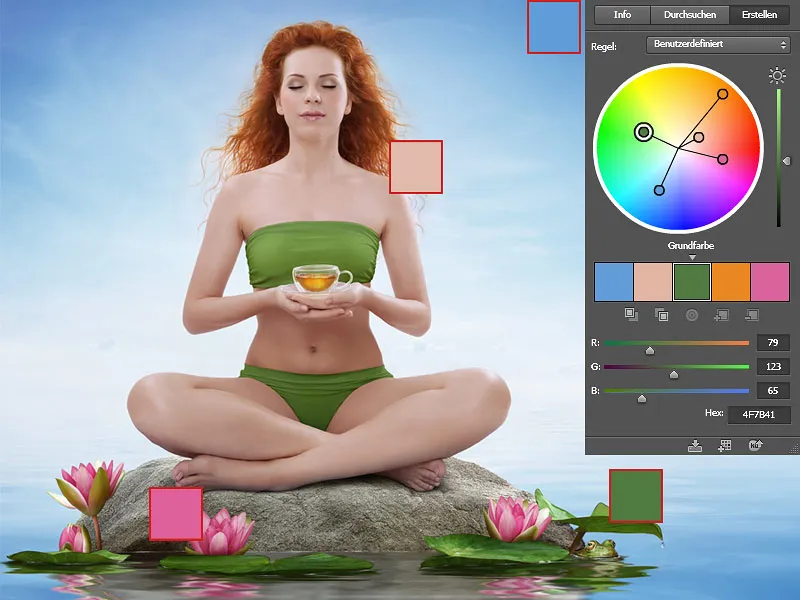
Dan beginilah hasilnya!.webp?tutkfid=78752)


