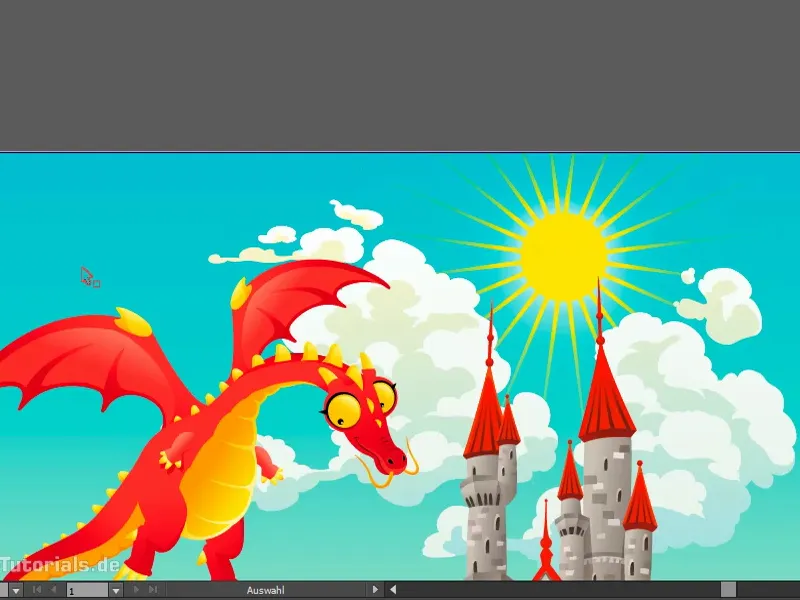Apa yang luar biasa, bukan? Keponakan saya pasti senang, dia suka menggambar lukisan seperti itu. Tapi: Yang kurang di sini adalah matahari, bukan? Saya akan menjelaskan bagaimana cara menambahkannya.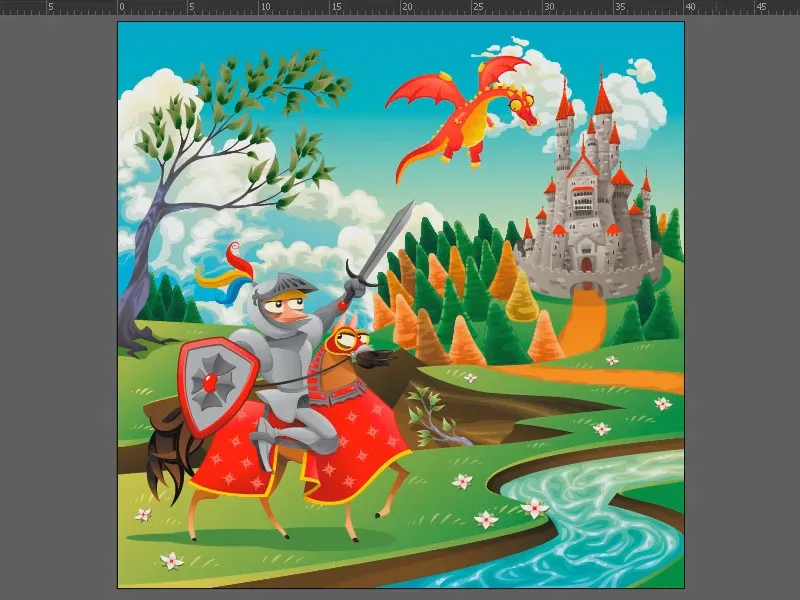
Ini adalah hasil akhirnya. Ini adalah matahari yang sederhana, tidak terlalu spektakuler, tetapi ada beberapa trik dalam pembuatannya yang perlu diperhatikan. Salah satunya: garis tajam yang dihapus. Bagaimana cara membuatnya? Dan: Bagaimana cara melakukannya dengan cepat? Itu adalah bagian dari pelatihan ini.
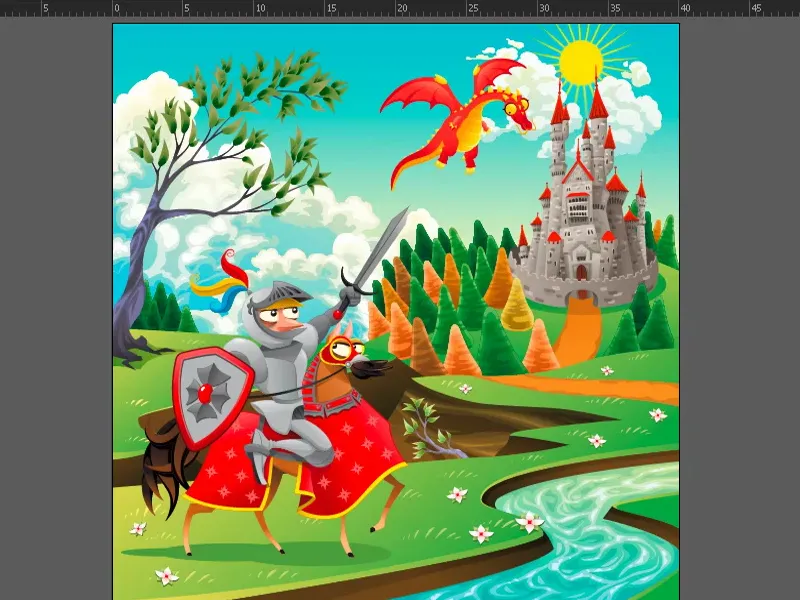
Sekarang saya akan sembunyikan semua lapisan dokumen ini dengan cara mudah dengan menggerakkan kursor melalui semua ikon mata (1). Sekarang, saya akan membuat lapisan baru yang saya beri nama "Sonne 2" (2).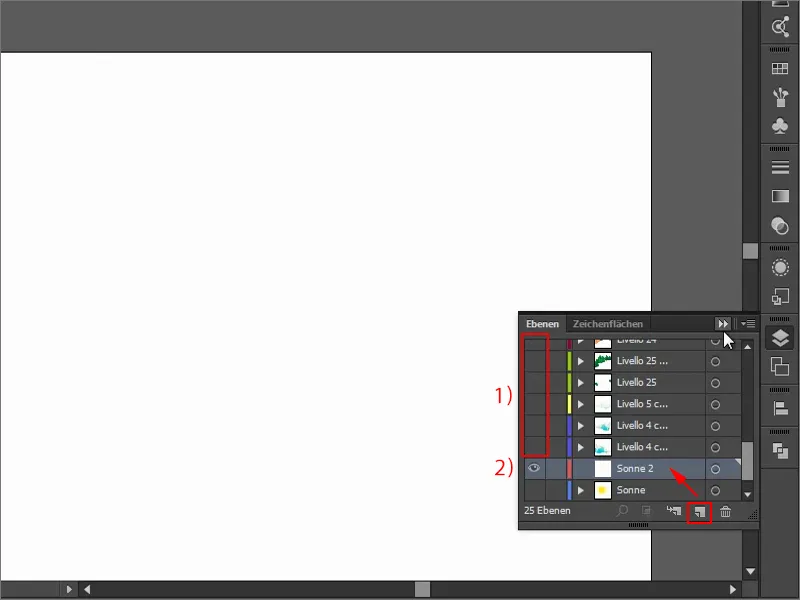
Mari kita mulai dengan sebuah elips (Ellipse-alat atau shortcut L). Elips tersebut tentunya harus berbentuk lingkaran sempurna, oleh karena itu saya tekan tombol Shift saat menggambar. Saya tidak memerlukan kontur. Saya putar putaran ini dan saya isi ruangannya dengan warna kuning.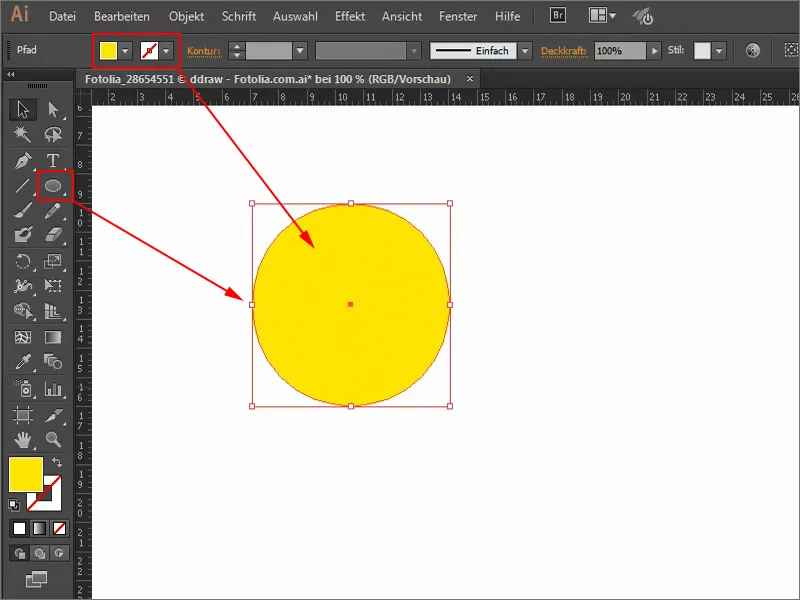
Sekarang mari kita tambahkan sinarnya. Untuk itu, saya menggunakan alat Liniensegment (1) dan hanya menggarisnya. Di sini saya membutuhkan kontur (2), jadi saya klik pada kontur itu. Warna harus tentunya sama dengan warna matahari. Oleh karena itu, saya menggunakan panel Farbfelder saya dan memilih warna kuning (3). Alternatifnya, saya juga bisa menggunakan Pipet (4). Saya atur kontur menjadi 4 Pt (5).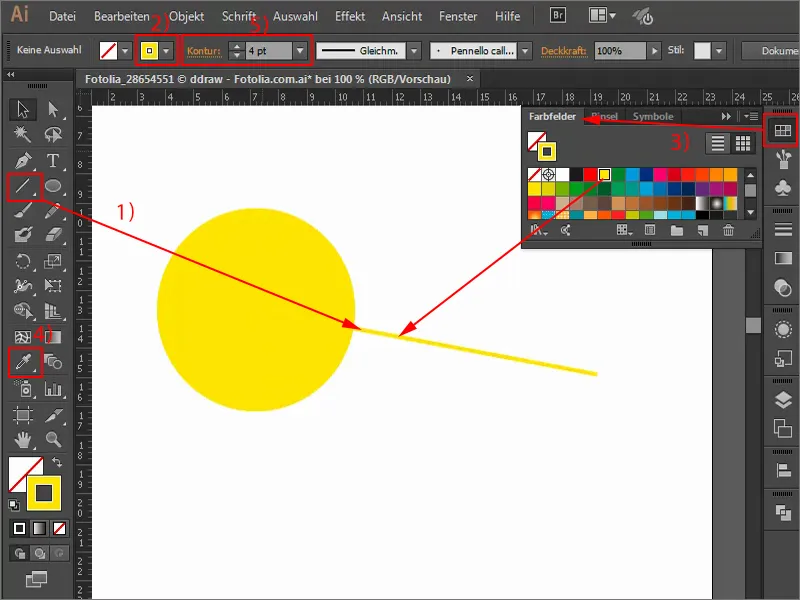
Oke, tapi sinar ini terlalu membosankan sekarang. Menurut saya, seharusnya dari lebar menjadi sempit. Untuk itu, saya bisa memilih banyak, misalnya yang ini (1). Saya tingkatkan ketebalan kontur (2) sedikit lagi, dan sekarang saya punya sinar yang berubah dari tebal ke tipis.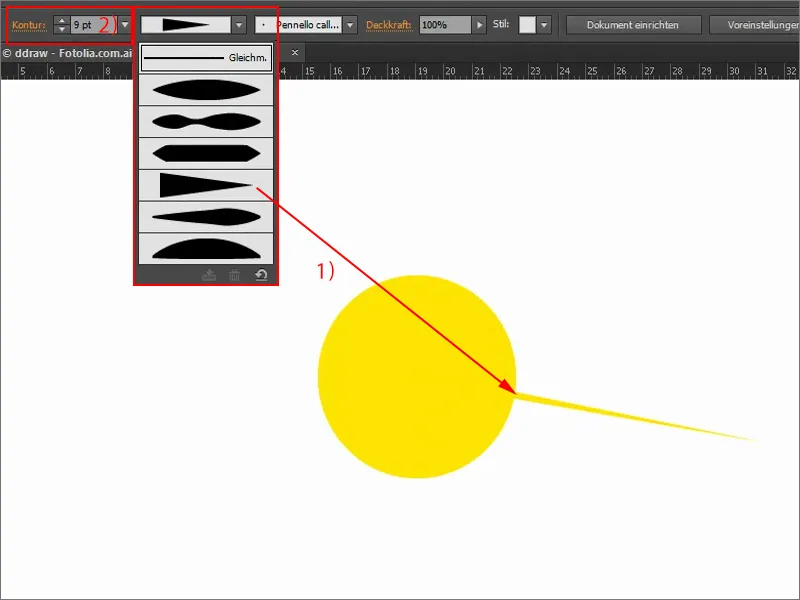
Matahari itu tentu tidak boleh memiliki sinar yang hanya satu. Untuk itu, saya menggunakan alat Drehen (1). Sekarang saya bisa memindahkan titik ini (2) dan memutar garis itu sendiri di sekitarnya. Jika saya juga menggunakan tombol Alt, itu juga akan disalin. Tetapi: Saya tidak ingin membuat semuanya satu per satu, itu akan memakan waktu dan tidak akan benar-benar merata.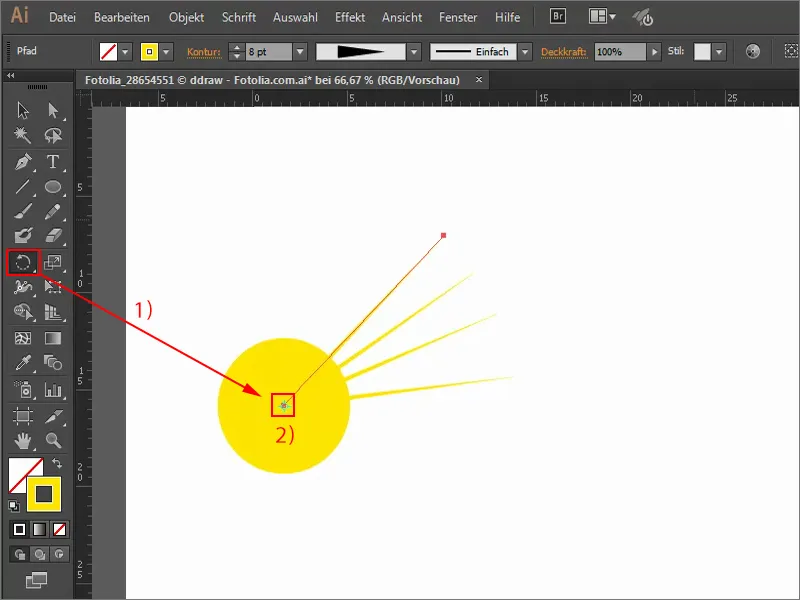
Jadi, triknya adalah: Saya tekan tombol Alt di sini (1). Jadi, dialog Drehen terbuka. Jika saya pergi ke Preview (2), saya sudah bisa melihat perubahan. Saya ingin garis itu diputar 15° (3) dan sebagai salinan (4).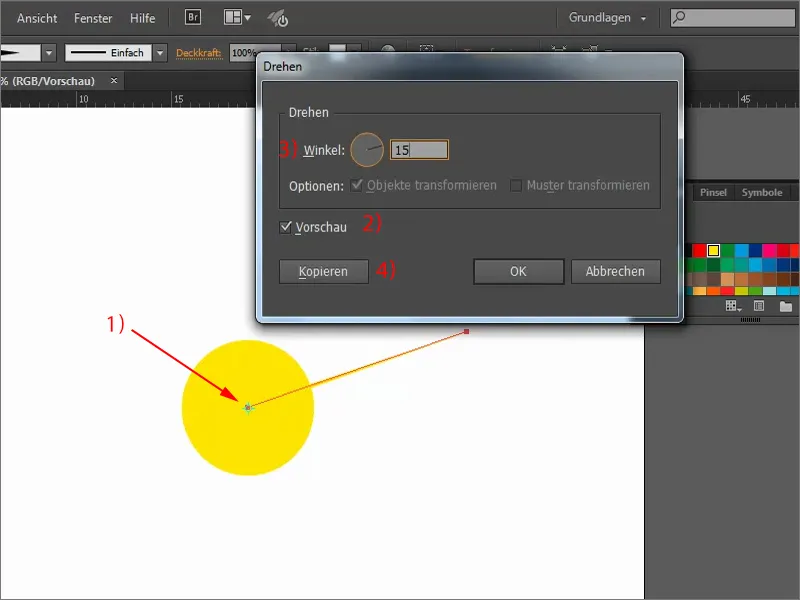
Untuk mengulangi, saya tekan Ctrl+D, beberapa kali, sehingga saya mendapatkan matahari saya. Semuanya merata, sesuai yang saya inginkan. Sekarang saya grupkan semuanya dengan alat Selection saya (1). Kemudian dengan menu konteks, grupkan semuanya dengan mengklik kanan (2). Dengan begitu saya bisa memegang semuanya dan memindahkannya.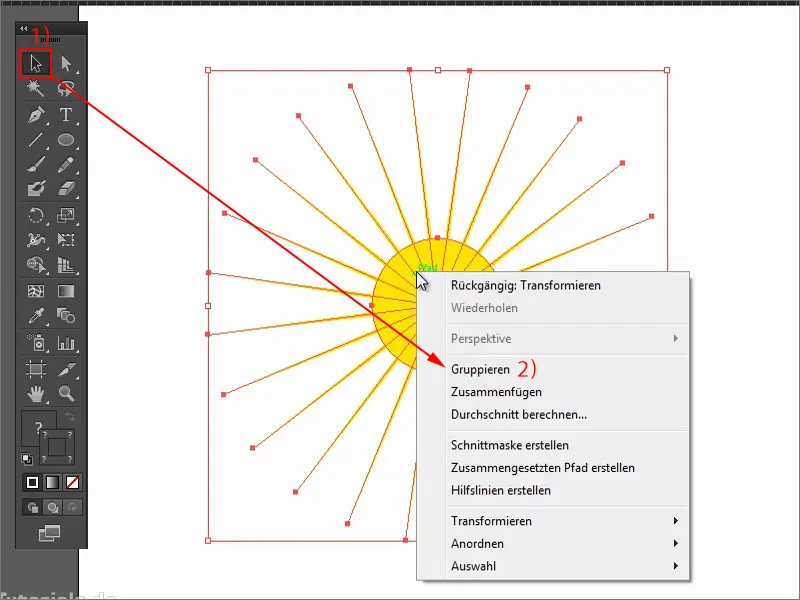
Sekarang saya ingin agar sinarnya sedikit terhalang. Untuk itu saya membutuhkan masker: Saya pergi ke panel Transparenz (1) dan buat masker (2). Sekarang tidak akan ada yang ditampilkan sama sekali, karena maskernya hitam (3). Baru, jika saya memiliki area yang berwarna, maka itu akan muncul kembali.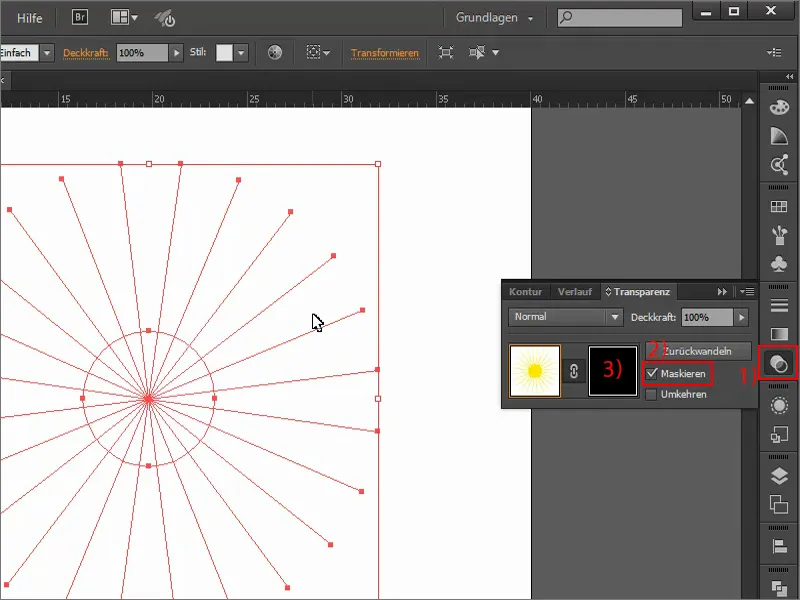
Untuk melakukannya, saya menggunakan alat Ellipse. Penting: Saya harus bekerja di dalam masker, yang harus saya pilih terlebih dahulu (1). Jadi jika saya menggambar lingkaran sekarang (2), maka akan terlihat sesuatu lagi.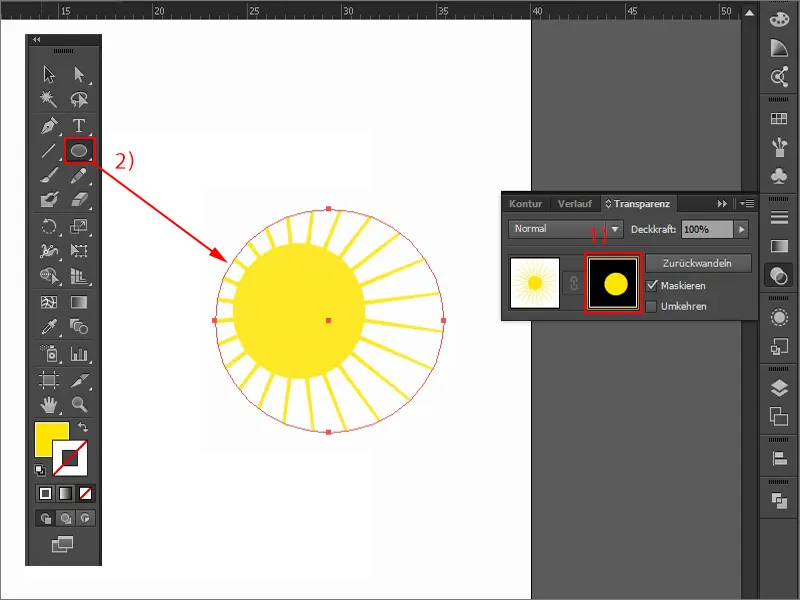
Untuk membuat transisi, saya perlu Gradient (1), yaitu dari putih, di mana semuanya ditampilkan, hingga ke hitam, di mana semuanya terhalang (2). Itu berarti, saya pilih gradasi, aturnya menjadi Linear (3) dan saya seret ke area saya.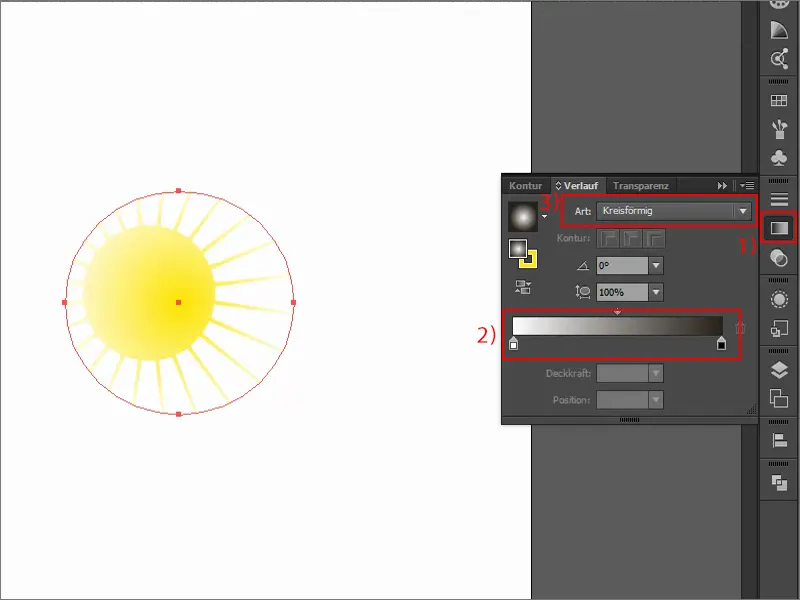
Sekarang saya atur gradasi itu: Saya pindahkan semuanya, perbesar dengan menekan tombol Shift dan Alt. Dan sendiri gradasi itu bisa lebih didefinisikan di sini.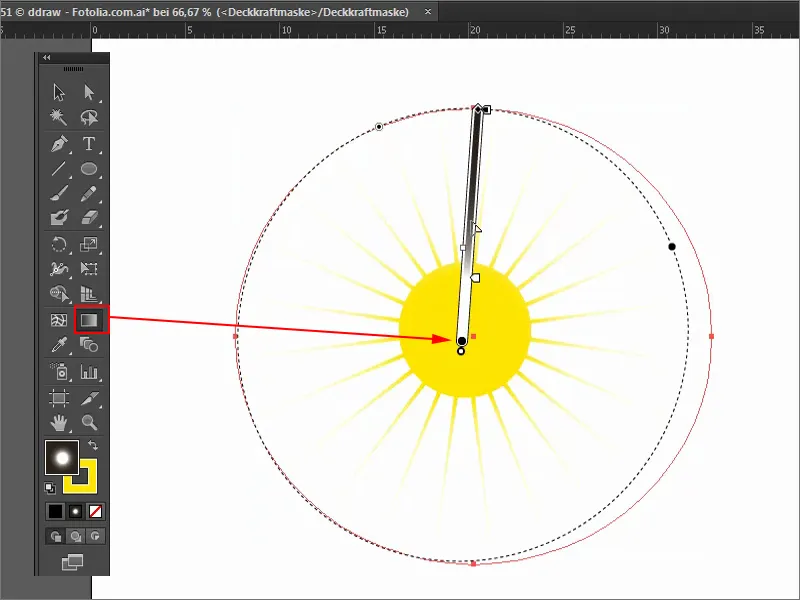
Itu adalah matahari saya, yang sekarang saya kecilkan, sehingga akhirnya pas di gambar. Namun, untuk melakukannya, saya kembali ke panel Transparenz (1) dan klik lagi pada gambar ini (2), jika tidak, saya hanya mengubah maskenya, bukan gambar itu sendiri. Sekarang saya dapat membuatnya sedikit lebih kecil dengan menekan tombol Shift (3).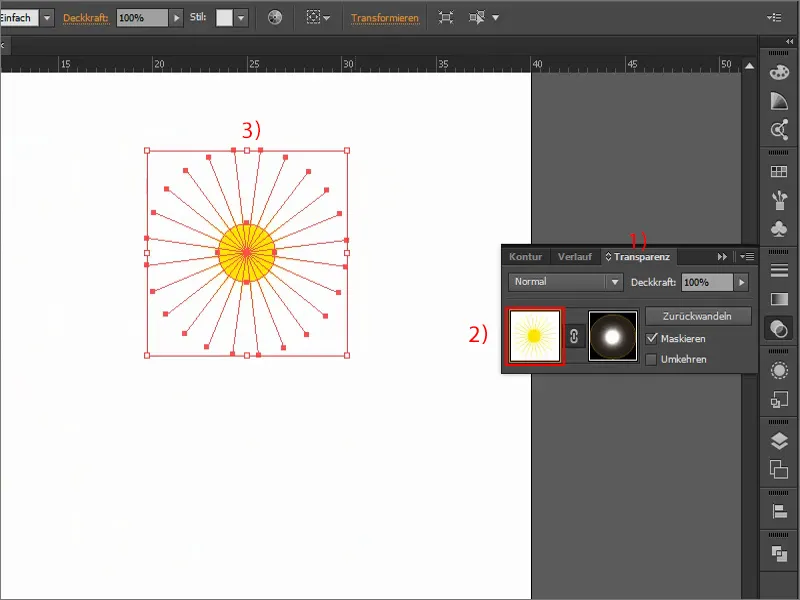
Sekarang saya akan menampilkan kembali semua lapisan (1). Matahari tentu saja tidak boleh tersembunyi di balik awan. Untuk itu, saya tekan tombol Select dan bisa memindahkan matahari dengan menekan tombol Shift- dan tombol panah.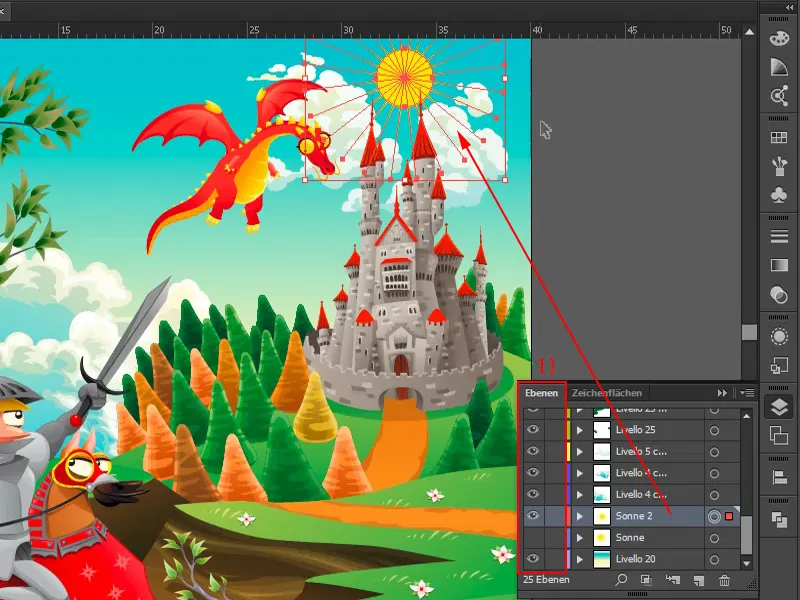
Jika saya tidak ingin sinar matahari melebihi gambar saya, saya bisa membuat sebuah masker potongan. Untuk itu, saya menggunakan Tool Persegi (1), perbesar, pilih semuanya di sini, dan klik kanan diikuti dengan Buat Masker Potongan (2). Dengan demikian, matahari hanya akan ditampilkan di dalam gambar dan tidak melebihi batasnya.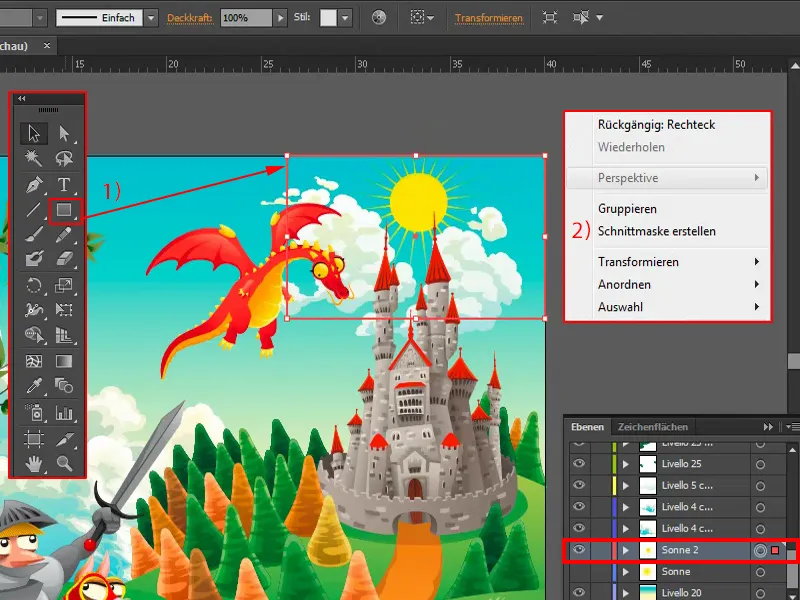
Saya sekarang bisa masuk ke dalam matahari kapan saja dan misalnya mengubah lingkaran. Dengan menekan tombol Shift- dan Alt, saya bisa membuatnya sedikit lebih kecil misalnya.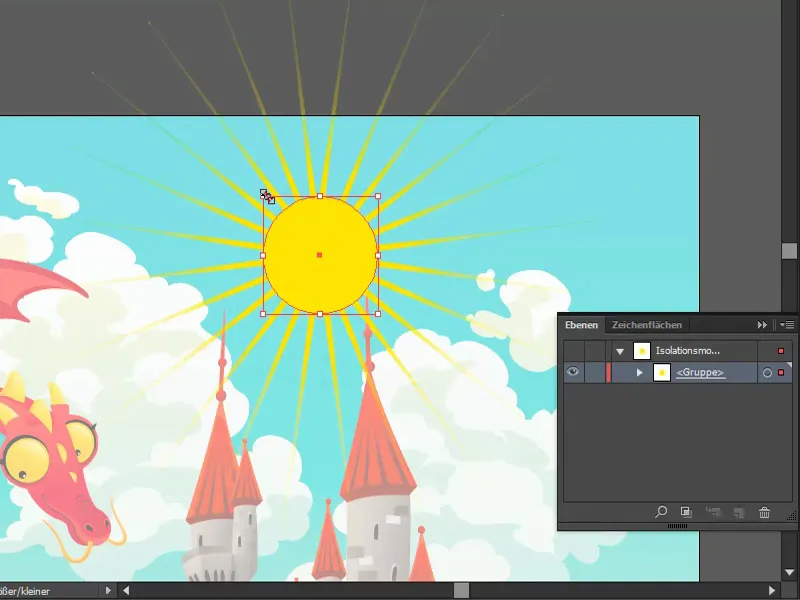
Terakhir, trik untuk optimalisasi lebih lanjut: Di lapisan, saya pilih matahari saya (1). Pilih Effect> Stylize Filter> Shine Out... (2), tambahkan sinar putih menggunakan Negative Multiply (3) (4).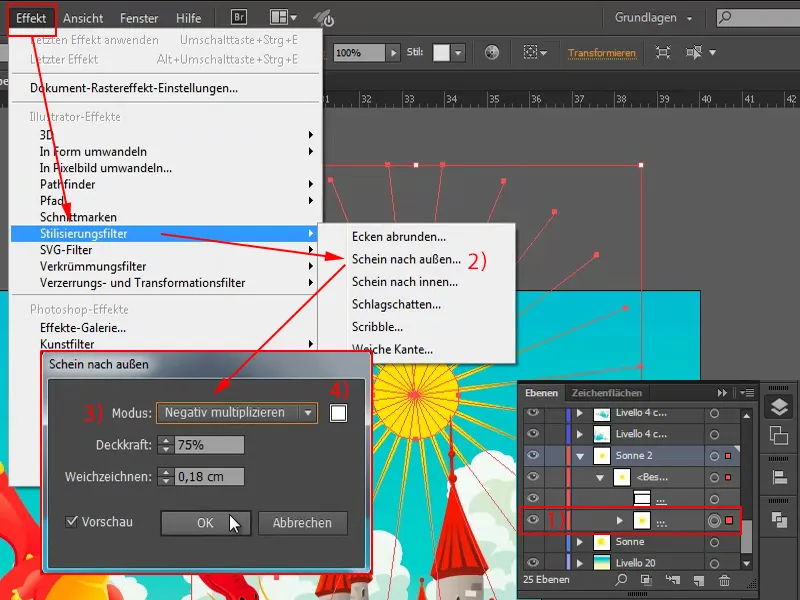
Dengan mengklik dua kali pada efek, saya bisa mengedit efek tersebut: Misalnya, tingkatkan Opacity atau kurangi : Normal, dan sebagainya.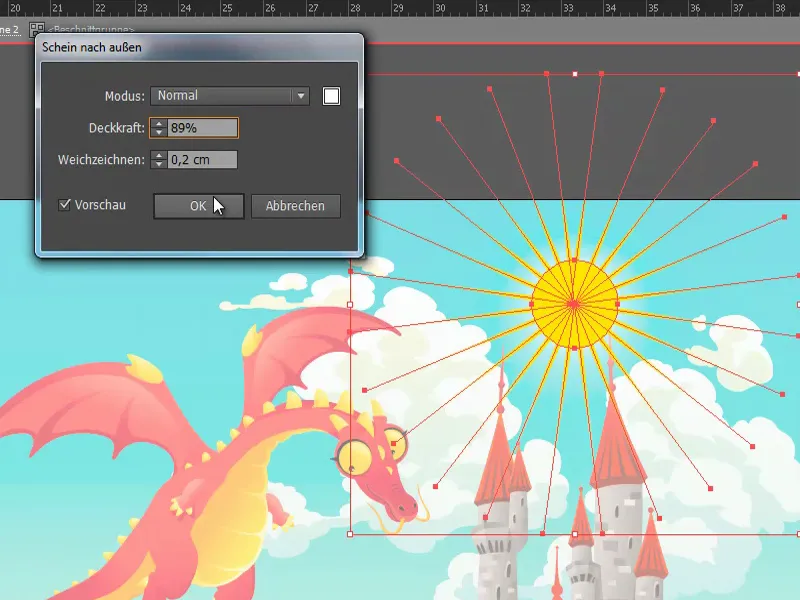
Dengan demikian, kita bisa membuat matahari dengan cukup mudah di Adobe Illustrator. Saya harap Anda dapat mengambil beberapa tips dan trik.