Pengantar
Pada tutorial saya hari ini, saya ingin membahas tentang penggunaan kembali grafik dan teks. Pasti kalian sudah mengenal situasi ini: saat kalian mulai bekerja untuk merapikan dokumen yang komprehensif, kalian kemudian menyadari bahwa ada beberapa elemen yang selalu diperlukan berulang kali. Di lingkungan kerja saya saat ini, saya sedang membuat tata letak untuk sebuah biro arsitektur.

Beberapa bulan yang lalu, saya membuat video tutorial untuk membuat kartu nama. Logo tersebut saya buat di InDesign dengan berbagai bentuk dan menggunakan Pathfinder. Logo tersebut tidak berubah sejak saat itu dan saya ingin menggunakannya dalam bentuk yang sama persis untuk dokumen saya saat ini, tepatnya di sudut kiri bawah di sudut putih kosong.
Ada beberapa cara untuk menggunakan kembali elemen seperti ini.
Cara 1 - Bekerja dengan Perpustakaan Objek
Perpustakaan objek adalah kumpulan objek yang sering digunakan secara visual. Ini seperti laci tempat kita bisa meletakkan segala macam hal dan kemudian mengambilnya kembali saat diperlukan. Oleh karena itu, perpustakaan objek sangat cocok untuk panel sisi, kutipan teks, kotak penulis, logo, atau objek yang berulang. Kalian dapat dengan nyaman menyimpannya di dalamnya.
Untuk membuat sebuah perpustakaan, kalian cukup mengikuti langkah ini: Berkas>Baru>Perpustakaan. Dalam dialog berikutnya, kalian hanya perlu memberi nama dan menyimpannya dalam format *.indl. Format INDL adalah format perpustakaan dari InDesign dan kemudian kalian akan menemukan perpustakaan baru kalian sebelah kanan dalam panel alat. Seperti contoh saya haus-fiktiv.
Sekarang, setelah perpustakaan dibuat dan dibuka, saya dapat mengklik objek apa pun dan menambahkannya. Ini bisa dilakukan melalui menu konteks perpustakaan (panah kecil di kanan atas) dan kemudian pilih Tambahkan objek, ...
... atau kalian dapat menggunakan Drag & Drop, untuk memindahkan elemen yang dipilih dengan nyaman ke dalam perpustakaan. Kalian juga dapat menambahkan semua elemen di atas halaman sebagai grup, jika kalian memilih Tambahkan elemen halaman X dari menu konteks panel elemen. Jika kalian ingin semua elemen terdaftar sebagai objek terpisah, maka pilih perintah di bawahnya: Tambahkan elemen halaman X sebagai objek terpisah.
Tentu saja kalian bisa mengganti nama elemen dan memberikan nama baru. Klik kanan pada pratinjau kecil dan buka Informasi Objek, lalu kalian bisa melakukan penyesuaian.
Saya memberi nama Logo hausfiktiv. Hal ini sangat dianjurkan terutama ketika perpustakaan semakin penuh, karena jika tidak, kalian akan kehilangan gambaran secara cepat.
Jika kalian merasa ribet untuk menambahkan objek terlebih dahulu dan kemudian membuka informasi objek, kalian dapat menekan tombol Alt saat menarik objek ke dalam perpustakaan, sehingga dialog informasi objek langsung muncul dan kalian dapat menentukan perubahan. Dengan begitu, kalian akan menghemat satu kali klik lagi.
Selain itu, kalian juga dapat menentukan nama objek dan juga jenis objek yang akan mendekripsikan elemen tersebut lebih jelas. Perubahan ini hanya berpengaruh pada fungsi pencarian dan penyusunan, namun tidak memengaruhi data.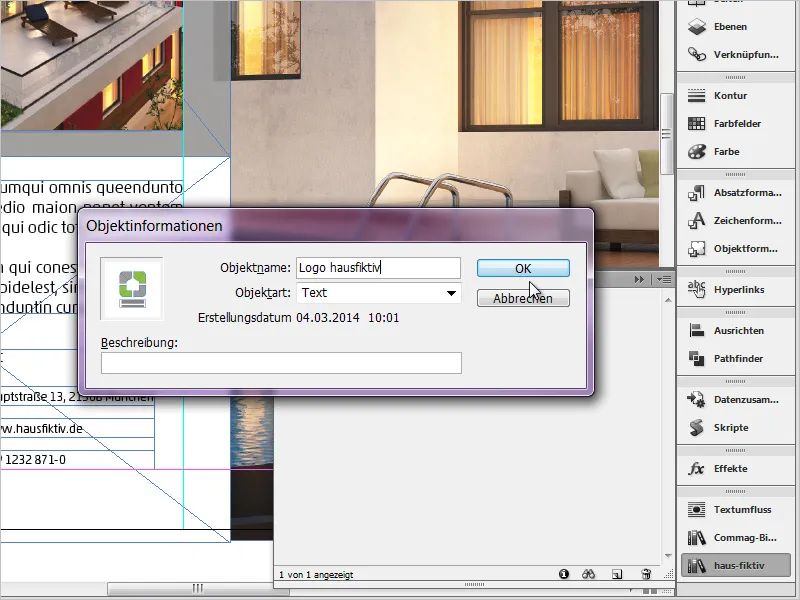
Langkah terakhir ini dapat diulang-ulang sesuai keinginan dengan elemen lainnya. Kalian dapat menggunakan berbagai hal. Misalnya, grafik, kotak teks sederhana, elemen yang dikelompokkan serta file *.psd atau *.ai. Fitur hebat!
Selain itu, kalian juga dapat membuat sub-grup, menampilkannya dengan simbol kaca pembesar di bawah, dan mendapatkan informasi perpustakan melalui simbol kecil (i).
Untuk meletakkan kembali elemen seperti ini, cukup seret konten yang diinginkan dengan tombol tetap ditekan ke area kerja saya. Begitu mudahnya.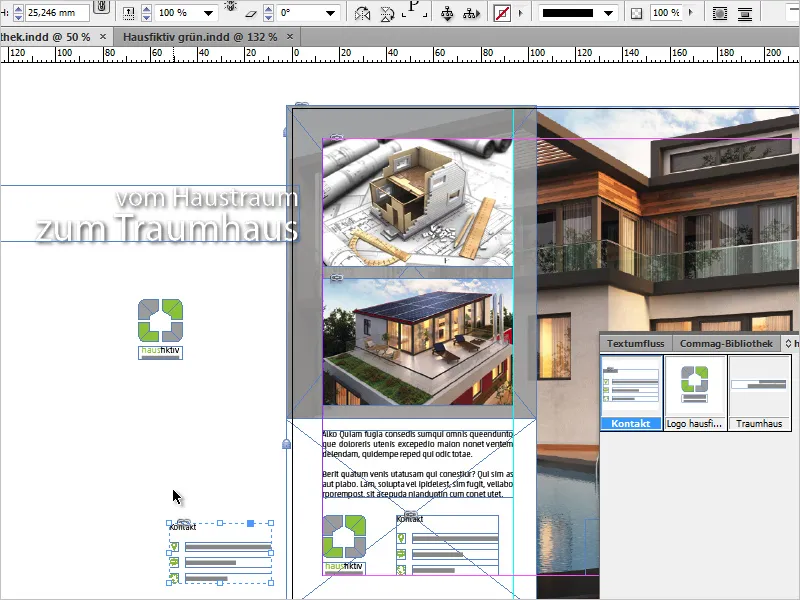
Tentu saja, perpustakaan juga dapat diatur ulang, jika ada objek yang tidak lagi diperlukan. Cukup pilih elemen yang ingin kalian hilangkan, lalu seret ke tempat sampah kecil yang tidak mencolok di kanan bawah. InDesign akan memberi peringatan bahwa elemen ini tidak akan lagi tersedia mulai dari sekarang. Perlu diperhatikan bahwa peringatan ini hanya berlaku untuk perpustakaan dan tidak memiliki dampak pada dokumen di mana elemen tersebut digunakan.
Selain itu, perpustakaan beroperasi secara mandiri dan tidak terhubung dengan dokumen di mana kalian bekerja. Jadi, jika kalian menutup dokumen, perpustakaan akan tetap ada dan terlihat.
Cara 2: Menggunakan Potongan Kode
Prinsip dari Snippets (=Potongan Kode) mirip dengan Perpustakaan. Bantuan Adobe menjelaskan Snippet sebagai berikut = adalah file yang berisi objek dan posisi relatifnya terhadap satu sama lain di halaman atau lembar cetak.
Di sinilah masalahnya - posisi relatifnya terhadap satu sama lain. Jadi, ukuran yang tepat dalam sumbu x dan y juga disimpan. Saya menggulir dokumen saya satu halaman ke bawah dan ingin menempatkan logo di tempat yang sama persis seperti di halaman 1. Untuk ini, saya membuat Snippet dari logo di halaman 1. Saya kembali memilih logo fiktif kita dan pergi ke File>Ekspor>Snippet InDesign, sebentar kemudian dialog ekspor sudah terbuka. Format file itu *.idms.
Jadi, logo telah diubah menjadi file idms independen dan disimpan di lokasi apa pun di komputer saya. Semua objek yang disimpan di Perpustakaan juga dapat disimpan sebagai Snippet. Jika saya ingin memanggilnya, saya memilih File>Tempatkan (Ctrl+D) dan kemudian Snippet.
Saya sekarang memiliki kursor yang dimuat dan jika saya hanya mengklik di halaman 2, file tersebut akan diletakkan di sana di mana kursor saya berada. Namun, jika saya ingin meletakkannya pada posisi relatif asalnya, seperti di halaman 1, saya tahan tombol Alt dan klik di mana saja di dokumen saya. Hasilnya sekarang terlihat seperti ini:
Jadi, logo telah terletak di posisi yang sama persis. Menekan tombol Alt tidak diperlukan, karena bergantung pada pengaturan yang Anda pilih di Pengaturan Anda. Buka dialog melalui Edit>Pengaturan>Penanganan File dan periksa apa yang disimpan di bagian Impor Snippet Anda.
Pada contoh terakhir saya, saya ingin menambahkan slogan ke dokumen saya dan menyimpannya juga sebagai Snippet. Kita sekarang tahu bahwa selain posisi, semua format akan disimpan. Huruf, ukuran, warna, rotasi, dan banyak lagi!
Saya sekarang memilih Kotak Teks dan menariknya ke Desktop dengan tombol mouse ditekan. Sebuah Snippet telah dibuat. Ini adalah cara lain untuk dengan cepat dan mudah mengarsipkan elemen penting.
Untuk yang masih mencari Snippets, Anda juga dapat mengelolanya dengan mudah melalui Mini-Bridge, yang dapat ditampilkan melalui Jendela>Mini-Bridge.
Karena format file dari Snippets diubah dengan CS4 (*.idms), penting untuk membicarakan kompatibilitas. Artinya: Semua dari CS4 ke atas dapat ditempatkan di versi yang lebih tinggi tanpa masalah. Tentu saja, dari versi ke versi juga akan ada perubahan seperti perubahan otomatis dalam ukuran Bingkai Teks, yang diintegrasikan di InDesign CS6. Informasi ini kemudian hilang dalam versi yang lebih lama.
Coba saja sendiri. Mengelola Snippets dan Perpustakaan pasti bermanfaat!


