Menu konteks di Adobe InDesign adalah fitur yang praktis, memberikan akses cepat ke perintah dan pengaturan yang sering digunakan. Dengan klik kanan sederhana, Anda dapat mengakses opsi yang relevan langsung sesuai dengan elemen yang dipilih - teks, gambar, bingkai, atau halaman - tanpa perlu menavigasi melalui menu. Dalam panduan ini, saya akan menunjukkan kepada Anda cara menggunakan menu konteks dengan efisien untuk mempercepat alur kerja dan mengedit tata letak dengan presisi. Mari mulai dan telusuri manfaat dari fungsi yang menghemat waktu ini!
Anda membuka menu konteks dengan mengklik kanan. Bergantung pada perangkat kerja dan objek yang dipilih, menu ini akan menawarkan kemungkinan penyuntingan yang sangat berbeda.
Jika Anda membuka menu konteks dari bingkai teks yang dipilih, Anda akan menemukan menu yang berkaitan dengan teks seperti opsi bingkai teks, mengisi dengan teks placeholder atau menyunting dalam mode teks,...
... sementara menu konteks dari bingkai gambar memberikan akses cepat ke efek seperti bayangan, transparansi, keterangan gambar, atau penyuntingan file gambar dengan program grafis atau penyunting gambar terkait.

Saat bekerja dengan teks, Anda dapat dengan cepat membuka kamus atau memeriksa ejaan sebuah teks yang dipilih melalui menu konteks.
Atau Anda dapat dengan cepat mengubah ke Huruf Besar atau kecil (fungsi yang sangat berguna untuk memperbaiki teks yang ditulis dengan tombol Caps Lock tidak sengaja ditekan), memasukkan simbol-simbol, merek, tanda pisah, atau tanda hubung atau berbagai bentuk tanda kutip.
Berbagai jenis lebar spasi dalam berbagai bentuk tata letak teks memudahkan struktur bagian-bagian teks melalui menu konteks. Jangan lupa tanda perubahan halaman untuk perubahan kolom, bingkai, halaman, atau pemutusan baris, yang dapat ditempatkan persis di posisi kursor masukan melalui menu konteks.
Pada bingkai teks, menu konteks juga menawarkan penyuntingan dalam mode teks (Shortcut Ctrl+Y). Hal ini terutama berguna ketika bingkai itu dimiringkan atau diputar dan sehingga teksnya sulit dibaca.
Mode teks akan membuka jendela baru sendiri di mana teks murni tanpa formatasi akan ditampilkan dan dapat disunting.
Dalam poin-poin dan penomoran, melalui menu konteks, Anda dapat memulai kembali penomoran.
Sebaliknya, Anda juga dapat melanjutkan penomoran yang sudah dimulai sebelumnya setelah menambahkan teks tambahan di antara.
Melalui menu konteks pada bingkai gambar, Anda langsung bisa mengakses opsi penyesuaian bingkai (fit) dan bisa mengatur gambar yang dipasang untuk dipusatkan atau bingkai diisi secara proporsional.
Untuk memeriksa kualitas resolusi, Anda juga dapat memperbesar gambar dan melalui klik kanan, mengatur kinerja tampilan InDesign ke Tampilan berkualitas tinggi. Sekarang gambar akan ditampilkan pada kualitas aslinya di layar. Untuk meningkatkan kecepatan kerja program dalam dokumen dengan banyak data gambar beresolusi tinggi, disarankan untuk kembali ke kualitas tampilan normal setelahnya.
Entri menu grafik memberi Anda kemungkinan untuk menampilkan lokasi file yang dipilih di Explorer. Klik di sana akan membuka folder yang sesuai di Explorer - file tersebut akan dipilih. Melalui entri Tampilkan di Minibridge akan membuka jendela dengan folder sumber yang dipilih dari file gambar. Untuk menggantinya dengan gambar lain, cukup seret gambar baru dari Minibridge ke bingkai gambar dengan tombol mouse ditekan.
Pada posisi itu (entri grafik dari menu konteks), melalui Pengaturan warna, Anda dapat memeriksa dan jika perlu mengubah profil warna yang terkait dengan gambar.
Jika ada dua atau lebih objek yang tumpang tindih, Anda akan menemukan entri Mengatur di menu konteks. Di sini, Anda dapat mengatur objek mana yang harus ada di latar belakang, latar depan, atau di tengah.
Jika bingkai gambar sudah diisi dengan teks, pilih entri Konten dalam menu konteks dan kemudian teks (atau sebaliknya).
Juga dalam palet alat yang berbeda, Anda dapat menggunakan menu konteks. Opsi yang ditawarkan selalu tergantung pada area tempat Anda mengklik. Misalnya, palet halaman (F12) memiliki area atas dengan halaman contoh. Jika Anda mengklik kanan di area kosong di sana, Anda akan mendapatkan menu yang khusus untuk halaman contoh, di area bawah dengan halaman dokumen sebenarnya, menu yang ditawarkan akan berbeda.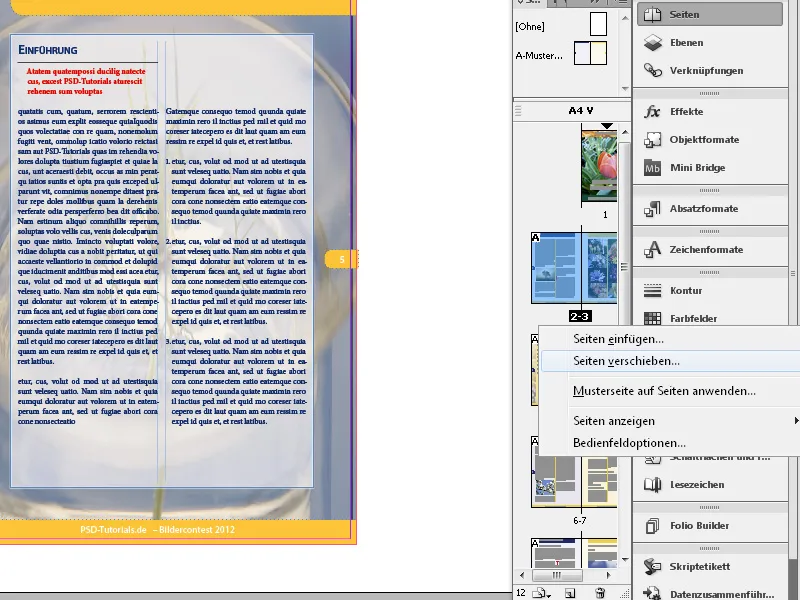
Dan Klik kanan langsung pada lembaran cetak tertentu menampilkan opsi lain untuk misalnya menyisipkan halaman di lokasi tersebut, memutar halaman, atau menghapusnya, dan lain-lain.
Semua entri menu yang tersedia di panel kontrol dapat ditemukan jika perlu di Menu palet, yang dapat diakses dengan mengklik simbol di bawah tanda silang pada palet alat dengan satu kali klik mouse.
Jika Anda mengklik dengan klik kanan pada Penggaris, Anda dapat mengubah satuan pengukuran objek yang dipilih dalam Menu Konteks, misalnya dari milimeter ke poin atau piksel. Konversi akan ditampilkan di Palet Pengontrol untuk sumbu penggaris yang dipilih. Jika Anda ingin mengubah satuan pengukuran untuk kedua penggaris, maka klik pada persimpangannya.


