Saya akan menjelaskan ekspor file PDF yang siap cetak dengan contoh aplikasi tata letak Adobe InDesign. Anda dapat membuka dialog ekspor di sana melalui menu File atau lebih cepat dengan pintasan Ctrl+E. Selain nama dan folder tujuan, pastikan bahwa Jenis file PDF untuk cetakan sudah diatur, karena elemen-elemen dokumen PDF interaktif tidak dapat diinterpretasikan oleh mesin belichter percetakan, apalagi dengan resolusi yang hanya relevan untuk monitor.
Setelah mengklik Simpan, dialog Ekspor PDF akan terbuka. Pengaturan yang perlu dilakukan di sini sangat penting untuk hasil akhir yang diinginkan. Berbagai pengaturan diperlukan untuk tujuan yang berbeda. Untuk menghindari setiap kali harus menyesuaikan berbagai opsi sesuai dengan tujuan ekspor yang diinginkan (misalnya untuk tampilan layar atau pencetakan), Adobe menyediakan pengaturan berbeda dalam bentuk profil bawaan. Anda dapat menemukannya di menu drop-down baris Preset PDF.
Menyenangkan karena Anda juga akan menemukan dua profil untuk pencetakan di sana.

Pemilihan salah satu profil ekspor ini adalah awal yang baik, namun untuk kebutuhan kami, pengaturan perlu disesuaikan lebih lanjut dan kemudian disimpan dengan nama baru sebagai profil individu untuk ekspor offset cetak guna penggunaan di masa mendatang.
Pertama, ubah pengaturan di kotak Kompatibilitas menjadi Acrobat 4 (PDF 1.3). Alasannya adalah versi Acrobat ini belum mendukung transparan. Begitu juga dengan perangkat lunak belichter di percetakan, yang akan mengonversi file ke data raster menggunakan bahasa deskripsi halaman PostScript yang juga dikembangkan oleh Adobe, tidak mendukung transparan. Oleh karena itu, transparan yang ada harus dikurangi saat ekspor. Hal ini baru akan berubah ketika penerus PostScript, Adobe PDF Print Engine (APPE), secara luas diterima di percetakan.
(Namun, Anda juga dapat menanyakan ke percetakan Anda dan kemudian mungkin menyesuaikan kompatibilitas ke versi 1.4). Dan sebagus apa pun tampilan file di layar, saat kebenaran baru akan terungkap di belichter. Perlu berhati-hati juga saat menggunakan Pengaturan Distiller, yang beberapa percetakan sediakan kepada pelanggan mereka sebagai file. Sebenarnya, pengaturan ini ditujukan untuk mengonversi file PostScript menjadi file PDF, di mana transparan sudah dikurangi saat membuat file PostScript.
Saat langsung mengekspor file tata letak menjadi file PDF, transparan tetap ada mulai dari versi 1.4. Oleh karena itu, lebih baik membuat pengaturan ekspor PDF sendiri.
Di dalam kotak Deskripsi, Anda dapat menambahkan beberapa kata kunci penting untuk memudahkan pengaturan yang telah dipilih untuk diidentifikasi nantinya. Di Opsi di tab Umum, pastikan bahwa Tampilkan file setelah ekspor dipilih dan perhatikan bahwa lapisan yang terlihat dan dapat dicetak termasuk. Di bagian Sertakan, jangan aktifkan apa pun, bahkan tidak ada elemen interaktif.

Sebagai standar untuk pertukaran data (X menunjukkan Exchange), PDF/X 1a (di mana warna CMYK dan khusus didukung) atau PDF/X 3 (di mana juga mencakup ruang warna lain seperti RGB dan Lab) dapat diatur, yang terbaik setelah berdiskusi dengan percetakan, terutama untuk produksi medianeutral dengan data RGB.
Pada tab Kompresi, pengaturan profil untuk kualitas ekspor cetak untuk cetakan pada raster 70 (standar di percetakan offset) dapat diadopsi dengan sedikit penyesuaian, yaitu, kompresi menjadi 300 ppi untuk gambar dengan resolusi di atas 350 ppi (lebih dari itu tidak perlu dan hanya memperbesar ukuran file) atau 1200 ppi untuk gambar garis dengan resolusi di atas 1800 ppi.
Ini dapat terjadi dengan cepat, seperti yang terlihat dalam Palet Pengaitan, hanya karena gambar dalam tata letak dimasukkan ke dalam bingkai gambar yang lebih kecil. Resolusi akan berkali lipat dan begitu pula ukuran file dan waktu komputasi di belichter. Oleh karena itu, data gambar harus dipotong dengan memeriksa kotak pada bingkai.
Kompresi sebaiknya dilakukan secara otomatis dengan format JPEG dan kualitas gambar maksimal.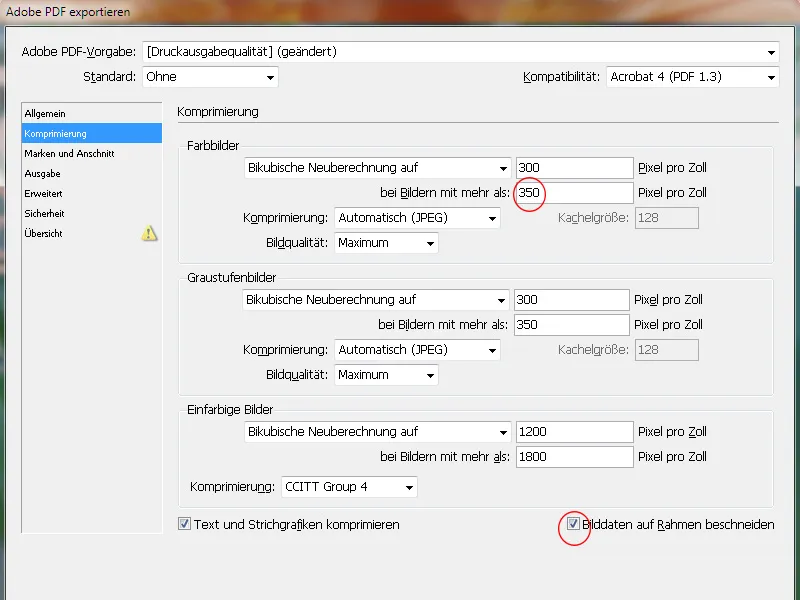
Pada tab Pencocokan dan Bleed, hanya pengaturan bleed dokumen (biasanya 3 mm) yang harus digunakan.
Halaman dokumen akan diatur oleh perangkat lunak pelipat cetakan secara otomatis sesuai logika urutan halaman dengan mempertimbangkan penambah jahitan jika ada dalam lembaran cetak, dan diberikan tanda potong dan tanda warna yang diperlukan di sana. Tanda yang sudah ada pada PDF hanya akan membuat kebingungan dan mengganggu kemudian.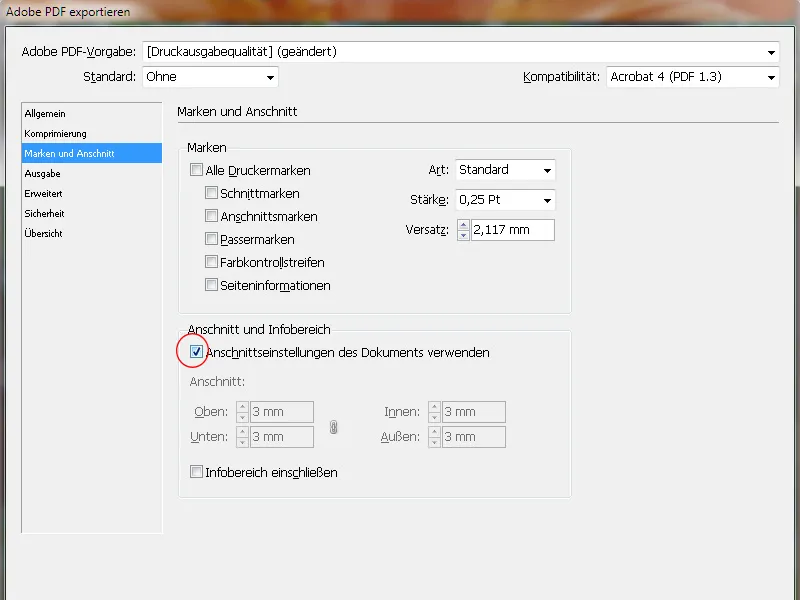
Pada tab Pencetakan, di bawah Konversi warna, opsi Ubah ke profil tujuan (Pertahankan nilai) harus dipilih. Ini berarti bahwa gambar RGB akan diubah menjadi ruang warna tujuan (CMYK), namun gambar CMYK akan tetap menggunakan nilai aslinya.
Pertama-tama, tujuannya tentu saja adalah ruang warna CMYK, tetapi profil yang tepat tergantung pada bahan cetak. Misalnya, untuk kertas berkualitas baik (cetak gambar) akan menjadi ISO Coated v2 (ECI) - hal yang berbeda untuk cetak di suratkabar.
Pengaturan ini sangat penting dan sebaiknya dikonfirmasi terlebih dahulu dengan percetakan.
Sebagai Output-Intent, profil yang dipilih sebagai tujuan akan disematkan secara otomatis.
Sekilas melalui Manajer warna cetak akan memastikan bahwa hanya saluran warna yang diperlukan untuk cetak yang akan dihasilkan.
Sejak InDesign-CS6, Anda juga dapat mengekspor file untuk pencetakan satu warna. Pilih profil tujuan seperti Dot Gain 15%. File PDF sekarang tidak perlu lagi dikonversi menjadi PDF skala abu-abu dengan trik-trik canggih.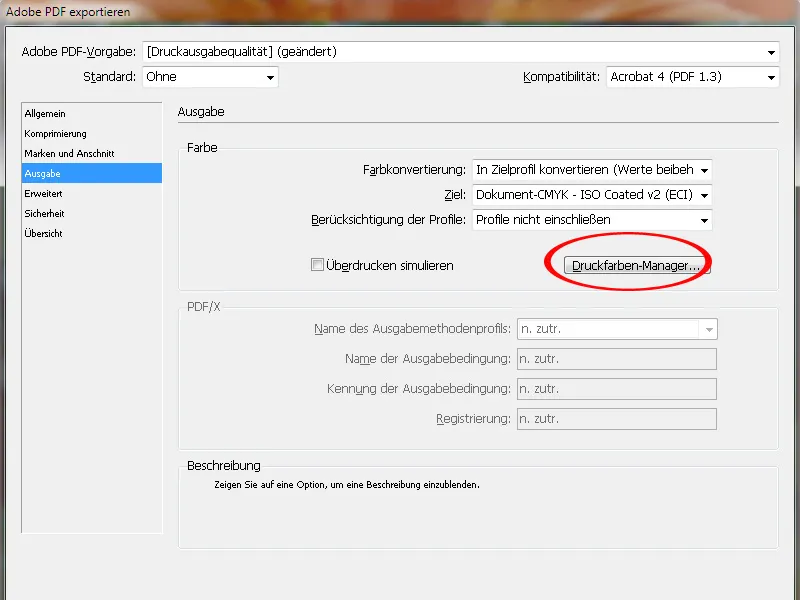
Pada tab Maju, pertama-tama, pengurangan transparansi diatur ke Resolusi Tinggi. Dengan demikian, objek yang sebelumnya transparan diubah ke dalam kualitas yang memadai menjadi kombinasi data vektor dan gambar.
Centang kotak di bawahnya memastikan bahwa pengaturan yang berbeda dari lembar cetak dokumen InDesign (dapat diatur secara berbeda dalam palet halaman InDesign untuk lembar cetak) akan diabaikan.
Juga penting untuk menyisipkan font ke dalam dokumen PDF. Nilai standar 100% mengindikasikan pesan yang keliru:
Ini sebetulnya tidak menyisipkan 100% dari font yang digunakan, tetapi hanya jika 100% dari setiap karakter yang ada di dalam font yang digunakan juga digunakan dalam dokumen tersebut. Karena ini jarang terjadi, maka dengan demikian, hanya karakter yang digunakan dalam dokumen yang akan disisipkan.
Ini mungkin membuat sulit melakukan koreksi teks kecil yang mungkin diperlukan nantinya dalam file PDF, jika karakter yang dibutuhkan tidak ada dalam dokumen.
Oleh karena itu, ubah nilai tersebut menjadi 20%. Dengan demikian, pada dokumen sederhana, hanya karakter yang digunakan yang akan disisipkan dan pada dokumen yang lebih kompleks, seluruh font akan disisipkan.
Pada tab Keamanan, tidak boleh memberikan kata sandi, karena workflow di prepress akan terhenti di sini.
Akhirnya, simpan pengaturan ini untuk penggunaan di masa depan dengan nama profil yang mudah diingat dan klik Ekspor.
InDesign kemudian mulai mengonversi, memberikanmu waktu untuk melihat keluar jendela, pergi ke mesin kopi, atau menelepon ibu tercinta, tergantung pada ukuran dokumen, resolusi gambar, dan kapasitas komputer.
Satunya petunjuk kecil bahwa InDesign bekerja dengan baik adalah simbol kecil di bilah menu, yang muncul hanya saat proses ekspor ini berlangsung:
Namun, hasil dari semua upaya yang telah dilakukan akhirnya terbuka – file PDF.
Di Acrobat XI, sekarang tersedia sejumlah profil pemeriksaan untuk menganalisis dokumen yang dihasilkan untuk kesesuaian dengan pemrosesan di prepress.
Sebelum itu, sebaiknya periksa terlebih dahulu bleed di file PDF. Untuk melihat tepatnya bleed, Anda perlu menampilkannya. Buka Preferensi di Acrobat (Ctrl+K) dan pilih tab Tampilan Halaman di bagian Konten Halaman dan Informasi dan centang kotak di Tampilkan Bingkai Objek, End Format, dan Bleed.
Sekarang Anda dapat melihat apakah elemen bleed cukup jauh masuk ke dalam bleed.


