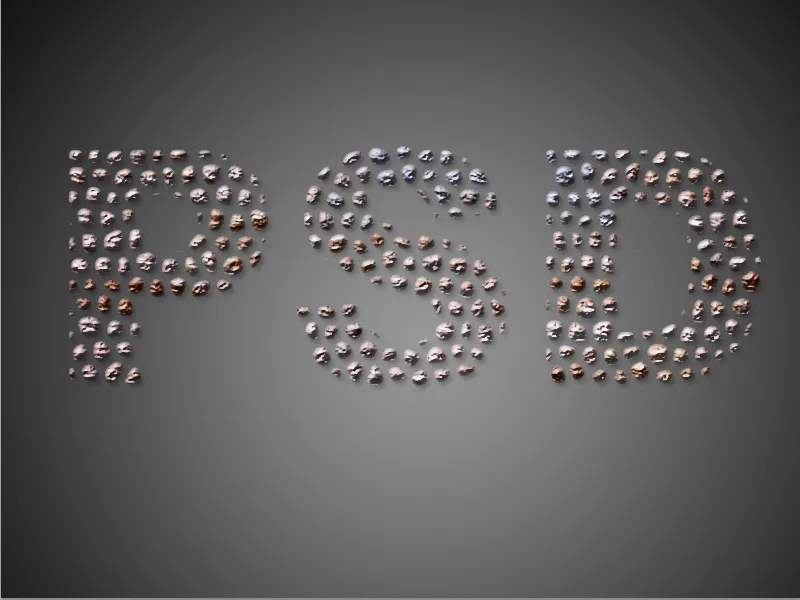Sebuah teks dari batu memberikan tampilan alami dan rustic pada desainmu. Efek ini sangat cocok untuk poster, logo, atau proyek kreatif dengan tema luar ruangan atau alam. Dengan menggunakan Photoshop, kamu dapat dengan mudah membuat tampilan ini dengan mengombinasikan tekstur, gaya lapisan, dan shading. Pada tutorial ini, saya akan menunjukkan langkah demi langkah cara membuat efek batu yang realistis untuk tipografi kamu. Mari kita mulai dan ubah teksmu menjadi patung batu yang mengesankan!
Langkah 1:
Pertama, saya membuat teks dalam huruf yang sebesar mungkin dan tebal. Warna menggunakan hitam. Kemudian, saya atur warna depan menjadi putih, masuk ke menu Filter dan klik pada Mosaic Glass.
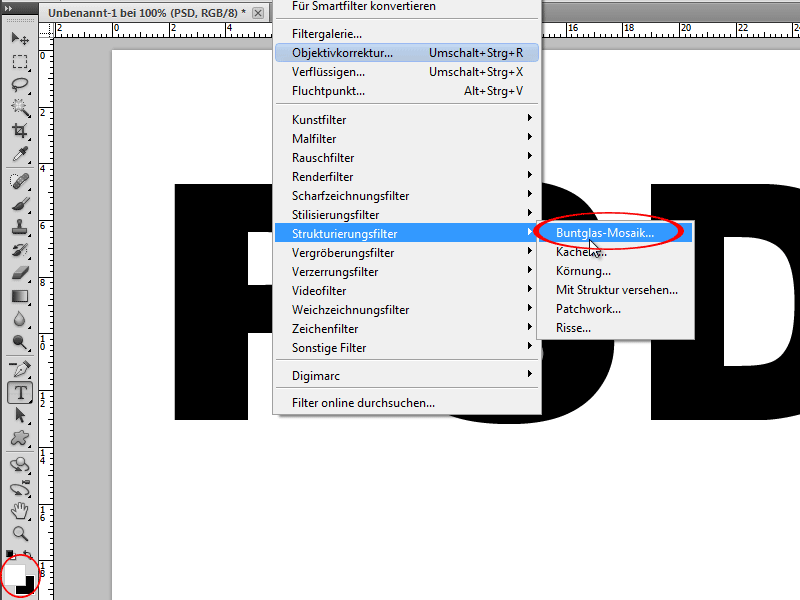
Langkah 2:
Ukuran mosaik batu akan menentukan ukuran batu yang akan terlihat dalam teks nantinya.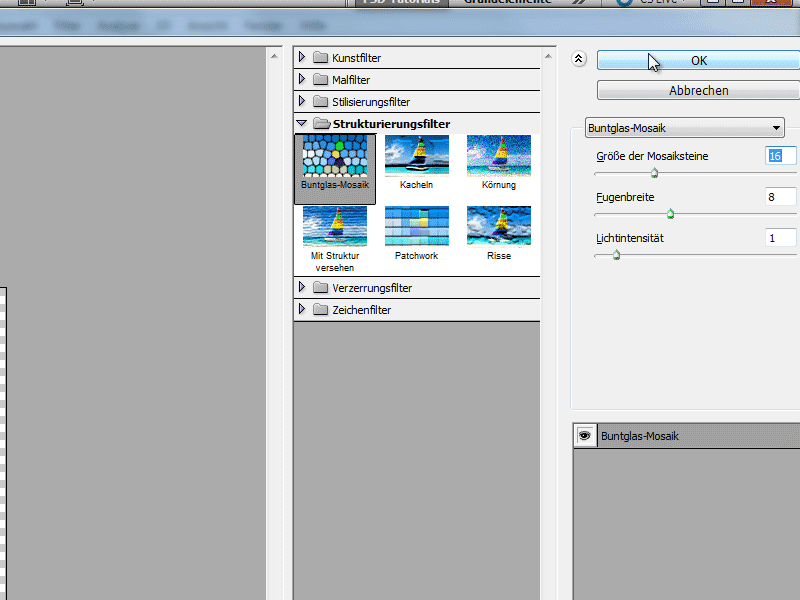
Langkah 3:
Selanjutnya, saya memilih warna putih huruf dengan tongkat ajaib. Kemudian saya tekan tombol Delete dan kemudian membuat saluran baru.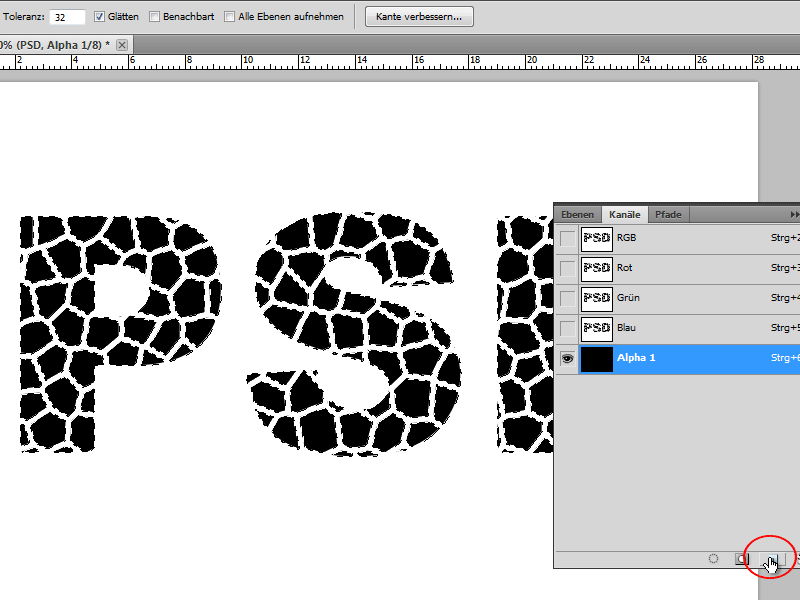
Langkah 4:
Sisa seleksi yang ada, saya isi dengan warna putih, dan kemudian saya buka Blur Gaussian dan masukkan jari-jari sebesar 3,5 piksel.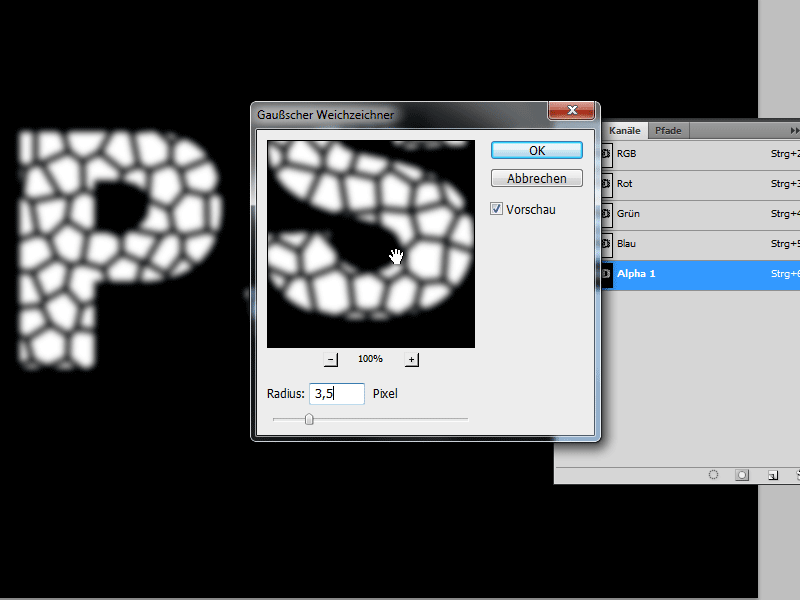
Langkah 5:
Kemudian saya tekan Ctrl+T, untuk membuka koreksi tingkat dan saya tarik tiga pengatur cukup dekat satu sama lain, sehingga hanya batu yang tersisa dan tidak ada lagi kabut buram.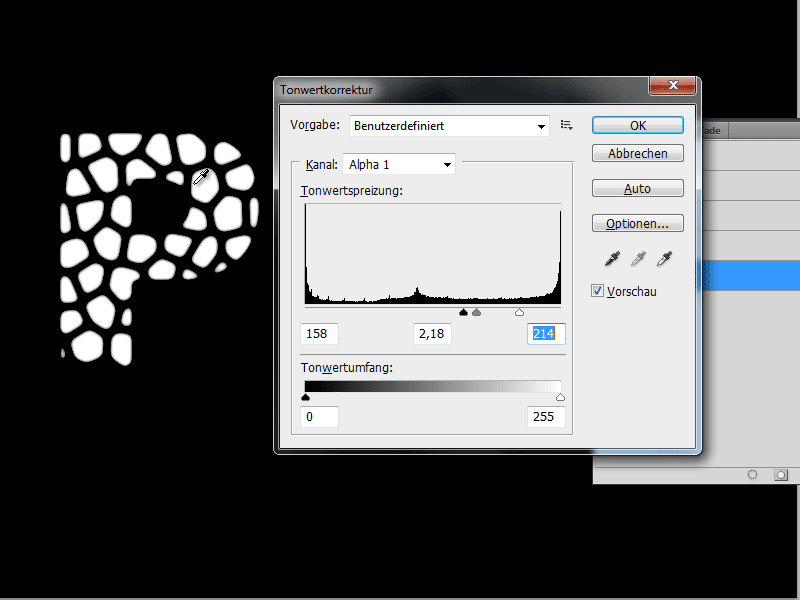
Langkah 6:
Sekarang saya klik dengan tombol Ctrl ditekan pada saluran saya, sehingga seleksi terbentuk. Kemudian saya kembali ke panel lapisan, membuat lapisan baru dan mengisinya dengan hitam. Lapisan di bawahnya bisa saya hapus.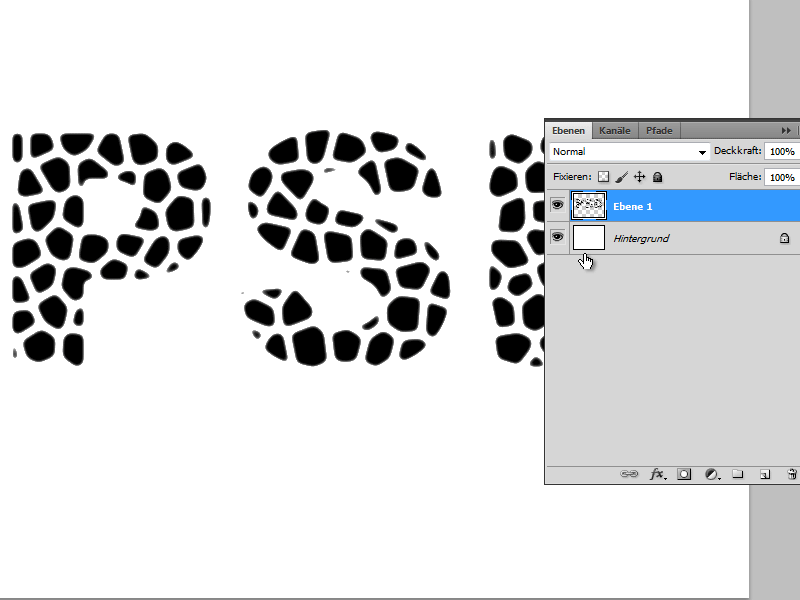
Langkah 7:
Di latar belakang, saya cepat membuat sebuah gradien. Lalu saya tambahkan Edge Flatten di Fill Options.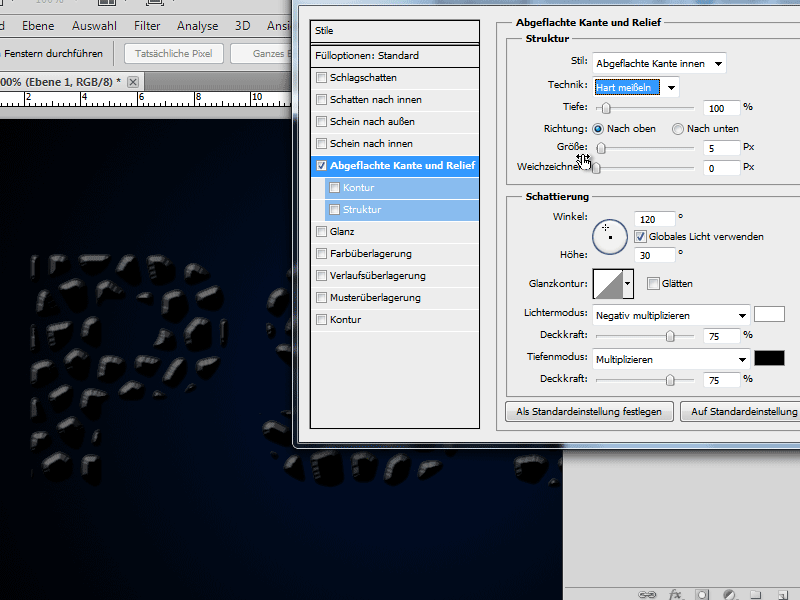
Langkah 8:
Pada Texture, saya bisa memilih pola yang mirip dengan batu.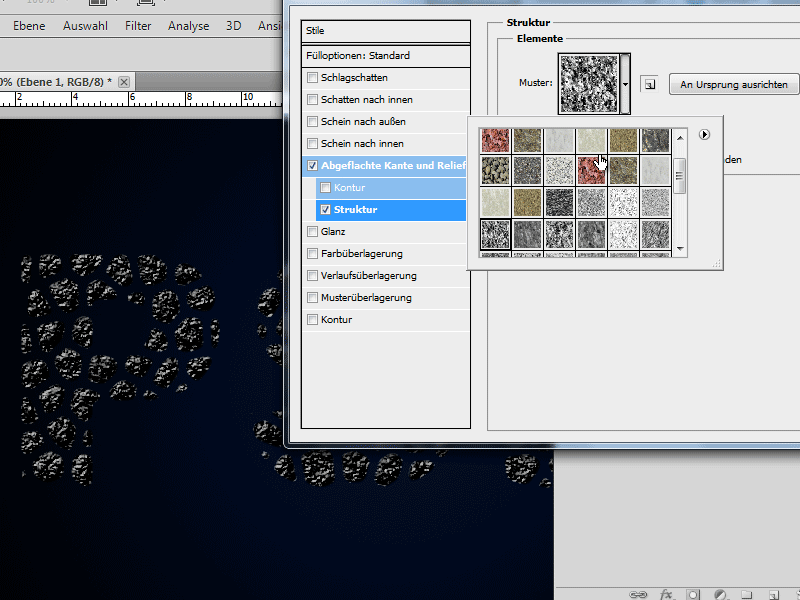
Langkah 9:
Jika teks terlalu gelap, saya bisa mencerahkannya dengan Color Overlay.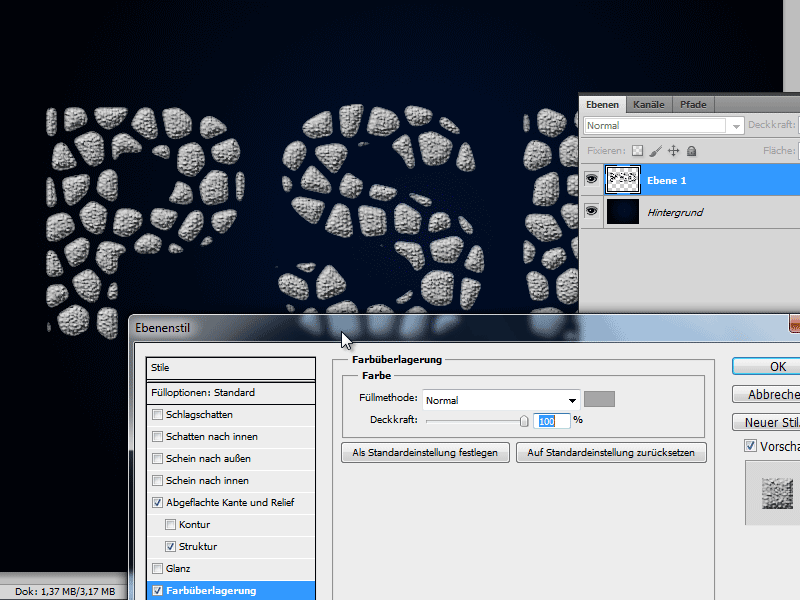
Langkah 10:
Juga cukup bagus adalah kemungkinan untuk menyisipkan tekstur batu dengan sedikit Opacity di atas lapisan saya 1.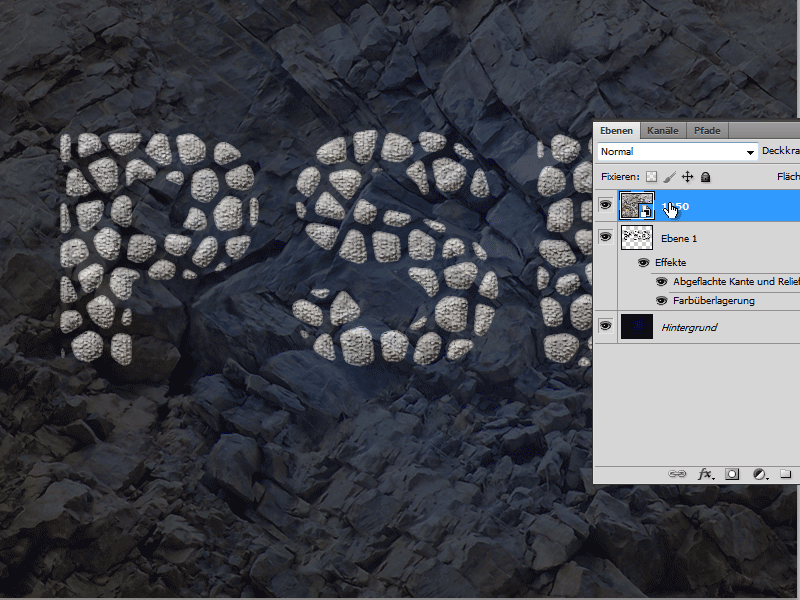
Langkah 11:
Namun saya juga bisa menggunakan tekstur dengan Opacity penuh dan menyisipkannya sebagai Clipping Mask. Untuk melakukan ini, saya klik tombol Alt di antara lapisan, tetapi saya harus menghapus Color Overlay dan Texture pada Lapisan 1.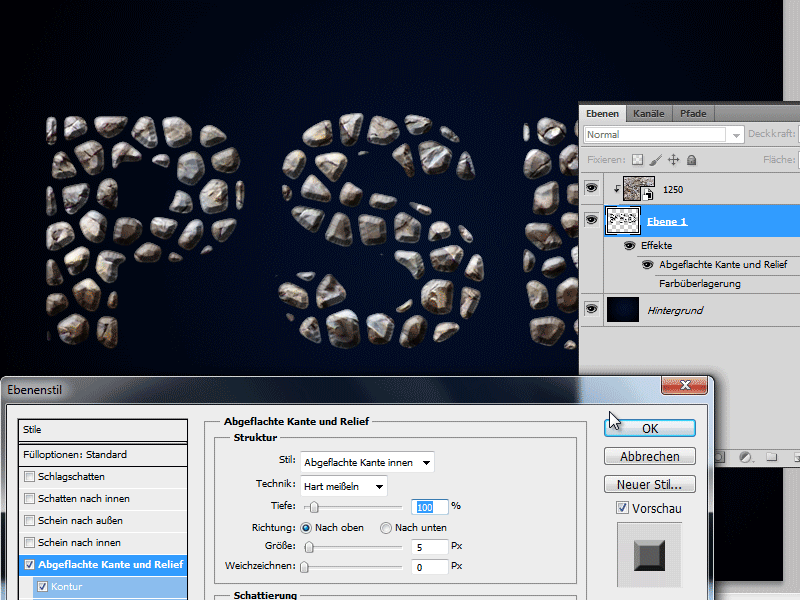
Langkah 12:
Jika di awal saya memilih ukuran mosaik yang lebih kecil, hasilnya akan terlihat seperti ini: