Langkah 1: Memasukkan Batu
Seperti yang saya jelaskan dalam Bagian 01 - Penemuan Ide, saya akan menempatkan elemen utama saya, Teko Teh, dengan bunga Teratai di bagian bawah kanan.
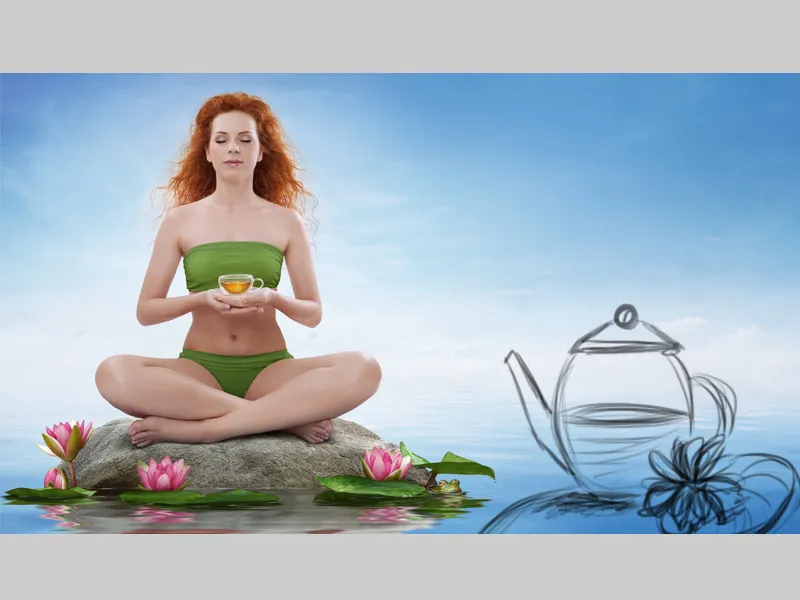
Sebagai langkah pertama, saya akan menempatkan batu dengan menduplikasi folder "Batu" dan memilih Menggabungkan Grup. Sekarang layer telah berkurang menjadi satu. Saya akan memindahkan layer ini ke paling atas dan memberinya nama "Batu", yang kemudian saya letakkan di bagian bawah kanan gambar saya. Selanjutnya, saya membuat layer baru kosong dengan Masker Potong, memberi nama "Bayangan," dan mengatur layer ke mode Multiply. Di layer ini, saya akan menggambar bayangan. Dengan kuas lembut dengan opasitas dan aliran rendah sekitar 20%, saya melukis bayangan sedikit di bagian bawah. Saya mengambil warna bayangan dari batu dengan Pipet Alat.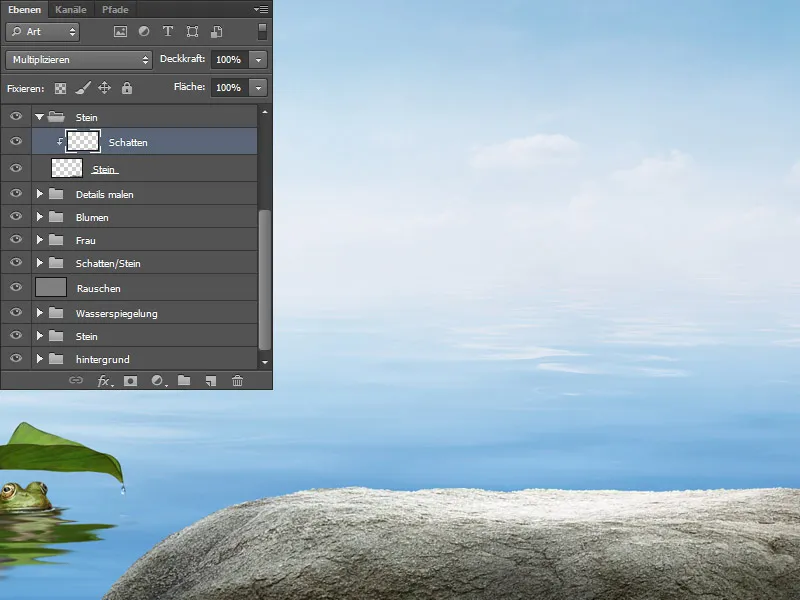
Langkah 2: Objek 3D Teko Teh
Teko Teh dibuat sesuai sketsa saya dalam program 3D MODO dan dirender. Untuk rendering, dibuat Peta Lingkungan HDRI dari lingkungan. Artinya, peta lingkungan berbentuk bola dibuat dari gambar saya untuk menerangi adegan. Objek-objek ini menerima cahaya lingkungan dan menghasilkan hasil yang realistis. Saya lalu memisahkan teko teh yang telah jadi.
Langkah 3: Memasukkan Teko Teh
Sekarang saya menempatkan teko teh di atas batu. Saya akan mengubah hal berikut:
- Teko Teh memiliki terlalu banyak refleksi yang perlu dihilangkan; tempat-tempat ini saya tandai dengan warna merah.
- Mensinkronkan sedikit warna
- Memberikan lebih banyak kontras
- Memberikan lebih banyak kecerahan

Langkah 4: Merias Teko Teh
Saya memanggil layer teko teh sebagai "Teh." Pertama, saya akan memperbaiki sentuhan hijau dan saya melakukannya melalui Koreksi Warna Selektif. Agar perubahan hanya memengaruhi teko teh dan bukan seluruh gambar, saya mengaktifkan Masker Potong. Saya mengubah warna menjadi Turquoises. Kemudian saya membuat layer baru dengan Masker Potong dan memberi nama "bersih." Di layer ini, saya akan menghapus elemen-elemen yang mengganggu atau lebih tepatnya menutupinya. Saya memilih kuas lembut dan menutupi tempat yang tidak saya sukai; saya terus mengambil warna dengan Pipet Alat.
Tampilan layer: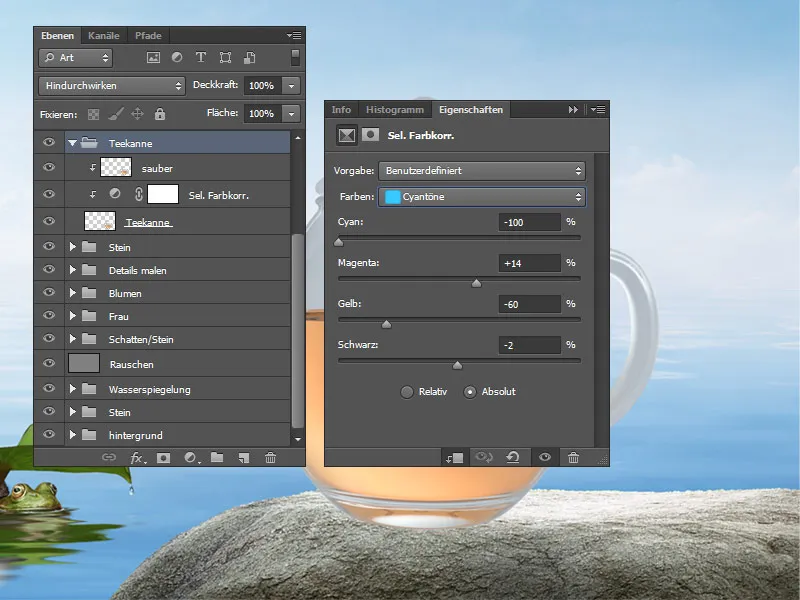
Langkah 5: Memberi Teko Teh Lebih Banyak Kontras
Teko Teh terlihat kontrasnya sangat rendah dibandingkan dengan gambar lain. Ada banyak cara untuk memperbaikinya, saya akan menunjukkan salah satunya. Saya akan menggabungkan layer teko teh ke layer baru dan menduplikasi layer dua kali. Untuk setiap layer, saya akan menetapkan metode pengisian. Pertama, saya menggunakan metode pengisian Lapangan Warna dengan kekuatan Opacity 100%. Teko Teh sekarang terlihat lebih kontras, tetapi juga lebih gelap.
Untuk layer kedua, saya menggunakan metode pengisian Overlay dengan kekuatan Opacity 100%. Saya membuat masker putih untuk layer ini dan melintasi tepi-tepi dengan warna primer hitam, agar tidak terlalu terang.
Untuk layer ketiga, saya menggunakan metode pengisian Negative Multiply dengan kekuatan Opacity 30%. Saya juga membuat masker putih untuk layer ini dan melintasi tepi-tepi dengan warna primer hitam. Saya ingin bagian tengah teko teh menjadi lebih terang.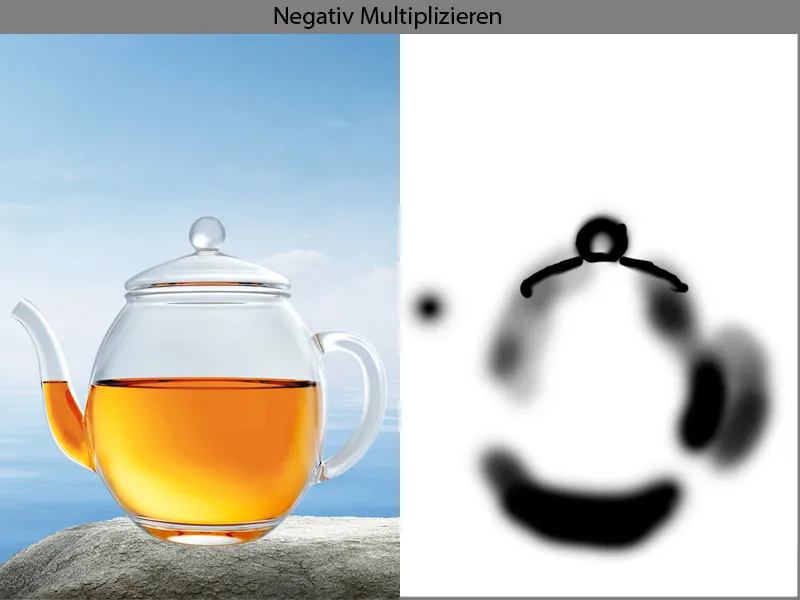
Dan inilah hasilnya: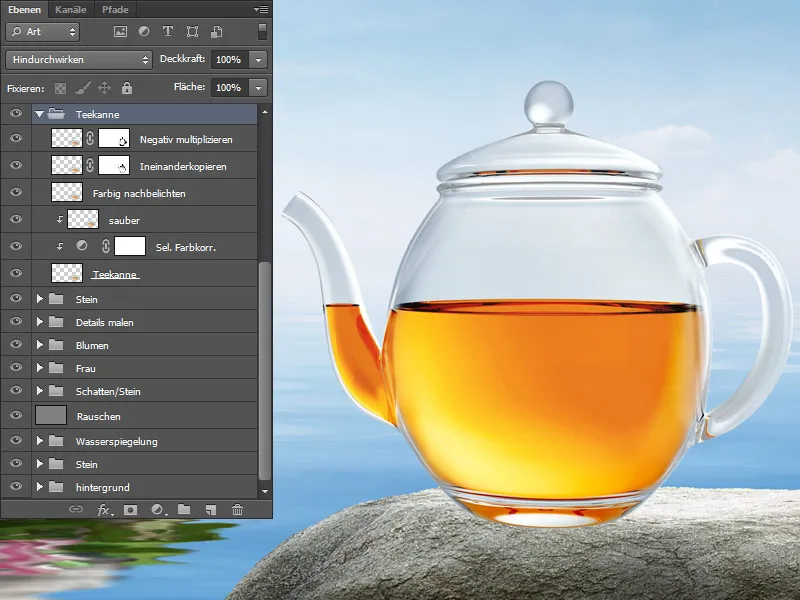
Langkah 6: Warna dan Garis Teko Teh
Sekarang saya menggabungkan semua layer teko teh ke dalam layer baru dan memberinya nama "Teh_Akhir." Saya akan menyesuaikan warna teko teh sekali lagi agar sesuai dengan latar belakang biru. Saya melakukan ini melalui Keseimbangan Warna; di tengah-tengah, saya menambahkan lebih banyak Cyan dan Biru. Jangan lupa untuk mengaktifkan Masker Potong. Saya memadamkan koreksi saya dengan masker hitam dan melukis dengan warna primer putih di atas permukaan kaca.
Sekarang saya akan memberi teko teh sedikit kontur lebih.
Saya membuat layer baru dengan Masker Potong di mode Multiply. Dengan kuas lembut dengan opasitas dan aliran rendah sekitar 10-15%, saya perlahan-lahan menyapu tepi-tepi. Saya mengambil warna dari langit. Saya tidak suka dengan permukaan teh karena transisinya tidak begitu mulus. Saya membuat layer baru dan memberi nama "JariPenghapusan," memilih Alat Penghapusan Cap dan mengaburkan transisi. Penting untuk selalu mengaburkan searah! Saya menggabungkan semua layer ke dalam satu folder dan memberinya nama "Teh."
Ikhtisar Lapisan: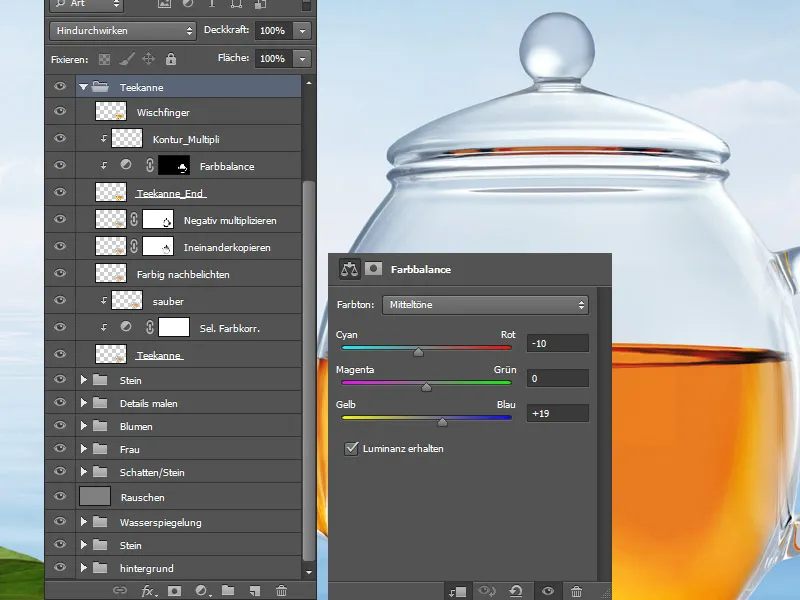
Langkah 7: Melukis bayangan di bawah teko teh
Saya menggabungkan semua lapisan teko teh ke dalam lapisan baru, saya beri nama "Teko Teh" dan saya letakkan dalam folder baru yang saya sebut "Akhir Teko Teh". Di bawah lapisan ini, saya membuat tiga lapisan baru. Saya menetapkan metode Isi Multiplikasi untuk lapisan bawah dan dengan kuas lembut dengan opasitas dan aliran rendah sekitar 10-15%, saya menggambar bayangan di sebelah kiri teko teh. Warna bayangan ini adalah warna kuning-orange hangat. Semakin dekat dengan teko teh, warna menjadi lebih intens dan gelap.
Untuk lapisan berikutnya, saya tetapkan metode Isi Cahaya Linear. Cahaya masuk melalui teko teh dan dipantulkan ke batu, dan saya melukis refleksi cahaya ini dengan kuas yang sama. Saya ambil warna dari teko teh, sebuah kuning pekat. Saya melukis refleksi cahaya ini lebih dekat ke teko teh.
Untuk lapisan bayangan terakhir, saya tetapkan metode Isi Multiplikasi dan dengan kuas yang sama saya menggambar bayangan sedikit lebih keras di bawah teko teh dengan warna cokelat. Saya melukis di dekat teko teh dengan kuas yang sama.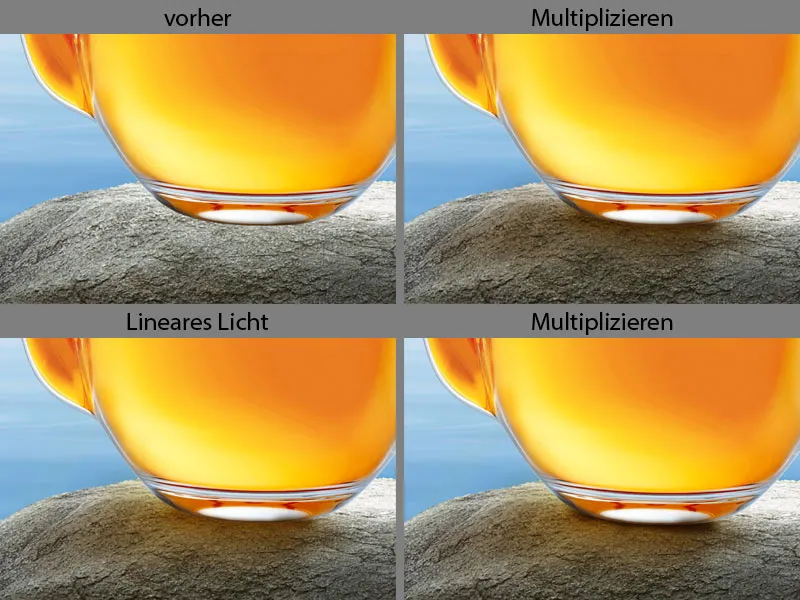
Ikhtisar Lapisan: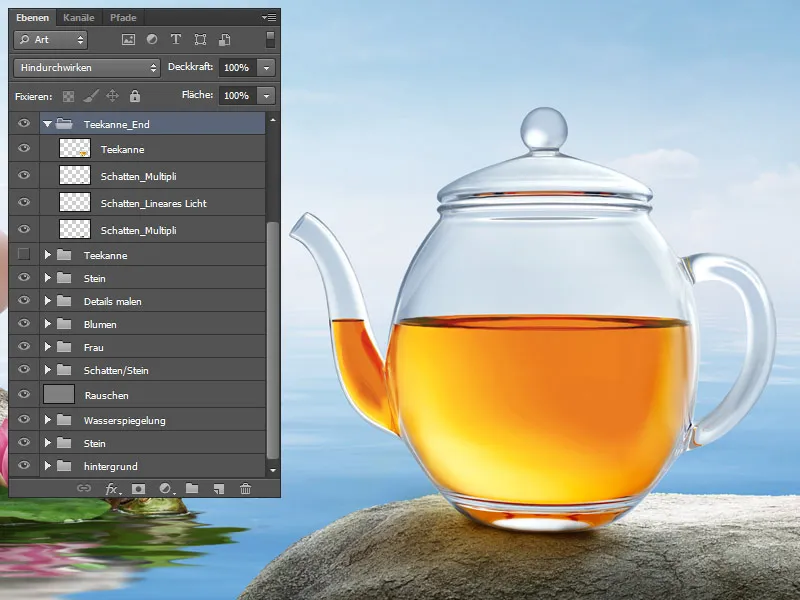
Langkah 8: Memasukkan Teratai dan Daun serta Melukis Bayangan
Di sebelah kanan teko teh, saya letakkan bunga teratai dan daun. Saya menamai lapisan dengan daun "Daun" dan saya letakkan di dalam folder yang saya sebut "Daun" juga. Bunga teratai saya sebut "Teratai" dan saya letakkan juga dalam folder yang saya sebut "Teratai". Sekarang saya akan melukis bayangan di bawah bunga teratai dan daun. Saya masuk ke dalam folder "Daun" dan membuat lapisan baru di bawah lapisan "Daun" yang saya sebut "Bayangan" dengan metode Isi Multiplikasi.
Dengan kuas lembut dengan opasitas dan aliran rendah sekitar 10-15%, saya melukis bayangan; semakin dekat dengan daun, bayangan menjadi lebih gelap. Warna bayangan ini adalah hijau tua. Saat melukis bayangan, sangat penting untuk mengambil warna objek!
Sekarang saya lakukan hal yang sama di dalam folder "Teratai". Saya membuat lapisan baru di bawah lapisan "Teratai" dengan metode Multiplikasi. Dan dengan kuas yang sama, saya melukis bayangan di bawah bunga. Warna bayangan ini adalah sedikit warna merah muda.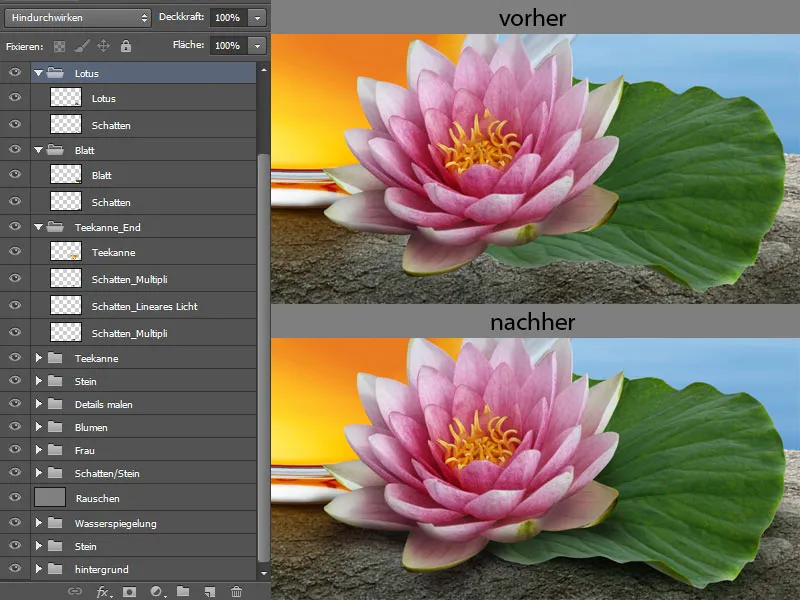
Langkah 9: Refleksi Bunga Teratai
Sekarang saya menduplikasi bunga teratai dan lapisan ini saya letakkan di dalam folder "Akhir Teko Teh". Saya menamai lapisan ini "Refleksi". Dengan pintasan keyboard Ctrl+T, saya bisa mentransformasi bunga, saya pilih opsi Ubah Bentuk. Saya transformasikan bunga tersebut agar daunnya bersinggungan. Setelah saya puas dengan hasilnya, saya konfirmasi dengan OK.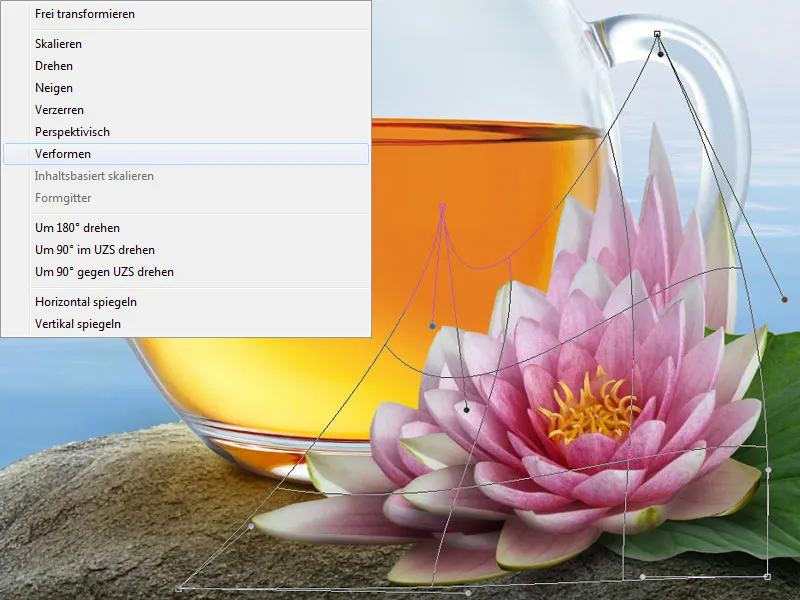
Saya menetapkan sebuah Masker Potong untuk lapisan ini dan saya hapus dengan Alat Penghapus segala sesuatu kecuali refleksi. Dengan Alat Jari Menggosok, saya samarkan sedikit strukturnya dan saya atur metode Isi Farbig nachbelichten dengan opasitas 100%.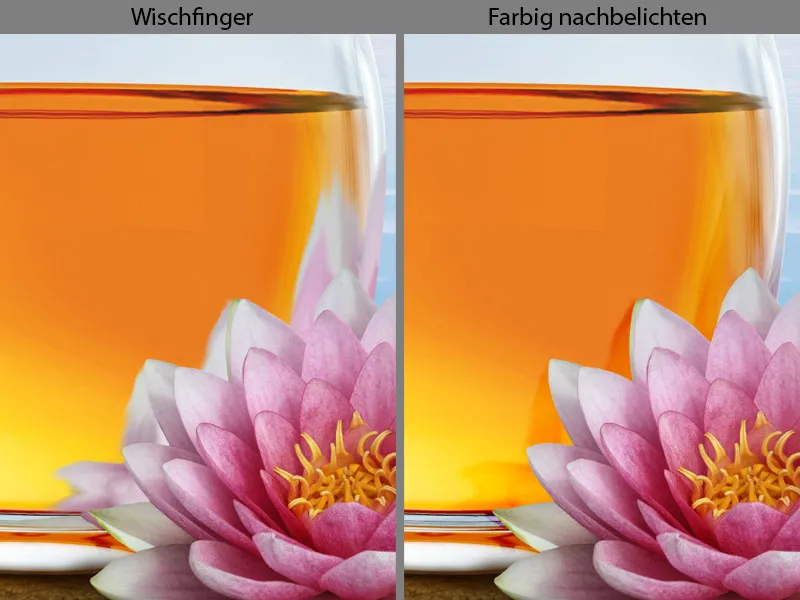
Langkah 10: Melukis Refleksi Warna
Sekarang saya akan melukis secara bertahap refleksi warna pada pegangan teko teh. Semakin banyak nuansa warna yang dimiliki, semakin realistis hasilnya.
Saya membuat lapisan baru kosong di atas lapisan dengan refleksi dengan Masker Potong dalam metode Multiplikasi. Di bawah pegangan teko teh terdapat sebuah daun hijau dan warna hijau tersebut terpantul ke pegangan. Saya memilih ujung kuas untuk melukis dengan opasitas dan aliran sedang sekitar 50%. Dengan sapuan ringan searah saya menaikkan pegangan. Saya mengambil warna dari daun dan saya berusaha untuk setiap kali mengambil nuansa warna yang berbeda dengan pipet.
Di atas lapisan dalam metode Multiplikasi, saya membuat lapisan baru kosong dengan Masker Potong dalam metode Normal. Di lapisan ini, saya akan melukis refleksi warna dari bunga teratai dengan kuas yang sama. Saya mengambil warna dari bunga.
Pada lapisan selanjutnya dengan Masker Potong dan dalam metode Farbig abwedeln, saya akan melukis refleksi warna yang sedikit lebih terang dengan kuas yang sama.
Sebagai langkah terakhir, saya juga akan melukis bayangan dari bunga teratai pada teko teh. Untuk itu, saya membuat Masker Potong terakhir dalam metode Multiplikasi. Dan dengan kuas yang sama dengan opasitas dan aliran sekitar 10-15%, saya melukis bayangan di bawah daun. Saya mengambil warna dari teko teh dengan Pipet.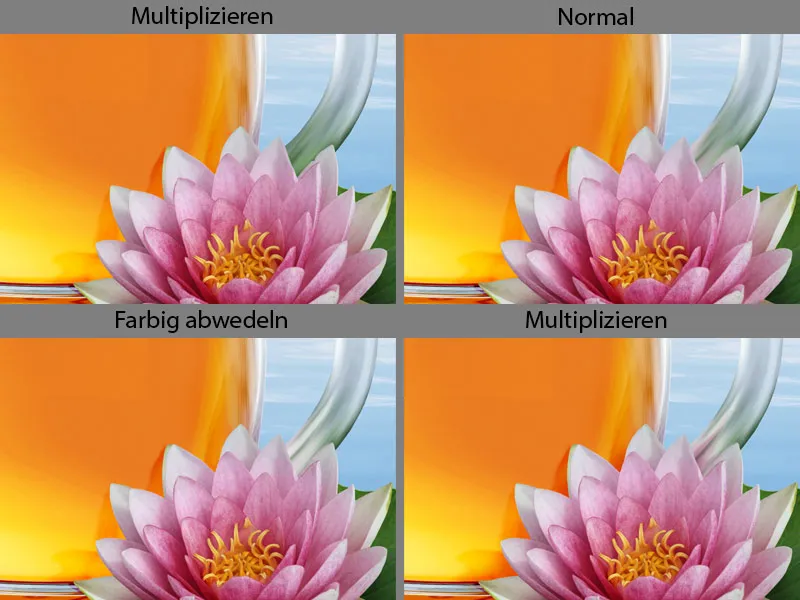
Inilah ikhtisar lapisan sekali lagi: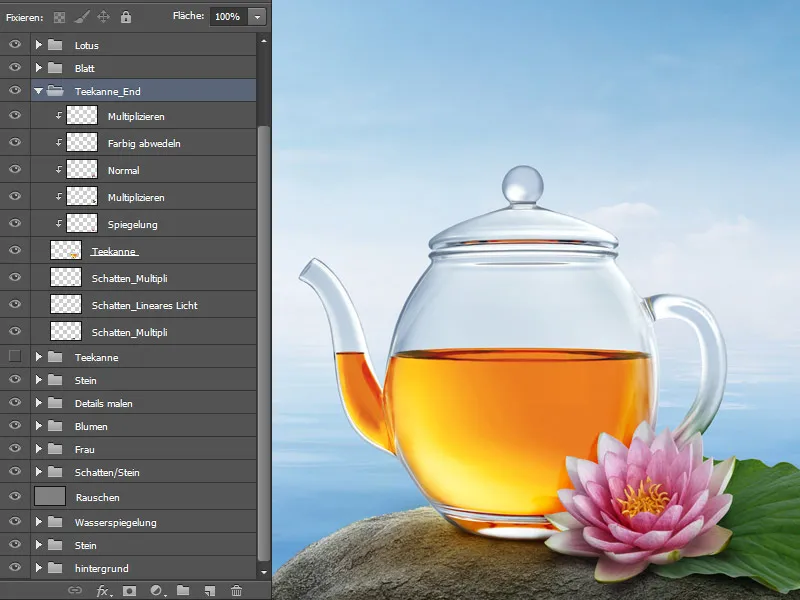
Langkah 11: Menyisipkan refleksi batu
Pada folder "Batu", saya memilih area menggunakan alat Lasso dan menduplikasikannya ke layer baru. Saya memindahkan layer itu ke folder "Akhir Teko," memberi nama "Dasar," dan membuat sebuah masker potong. Sekarang saya akan sedikit mentransformasikan lantai batu dan memilih opsi Matrikskan. Kemudian saya mengonfirmasi dengan OK.
Dengan alat Jari-Wis, saya mempengaruhi struktur batu dengan gerakan gelombang yang lembut searah dengan arah perilaku. Setelah puas dengan hasilnya, saya tetapkan metode mengisi lapisan dengan Bertambah pada 100% Ketebalan.
Langkah 12: Menyisipkan noise
Sebagai langkah terakhir dalam mengedit teko, saya akan menyisipkan sedikit noise, agar sesuai dengan gambar keseluruhan. Saya membuat lapisan baru, mengisi dengan 50% Abu-abu dalam mode Cahaya Lebih Lembut dan memberinya masker potong. Saya pergi ke Filter>Filter Noise>Sisipkan noise.
Saya atur Strenght sekitar 5%, memilih Distribusi Normal Gauss dan Monokromatik. Kekuatan noise selalu tergantung pada ukuran gambar dan efek yang diinginkan.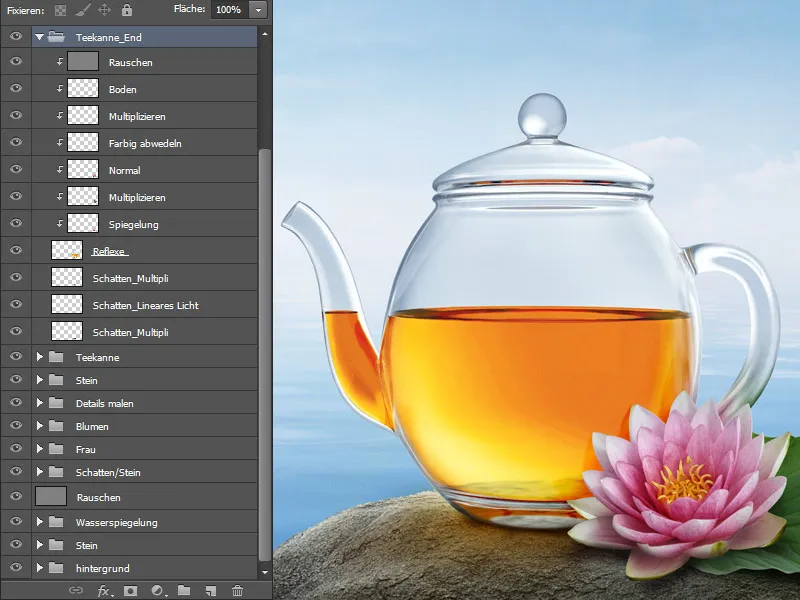
Langkah 13: Mendesain daun
Selanjutnya saya akan sedikit mengedit daun hijau. Dalam folder "Daun," saya membuat lapisan kosong baru di atas lapisan "Daun" dengan masker potong dalam mode Blend. Dengan alat Penjepit, saya mengambil warna daun dan melukis dengan kuas besar dengan Ketebalan dan Aliran rendah sekitar 30% di tengah daun. Ini akan membuat daun lebih berkemilau.
Sebagai langkah berikutnya, saya akan melukis tepian untuk memberi ketebalan pada daun. Saya membuat lapisan kosong baru dengan masker potong dalam mode Normal dan memberi nama "Tepian." Kemudian saya memilih Kuas untuk melukis, mengambil hijau tua dengan alat Penjepit dan melukis tepian.
Saya ingin agar daun terlihat lebih tiga dimensi, mendapat ketebalan lebih. Untuk itu, saya membuat lapisan kosong baru dengan masker potong dalam mode Negatif Matrikskan. Saya menggunakan Kuas yang sama yang digunakan untuk tepian. Warna diambil dari daun dengan alat Penjepit. Dan dengan menyapu ringan, saya melukis di atas area terang pada daun.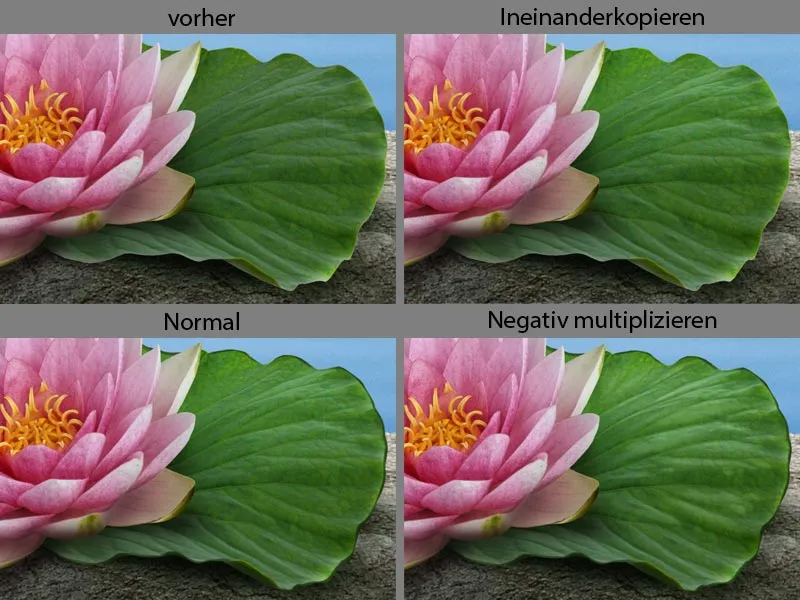
Ini adalah tampilan gambaran lapisan: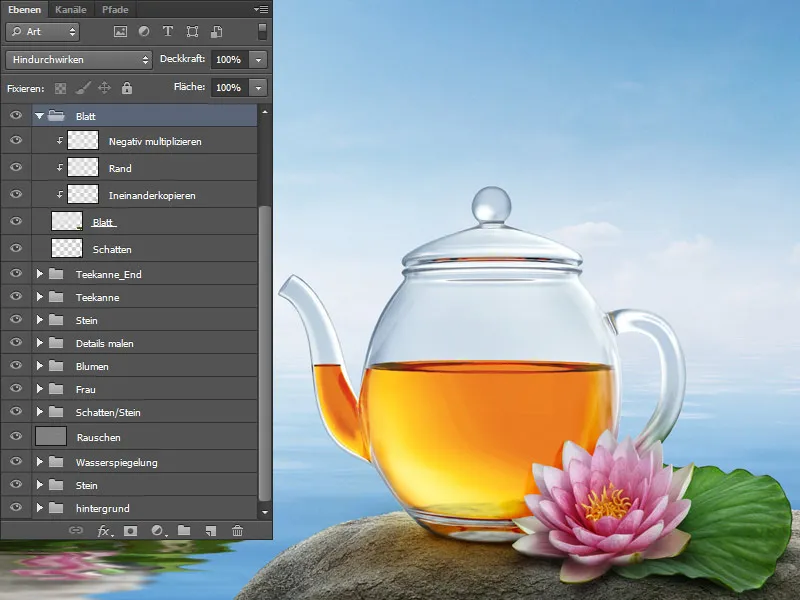
Langkah 14: Teks
Sebagai langkah terakhir, saya akan menyisipkan teks ke poster iklan saya. Karena ini tentang teh Asia, fontnya harus berkonsep Asia juga. Saya paling suka dengan font Avalon Medium dalam warna Putih. Saya memberi sedikit kontur pada teks dengan mengklik dua kali pada lapisan. Muncul jendela di mana saya memiliki banyak opsi. Saya memilih Kontur, di mana saya bisa memasukkan ukuran kontur, intensitas, dan warna. Kemudian saya mengonfirmasi perubahan saya dengan OK.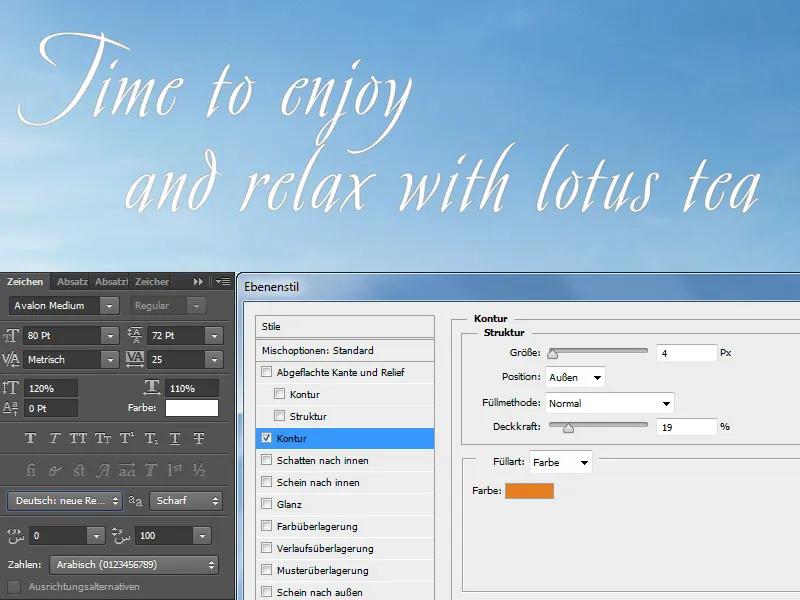
Inilah hasilnya:


