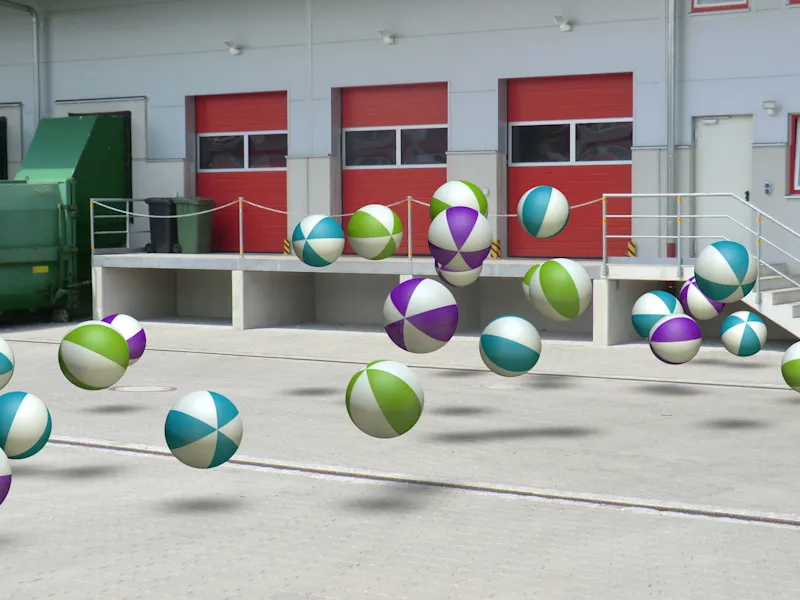Baik untuk animasi maupun komposisi gambar tunggal: Permintaan untuk mengintegrasikan objek 3D ke dalam film nyata atau gambar nyata semakin sering diminta. Dengan kalibrasi kamera, ini juga bukan hal sulit di CINEMA 4D. Agar Anda dapat mengikuti tutorial langkah demi langkah, Anda akan menemukan file "PSD_C4D_R14_Kamera-Matching_start.c4d" dengan situasi awal di file kerja.
Struktur Scene
Untuk memulai pengaturan dan penyesuaian kamera, saya telah menyediakan sebuah sistem partikel kecil di dalam file awal, yang nantinya akan kita integrasikan ke dalam suasana yang dihasilkan melalui kamera-matching.
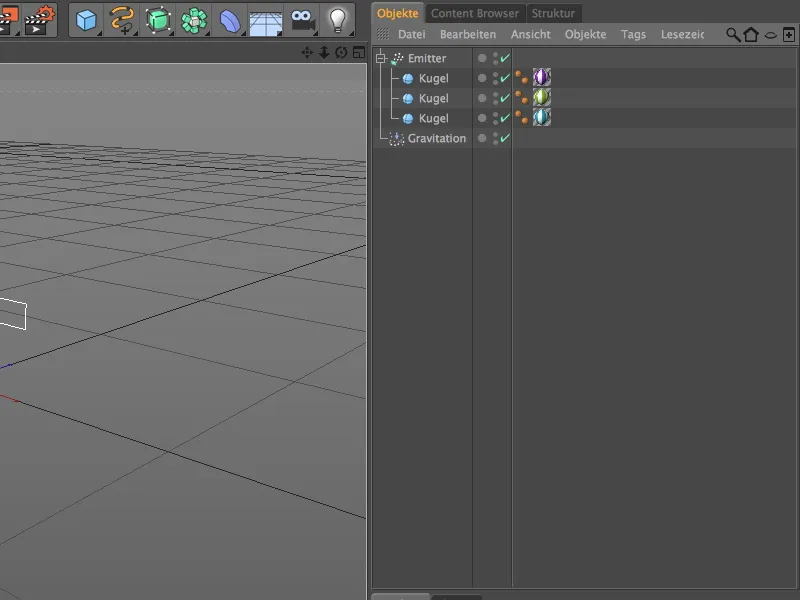
Sebuah emiter yang relatif datar namun lebar menghasilkan tiga bola berwarna. Berkat modifikasi gravitasi yang terintegrasi, partikel bola tidak hanya sekadar ditembakkan, ...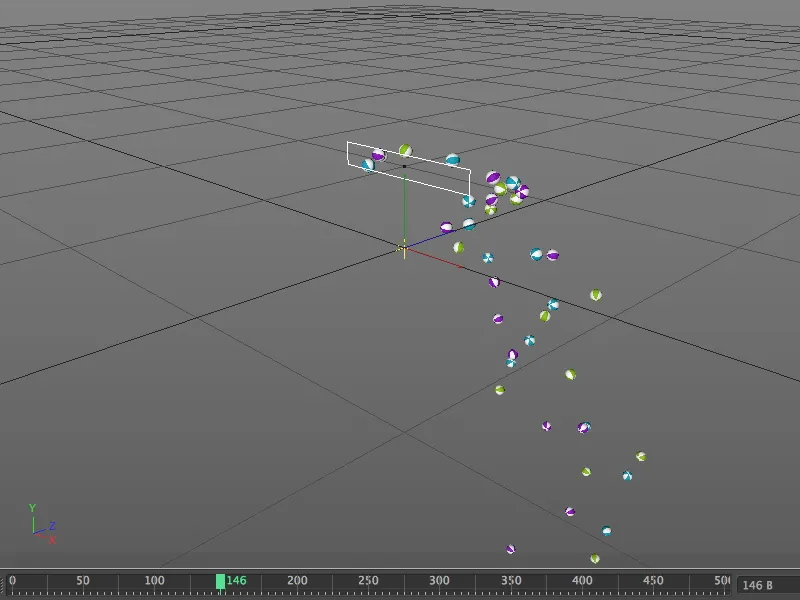
... tetapi juga jatuh mengikuti gravitasi, seperti yang kita lihat setelah mengklik tombol putar. Begitu scene kita memiliki lantai, kita juga akan membuat bola-bola ini memantul.
Menyiapkan Kamera
Agar bola-bola tidak mengganggu langkah-langkah selanjutnya, kita matikan emiter dengan mudah melalui tombol lampu lalu lintas di Objek Manager ke tidak terlihat.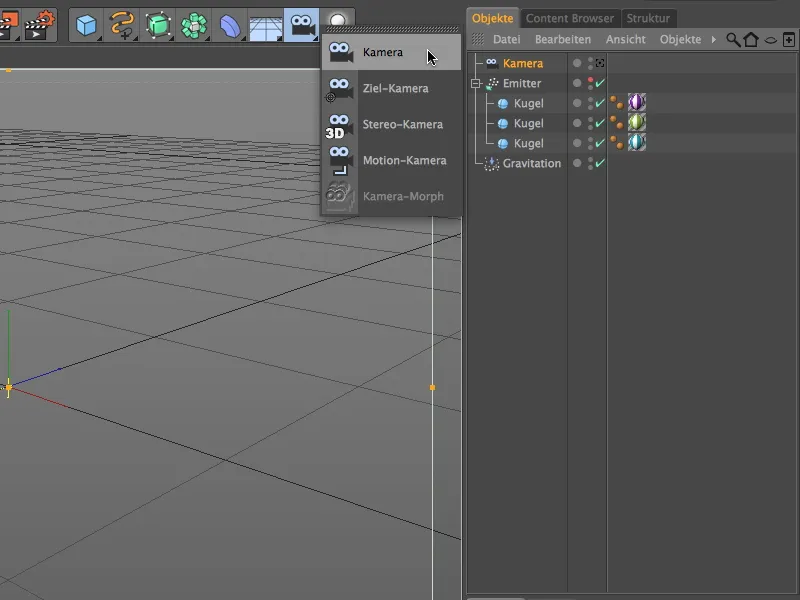
Mari kita mulai integrasi gambar nyata dengan membuat objek kamera baru. Objek kamera ini akan menyesuaikan diri dengan bahan gambar fotografi kita melalui kalibrasi berikutnya. Untuk memberi kamera fungsionalitas kalibrasi, kita berikan objek kamera tag kalibrasi kamera melalui klik kanan di menu konteks atau melalui menu Tags>Tag CINEMA 4D di Objek Manager.
Pada dialog pengaturan tag kalibrasi kamera, kita akan menemukan fungsi-fungsi untuk memuat dan menyesuaikan materi gambar di halaman gambar. Paling tidak sekarang, Anda harus memastikan rasio aspek gambar dari materi fotografi. Klik tombol di sebelah bidang gambar ...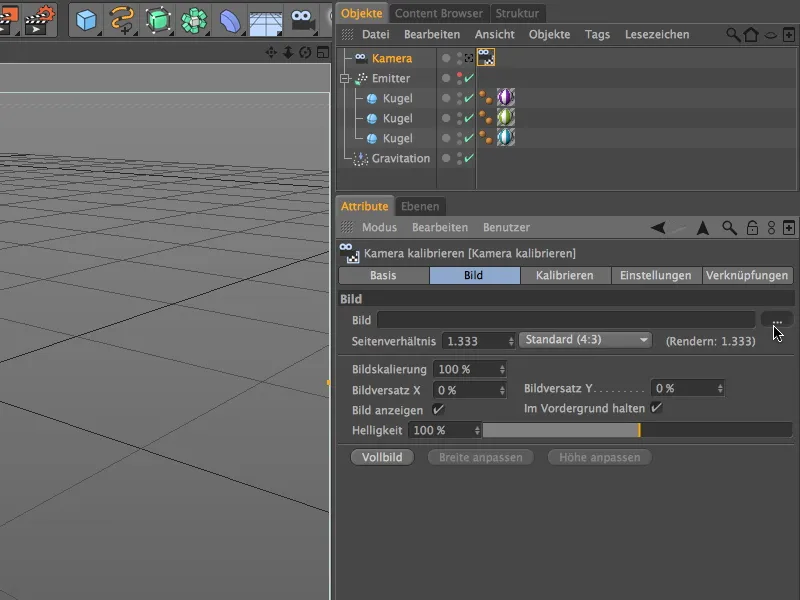
... dan muat gambar nyata yang diinginkan ke dalam kamera melalui dialog file open. Untuk tutorial ini, saya menyediakan file gambar dari area perusahaan sebagai file gambar "Ladebereich.jpg". Pada metadata gambar, rasio aspek yang sesuai terbaca: 3264 x 2448 = 4:3.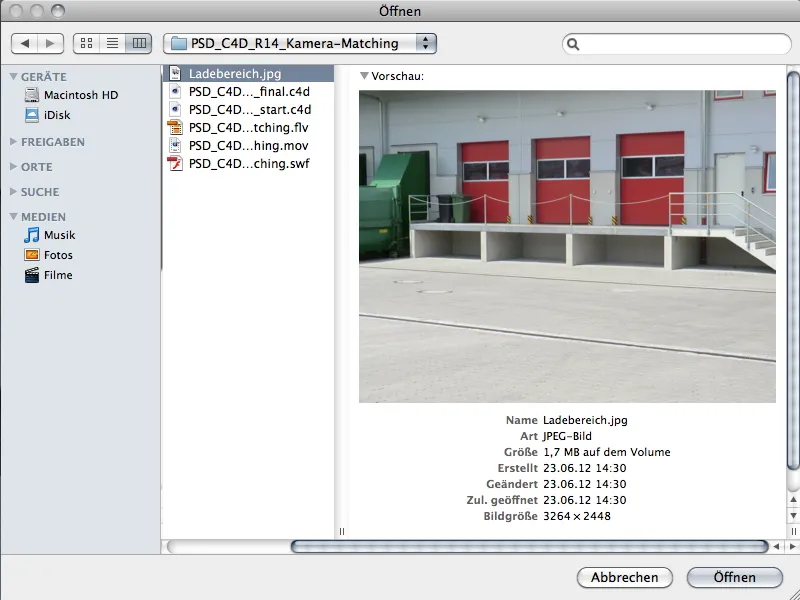
Setelah dikonfirmasi dengan perintah open, Anda akan menemukan gambar yang dimuat di area pandang kamera Anda.
Sebelum kami mulai mengkalibrasi kamera ke gambar, aktifkan kamera (berwarna putih) melalui ikon kamera di Objek Manager.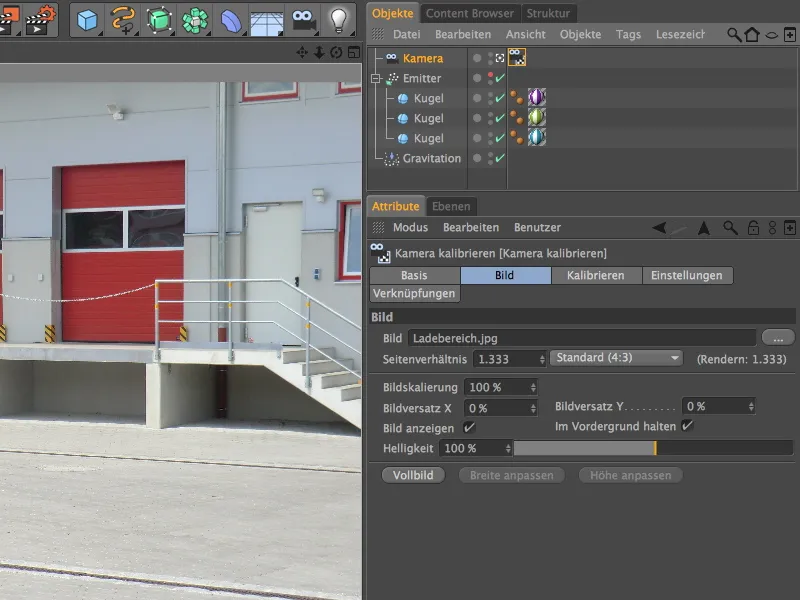
Menyetel Kamera
Untuk langkah kalibrasi kamera selanjutnya, beralih ke halaman kalibrasi dalam dialog pengaturan tag kalibrasi kamera.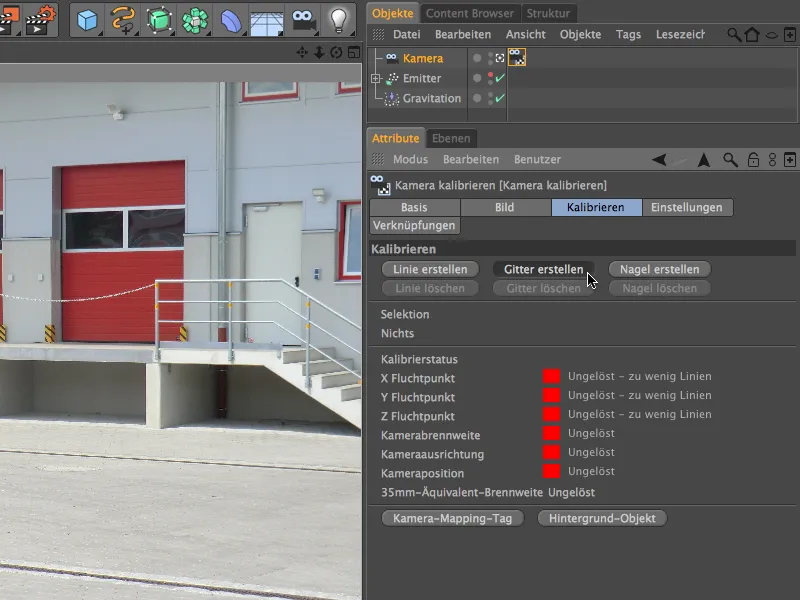
Seperti yang Anda lihat, semua lampu lalu lintas untuk status kalibrasi berada di merah karena kurangnya titik-titik hilang - ini harus diubah sekarang.
Karena sangat cocok dengan konten gambar, kami tidak bekerja dengan garis tunggal, tetapi dengan gitter bersegi empat, kami membuat jaringan gitter untuk langkah awal kalibrasi melalui tombol buat gitter.
Dengan gambar kami, tidak sulit untuk menemukan garis-garis yang "tegak lurus satu sama lain." Untuk titik pertama gitter, pilih salah satu sudut di bawah landasan.
Dengan titik kedua gitter, buat jaringan gitter seiring mungkin "paralel" dengan tepi ramp. Saya meletakkan titik sudut ini di sudut talang air di bawah landasan.
Dengan titik sudut ketiga, kami mulai menarik garis tepi gitter berjalan tegak lurus ke sisi pertama gitter. Lebih baik berpegang pada balok pavingstone yang pendek dan dorong titik sudut ke kiri sejauh mungkin, hingga garis gitter berjalan sejajar dengan tiang beton landasan.
Posisi titik sudut keempat berada di luar gambar sebenarnya, namun tidak menimbulkan masalah dalam penyesuaian grid. Cukup pastikan garis-garis tersebut sejajar tepat di tepi-tengah beton.
Setelah grid diletakkan di dalam gambar, kita perlu menetapkan arah sumbu untuk menentukan titik hilang. Caranya adalah dengan mengarahkan kursor ke salah satu garis grid dan mengkliknya sambil menahan tombol Shift hingga muncul warna sumbu yang benar. Dalam kasus saya, garis merah pada betonramp mengarahkan sumbu X, sedangkan garis biru tegak lurus di sebelahnya menetapkan sumbu Z.
Setelah kita menggambar tiga sumbu koordinat di dalam gambar, kita perlu menambahkan asal koordinat, yaitu titik nol sumbu. Titik ini ditambahkan ke dalam gambar melalui sebuah paku yang diperoleh melalui tombol Buat paku.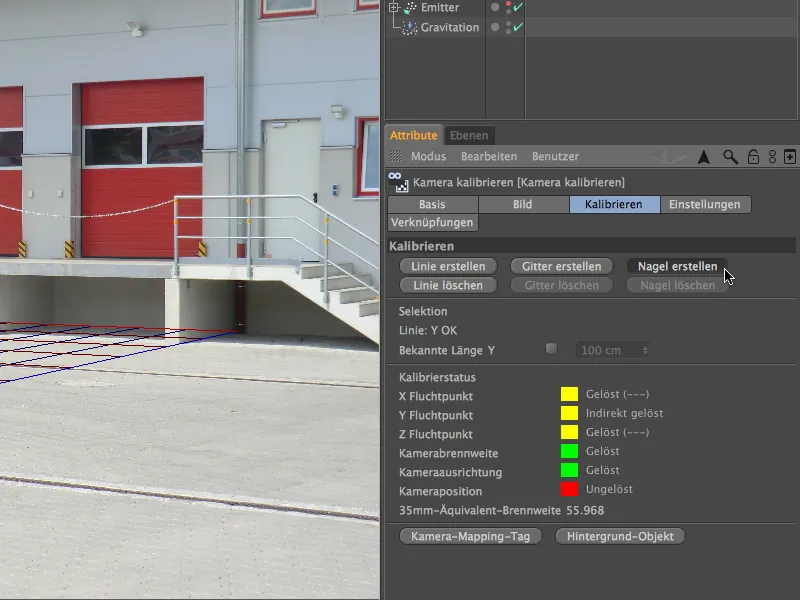
Untuk menetapkan posisi paku, kita letakkan di ujung bawah garis sumbu Y berwarna hijau. Inilah titik nol sumbu untuk kamera kita di sini.
Menyiapkan Adegan
Kamera kita sekarang dikalibrasi dengan materi gambar yang sudah kita tentukan. Sekarang, kita perlu melengkapi adegan dengan semua objek yang diperlukan untuk animasi kita.
Praktisnya, Tag kalibrasi kamera langsung menyediakan otomatisasi untuk membuat latar belakang. Dengan mengklik tombol Buat latar belakang, kita menciptakan sebuah objek latar belakang dengan tekstur latar belakang sudah disiapkan berdasarkan materi gambar kamera kita.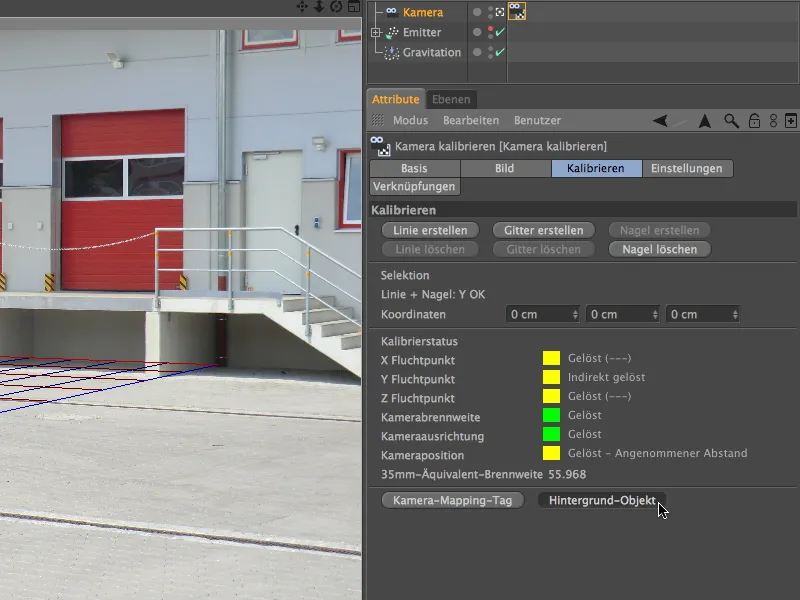
Untuk itu, sebuah material dibuat dan diletakkan pada tag tekstur di atas objek latar belakang. Melihat halaman dasar dari materi, kita bisa melihat hanya saluran warnanya yang digunakan di sini.
Objek yang baru ditambahkan ke dalam adegan ini juga memerlukan tekstur yang sesuai. Mari kita sebentar ke dalam dialog pengaturan Tag kalibrasi kamera dan gunakan otomatisasi untuk membuat sebuah tag pemetaan kamera.
Berbeda dengan Objek Latar Belakang, untuk melakukan texturisasi yang benar pada Objek Layer, kita memerlukan jenis proyeksi Pemetaan Kamera, yang bisa kita dapatkan tepat melalui tombol ini.
Tag Textur yang baru muncul pada Objek Kamera dipindahkan ke posisi yang tepat di Manajer Objek, tentu saja pada Objek Layer.
Ketika membuat Tag Textur baru, juga munculkan materi baru dengan tekstur area muat. Namun, untuk tujuan kami, materi ini tidak sesuai karena teksturnya berada di Channel Cahaya, yang akan menekan bayangan bola di lantai.
Kita dapat dengan mudah mengoreksinya hanya dengan menggunakan materi yang sudah ada (bukan Tag Textur!) dari Objek Latar Belakang untuk melakukan texturisasi pada Objek Layer. Untuk itu, kita tarik materi langsung ke Tag Textur di Manajer Objek atau ke bidang Materi dalam Tag Textur di Manajer Atribut.
Agar Objek Layer yang sudah diberi tekstur tidak mendapat area bayangan yang gelap saat pencahayaan nanti, berikanlah Tag Render kepadanya melalui menu konteks dengan klik kanan atau melalui menu Tags>Tag CINEMA 4D di Manajer Objek, …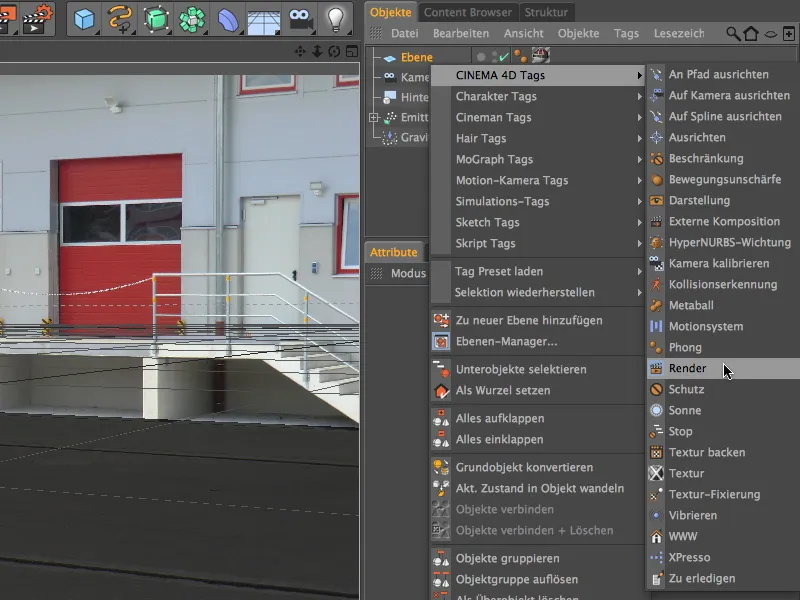
… di dialog pengaturan Tag Render, aktifkan Kompositing Latar Belakang. Sekarang, Objek Layer telah terintegrasi secara optimal ke dalam adegan dan berperilaku seperti elemen dari gambar nyata.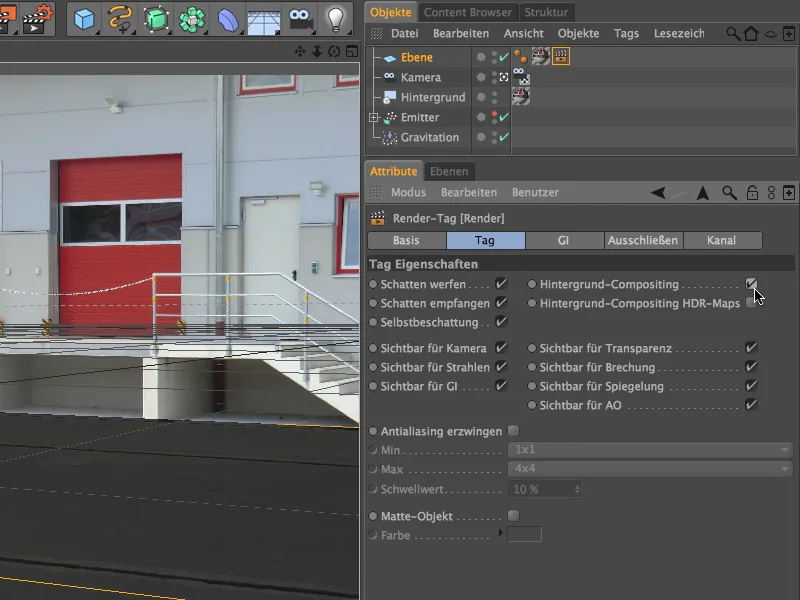
Untuk mengintegrasikan Sistem Partikel ke dalam adegan, aktifkan Emitter melalui tombol lampu lalu lintas di Manajer Objek menjadi terlihat dan nonaktifkan sementara Kamera yang sudah kita atur dan kalibrasi. Ini bisa dilakukan dengan cepat melalui simbol Kamera di Manajer Objek atau melalui menu Kamera dalam Tampilan Editor.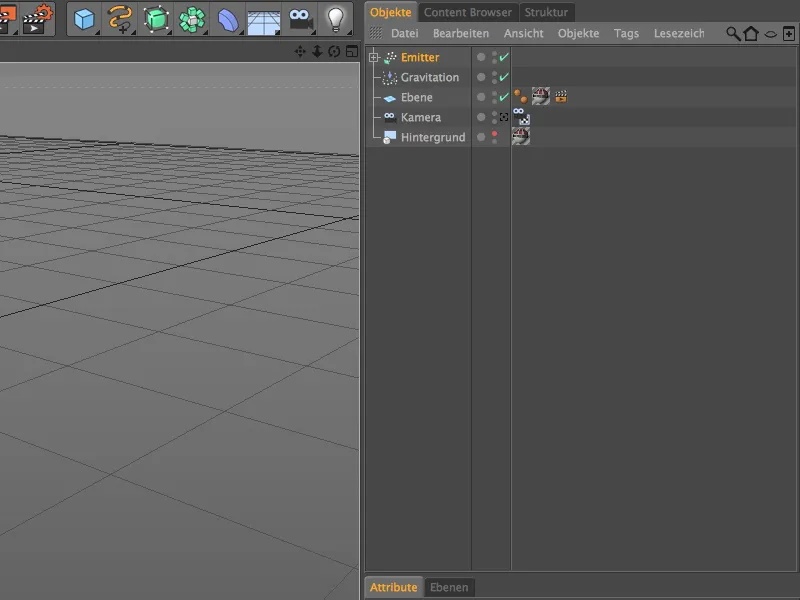
Dari sudut pandang ini, kita bisa melihat untuk pertama kalinya Kamera kalibrasi sebagai elemen adegan dan - sangat membantu bagi kita - bagian dari Objek Layer yang disesuaikan melalui Pemetaan Kamera. Melalui Pemegang Sumbu atau nilai-nilai yang ditunjukkan dalam Manajer Atribut, lalu aturlah Emitter agar bola melompat secara horizontal di area gambar.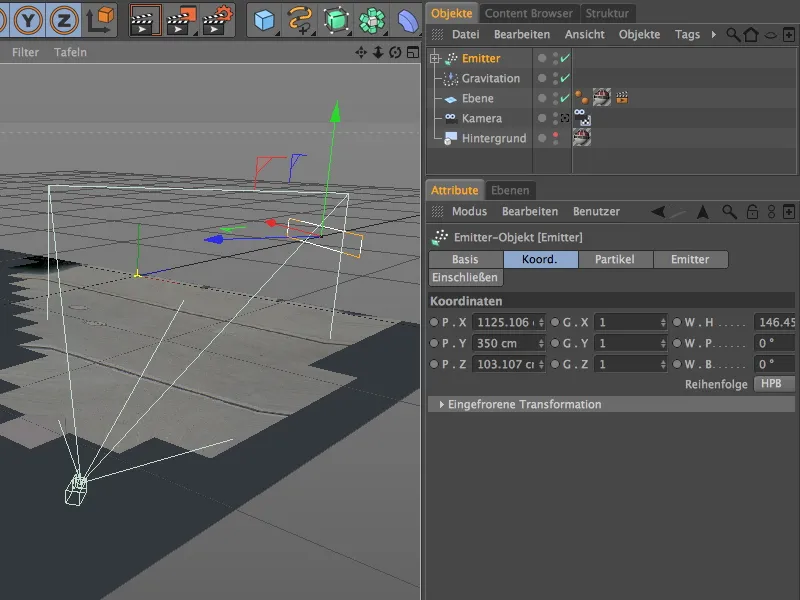
Agar bola yang ditembakkan tidak jatuh melalui objek layer, melainkan memantul dan melompat lebih jauh, tambahkanlah Pelian selain gravitasi. Kamu bisa menemukan Modifikator ini di menu Simulasi>Sistem Partikel.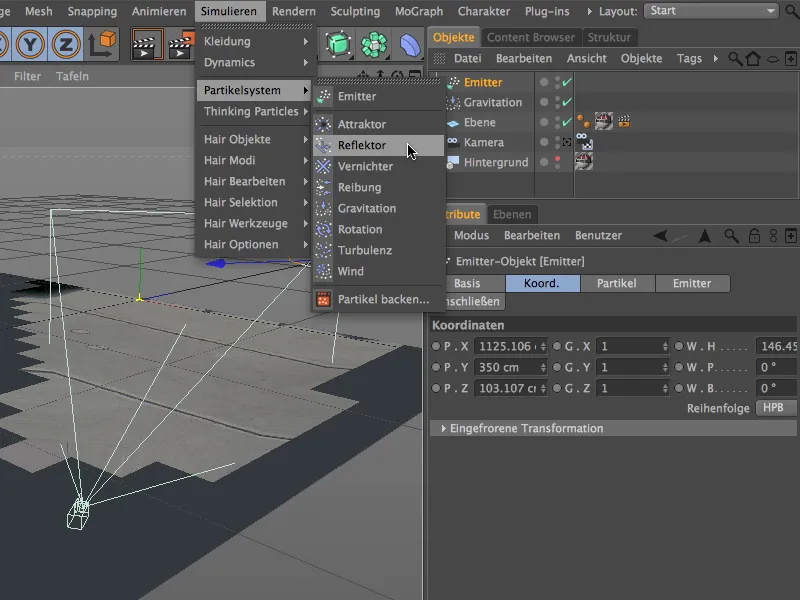
Pada dialog pengaturan Objek Pelian, aturlah Elastisitas menjadi 70%, sehingga bola akan dipantulkan kembali ke atas lebih dari dua pertiga tinggi jatuh setelah menabrak. Saatnya Ukuran 10000 cm dalam arah X dan Y sudah cukup untuk menjaga semua bola yang ditembakkan tetap berada di atas lantai selama animasi berlangsung.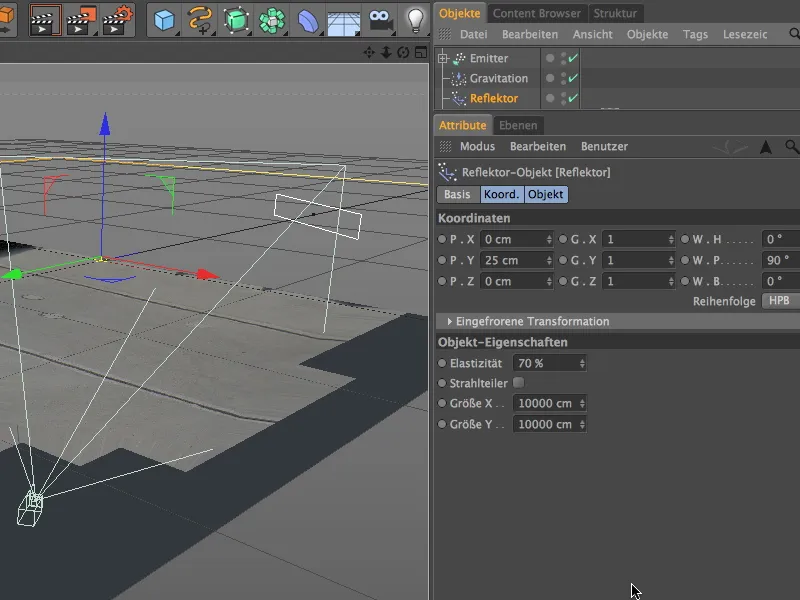
Seperti yang bisa kamu lihat pada Koordinat Y dari pelian, bidang pantul berada sedikit di atas Objek Layer. Pada sistem partikel sederhana kami, titik tengah objek partikel (Radius bola = 30 cm) sangat penting, oleh karena itu perlu ada pergeseran ini. Saya sendiri mengurangi 5 cm untuk membenamkan bola sedikit ke permukaan.
Dari pandangan depan, kita dapat melihat bagaimana bola yang ditembakkan jatuh sampai garis pantul kuning dan memantul ke atas dari situ.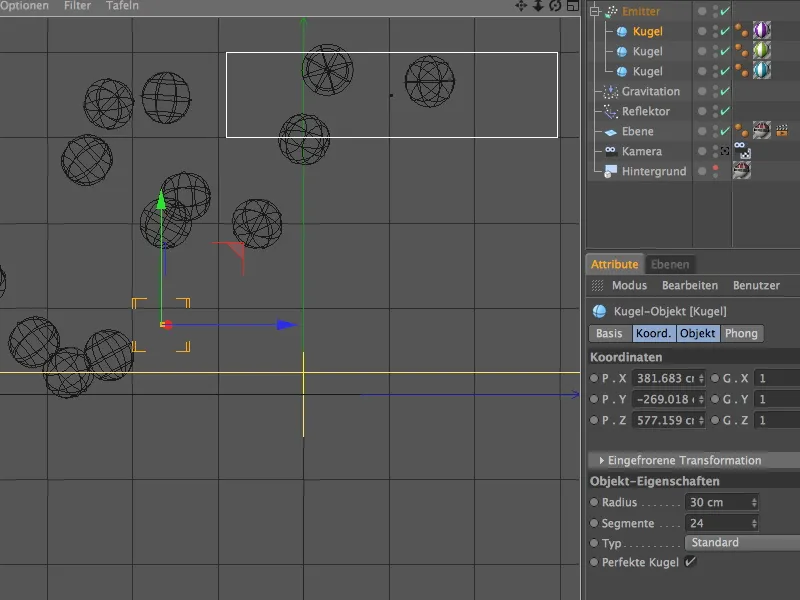
Pencahayaan Adegan
Setelah kamera dikalibrasi dan objek 3D berupa sistem partikel sudah dimasukkan ke dalam adegan, kita masih perlu mendapatkan pencahayaan yang sesuai.
Untuk Pencahayaan Utama yang akan melemparkan bayangan dalam adegan, buatlah Objek Cahaya, yang kemudian diberikan penyesuaian warna sedikit kebiruan di halaman Umum dialog pengaturan. Hal ini bertujuan untuk membawa kilau biru yang dihasilkan oleh langit, yang terlihat pada bangunan dan lantai, juga pada bola-bola.
Juga, aktifkan bayangan lembut atau jika diinginkan, pilih bayangan area untuk cahaya utama dalam adegan.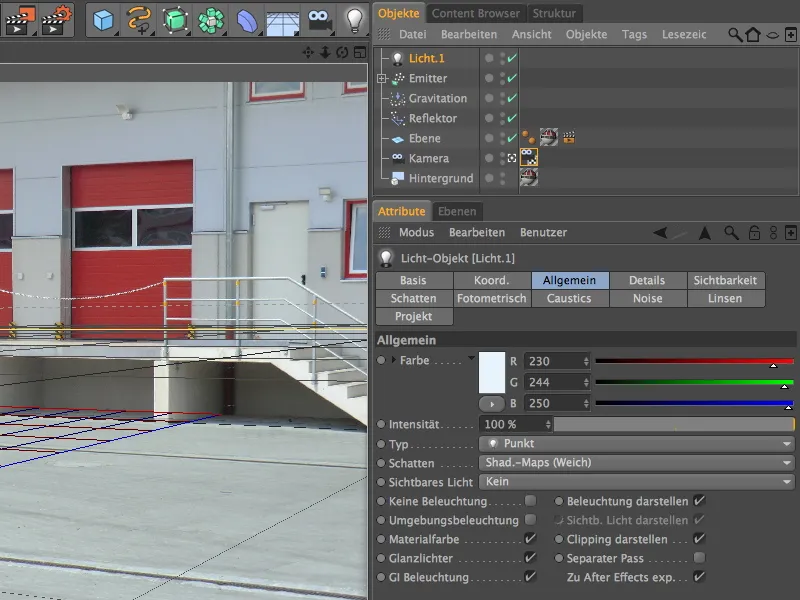
Pada halaman Bayangan dialog pengaturan, saya mengurangi Kepadatan bayangan lembut menjadi 70% dan memilih Peta Bayangan berukuran 500x500. Hal ini membuat bayangan tampak lebih alami karena meniru pencahayaan ulang melalui cahaya tidak langsung.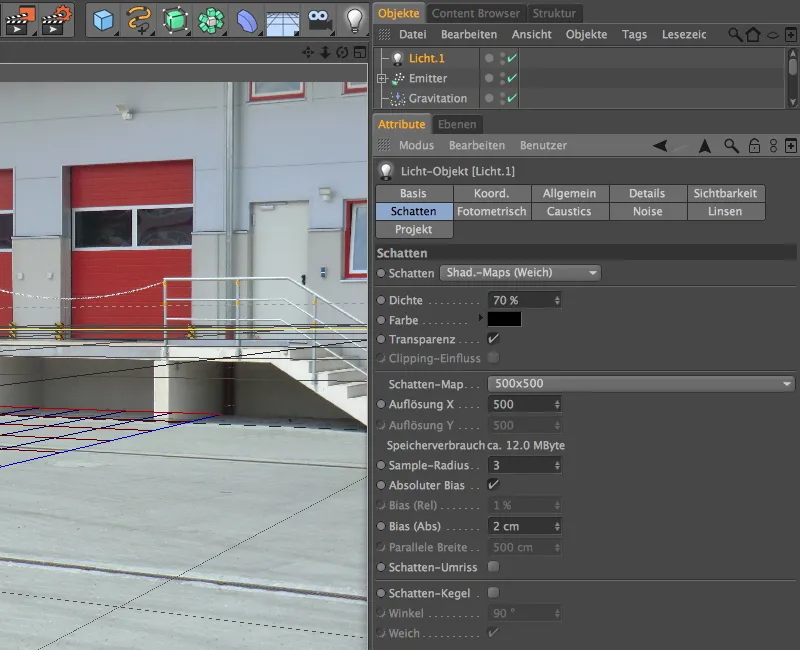
Untuk penempatan cahaya utama ini, berguna untuk sementara beralih ke kamera standar, untuk memastikan sumber cahaya terletak jauh di atas area yang disinari. Akhirnya, sinar matahari harus disimulasikan dengan cukup konsisten. Tempatkan sumber cahaya sedemikian rupa sehingga cahaya utama kita jatuh secara vertikal pada objek atau lantai - ini juga sesuai dengan sinar masuk pada gambar nyata kita.
Karena bola yang dipancarkan saat ini hanya disinari dari atas, kita memerlukan sumber cahaya tambahan untuk mensimulasikan pencahayaan tidak langsung dari arah kamera. Kami membuat dua sumber cahaya titik identik dengan sedikit warna kuning kekuningan dan mengurangi intensitasnya menjadi sekitar 58%, agar sumber cahaya ini tidak terlalu dominan.
Kita pertama-tama akan menempatkan satu dari dua yang disebut cahaya pengisi ini di sebelah kiri kamera. Secara vertikal, sebaiknya tetap pada tinggi lantai saja, karena kami hanya ingin mensimulasikan pencahayaan tidak langsung dari samping dan dari bawah.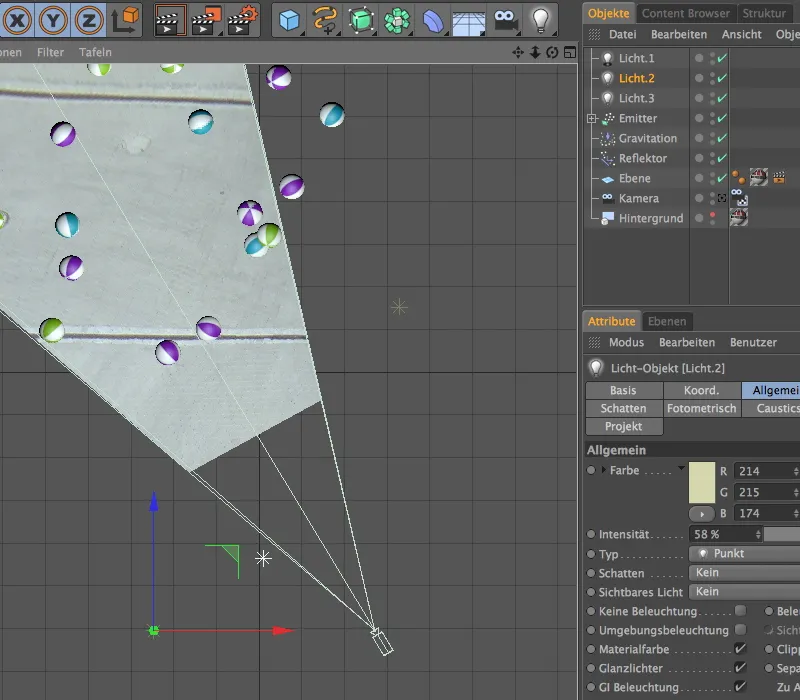
Kita akan menempatkan cahaya pengisi kedua berlawanan dari cahaya pengisi pertama di sisi lain. Jika Anda tidak yakin apakah pencahayaan sudah cukup mencapai bola-bola, biarkan animasi berjalan sebentar dan juga aktifkan Gouraud-Shading di tampilan orthogonal.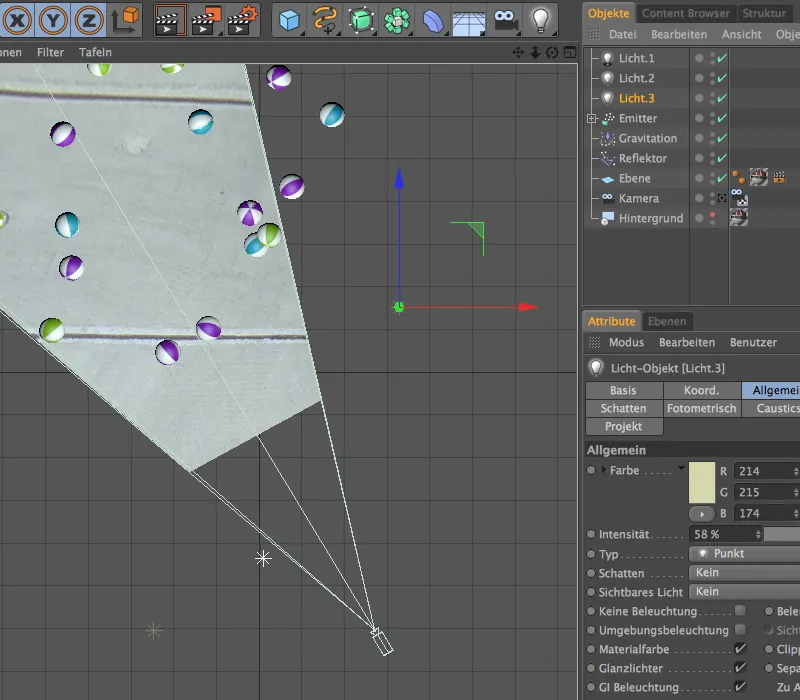
Dengan OpenGL lanjutan di tampilan Editor termasuk pratinjau bayangan, maka adegan ini dapat dinilai dengan sangat baik. Bukan hanya bayangan yang terlihat konsisten, pencahayaan tidak langsung yang disimulasikan juga membuat bagian bawah bola tidak berada dalam kegelapan.
Di sini perbandingan hasil rendering tutorial kami yang sudah selesai. Objek 3D kami terlihat cocok terintegrasi dalam adegan yang sebenarnya hanya terdiri dari foto sederhana.