Di dalam workshop ini, sekarang datang trik kecil: Saya selalu merasa terganggu bahwa di InDesign sangat mudah untuk memutar objek di mana saya dapat dengan mudah memengaruhi titik tengah di sekitar mana objek diputar - dan di Illustrator, sepertinya tidak. Namun ternyata bisa. Saya akan menggambar sebuah garis dan sebuah lingkaran.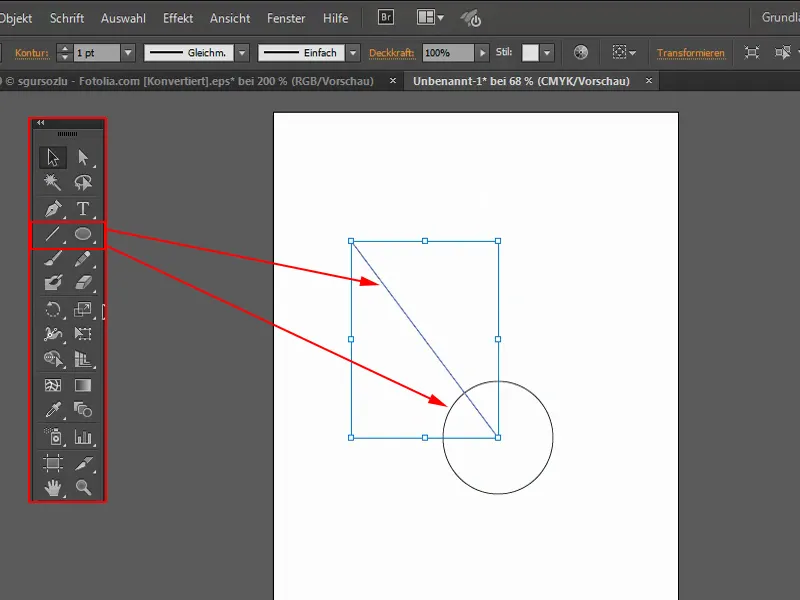
Sekarang garis akan diputar secara tepat di sekeliling lingkaran ini. Untuk itu saya menggunakan alat Putar (1). Ketika saya mulai memutar, akan diputar berdasarkan titik tengah (2).
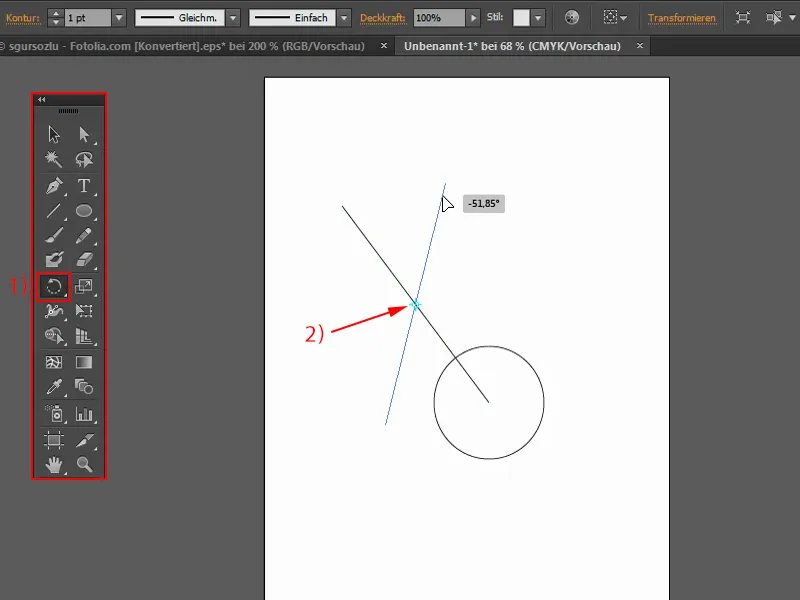
Saya bisa mengubahnya dengan cara menggeser titik putar dengan tombol kiri mouse (1), ke mana objek akan diputar, jadi dalam kasus saya, tepat di tengah lingkaran. Dan saat saya mulai memutar, terlihat bahwa ini berfungsi dengan sangat baik.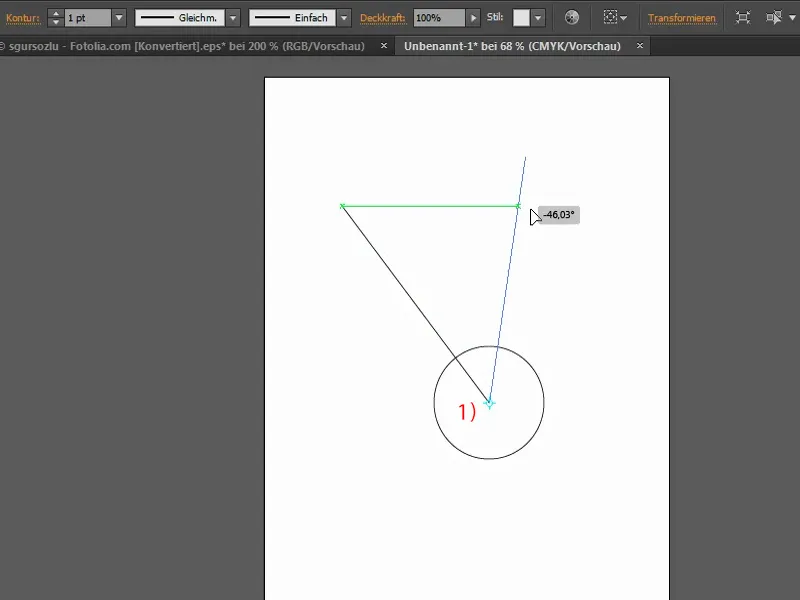
Sekarang saya ingin menyalin garis beberapa kali, sehingga ia berputar di sekitar lingkaran saya. Cara termudah adalah dengan mengklik dua kali pada alat Putar. Akan tetapi, sekarang titik putar berubah lagi - dan ini tidak adil. Mengapa hal ini terjadi? Di InDesign tidak seperti ini.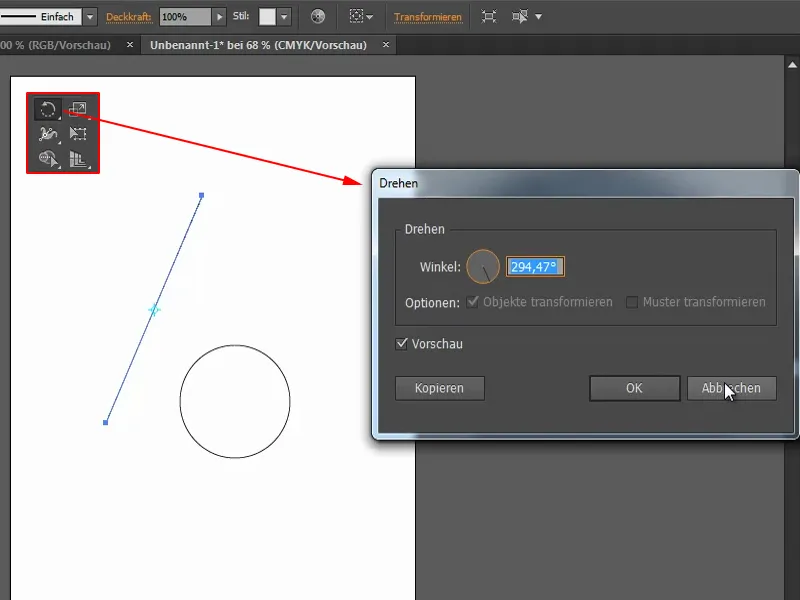
Oleh karena itu, Anda harus menerapkan trik. Saya tekan dengan menekan tombol Alt sekali pada titik ini (1). Dengan demikian, jendela Putar muncul lagi. Titik tengah memang tidak berubah. Dengan itu, saya memiliki kemungkinan untuk menggesernya sesuai keinginan. Saya atur ini menjadi 15° (2). Dan lakukan sebagai salinan (3).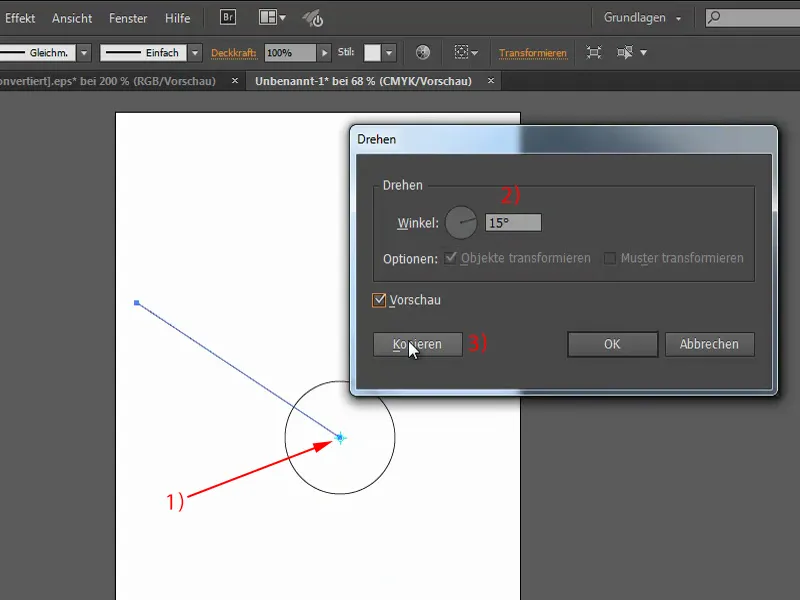
Sekarang saya bisa menekan Ctrl+D beberapa kali dan saya menyalin objek sesuai 15°. Ini misalnya bisa digunakan sebagai sinar matahari, jika saya mengubah semuanya menjadi warna kuning. Saya beri Kontur sekitar 3 Pt dan juga saya warnai lingkaran.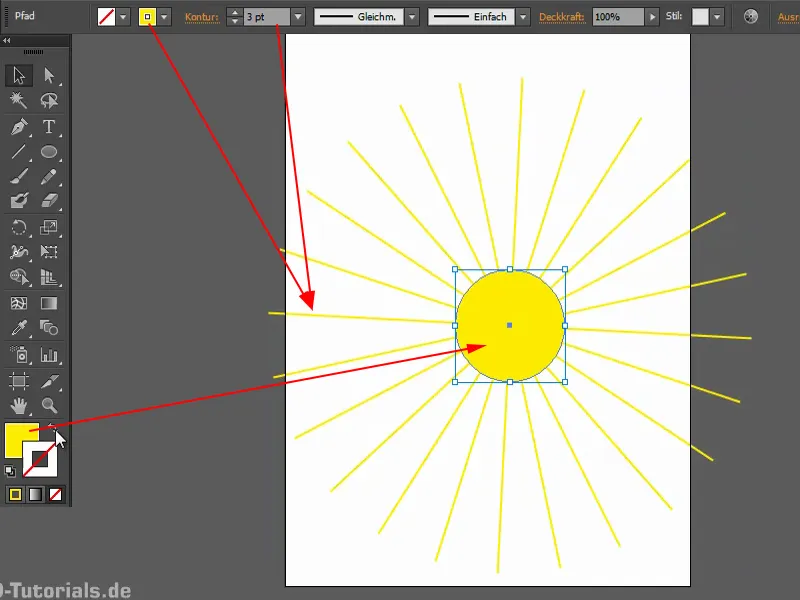
Efek Sinar Matahari
Di sini contoh lain: Saya ingin meningkatkan gambar ini lebih lanjut dengan membuat efek sinar matahari sekarang. Untuk itu, saya bisa menerapkan teknik yang sama lagi: Saya membuat lapisan "Efek" di atas latar belakang dan di bawah lapisan lainnya (1). Sekarang saya membuat sebuah bentuk poligon menggunakan alat Polygon. Untuk itu, saya mengklik sekali (2) dan buka menu konteks yang sesuai, di mana saya menetapkan tiga Sisi (3). Saya membuatnya putih, sedikit lebih kecil, dan saya tarik ke posisi ini (panah pada 3).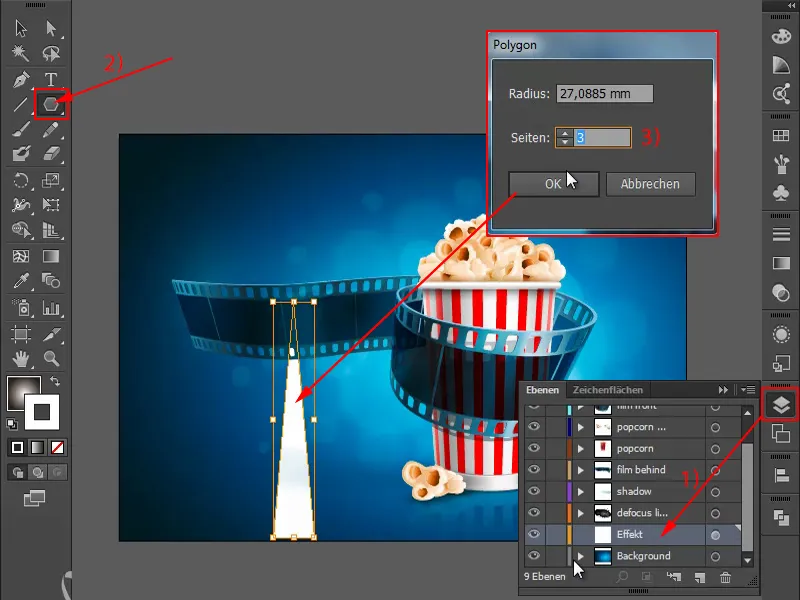
Sekarang pilih alat Putar dan klik pada titik ini dengan menekan tombol Alt (1). Anda lihat: Meskipun titik tengah sebenarnya berada di tempat ini, saya bisa menempatkannya kembali dengan menekan tombol Alt (2). Kali ini saya ingin memutarnya misalnya sebesar 30°, lagi-lagi sebagai salinan (3).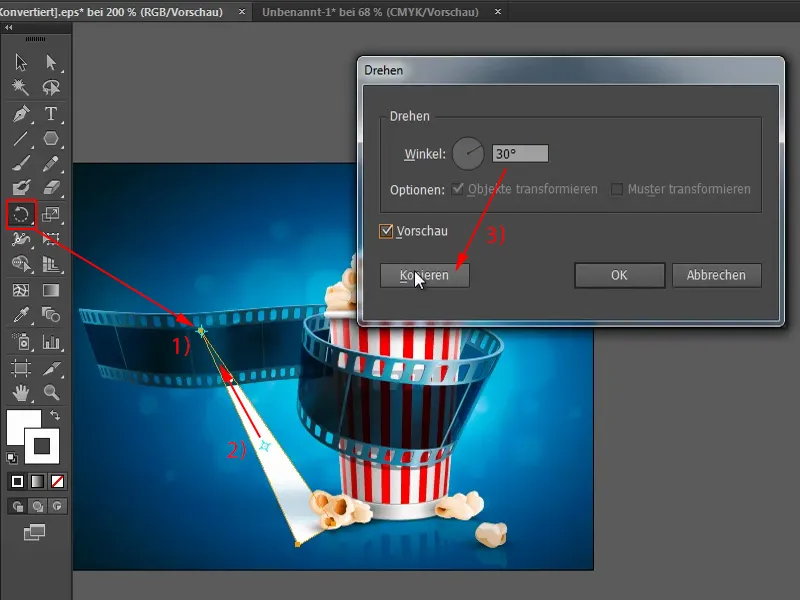
Sekarang saya tekan beberapa kali Ctrl+D, untuk mendapatkan efeknya (1). Sekarang saya mengelompokkannya. Untuk itu saya menekan F7, untuk membuka panel Lapisan. Lalu saya mengklik di sini, di mana semuanya akan terpilih (2). Dan sekarang saya mengelompokkan semuanya (3).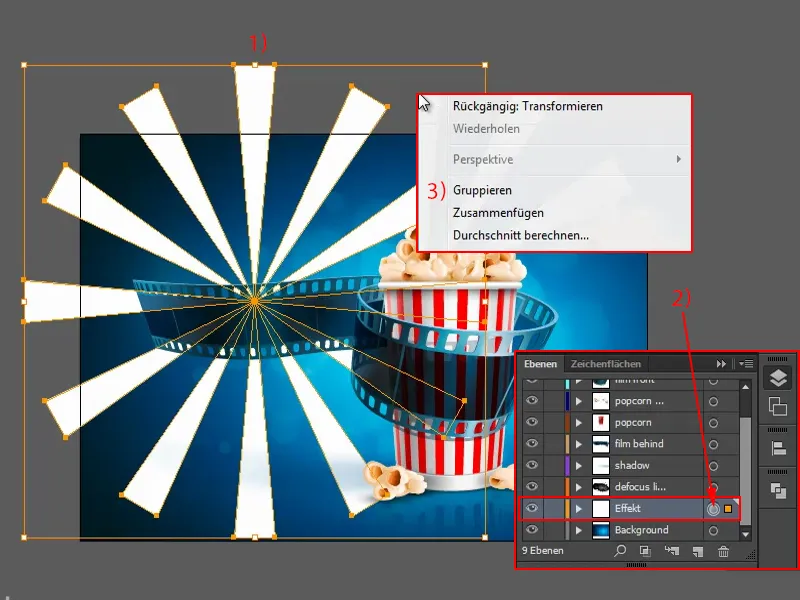
Sekarang gradasi: Saya pergi ke panel Gradasi dan memilih Bentuk Melingkar (1). Kemudian klik pada alat Gradasi (2) dan ubah di sini (3).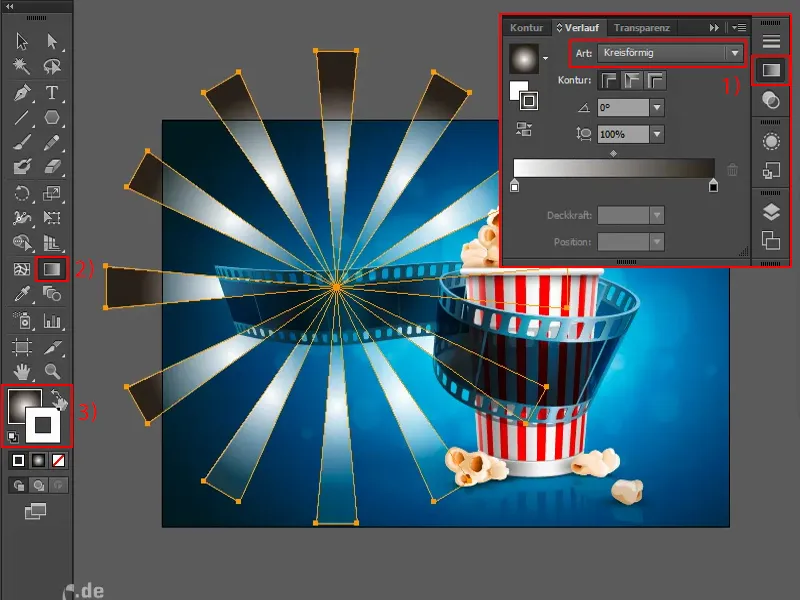
Saya akan menunjukkan dengan jelas bagaimana caranya: Saya mengklik di sini untuk memilih seluruh lapisan (1). Di sini tertulis Negatif dikalikan. Jika tidak dilakukan itu dan pilih Normal di sana (2), tampilannya tidak seindah itu. Saya perbesar sedikit. Jadi - tidak terlalu indah.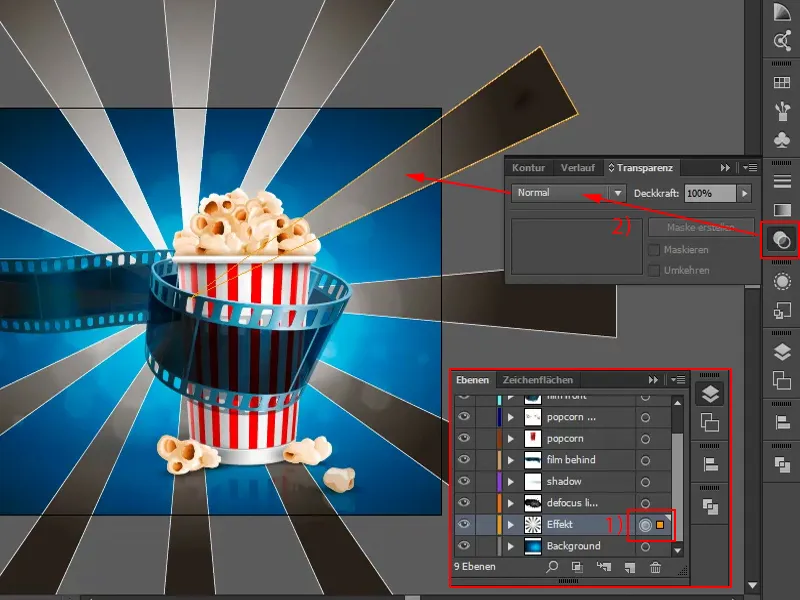
Anda dapat sedikit mengurangi Ketebalan, maka akan lebih baik. Atau Anda memilih misalnya Negatif dikalikan.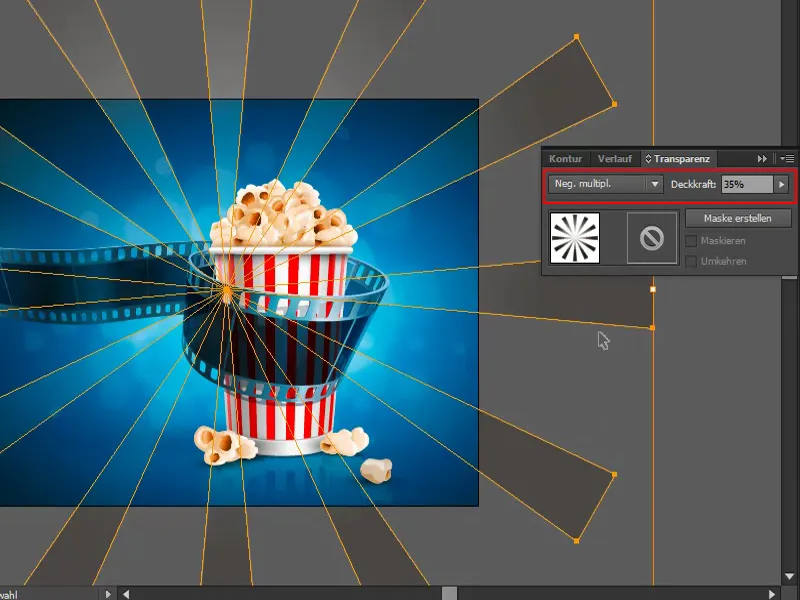
Yang juga mungkin dilakukan untuk mempercantiknya: Saya memberikan efek pada keseluruhan, misalnya Putaran (Efek> Filter distorsi> Wirbel ...).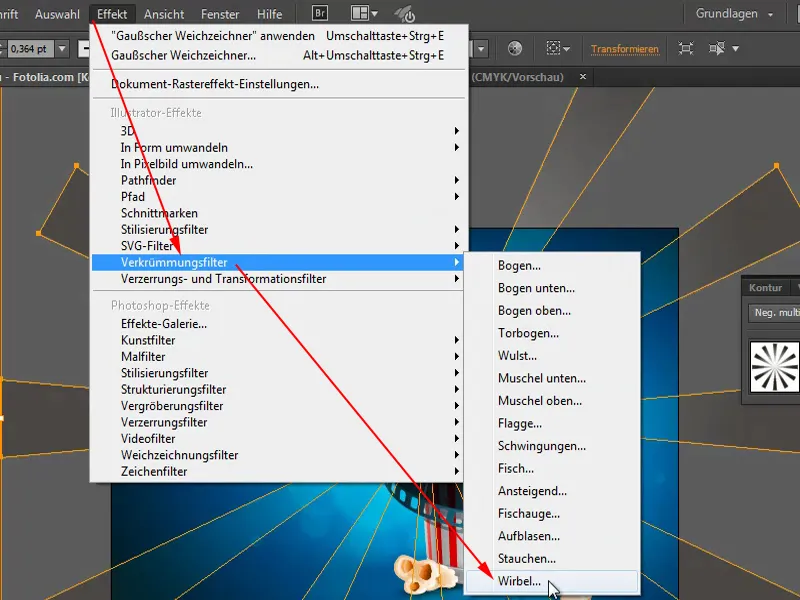
Sehingga menjadi lebih dinamis.
Dan tambahan lagi: Saya menyalinnya, tempelkan, dan sedikit memutar. Jadi tampilannya lebih "menarik".


