Alat-alat produksi cetak dapat ditemukan di bawah nama kategori yang sama dalam sebuah palet alat yang lengkap. Salah satunya adalah pratinjau output.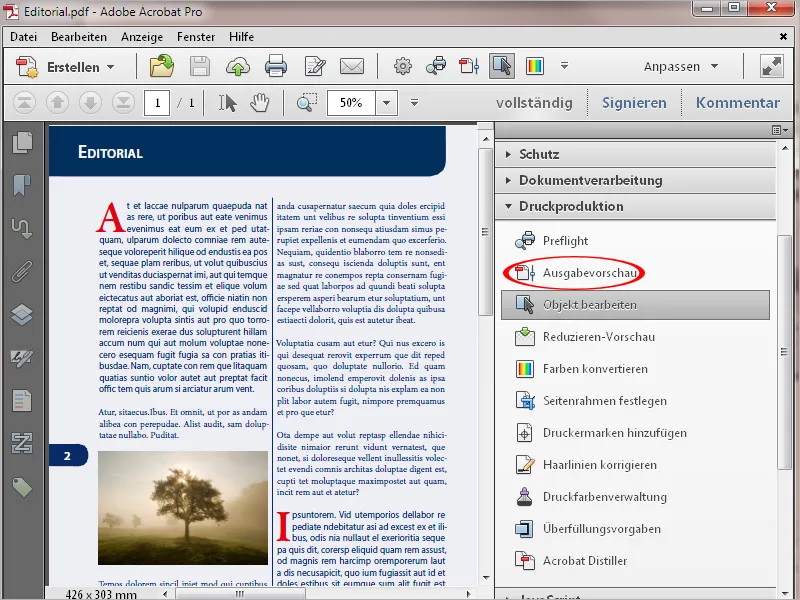
Klik pada benda itu akan membuka jendela tersendiri dengan berbagai kemungkinan pengaturan kontrol.
Di bagian Simulasi, profil yang digunakan untuk kondisi output saat ekspor PDF dapat dilihat - tergantung pada proses pencetakan dan bahan cetak yang digunakan. Dengan mengklik panah kecil di sisi kanan profil simulasi yang saat ini diatur, Anda dapat melihat daftar profil output lainnya dan langsung mensimulasikan hasil cetak yang diharapkan di monitor.
Dibawahnya, dengan centang pada kotak centang, pencetakan berlebihan (yaitu tumpang tindih tinta cetak hitam - terutama pada teks hitam - dari elemen-elemen berwarna di bawahnya) dapat disimulasikan. Di sebelah kanan akan ditampilkan apakah halaman yang sedang ditampilkan berisi elemen-elemen tersebut (Halaman memiliki pencetakan berlebihan: Ya/Tidak).
Pendekatan yang lebih baik terhadap hasil cetak nantinya juga dapat dicapai dengan mengaktifkan dua kotak centang untuk Simulasi Kertas- dan tinta cetak hitam.
Khusus untuk pencetakan pada kertas berwarna, juga bisa ditetapkan warna latar belakang yang sesuai untuk halaman sebagai kontrol optik
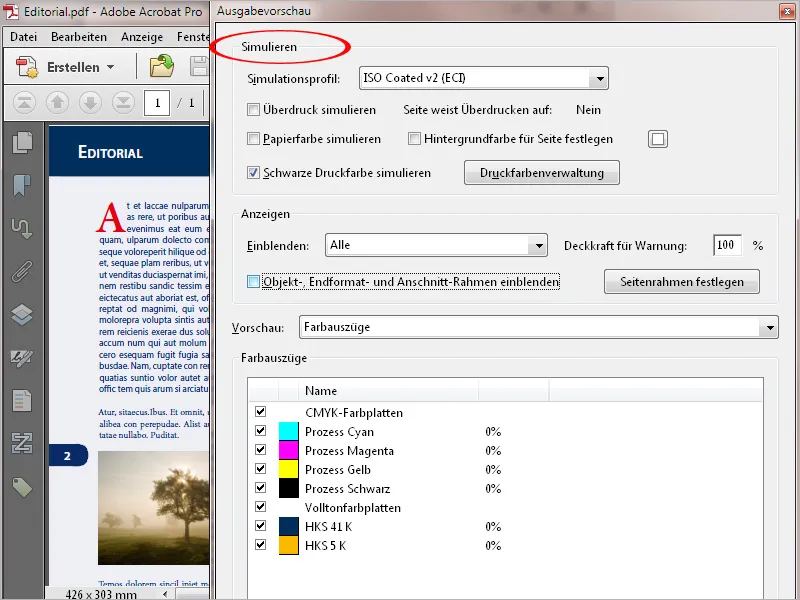
Dengan mengklik tombol Manajemen Warna Cetak akan membuka jendela baru. Di dalamnya, daftar saluran warna yang ada dalam dokumen terdaftar. Pada contoh tersebut, selain empat saluran Skala Eropa (Cyan, Magenta, Kuning, dan Hitam), ada dua saluran warna istimewa dari skala HKS (HKS 41 dan HKS 5) terlihat.
Jika output cetak nantinya hanya akan empat warna Skala Eropa, Anda dapat mengonversi saluran warna istimewa ini menjadi Skala Eropa dengan sekali klik pada ikon yang ditampilkan sebelumnya.
Jika file kemudian harus dicetak dengan warna spesial, Anda dapat dengan klik yang sama membalikkan prosesnya. Contoh penggunaannya adalah produk cetak khusus dengan warna rumah usaha, yang diambil dari skala warna HKS atau Pantone karena kelebihan kejernihan dan kecerahannya. Mungkin untuk sebuah pameran, jumlah kecil harus dibuat dalam cetak digital, di mana warna spesial tidak dapat dicetak dan oleh karena itu harus dikonversi ke Skala Eropa. Untuk cetak offset kemudian kedua saluran ditukar kembali ke warna spesial dengan mudah.
Untuk pastikan, jika situasinya menjadi tidak jelas, Anda juga dapat mencentang kotak centang Konversi Semua Warna Solid menjadi Warna CMYK di bagian paling bawah.
Untuk menampilkan elemen-elemen tertentu di halaman dengan spesifik, Anda dapat mengklik pada bagian Tampilkan di tengah Pratinjau Output dalam baris Tampilkan untuk mencapai daftar yang bisa diperluas, di mana baik ruang warna maupun kategori objek seperti misalnya teks, gambar, grafik vektor, gradien, atau bidang warna dapat dipilih. Dengan satu klik pada RGB untuk memeriksa, misalnya, apakah masih ada elemen-elemen dalam warna ini di lembar cetak. Ini sangat penting jika ada pengambilan data asing.
Dengan mencentang kotak centang di bawahnya, Anda dapat menampilkan Bingkai Penyayatan dan sekali lagi memverifikasi apakah semua objek yang disayat ditempatkan dengan benar.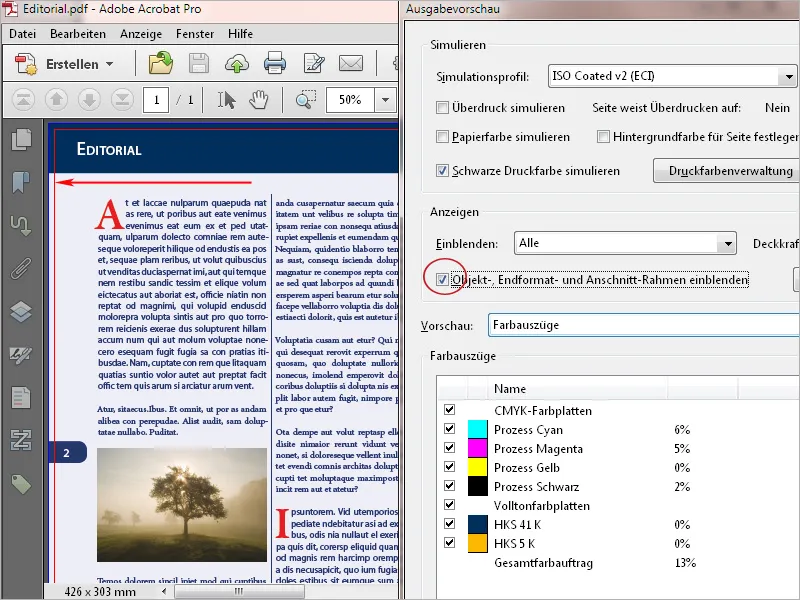
Pada bagian Pratinjau pada awalnya adalah ekstraksi warna - yaitu saluran warna yang digunakan dalam dokumen dipilih untuk dilihat dalam bidang di bawahnya. Dengan menghapus atau memasang centang pada kotak centang yang ada, Anda dapat secara spesifik menampilkan dan menyembunyikan. Dengan penunjuk mouse, Anda bisa membaca campuran warna dari elemen yang dipilih serta total beban warna di sini dalam persentase.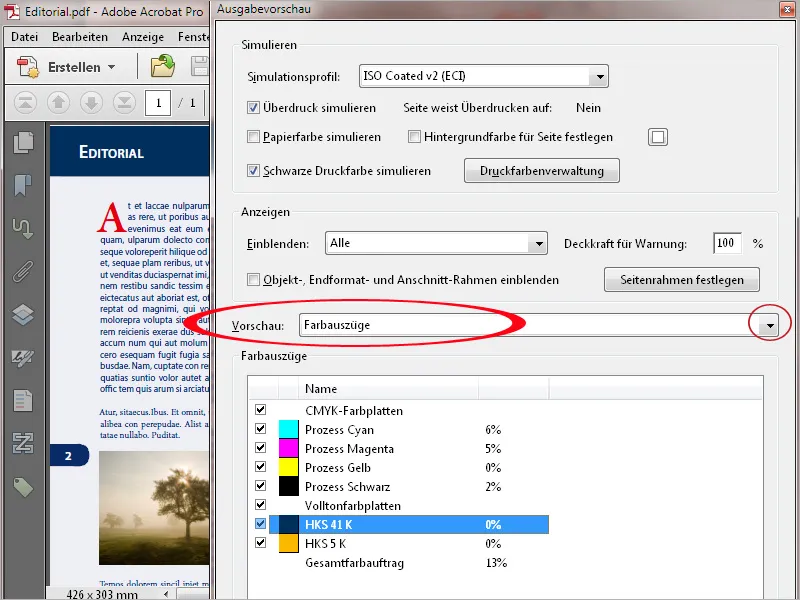
Dengan mencentang kotak centang Total Beban Warna Anda dapat menandai tempat di halaman dengan warna sinyal yang melampaui nilai kritis. Nilai maksimum ini tergantung pada proses pencetakan dan kertas dan harus ditanyakan terlebih dahulu kepada cetakannya.
Pada cetak surat kabar, misalnya, 240% sebaiknya tidak dilampaui, sementara dalam proses pencetakan lembaran offset acak, nilai hingga 300 – 320% masih mungkin. Karena beban tinta juga mempengaruhi pengeringan tinta serta pemrosesan selanjutnya di mesin lipat dan potong, produksi semalam, misalnya, hanya bisa dilakukan dengan beban tinta total yang lebih rendah.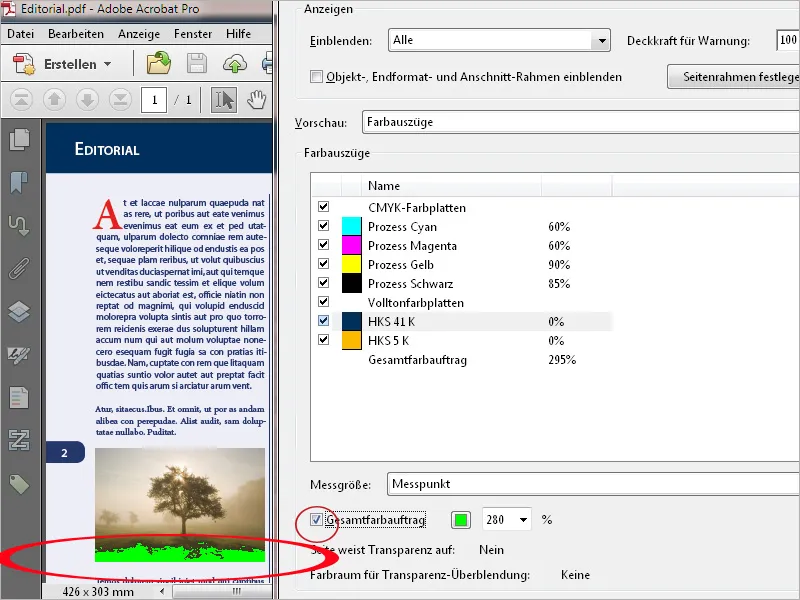
Jika Anda memilih Inspektor Objek dalam bagian Pratinjau, dengan satu klik pada elemen tertentu, Anda dapat melihat detail mengenai ruang warna, nilai, dll. Untuk objek yang bermasalah, dengan menekan Tombol Shift (ketika mengklik), detail ini langsung ditransfer ke lokasi tersebut dalam catatan, sehingga komunikasi antara percetakan dan pelanggan menjadi lebih mudah dan cepat.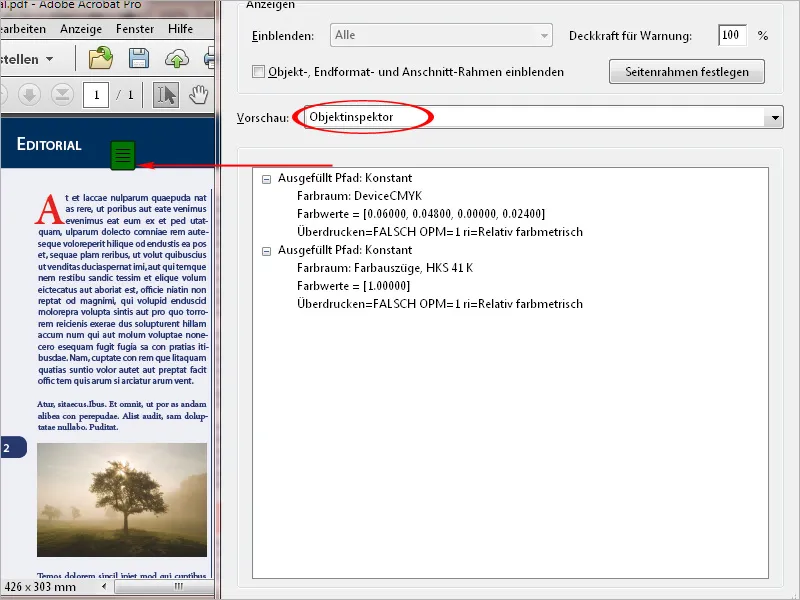
Dengan alat Edit Objek, Anda dapat menandai objek tunggal dan kemudian memindahkannya atau mengubah ukurannya. Melalui Menu Konteks di Tombol Kanan Mouse, pilihan (seperti grafik) juga dapat disimpan secara terpisah sebagai file PDF.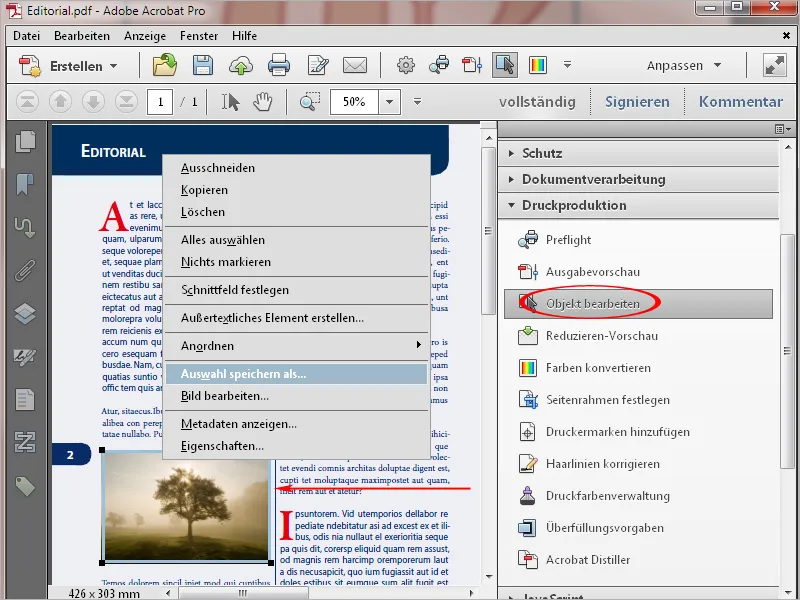
Khususnya dalam file PDF yang dibuat dengan program Office seperti Word, PowerPoint, atau Publisher, teks akan ditampilkan dalam mode warna RGB. Hal ini mengakibatkan sebagian kecil dari keempat saluran warna Euroskala dibagi dan kemudian dicetak bertumpuk, yang dapat menyebabkan perbedaan jarak cetak dan tampilan yang tidak rapi. Masalah ini dapat diperbaiki dengan menggunakan alat Konversi Warna dalam Acrobat 11.
Untuk melakukan ini, atur tipe objek ke Teks di bagian Kriteria. Pilih Ruang Warna yang diinginkan dari daftar dropdown di bawahnya.
Atur Profil Konversi menjadi Dot Gain 15%.
Kotak centang Pertahankan Hitam dan Mungkinkan Grayscale menjadi CMYK Hitam dalam opsi konversi di bawah harus diaktifkan.
Setelah klik OK, teks akan dikonversi menjadi warna hitam 100%.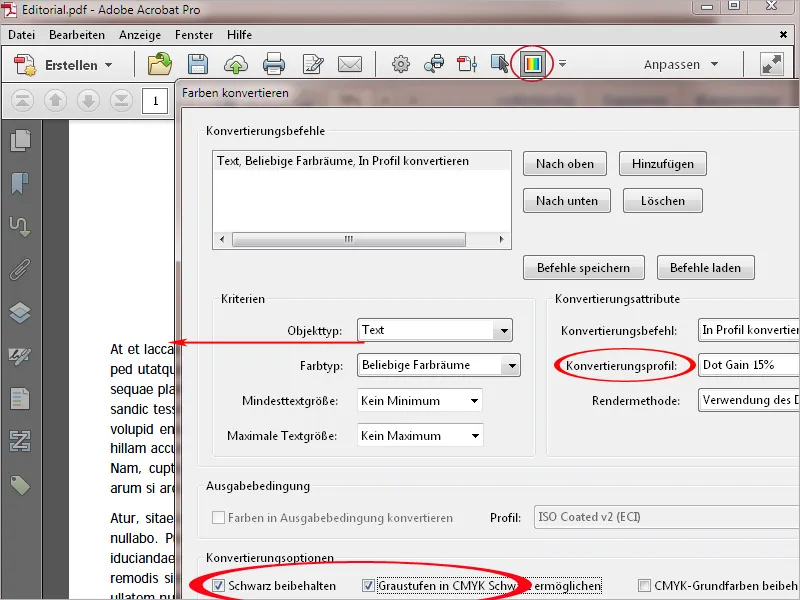
Permasalahan lain untuk cetak offset adalah garis-garis sangat tipis dengan ketebalan di bawah 0,2 poin. Garis-garis ini akan patah saat diekspose dan tidak akan terlihat lagi saat dicetak. Dalam pencetakan digital, mereka dapat dicetak lebih tebal dari yang diinginkan. Oleh karena itu, sebaiknya dikonfigurasikan dengan nilai minimal 0,5 poin dalam file layout.
Untuk memperbaiki masalah tersebut di Acrobat 11, buka alat Koreksi Garis Rambut. Masukkan nilai 0,3 poin atau kurang di kolom Lebih Tipis atau Sama dengan dan masukkan nilai minimal 0,5 poin di kolom Gantikan dengan. Dengan mengklik OK, garis-garis rambut akan dikoreksi ke nilai ini.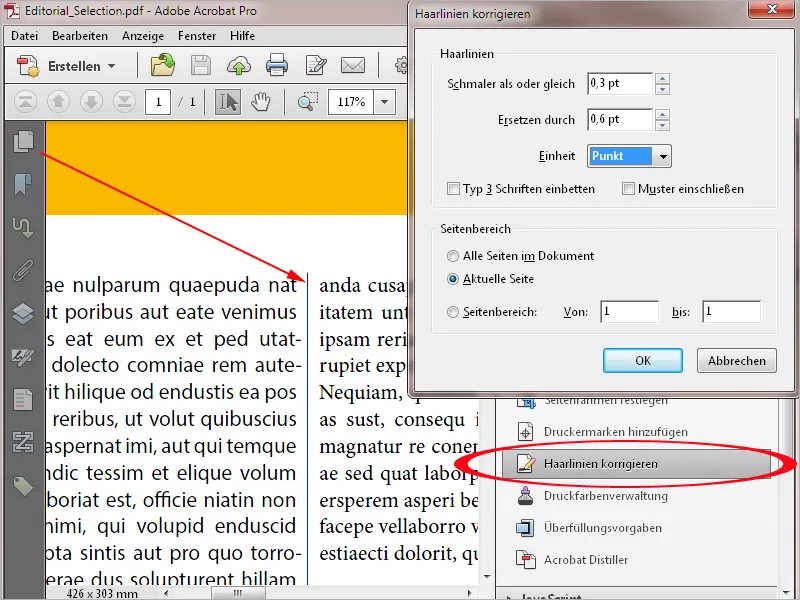
Program Office seperti Word, Excel, atau PowerPoint tidak dapat menghasilkan tanda pemotongan. Namun, dokumen PDF dari lingkungan ini dapat diberi tanda pemotongan dengan Acrobat jika diperlukan. Biasanya, diperlukan untuk mendefinisikan ulang bingkai halaman terlebih dahulu untuk memberikan ruang yang diperlukan untuk tanda pemotongan. Klik pada alat Pengaturan Bingkai Halaman dan selanjutnya aktifkan opsi Kustom di bagian Ubah Ukuran Halaman. Masukkan nilai yang cukup untuk lebar dan tinggi halaman - idealnya 10 mm di setiap sisi - dan kemudian klik OK.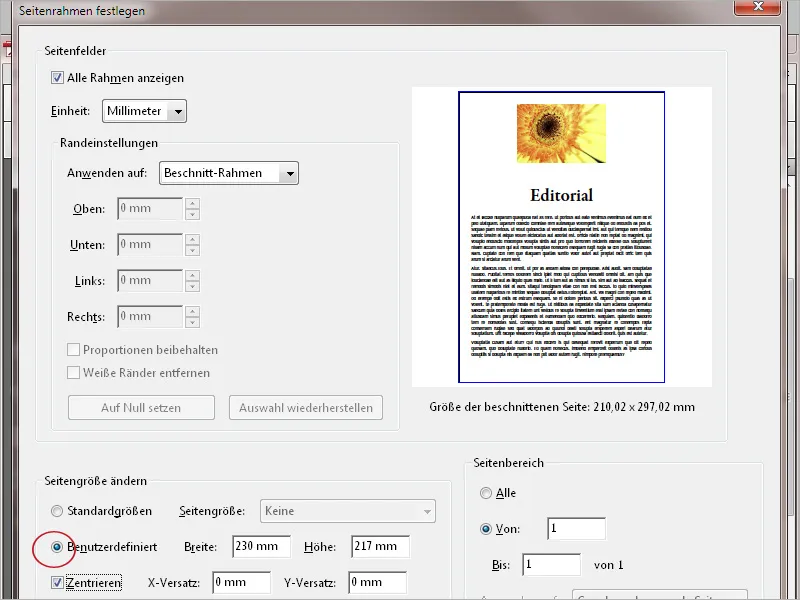
Dokumen akan diperbesar sesuai dengan pengaturan. Selanjutnya, klik Tambahkan Tanda Pencetakan di bilah alat dan pilih Tanda yang diinginkan, tampakan setelan, atau strip kontrol warna.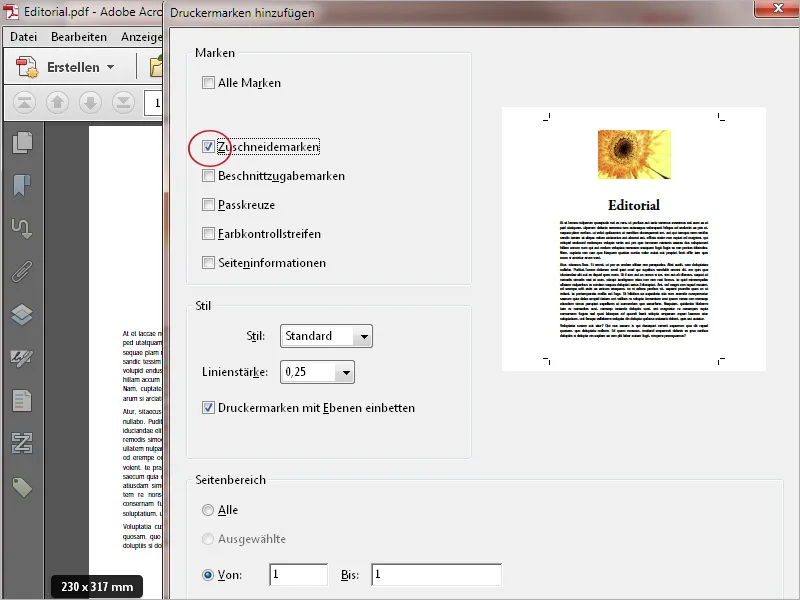
Dengan mengklik OK, tanda-tanda pencetakan atau pemotongan akan ditambahkan ke dokumen.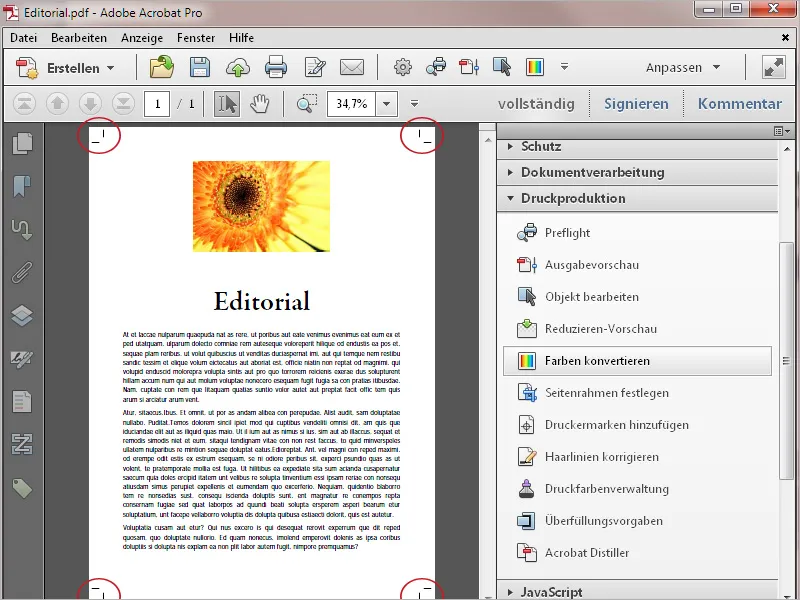
Acrobat juga menyediakan kemungkinan untuk mengurangi transparansi yang terdapat dalam dokumen, untuk mendapatkan hasil cetak yang dapat diprediksi. Mungkin Anda menerima file dari pengguna lain untuk dicetak, yang mungkin telah diekspor dengan versi PDF 1.4 atau lebih tinggi. Untuk memeriksa apakah file-file tersebut mengandung transparansi, buka Pratinjau Reduksi dalam palet alat Produksi Cetak. Acrobat akan menghitung pratinjau dan kemudian membuka jendela baru dengan berbagai opsi pengaturan dan pratinjau halaman saat ini.
Periksa dan edit pengaturan sebagai berikut:
• Kolom Sorot harus berisi Objek Transparan atau Semua Objek yang Terpengaruh.
• Resolusi Grafik Vektor dan Teks diatur ke 1.600 ppi dan
• Resolusi Gradien dan Jaring-jaring diatur ke 400 ppi.
• Pertahankan Overprint
• Ruang Warna Overlapping Transparansi diatur ke Output Intent, misalnya ISO Coated v.2 ECI atau kondisi output yang sesuai (seperti saat mengekspor file InDesign dalam PDF) atau diatur ke DeviceCMYK.
Jika Anda telah membuat perubahan pada pengaturan, tampilan harus diperbarui dengan mengklik tombol Perbarui yang sesuai.
Dengan mengklik tombol Terapkan, transparansi akan dikurangi, dan tidak akan ada elemen yang ditandai dalam pratinjau.


