Schnittstelle dari Microsoft Visio dirancang untuk memberikan lingkungan kerja yang intuitif dan efisien. Dalam panduan ini, Anda akan bekerja melalui elemen-elemen berbagai antarmuka langkah demi langkah dan belajar cara memanfaatkannya untuk keuntungan Anda. Bersiaplah, karena kita akan menjelajahi kemungkinan Visio!
Temuan Utama
- Microsoft Visio memiliki antarmuka pengguna yang mirip dengan aplikasi Microsoft Office lainnya seperti Word dan Excel.
- Antarmuka terdiri dari area akses cepat, pita menu dengan tab-tab, dan area editor.
- Tab-tab yang berbeda menawarkan alat dan fungsi spesifik untuk membuat dan mengedit diagram.
Panduan Langkah demi Langkah Mengenai Antarmuka Visio
Untuk memahami antarmuka Microsoft Visio, mari mulai dengan meninjau bagian-bagian utama aplikasi.
1. Area Mulai Visio
Saat Anda membuka Microsoft Visio, Anda akan tiba di Area Mulai. Di sini Anda dapat melihat gambar yang telah dibuat sebelumnya dan memulai proyek-proyek baru. Pastikan Anda memulai dengan gambar yang sudah ada atau membuat gambar baru.
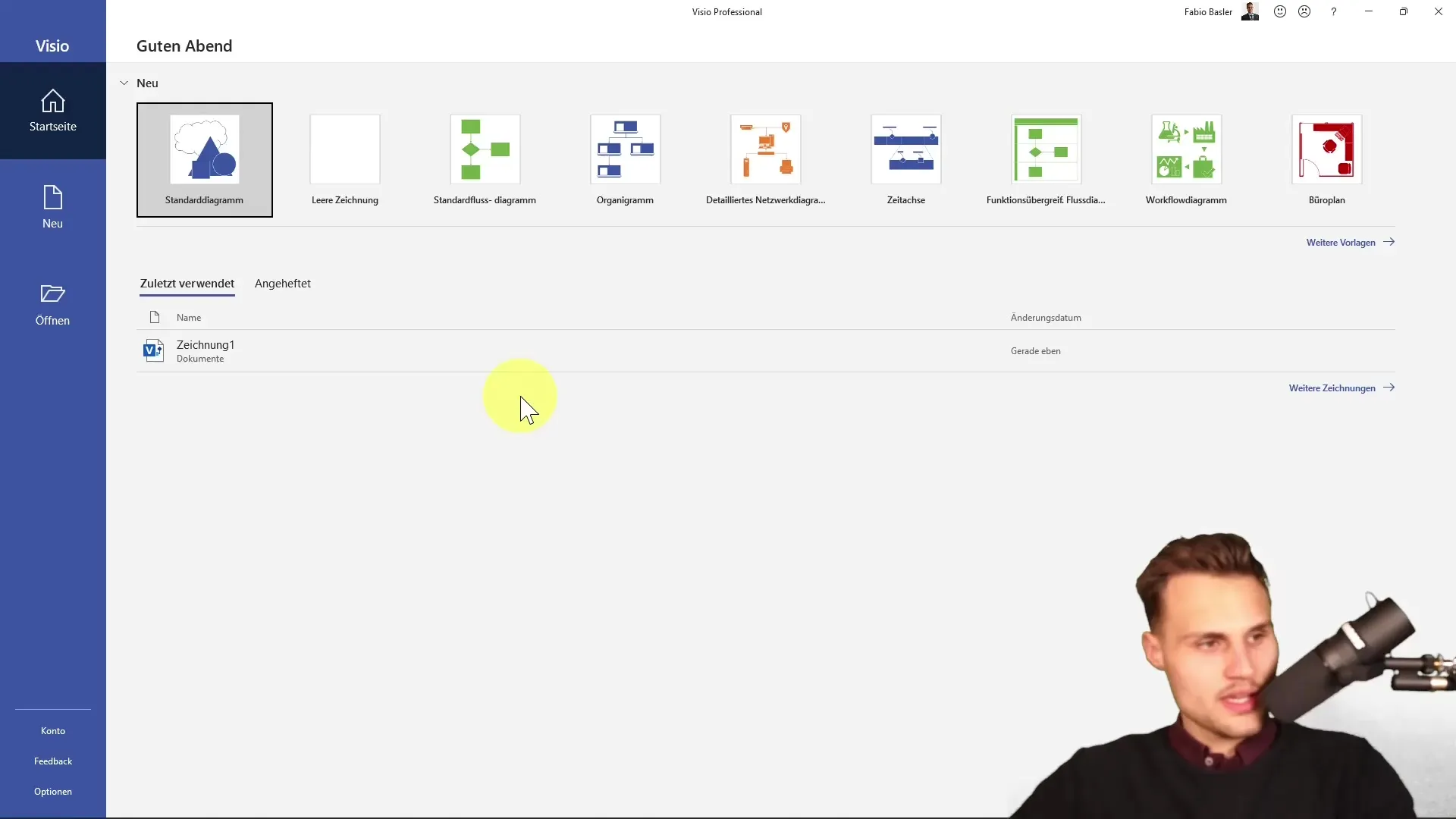
2. Area Editor
Area sentral dari antarmuka pengguna adalah Area Editor. Di sini Anda akan bekerja dengan diagram Anda. Anda dapat menambahkan, mengedit, dan menata bentuk di sini. Tempat di mana ide-ide Anda diberikan kehidupan.
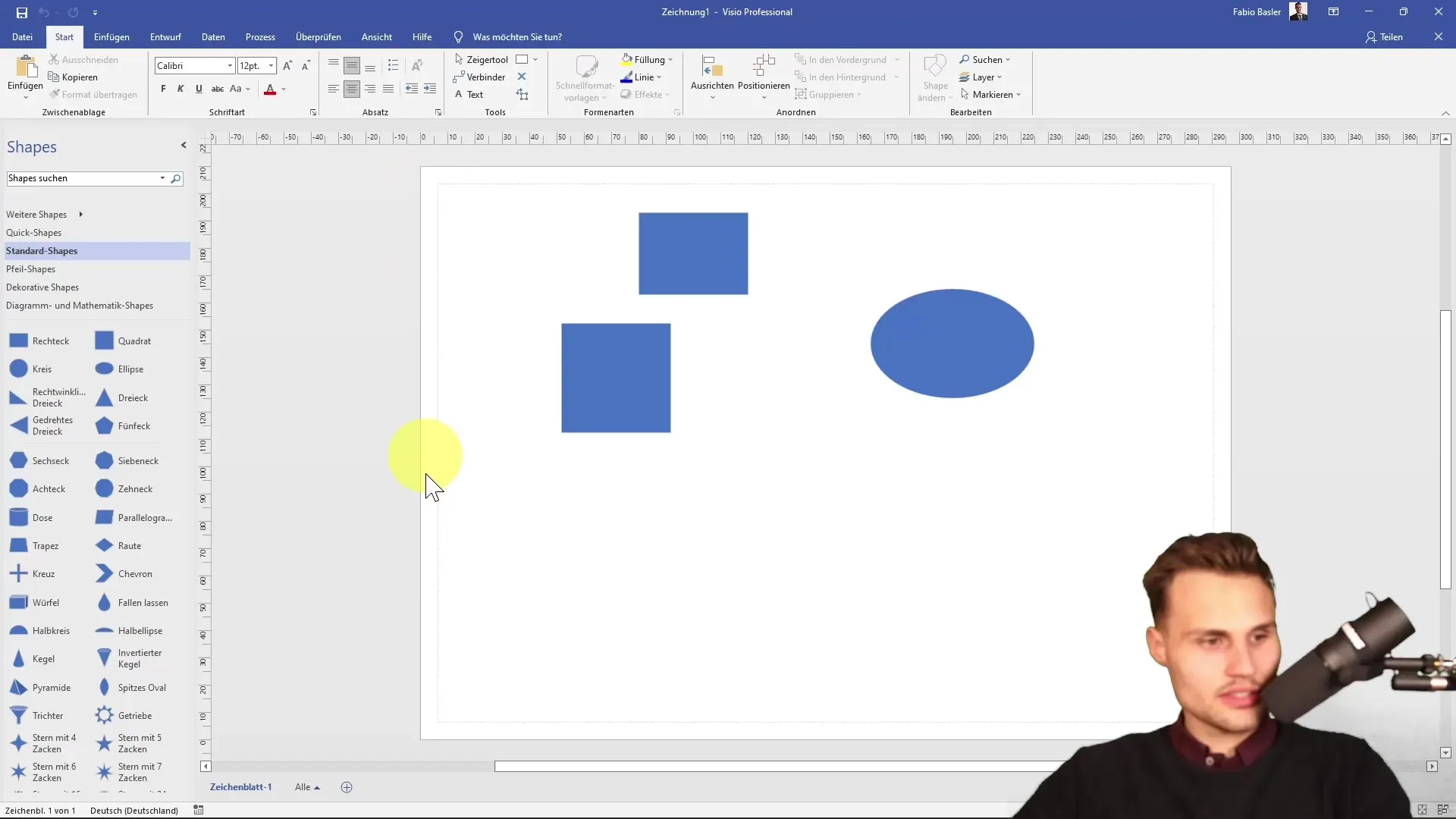
3. Akses Cepat
Salah satu hal pertama yang mungkin Anda perhatikan adalah toolbar Akses Cepat. Ini terletak di sudut kiri atas dan memberikan akses cepat kepada fungsi dasar seperti Menyimpan atau Membuka dokumen baru. Anda juga dapat menambahkan tindakan tambahan untuk menyesuaikan antarmuka pengguna sesuai kebutuhan Anda.
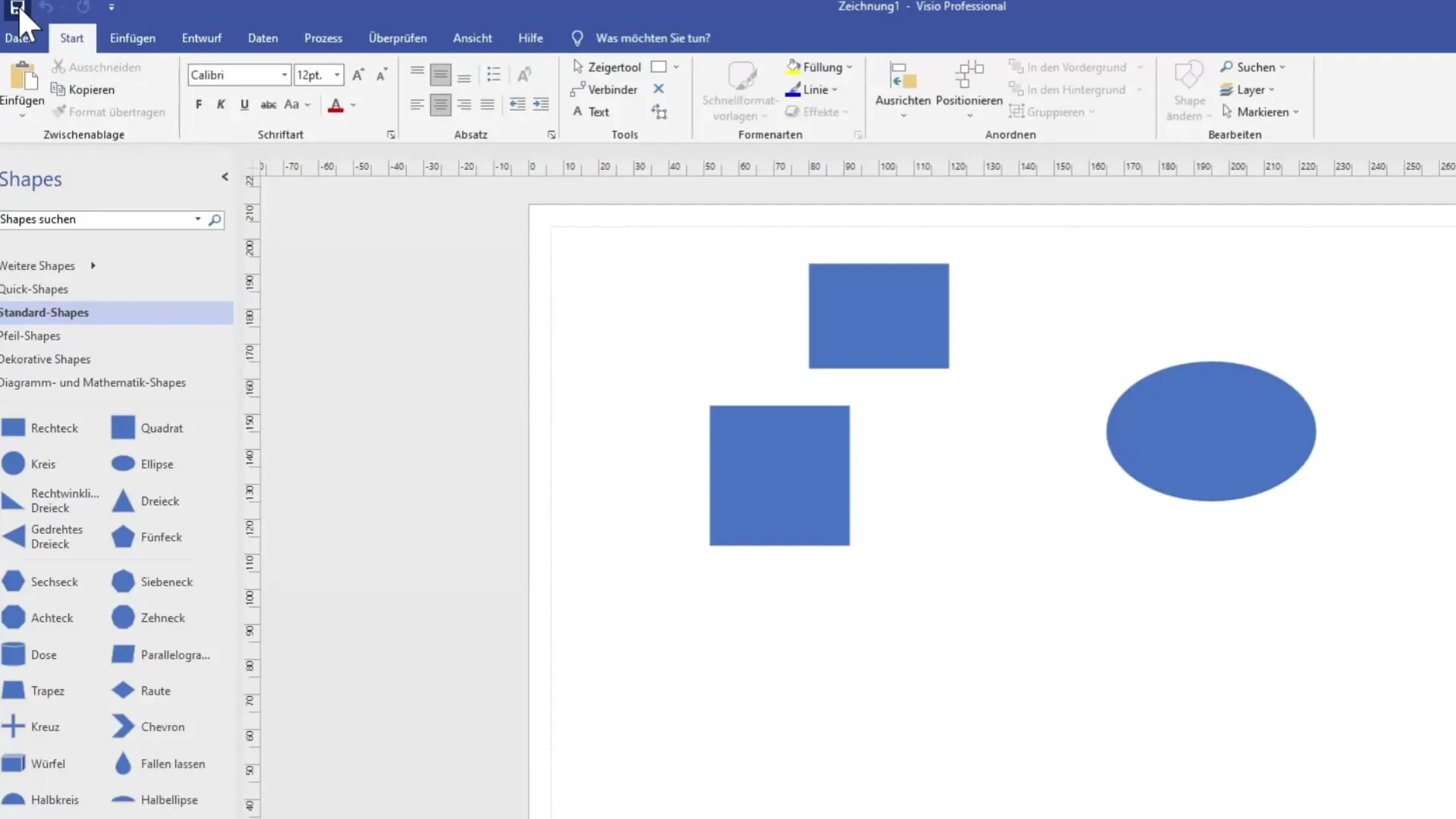
4. Pita Menu dengan Tab-tab
Ribuan menu menampung tab-tab seperti "Mulai", "Masukkan", dan "Desain". Ini diatur secara serupa dengan program-program Microsoft lainnya. Tab-tab adalah tempat utama untuk mengakses perintah dan alat yang Anda butuhkan untuk gambar Anda.
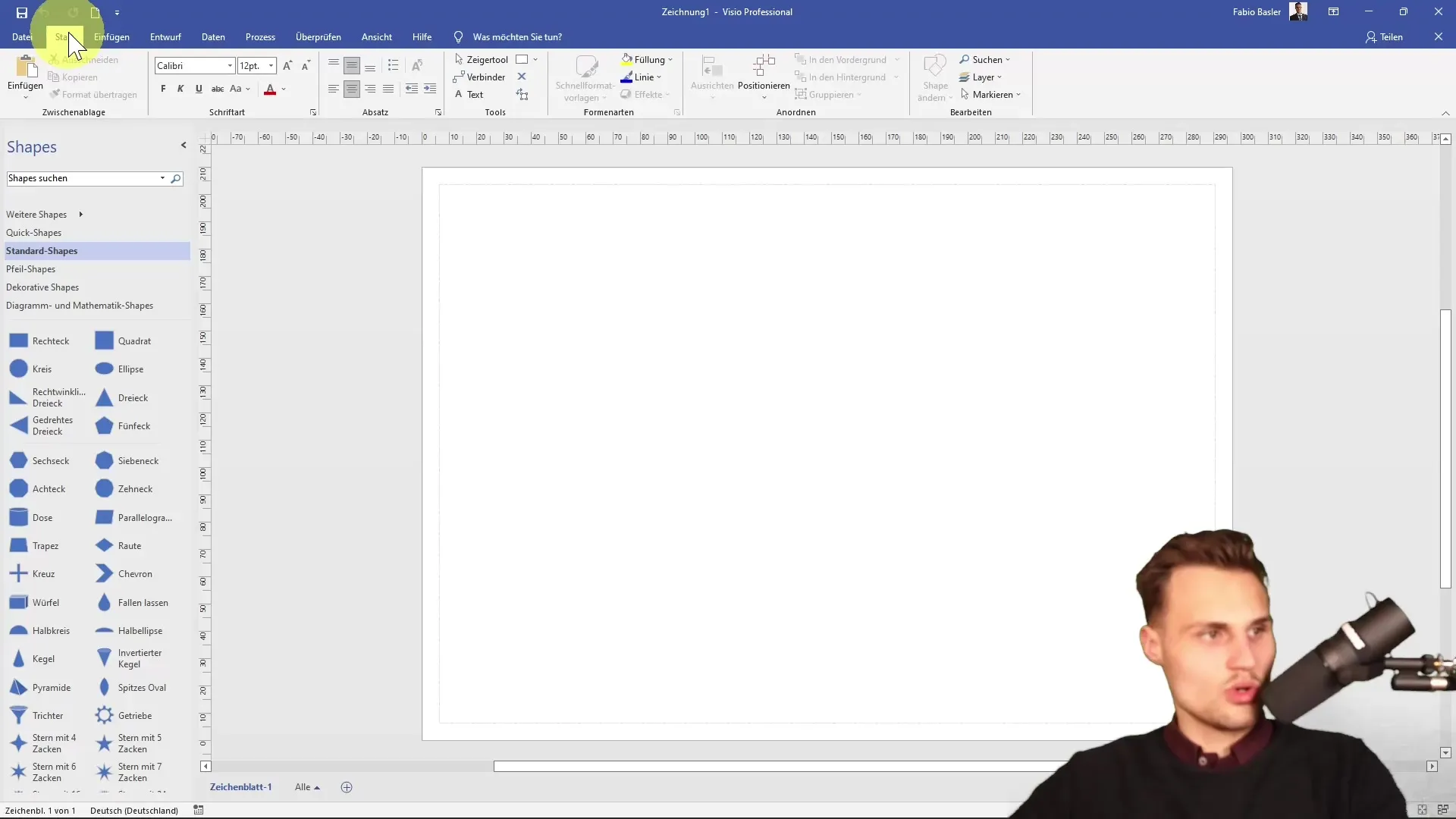
5. Kelompok Perintah dalam Pita Menu
Dalam setiap tab, Anda akan menemukan kelompok perintah yang mengelompokkan fungsi terkait. Misalnya, tab "Mulai" menyediakan kelompok seperti "Clipboard" dan "Font" untuk penyesuaian dan pengeditan cepat.
6. Tab-tab Masukkan
Tab "Masukkan" sangat berguna ketika Anda ingin mengintegrasikan elemen baru ke dalam diagram Anda. Di sini Anda dapat menyisipkan gambar, diagram, dan objek lainnya. Pilihan-pilihan beragam dan mencakup dari bentuk umum hingga jenis diagram spesifik.
7. Area Desain
Tab "Desain" memungkinkan Anda untuk mengubah tata letak dan penampilan bentuk Anda. Anda dapat menyesuaikan warna dan merancang desain sesuai kebutuhan Anda. Selain itu, Anda dapat mengimpor data dari sumber eksternal.
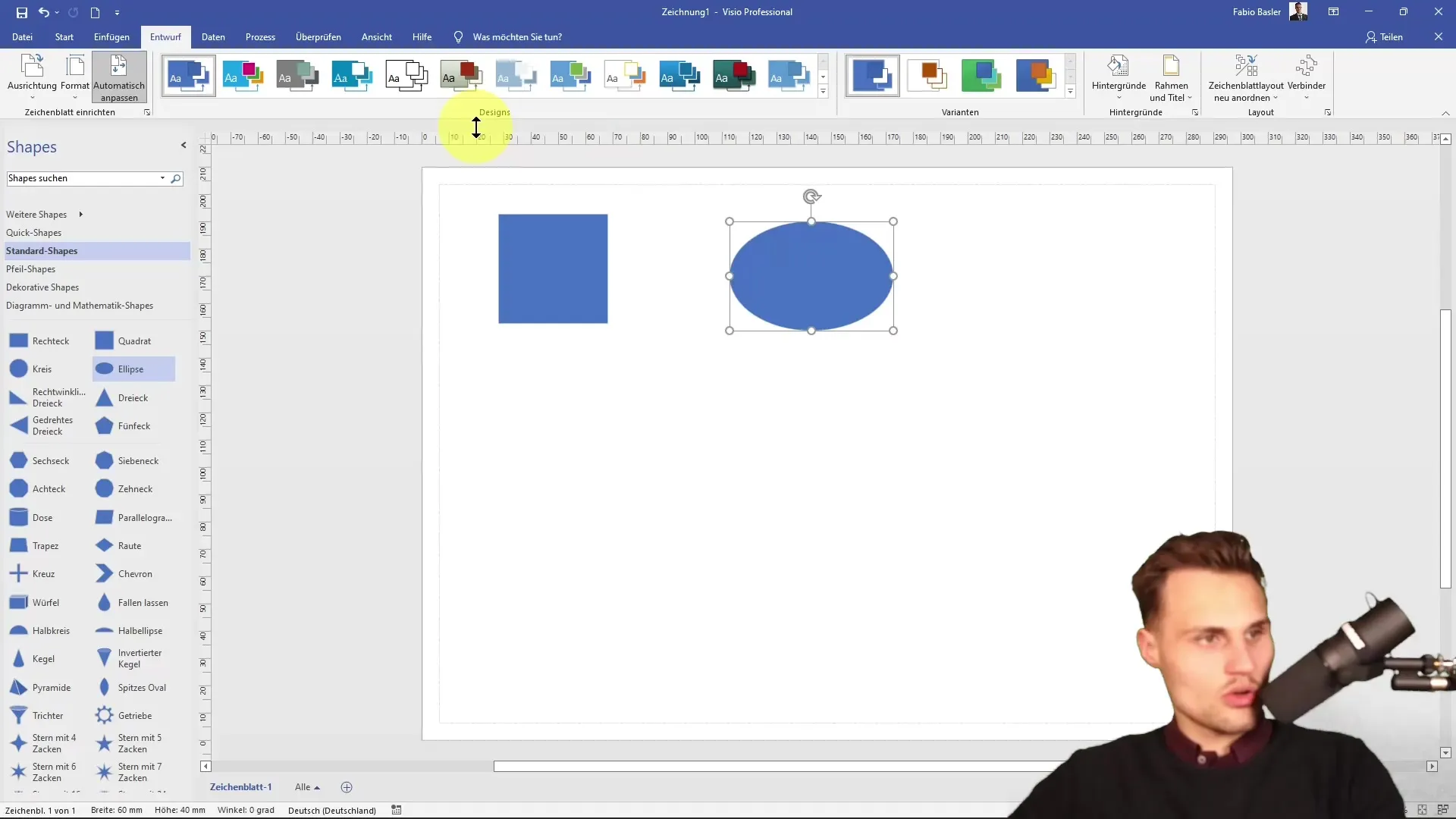
8. Fungsi Berkaitan Data
Visio memungkinkan Anda mengimpor sumber data seperti Excel atau Access. Integrasi ini sangat berguna saat Anda ingin membuat diagram berdasarkan data nyata. Anda akan menemukan opsi ini di bawah tab "Data".
9. Organisasi Proses
Selain fungsi dasar, Anda juga dapat memvisualisasikan proses dalam Visio. Dengan tab "Review", Anda dapat memeriksa keakuratan dan kelengkapan diagram Anda.
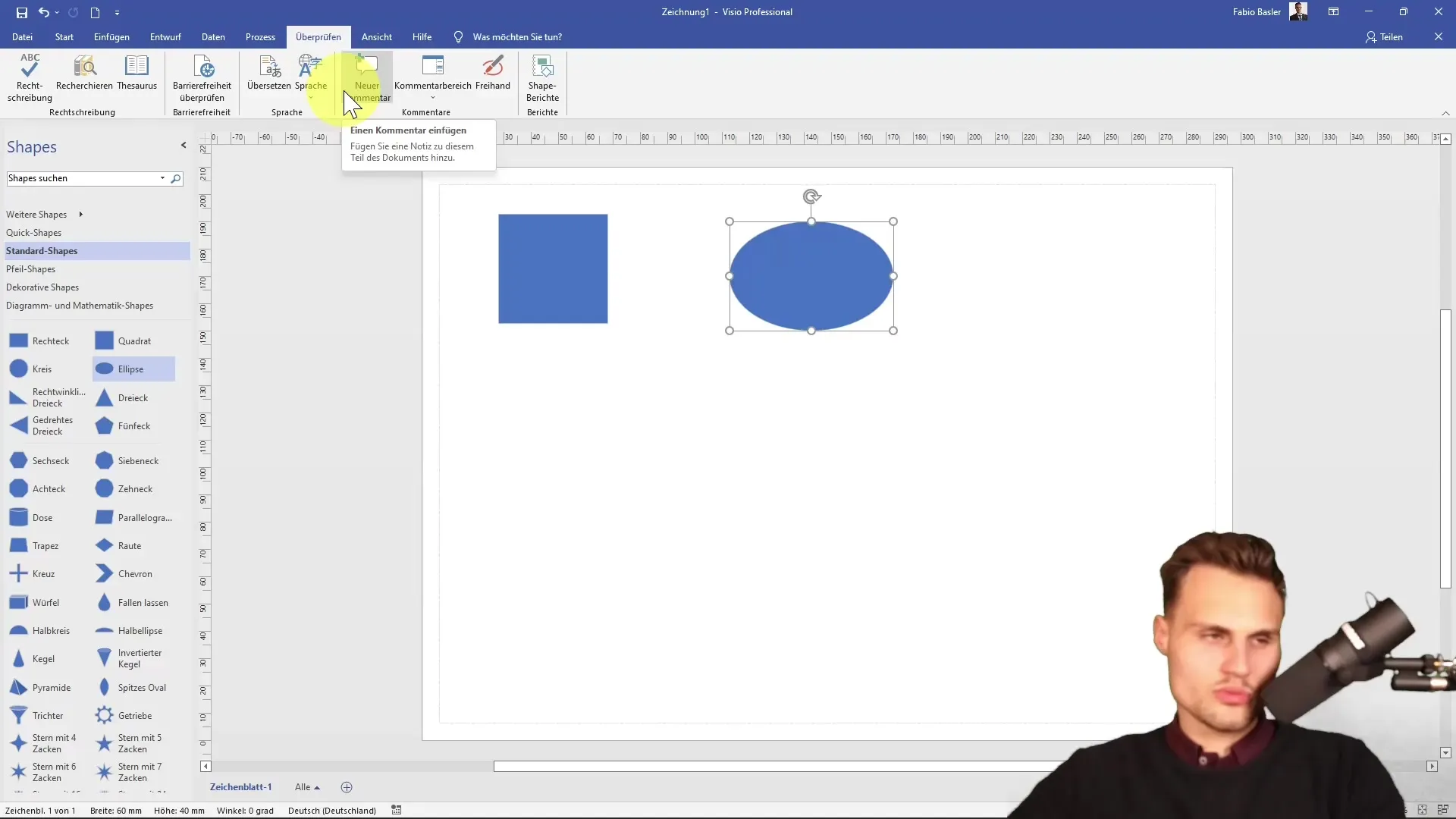
10. Pilihan Tampilan
Visio menyediakan berbagai opsi tampilan, seperti penggunaan garis jaringan, untuk membantu Anda menempatkan diagram Anda dengan presisi. Anda dapat menggunakan menu Tampilan untuk mengaktifkan atau menonaktifkan fitur-fitur ini.

11. Bantuan dan Fungsi Pencarian
Jika Anda tidak menemukan langsung apa yang Anda cari meskipun semua petunjuk, Anda dapat mengakses fungsi bantuan dengan menekan F1. Bilah pencarian di bagian bawah juga merupakan fungsi yang berguna untuk dengan cepat menemukan perintah atau tindakan tertentu.
12. Bekerja dengan Shapes
Aspek penting lain dari Visio adalah Shapes. Ini disusun dalam stencil dan selalu tersedia untuk digunakan dalam pekerjaan Anda. Anda bisa dengan mudah menarik dan menyesuaikan Shapes ke area kerja Anda.

13. Bekerja dengan Gambaran Kosong
Anda dapat membuat gambaran kosong. Namun, perlu diingat bahwa dalam hal ini, tidak ada Shapes yang ditampilkan secara langsung. Untuk menemukan Shapes yang dapat diakses, Anda harus mengakses pratinjau untuk stencil General dan Standar.

14. Opsi Pita Menu
Satu fungsi menarik adalah kemampuan untuk menampilkan atau menyembunyikan pita menu. Dengan mengklik ganda pada tab, Anda dapat menghemat ruang saat membuat presentasi.

15. Kotak Dialog Individual
Beberapa kelompok perintah juga menawarkan kemungkinan untuk membuka dialog spesifik. Di sini Anda dapat melakukan penyesuaian lebih dalam, seperti mengetahui lebih banyak tentang font atau paragraf.

Ringkasan
Sekarang Anda telah mengenal area dan fungsi penting dari antarmuka pengguna Microsoft Visio. Struktur dan organisasi yang jelas dari alat ini akan meningkatkan kemudahan bekerja Anda dan membuat diagram dengan sangat efisien.
Pertanyaan yang Sering Diajukan
Bagaimana cara memulai proyek baru di Visio?Anda dapat memulai proyek baru dengan mengklik "New" di area Start.
Apa yang dimaksud dengan area editor di Visio?Area editor adalah area sentral di mana Anda memposisikan dan mengedit diagram Anda setiap bentuk.
Bisakah saya menyesuaikan area akses cepat saya?Ya, area akses cepat dapat disesuaikan. Anda bisa menambahkan tindakan yang sering digunakan.
Bagaimana cara mengimpor data dari Excel ke Visio?Anda dapat mengimpor data melalui tab "Data" dengan memilih opsi yang sesuai.
Apakah ada fungsi untuk menyimpan templat?Ya, Anda bisa menyimpan diagram Anda sebagai templat untuk digunakan kembali nantinya.


