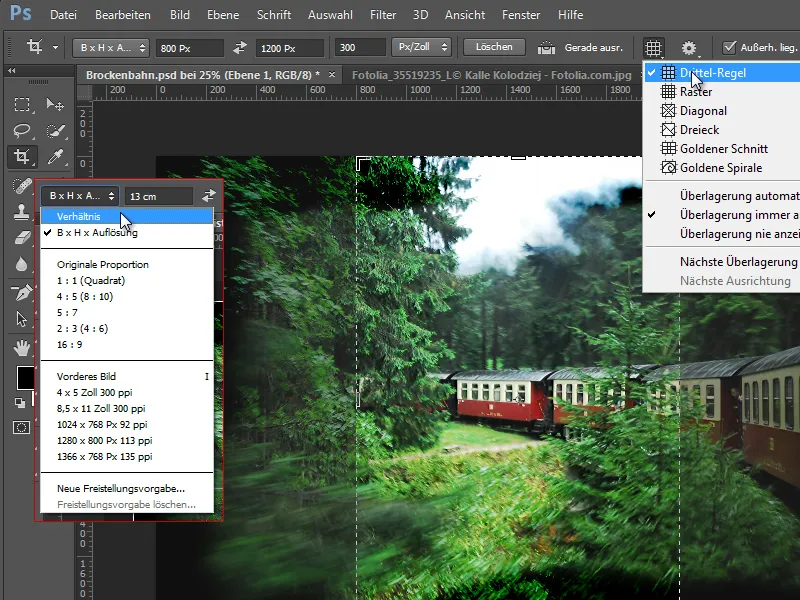Poin Pokok
Selama dari Photoshop CS3 hingga CS6 masih ada versi Extended untuk fungsionalitas 3D dan aplikasi khusus lainnya (misalnya, Modus Stapel), tetapi dengan CC hanya ada satu versi yang mencakup semua fungsi Extended untuk semua pengguna CC.
Photoshop CC tidak kompatibel dengan Windows XP dan memerlukan setidaknya Windows 7 sebagai sistem operasi. Selain itu, Photoshop CC - terutama karena fitur 3D-nya - memerlukan lebih banyak RAM grafis dan menetapkan minimal 512 MB. Jika ada masalah kompatibilitas di Photoshop CC, disarankan untuk memeriksa performa kartu grafis.
Apabila kamu buka menu pada desktop dengan klik kanan dan pilih pengaturan resolusi layar, lalu pilih Pengaturan Lanjutan, maka di bawah Memori Video Terdedikasi kamu akan melihat RAM grafikmu.
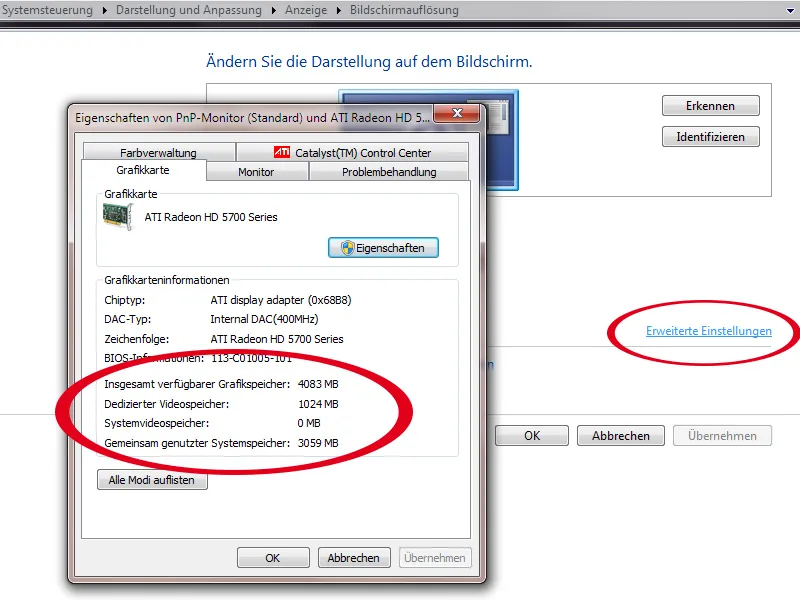
Sekarang Photoshop juga mendukung tampilan resolusi tinggi, khususnya layar Retina MacBook Pro. Hal ini terlihat dari ukuran alat dan panel yang lebih besar dalam tampilan 100 persen di Photoshop, namun tetap terlihat tajam tanpa gradasi yang berjerawat.
Sinkronisasi Preset
Sebelumnya: Hal yang bagus adalah ketika saya telah menginstal CC dan pertama kali membukanya, Photoshop langsung bertanya apakah saya ingin bermigrasi dari preset saya di CS6. Migrasi preset sudah diperkenalkan di CS6, tetapi saya rasa, pada saat itu belum ada pertanyaan otomatis di awal.
Sekarang dengan CC, Anda juga bisa dengan sekali klik untuk menyinkronkan pilihan pengaturan melalui cloud.
Di bagian bawah kiri, ada ikon untuk Sinkronisasi di bilah bawah halaman. Atau bisa juga menggunakan menu Edit. Di sana disertakan alamat email Anda. Di submenu, terdapat perintah untuk Sinkronisasi Langsung.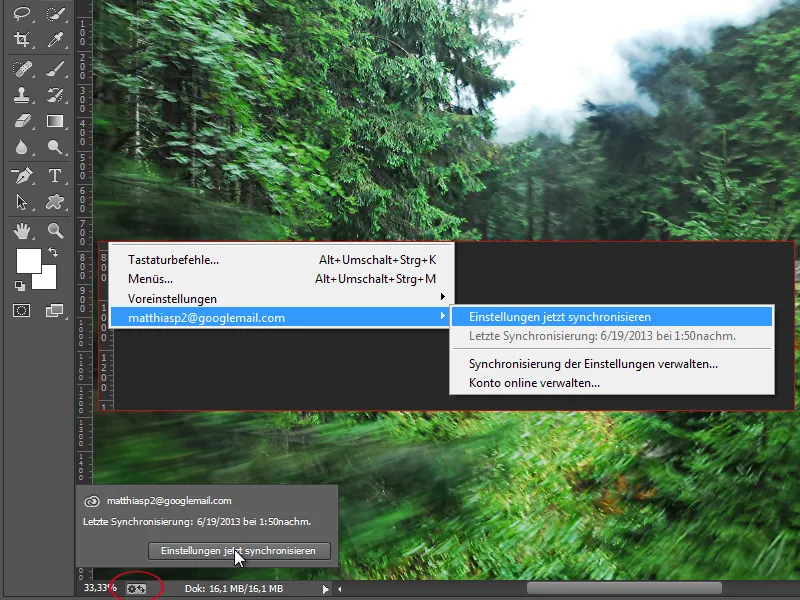
Dalam Pengaturan, ada tab baru Sinkronisasi Pengaturan. Di sana terdapat pengaturan yang ingin disertakan secara default saat sinkronisasi. Termasuk Preset, Palet Warna, Bentuk Sendiri, Preset Alat, Aksi, Gaya, Pola, Kuas, Gradien dan Kontur.
Fungsi ini penting, misalnya ketika bekerja di kantor dengan laptop. Di rumah saya ingin mengerjakan sedikit pun di malam hari dan sekarang bentuk khusus yang telah saya buat, dengan menggunakan bentuk itu saat saya bekerja di tata letak saya, tidak tersedia di tempat tersebut. Demikianlah area kerja saya di Photoshop selalu diperbarui, tidak peduli perangkat apa yang digunakan.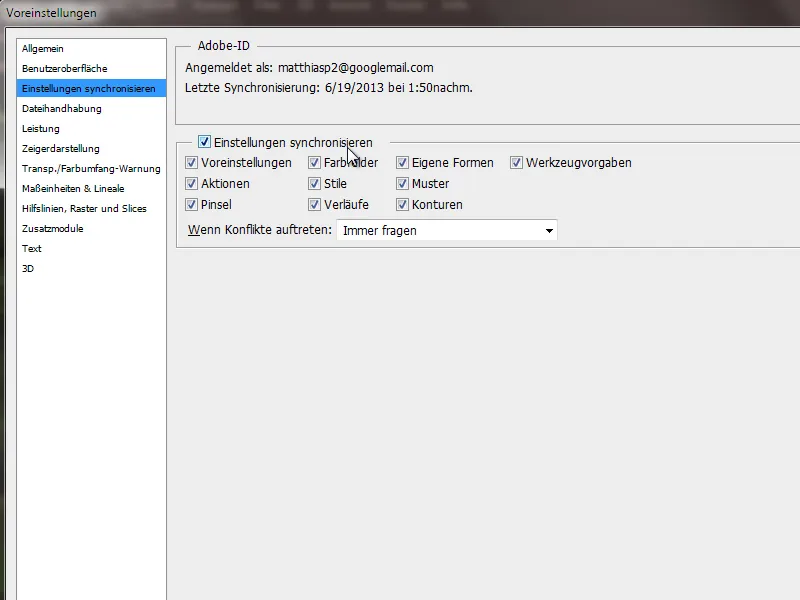
Pengubahan Nama dalam Antar Muka Program dan Dukungan Retina
Perintah menu Piksel Sebenarnya, yang dapat diakses dengan pintasan Ctrl+Alt+0, sekarang diubah menjadi 100%. Pintasan 1 di bagian gambar tidak masuk akal sama sekali, karena itu akan mengatur Transparansi gambar menjadi 10 persen. Oleh karena itu, saya menyarankan Anda menggunakan pintasan Ctrl+Alt+0 untuk tampilan 100 persen.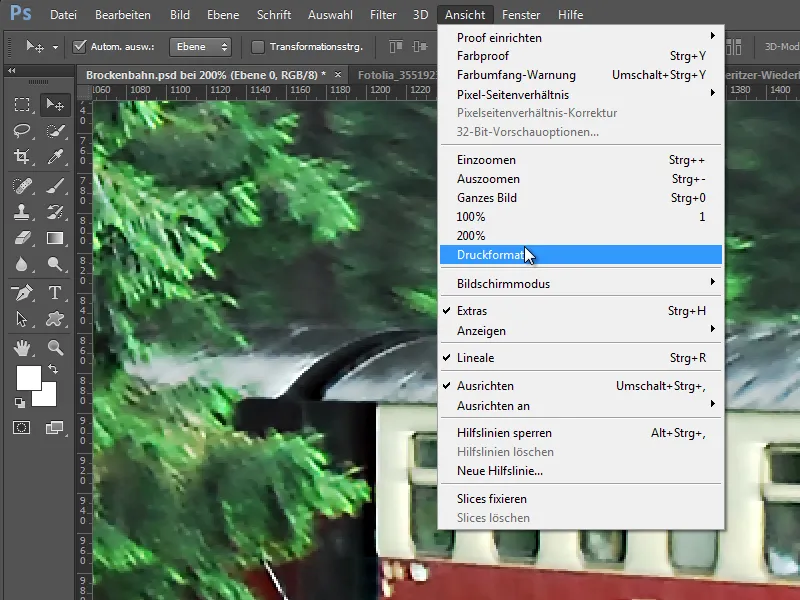
Mungkin pengubahan nama tersebut terkait dengan dukungan tampilan resolusi tinggi. Dengan perubahan nama ini juga diperkenalkan tampilan 200%, yang menunjukkan gambar pada layar Retina, yang sebaliknya pada layar biasa di bawah 100 persen, agar bisa membayangkan bagaimana tampilan layar Retina terlihat. Misalnya, sekitar 44" pada perangkat 15". Perangkat ini memiliki kepadatan pixel yang lebih tinggi daripada tampilan biasa dan menampilkan sekitar empat kali lebih banyak pixel pada area yang sama. Akibatnya, mata lebih sulit memecah grafik dan teks yang sangat tajam ini menjadi komponen pikselnya.
Dengan pembaruan ke versi 13.1, Photoshop telah dioptimalkan untuk layar Retina. Pada pembaruan ini, tampilan Bentuk Cetak dihilangkan, namun sekarang dihadirkan kembali di CC. Selain itu, berbagai filter dan panel/dialogue juga dioptimalkan untuk layar resolusi tinggi, sehingga membuat pengalaman kerja pada perangkat ini semakin nyaman.
Inovasi Berkat Inisiatif JDI di Photoshop CC
JDI adalah Just do it! dan merupakan inisiatif untuk mewujudkan peningkatan kecil yang selama ini diinginkan oleh pengguna. Ada banyak peningkatan JDI kecil seperti itu. Beberapa ingin saya perkenalkan di sini. Inovasi besar dari inisiatif ini akan disampaikan dalam topik berikutnya.
a) Dalam Pengaturan, di tab Pemrosesan File, ada kotak pilihan untuk meningkatkan jumlah file yang terakhir dibuka di menu File hingga 100. Hingga CS6, 30 file dapat dibuka dengan nilai standar 10 file. Di CC, nilai standar dinaikkan menjadi 20 file dan opsi peningkatan hingga 100 file diperbolehkan.
b) Pada dialog Simpan Sebagai, checkbox untuk penggunaan huruf kecil telah dihilangkan. Ini berkaitan dengan Ekstensi File, jika dokumen disimpan sebagai .jpg atau .JPG. Sebagai gantinya, penanganannya dapat diatur melalui Pengaturan,.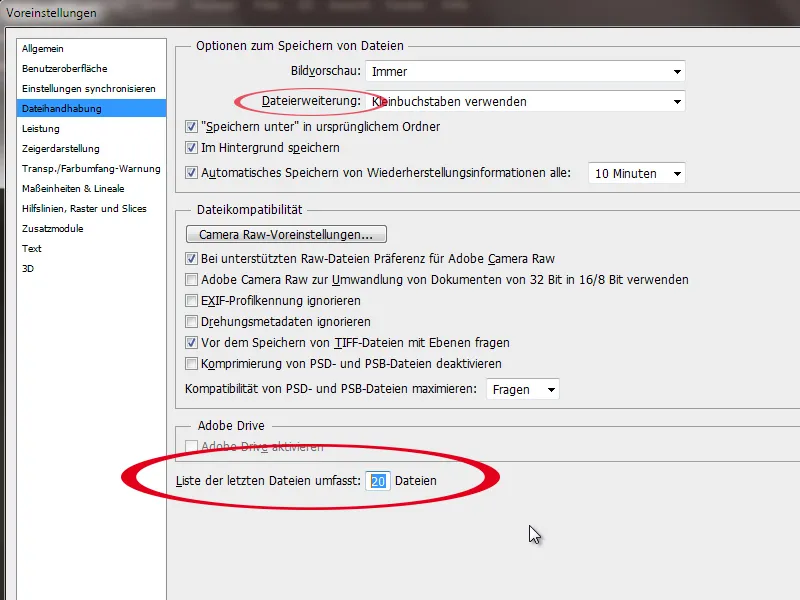
c) Performa lebih baik untuk dokumen yang sangat besar.
d) Dokumen JPG dapat disimpan hingga 30.000 piksel panjang sisi di CS6. Batas maksimum ini sekarang ditingkatkan menjadi hingga 65.535 piksel panjang sisi. Ini tentu sangat berguna untuk banner atau panorama raksasa.
e) Pada file PNG sekarang juga dapat menyertakan metadata dan Profil Warna.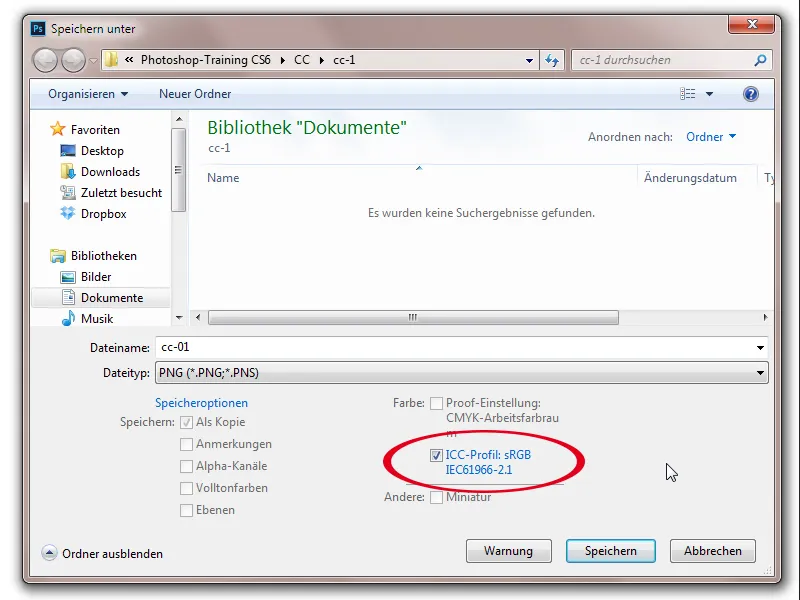
f) Saat Penempatan konten telah dibersihkan browser file yang terbuka. Sekarang saya menemukan file di sebelah kiri dan pratinjau di sebelah kanan. Sayangnya, masih tidak mungkin untuk penempatan multi seperti di InDesign. 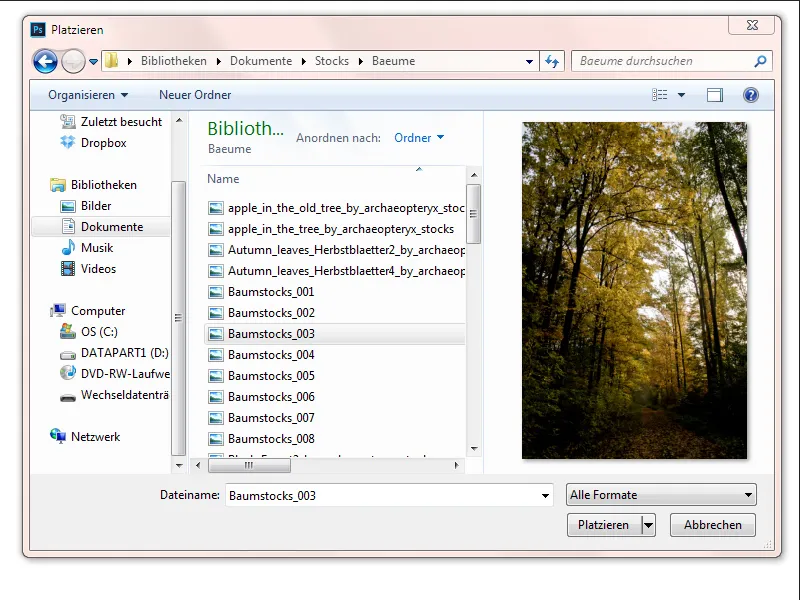
g) Saat bekerja dalam dokumen, sekarang memungkinkan mengisolasi lapisan yang dipilih melalui Klik kanan atau melalui menu Pilihan>Isolir Lapisan. Langsung jelas di panel lapisan bahwa filter lapisan mengeluarkan lapisan yang dipilih. Dengan demikian saya juga bisa mengisolasi lapisan untuk diedit melalui filter lapisan. Kemampuan isolasi lapisan juga masuk akal untuk dokumen yang lebih besar, misalnya saat ingin mengedit hanya sebagian area dalam tata letak web, tanpa harus membuat puluhan lapisan dan grup terpisah untuk dipublikasikan atau disembunyikan.
Dalam contoh ini, saya telah memilih dan mengisolasi dua bentuk persegi dan dua lapisan teks. 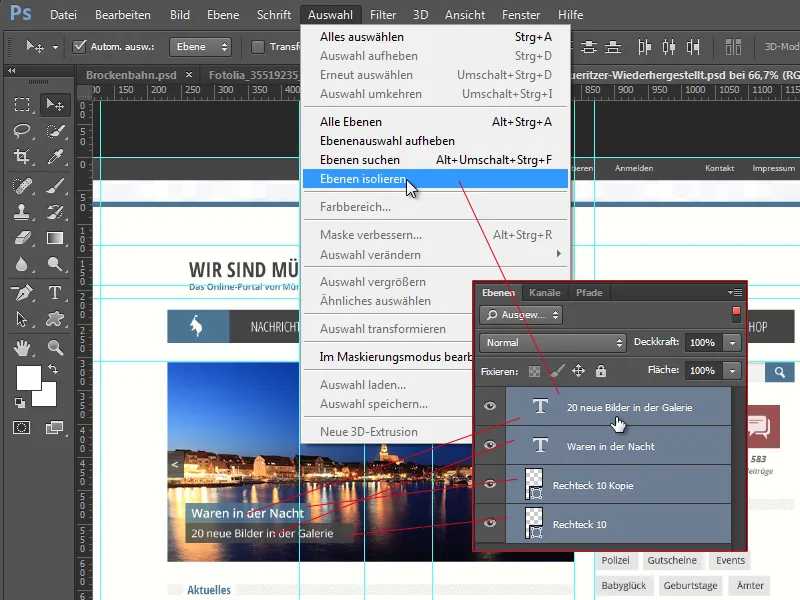
h) Saat membuka kedua kalinya, jelas bahwa ada perubahan dalam Seleksi Area Warna. Karena seleksi area warna tidak lagi seperti biasanya CS6 yang mengatur warna depan di toolbar sebagai dasar, tetapi menampilkan nilai pengaturan terakhir dari seleksi sebelumnya. Dialog Seleksi Area Warna juga mendapat peningkatan dalam pengenalan wajah dan warna kulit.
Dalam contoh ini, saya telah memilih uap putih dari kereta api pegunungan. Setelah membatalkan seleksi, saya membuka kembali seleksi area warna dan melihat seleksi terakhir yang dibuat dalam pratinjau. 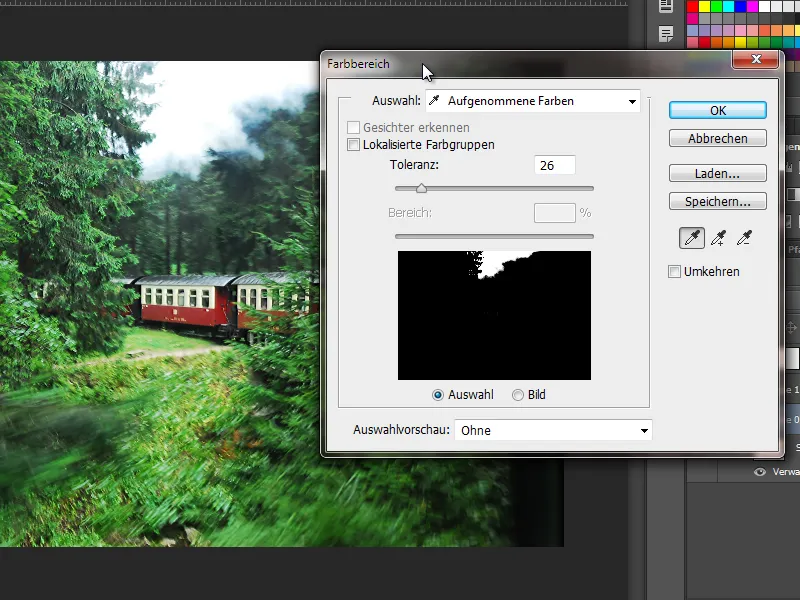
i) Pemutaran sikat dan kebulatan sikat sekarang juga dapat dilakukan dengan Klik kanan tanpa harus menggunakan Panel Sikat. Caranya, saya cukup memutar sikat saya melalui segitiga di persimpangan. Saya bisa mengatur kebulatan melalui lingkaran samping. Dengan tombol Shift ditekan, saya bisa melompat di nilai-nilai, yang mungkin masuk akal saat melakukan pemutaran. Nilai yang diatur juga disinkronkan langsung dengan tampilan di Panel Sikat. 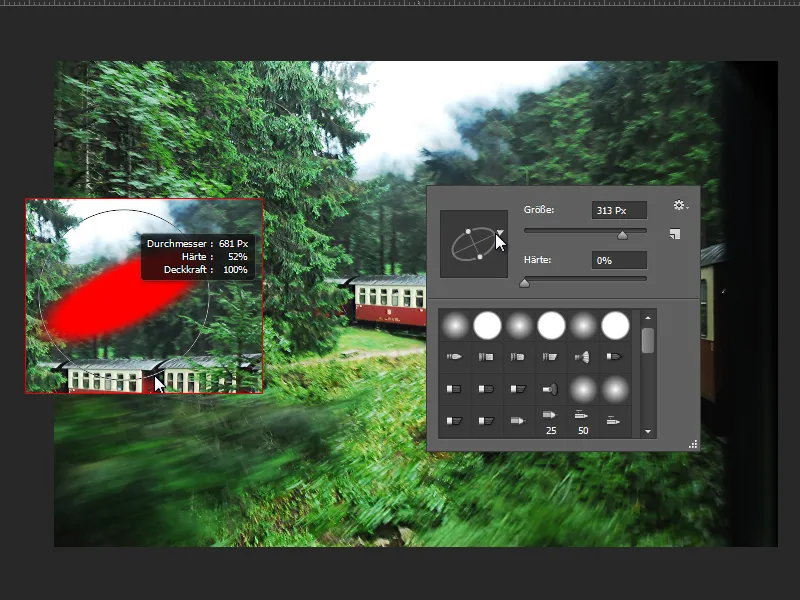
Peningkatan pada Alat Pemotong
Yang baru adalah sekarang saya memiliki ikon-ikon kecil untuk opsi tumpang tindih. Pada CS6, mereka hanya ditunjukkan secara teks, sekarang saya sudah melihat ikon untuk masing-masing tumpang tindih.
Juga baru adalah kemampuan untuk selain pemotongan berdasarkan rasio, juga untuk melakukan pemotongan dengan perhitungan resolusi yang diperbarui secara bersamaan. Opsi ini dapat ditemukan di bawah L x T x Resolusi.
Perbedaannya dengan pemotongan Rasio: Saat Rasio, gambar tetap dalam resolusinya dan saya mendapatkan gambar yang dipotong berdasarkan informasi pemotongan. Saat L x T x Resolusi, saya juga bisa memilih apakah ingin memiliki resolusi 300 dpi dan dengan pemotongan, perhitungan dilakukan sesuai dengan resolusi yang saya inginkan.