Untuk berbagai tugas dalam proses layout, berbagai lingkungan kerja dengan panel kontrol dan perintah menu yang paling sering digunakan diperlukan. Untuk memenuhi kebutuhan ini, InDesign sudah menyediakan sejumlah lingkungan kerja yang telah ditentukan sebelumnya.
Jadi, ada lingkungan Dasar hanya dengan yang paling penting, lingkungan Lanjutan dengan bilah yang berisi panel kontrol penting, lingkungan Tipografi yang menyediakan semua alat penting untuk bekerja dengan teks, atau yang dioptimalkan untuk merancang dokumen layar interaktif.
Walau begitu, saat bekerja di salah satu lingkungan kerja bawaan, mungkin kamu akan memerlukan panel kontrol tambahan secara berkala, atau menemukan bahwa yang lain hanya membuang-buang ruang berharga dan mempersulit penataan, karena jarang digunakan.

Oleh karena itu, tampilan dapat diatur dan disimpan secara bebas, sehingga kamu dapat memanggil kembali penyusunan dan struktur yang tepat saat dibutuhkan.
Titik awal yang baik untuk hal ini adalah lingkungan kerja Lanjutan. Klik kanan di bagian kanan atas di bilah menu dan pilih yang diinginkan.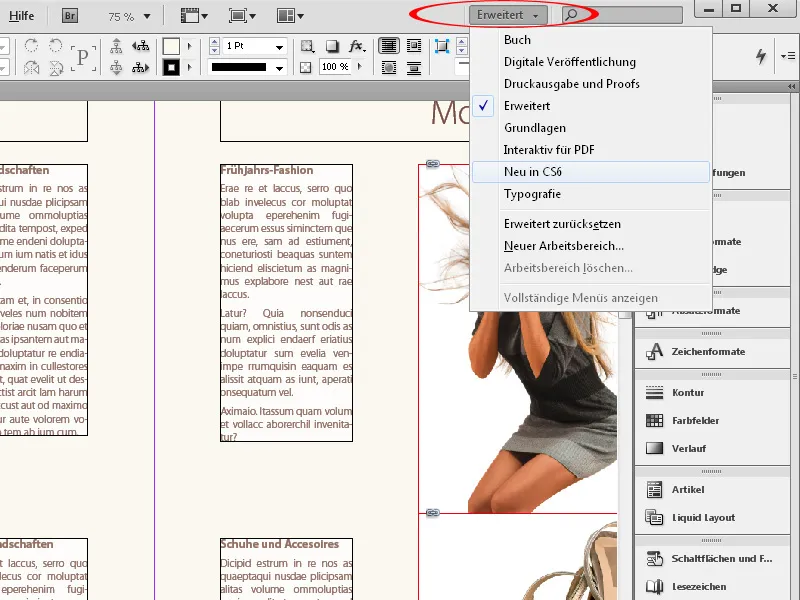
Saat itu, InDesign akan menyusun sebuah bilah kontrol yang sesuai di sebelah kanan layar. Jika ada yang tidak kamu perlukan, cukup seret ke kiri dengan tetikus ditekan dan lepaskan dari bilah tersebut. Setelah itu, kamu dapat menutup panel kontrol dengan mengklik tanda silang kecil atau memindahkannya ke tempat lain, misalnya monitor kedua.
Untuk menambahkan panel kontrol lain ke lingkungan kerja milikmu, cukup buka melalui menu Jendela. Kemudian seret dengan tetikus ditekan ke dalam bilah kontrol di sebelah kanan layar, di mana mereka akan terhubung dengan panel kontrol lain, atau pindahkan mereka ke tempat yang kamu inginkan.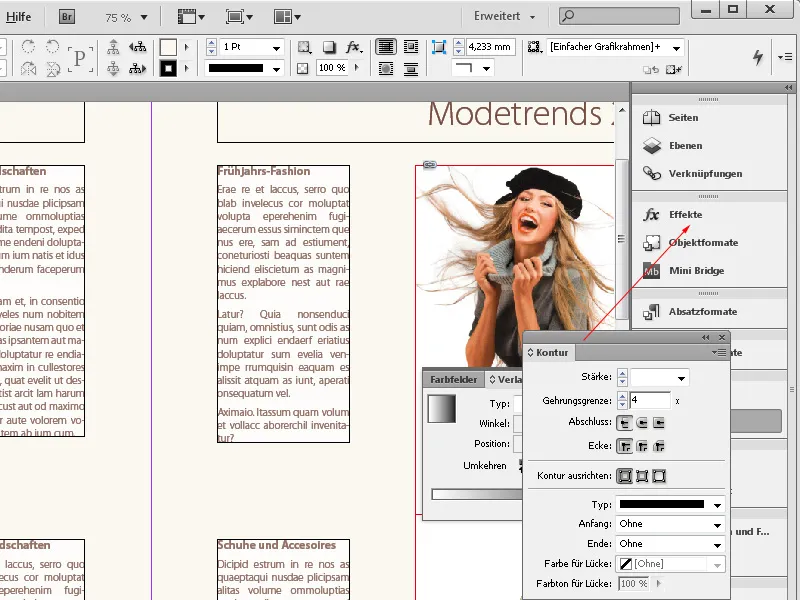
Seperti panel kontrol, Menu pun dapat disesuaikan dengan gaya kerjamu sendiri.
Karena saat bekerja dengan bidang tugas tertentu, kamu tidak akan pernah membutuhkan beberapa item menu dan tampilan standar yang berlebihan hanya akan mempersulit, kamu dapat menyembunyikan item tersebut secara permanen dan menyimpan penyusunan tersebut untuk diaktifkan kembali saat diperlukan.
Pengaturan tersebut dilakukan melalui menu Edit>Menu.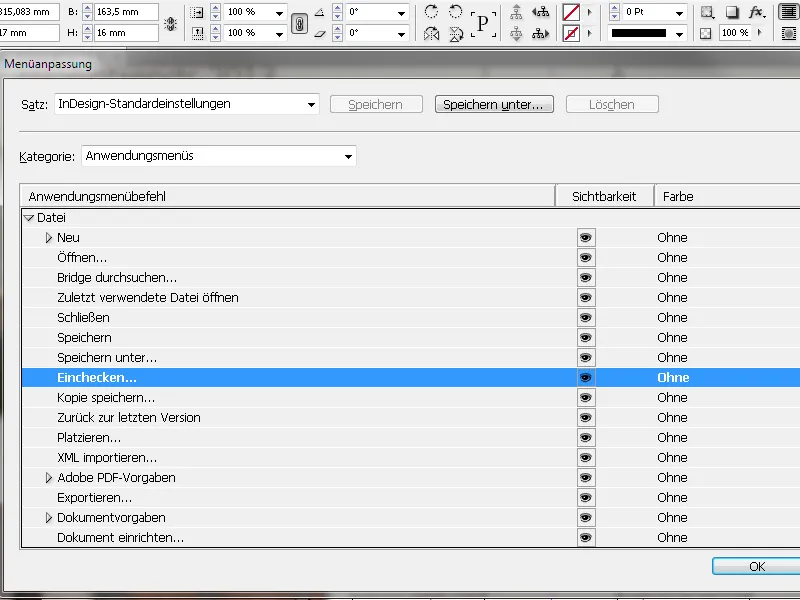
Di sini, kamu dapat menyembunyikan entri menu yang tidak diperlukan dengan mengklik kotak centang di kolom Visibilitas dan menghilangkan tanda centang.
Untuk menyorot item menu yang lebih sering digunakan, kamu dapat mengubah warnanya. Klik di kolom Warna dan kemudian pilih Pilih Warna Bawah-Bawah. Daftar warna yang mungkin akan terbuka di mana kamu dapat memilih salah satunya.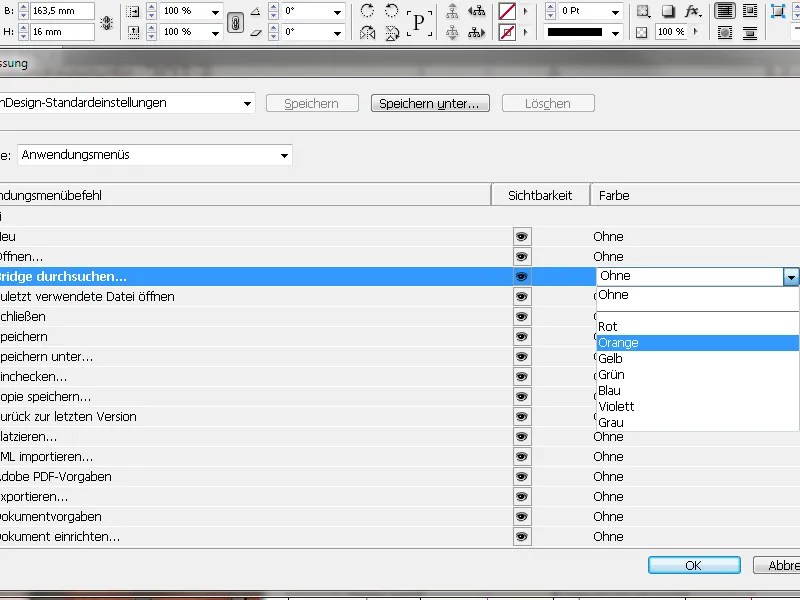
Saat kamu membuka sebuah menu sekarang, kamu akan menemukan tampilan yang baru.
Kamu ingin menyimpan lingkungan kerja ini secara permanen untuk memanggilnya kembali pada kesempatan berikutnya atau setelah melakukan perubahan penyusunan sementara. Klik menu Jendela>Lingkungan Kerja dan pilih opsi Lingkungan Kerja Baru.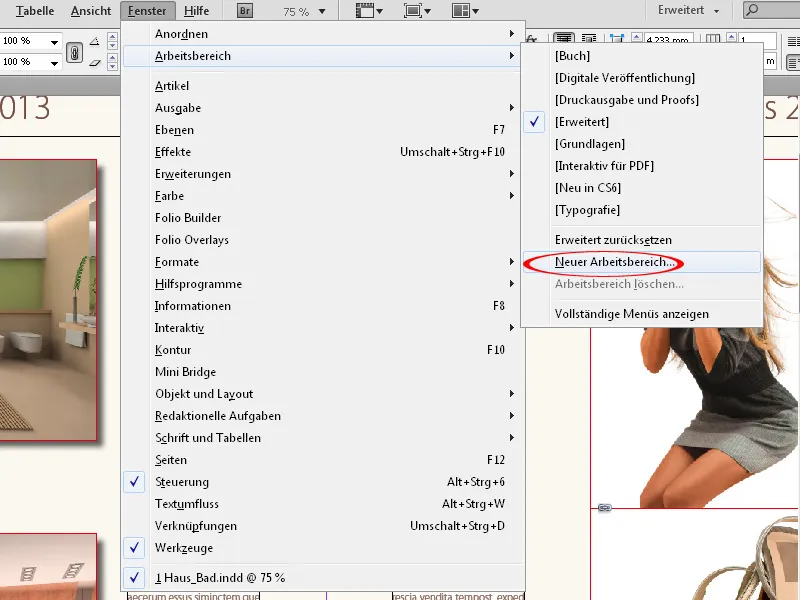
Beri nama yang bermakna untukmu di sini. Kemudian kamu dapat memutuskan apakah pengaturan baru panel kontrol dan posisinya di layar serta menu yang baru saja disesuaikan akan disimpan di bawah nama lingkungan kerja baru itu atau hanya salah satunya saja.
Setelah mengklik OK, kamu akan menemukannya di Drop-down Menu di bagian kanan atas di bilah menu.


