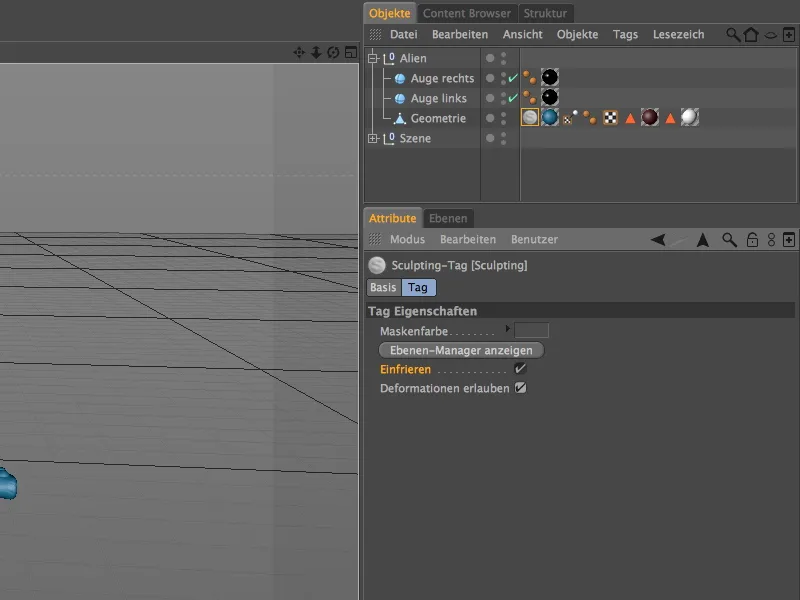Untuk tutorial ini, saya telah menyediakan file kerja dengan adegan "PSD_C4D_R14_Sculpting_start.c4d" yang sudah dikenal dari tutorial sebelumnya sebagai dasar yang sama. Alien kecil ini akan diperinci lebih lanjut dalam pengantar Sculpting dengan CINEMA 4D.
Persiapan
Saat ini, objek Poligon Alien masih berada di bawah objek HyperNURBS yang "dihaluskan". Karena fungsionalitas Sculpting itu sendiri menyediakan berbagai subdivisi untuk penghalusan, maka generator HyperNURBS pada dasarnya tidak lagi diperlukan. Oleh karena itu, kita bisa dengan aman menonaktifkan atau menghapusnya, setelah kita mengeluarkan geometri Alien dari objek HyperNURBS.
Untuk melakukan Sculpting, suatu kegiatan pemodelan yang mirip dengan merajut atau pahat, CINEMA 4D menyediakan layout Sculpting melalui Menu Tata Letak, yang menyediakan semua alat yang diperlukan dalam jangkauan kita.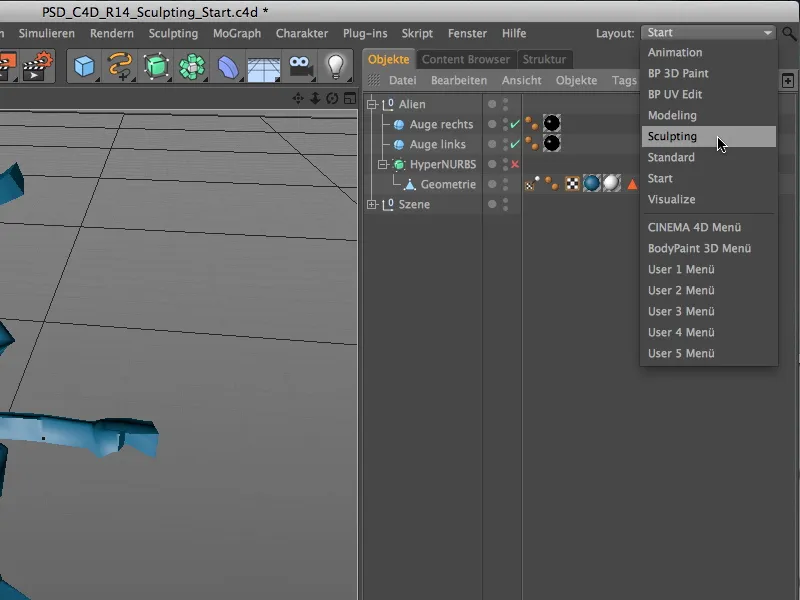
Sebelum kita dapat mulai memodel dengan menggunakan Sculpting, objek Poligon perlu memiliki tag Sculpting. Untuk ini, kita pilih geometri poligon melalui Manajer Objek dan klik tombol Subdivide di Palette Alat di dalam layout Sculpting.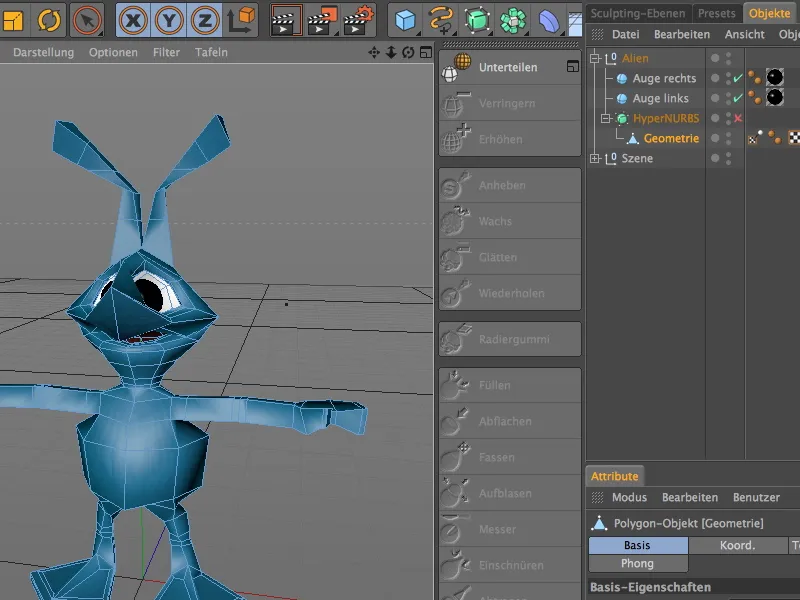
Dengan langkah ini, objek Poligon telah diberikan tag Sculpting. Sekaligus, kita akan melihat tampilan informasi subdivisi saat ini di Head-Up-Display (HUD) editor 3D. Saat ini kita berada di level 0 dan jumlah Poligon adalah 538. Untuk mulai memodel secara kasar dengan Sculpting, kita akan meningkatkan jumlah subdivisi ke level 3 dengan mengklik tombol Subdivide tiga kali.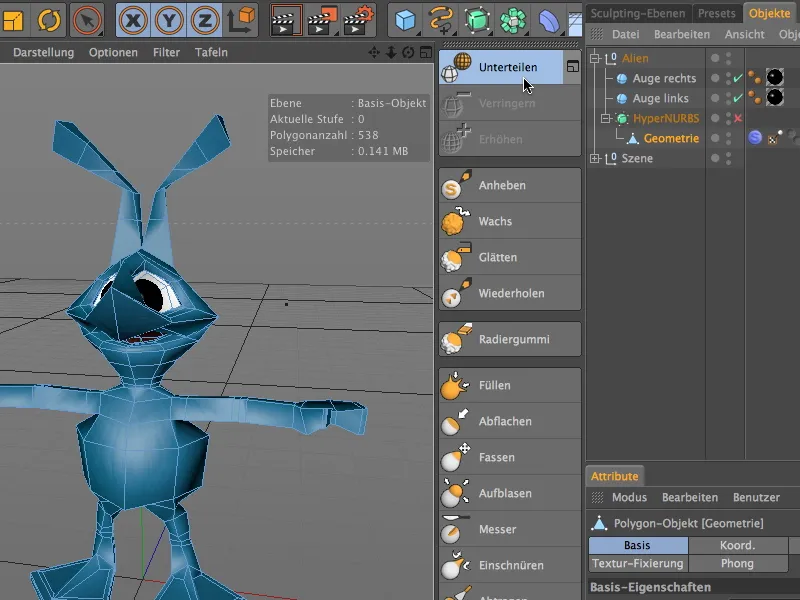
Pemodelan pada Tingkat Kasar
Sekarang Alien kita telah siap untuk Sculpting; pada level tiga, kita sudah memiliki 34432 Poligon untuk detail-detail. Dengan dibuat halus sesuai kebutuhan, Alien kami akan terlihat bagus begitu kita beralih ke Modus Mengedit Model.
Agar kita tidak langsung mengedit Lapisan Dasar objek Sculpting, tetapi dapat mengurangi atau membatalkan modifikasi kita kapan saja, kita masuk ke Manajer Lapisan Sculpting, untuk menciptakan lapisan Sculpting tambahan untuk Sculpting kasar.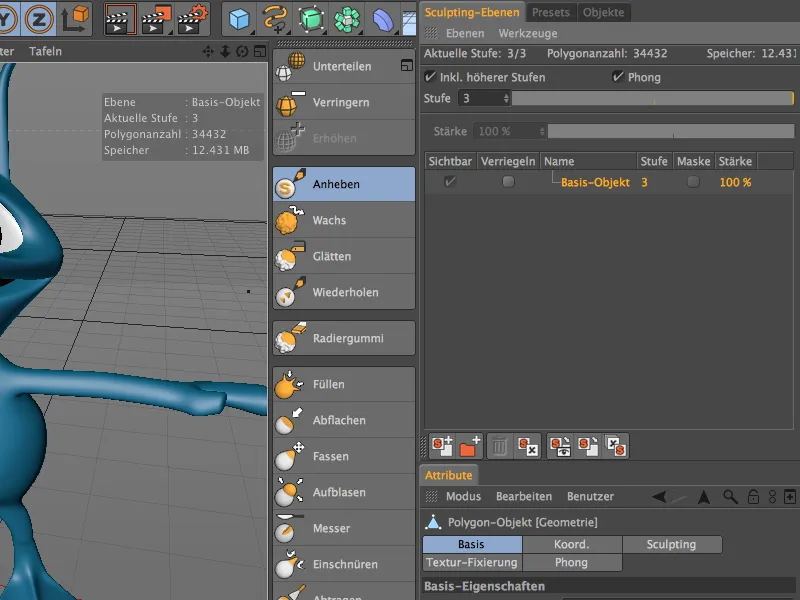
Anda dapat menggunakan simbol pertama di bagian bawah Manajer Lapisan Sculpting, atau perintah Tambah Lapisan dari menu Lapisan di dalam Manajer.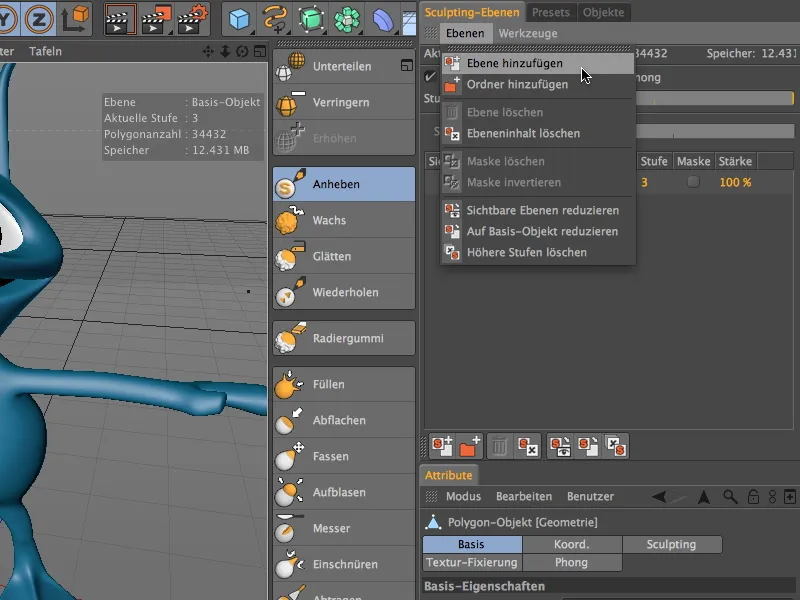
Lapisan yang baru dibuat berada pada level pengeditan yang sama dengan Lapisan Dasar kami. Pada tingkat subdivisi ini, kita melakukan pekerjaan besar pada model. Karena kita akan menambahkan lapisan lain nanti, kita akan memberi nama yang sesuai setelah melakukan dobel klik pada nama lapisan untuk kejelasan.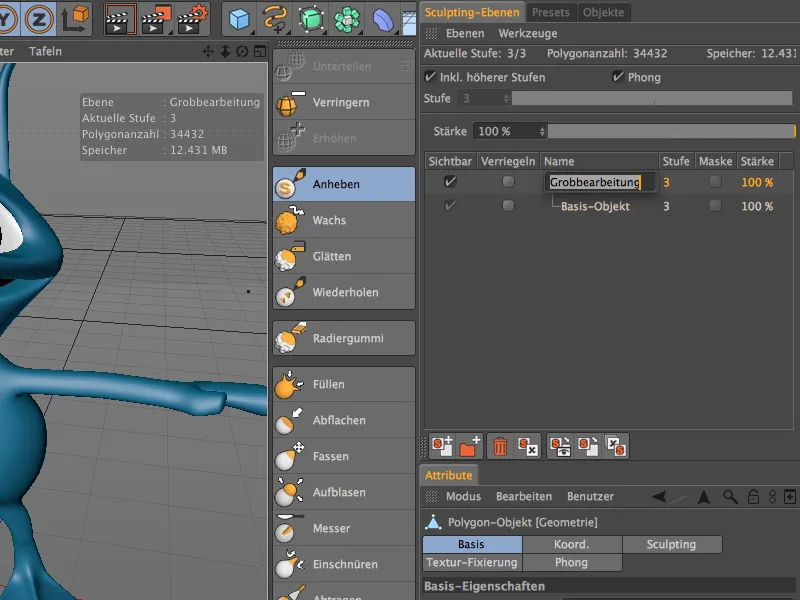
Periksa, sebelum Anda mulai bekerja pada model, pastikan lapisan pengeditan yang benar dipilih. Untuk mencegah perubahan yang tidak diinginkan pada lapisan ini, Anda dapat mengunci Lapisan Dasar dengan menjalankan, agar menghindari perubahan yang tidak diinginkan pada lapisan ini.
Sebagai alat Sculpting pertama, kita pilih Kuas Menaikkan dan aktifkan di dialog pengaturannya, bahwa Pengaturan Simetri akan dikaitkan dengan semua alat berikutnya. Kami mengurangi ukuran kuas menjadi sekitar 16 dan mengaktifkan di sisi Simetri Simetri Lokal X (YZ). Dengan cara ini, kita dapat fokus ke satu sisi Alien, karena semua perubahan akan secara otomatis disalin ke sisi lainnya.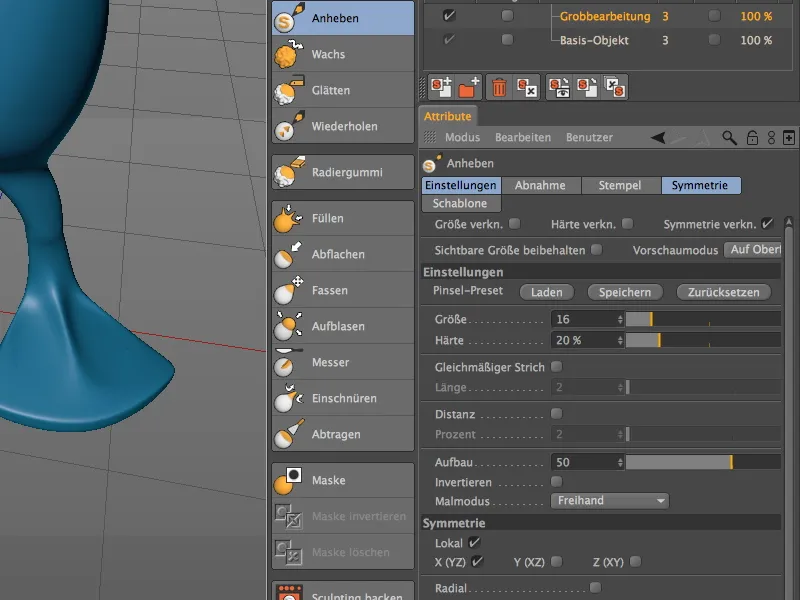
Keindahan dalam memodelkan Alien adalah bahwa tidak ada yang bisa menyalahkan kita atas ketidakakuratan anatomi. Dalam hal ini, pekerjaan pemodelan saya hanyalah saran yang dapat Anda kembangkan atau variasikan sesuai keinginan. Saya mulai dari kaki Alien, di mana saya mengangkat semacam tumit jari kaki, ...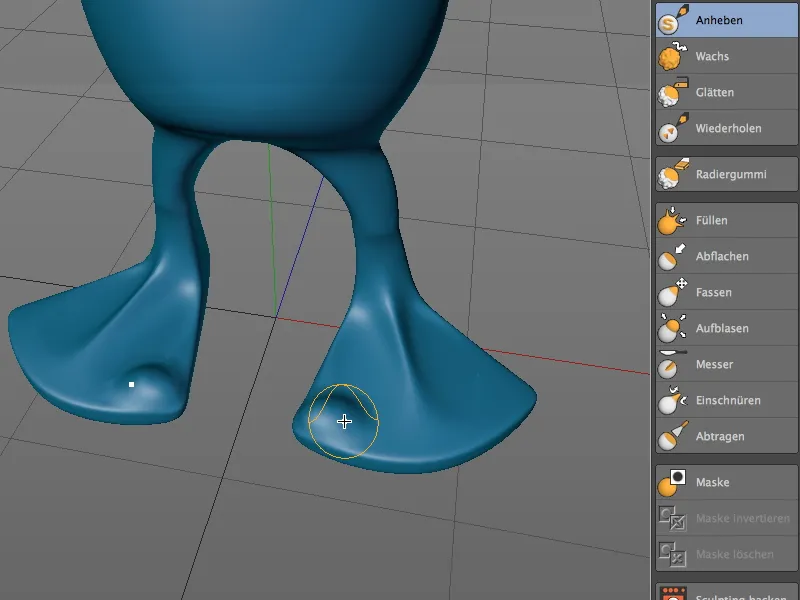
... yang kemudian saya ulangi untuk bagian tengah dan sisi lain dari kaki. Silakan ubah posisi Anda lebih sering, untuk memastikan bahwa Anda tidak menggunakan kuas terlalu kuat.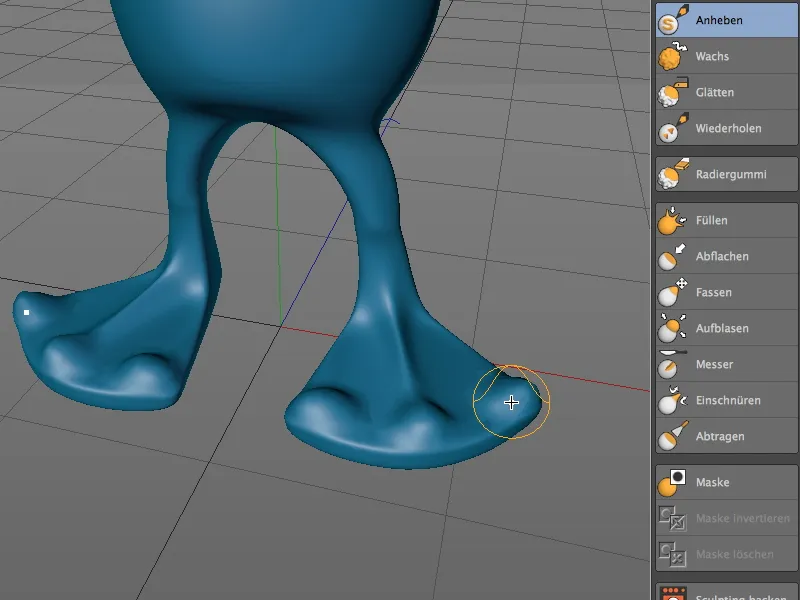
Anda dapat melakukan perbaikan dan koreksi kapan saja dengan menahan tombol Shift saat menggunakan kuas. Dengan demikian, Anda sementara beralih ke Alat Memuluskan, dan dapat dengan mudah menghapus bagian yang terlalu banyak.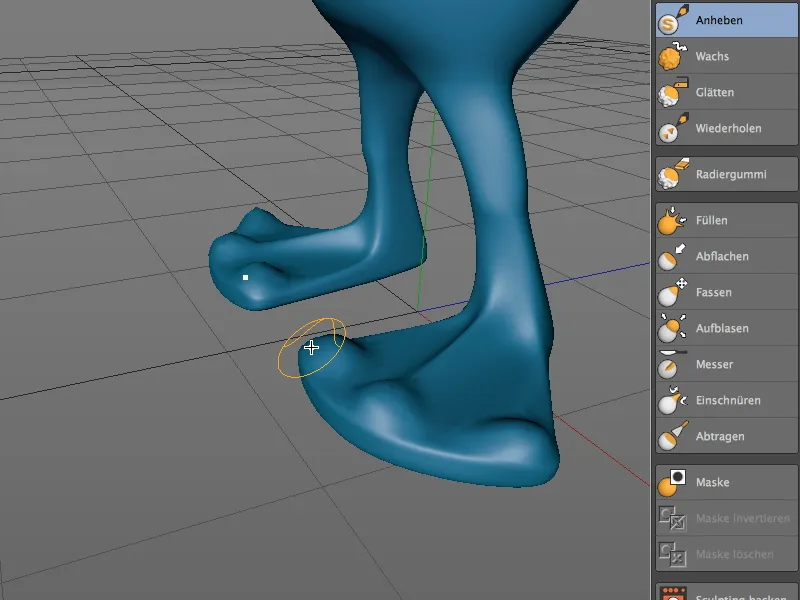
Kita tetap menggunakan Kuas Meningkatkan dan fokus pada lutut Alien. Setelah beberapa pengaplikasian kuas, tampaknya lututnya terlihat lebih kuat dan menonjol.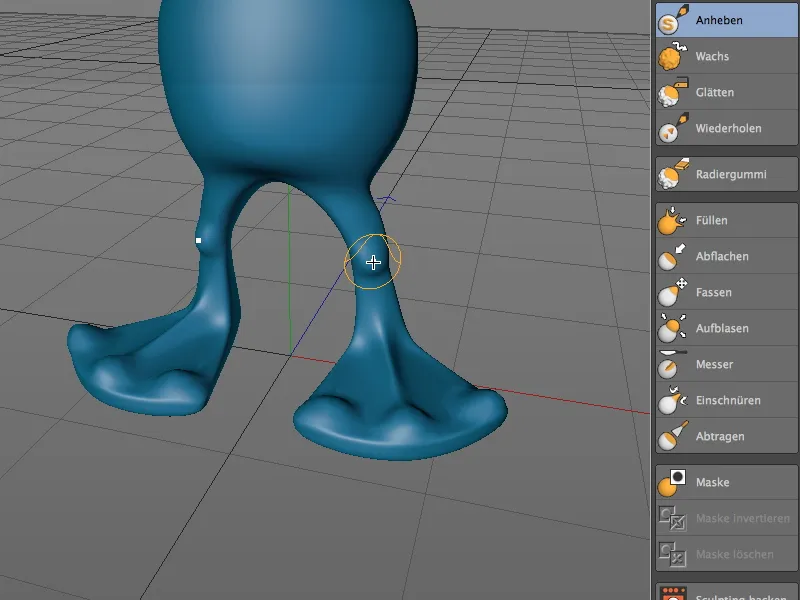
Untuk punggung Alien, kita menggunakan alat Sculpting yang berbeda, di mana kita bisa mengangkat aplikasi kuas dengan jetaan yang lebih jelas dan terpisah dari objek dasar. Kita mengaktifkan Kuas Membesar dan memilih Ukuran sekitar 12.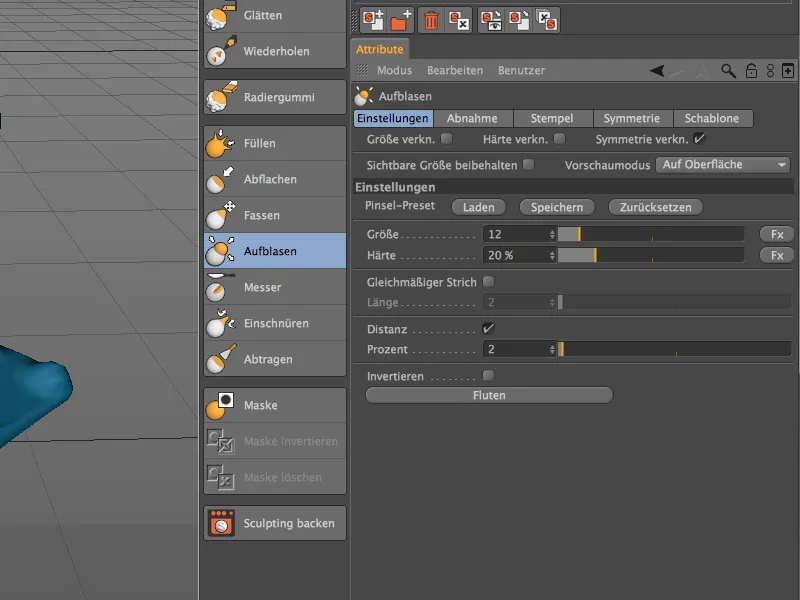
Kita meminta Alien untuk memutar punggungnya ke arah kita dan menarik tulang belakang ke atas dengan Kuas Membesar hingga di bawah bahu.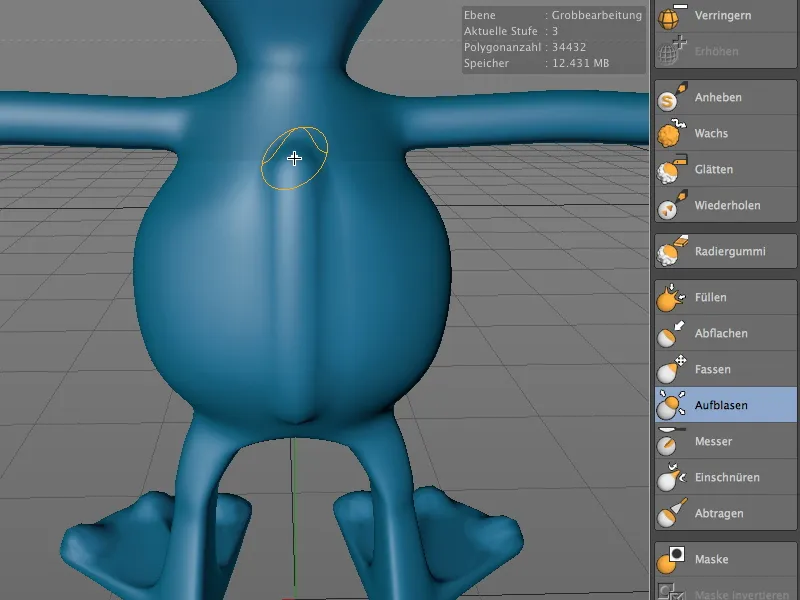
Untuk mengurangi kejelasan awal kuas yang terlihat di bagian atas, kita tekan tombol Shift lagi untuk sementara beralih ke Alat Meratakan dan membiarkan awal tulang belakang meruncing secara halus.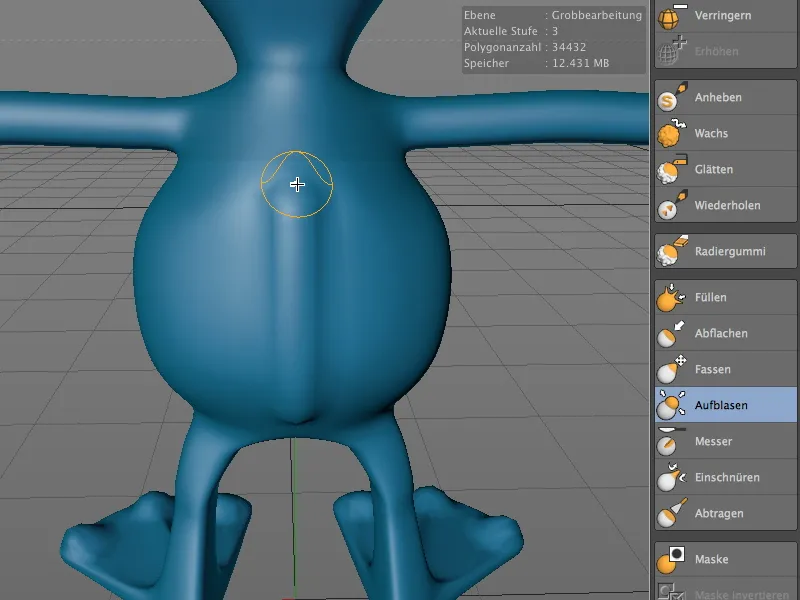
Kita tetap menggunakan Alat Membesar, hanya saja kita meningkatkan Ukuran kuas menjadi sekitar 20, agar bisa menggaris bahu dengan baik.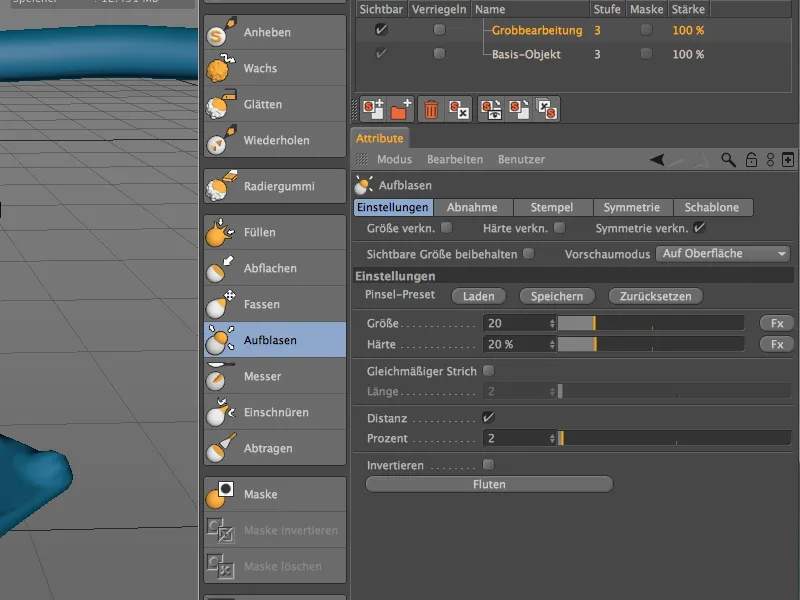
Berawal dari tulang belakang, kita menarik bagian belakang dengan Kuas Membesar yang lebih besar hingga ke arah tulang belikat. Pastikan untuk tidak mengaplikasikan terlalu banyak materi, agar Alien kita tidak terlihat bungkuk tak seharusnya.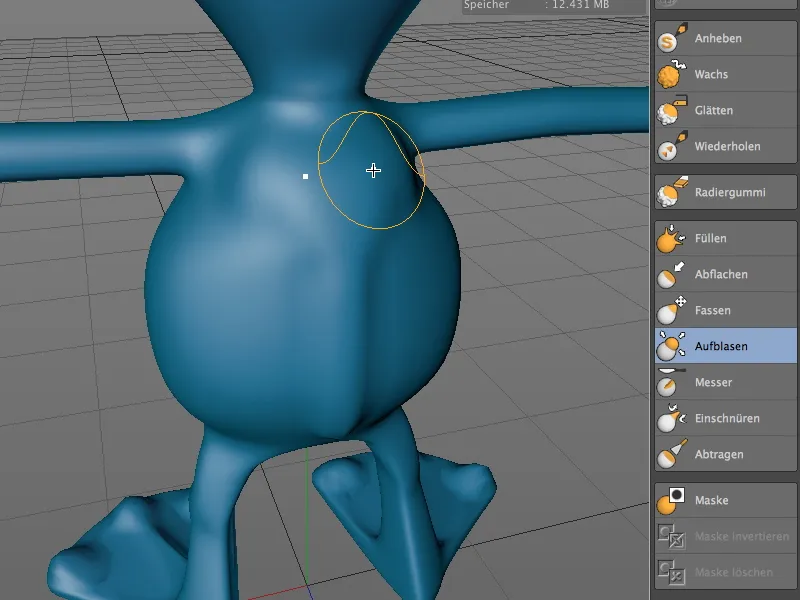
Sekarang, mari kita fokus pada Dada Alien. Untuk perlahan memodelkan bagian dada dan perut keluar dari Model Dasar, kita kembali menggunakan Kuas Meningkatkan, dengan ukuran sekitar 15.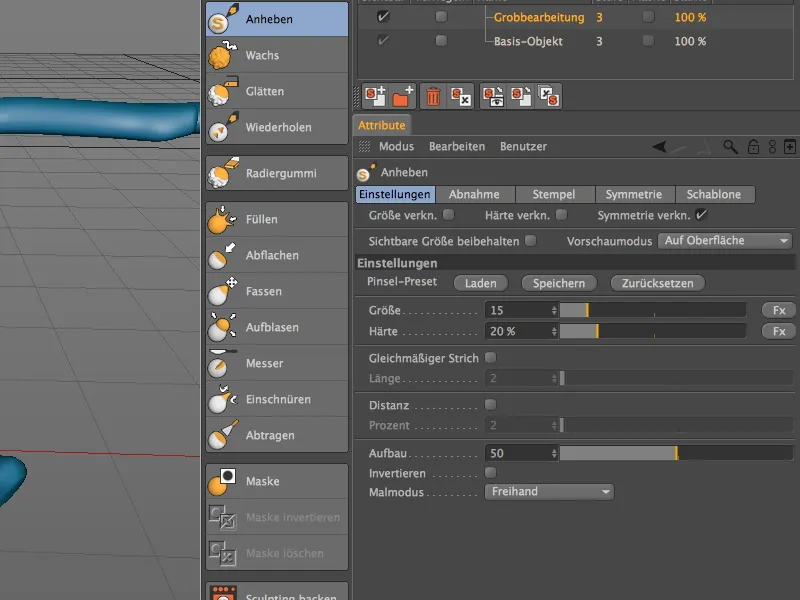
Dengan beberapa aplikasi halus, saya pertama-tama menarik bagian atas dengan lekukan ringan melintasi dada. Kemudian, dada diberikan pegangan yang lebih baik di tubuh dengan aplikasi bengkok di sisi-sisi.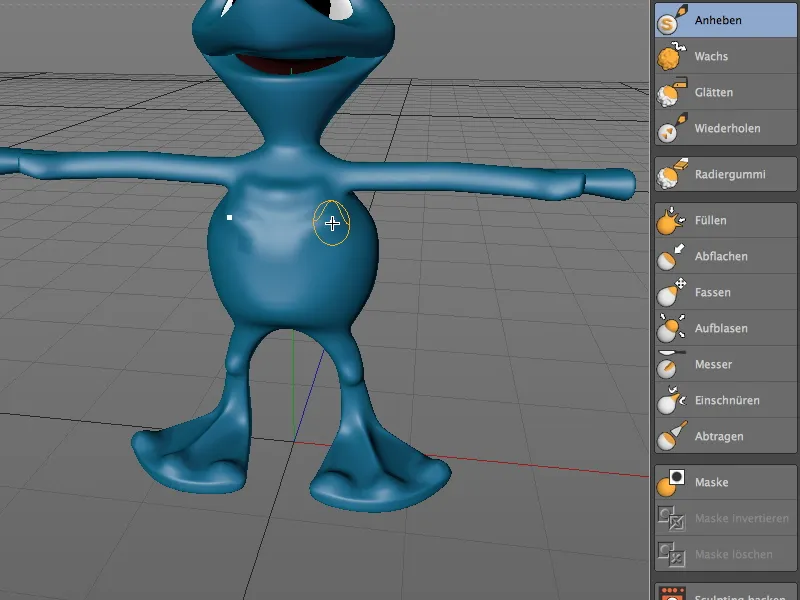
Untuk membuat bentuk perut yang agak bulat menjadi lebih berotot, kita menggunakan Kuas Meratakan dengan Ukuran sekitar 20 dengan Ketegasan penuh.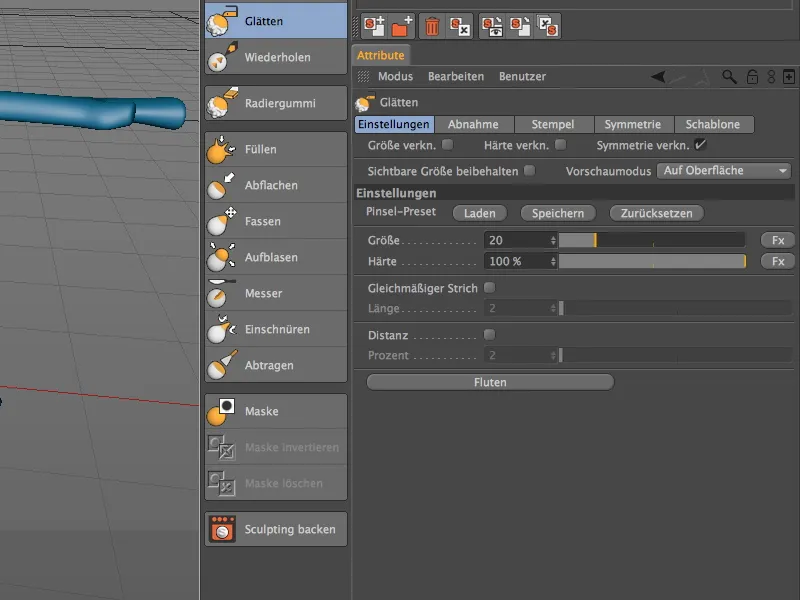
Dengan Kuas Meratakan yang cukup besar, kita perkecil sisi-sisi perut dengan menarik dari tempat dada hingga di atas pinggul.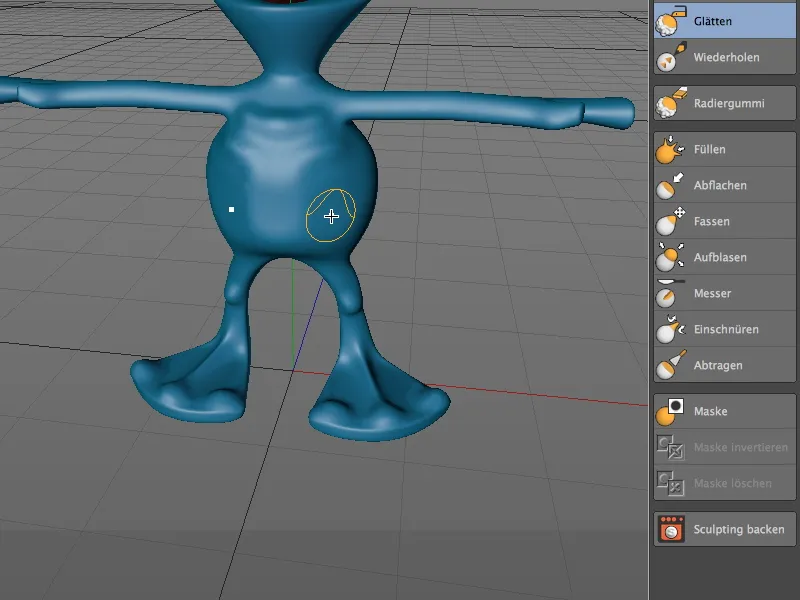
Sekarang kita bisa mengeksplorasi pinggul Alien dengan baik. Kembali menggunakan Kuas Meningkatkan, kita tarik melingkar di tepi perut yang baru saja diratakan hingga ke sisi dada …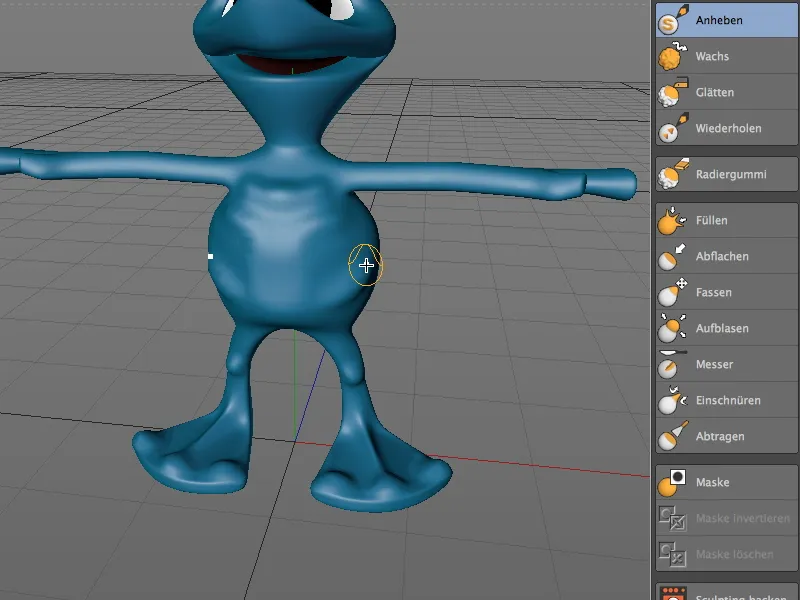
… dan bulatkan ujung pinggul di bagian bawah perut ke tengah. Bagian atas tubuh Alien kami selesai dengan tahap kerja kasar.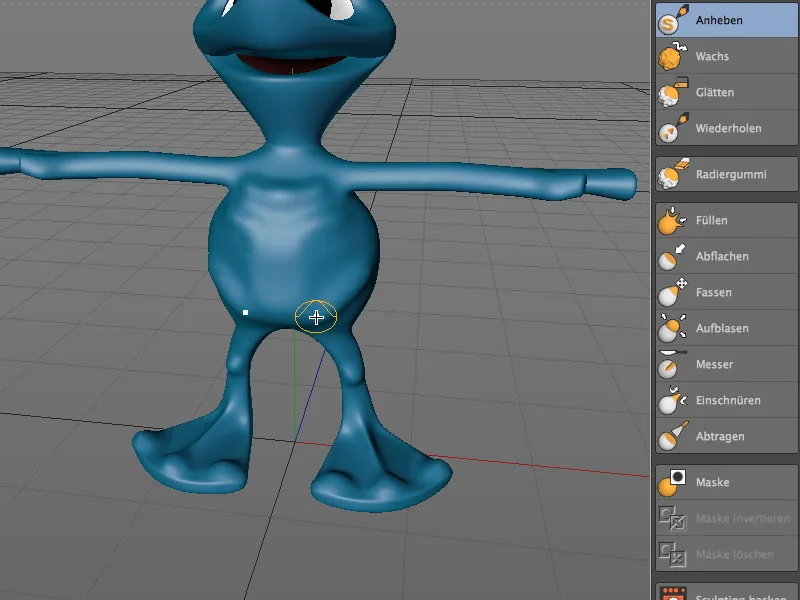
Serupa dengan lutut, kita gunakan Kuas Meningkatkan, untuk mengindikasikan siku atau lipatan lengan Alien dengan lembut.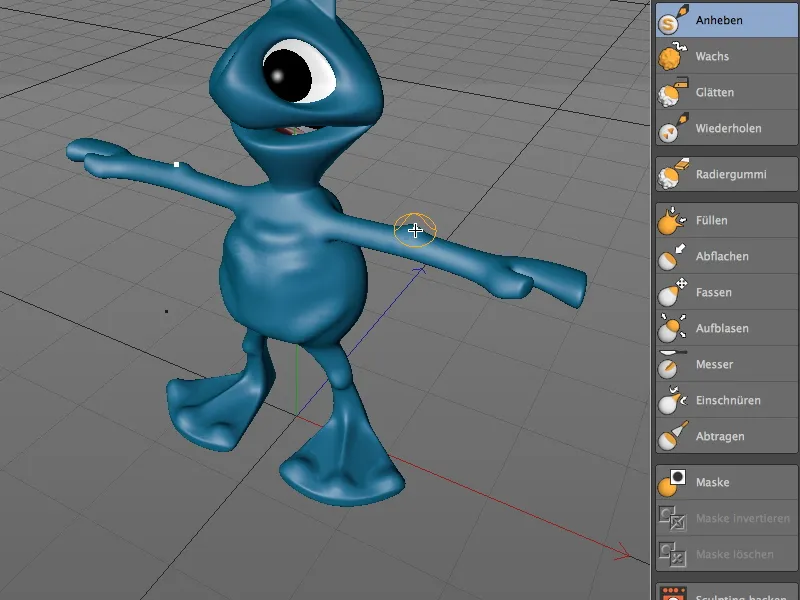
Kita tetap menggunakan Kuas Meningkatkan, dan arahkan ke leher Alien serta indikasikan puncak Adam dari dasar leher hingga pusat leher.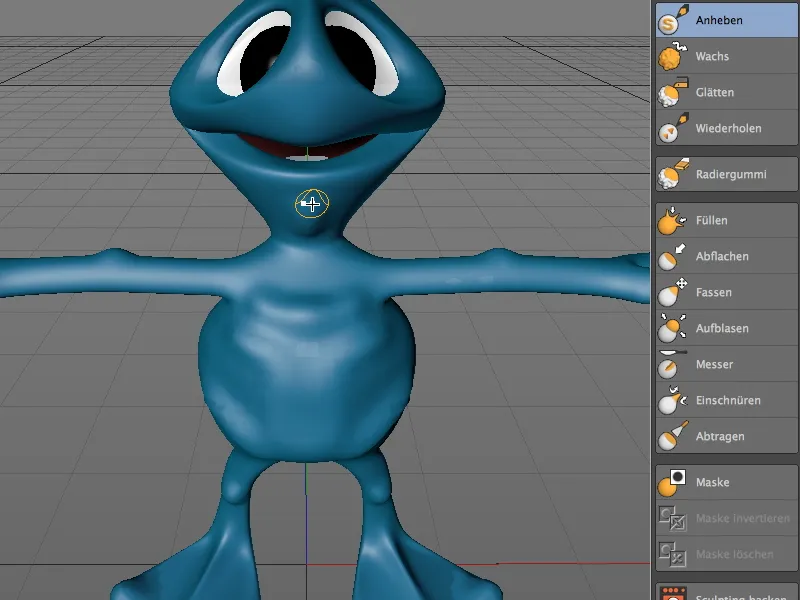
Karena di titik ini tidak bisa dihindari bahwa puncak ini terlihat terlalu bulat, maka kita gunakan Kuas Menyempitkan dengan Ukuran sekitar 16, untuk menunjukkan sisi-sisi dan tepi bawah Adam dengan lebih jelas dari leher.
Mari kita lanjutkan dengan bagian belakang kepala Alien. Dengan Kuas Meningkatkan, kamu akan menarik kontur kepala dengan lekukan ringan di tengah kepala.
Leluarkan sedikit bengkok ke bawah menuju leher dengan Kuas Meratakan atau dengan Shift-Taste untuk membuatnya mengecil secara halus.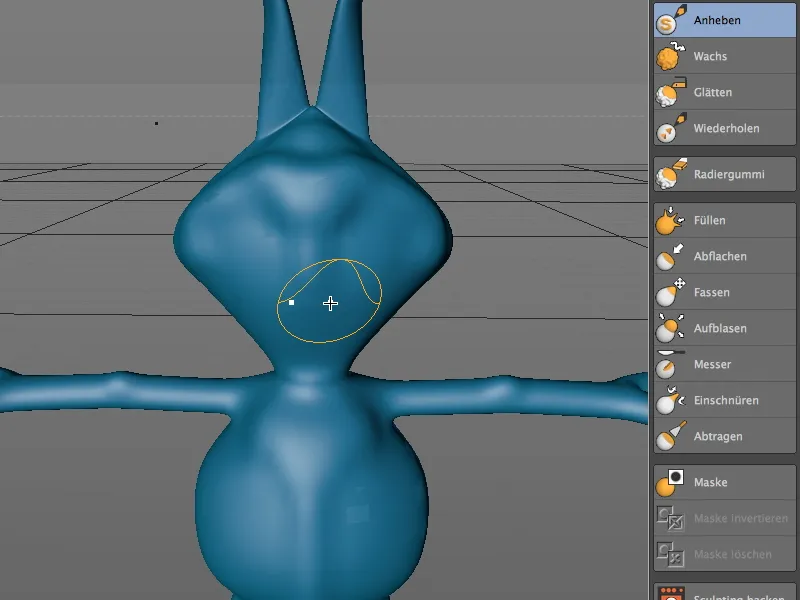
Memodelkan pada Tingkat Lebih Halus
Saat ini, kita telah mempertimbangkan semua bagian tubuh Alien dengan kerja kasar. Sekarang, kita melangkah satu, atau lebih tepatnya, satu Tingkat Subdivisi lebih lanjut untuk detail yang lebih halus.
Untuk itu, kita beralih melalui Manajer Level Sculpting ke level untuk Objek Dasar dan klik pada Tombol Subdivisi di palet Alat Sculpting.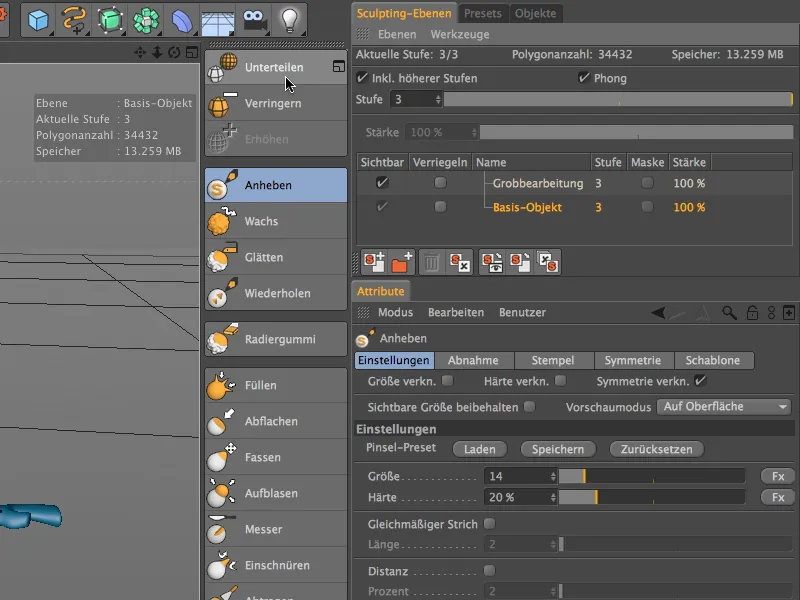
Seperti yang ditampilkan di HUD, jumlah poligon telah meningkat empat kali lipat dengan langkah subdivisi ini, memberikan kita lebih banyak kemungkinan untuk perincian. Tingkat dari objek dasar sekarang berada di Level 4, yang memungkinkan kita untuk menambahkan lapisan baru untuk perincian lebih lanjut pada Level ini melalui tombol kiri di bagian bawah Manajer Lapisan Sculpting.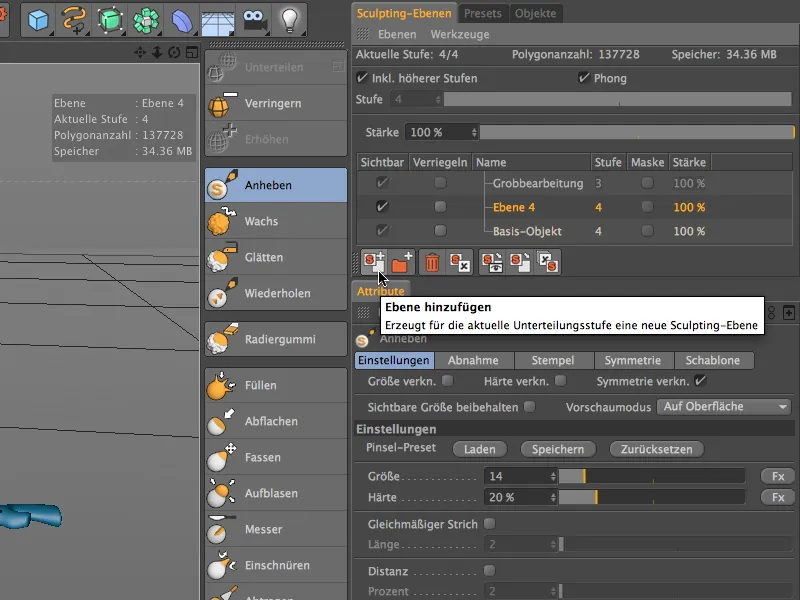
Kami menamai lapisan baru ini sesuai dan memindahkannya ke posisi paling atas dalam Hirarki Lapisan. Sebelum melanjutkan langkah-langkah pengeditan berikutnya, pastikan Anda telah mengaktifkan lapisan baru untuk perincian lebih lanjut.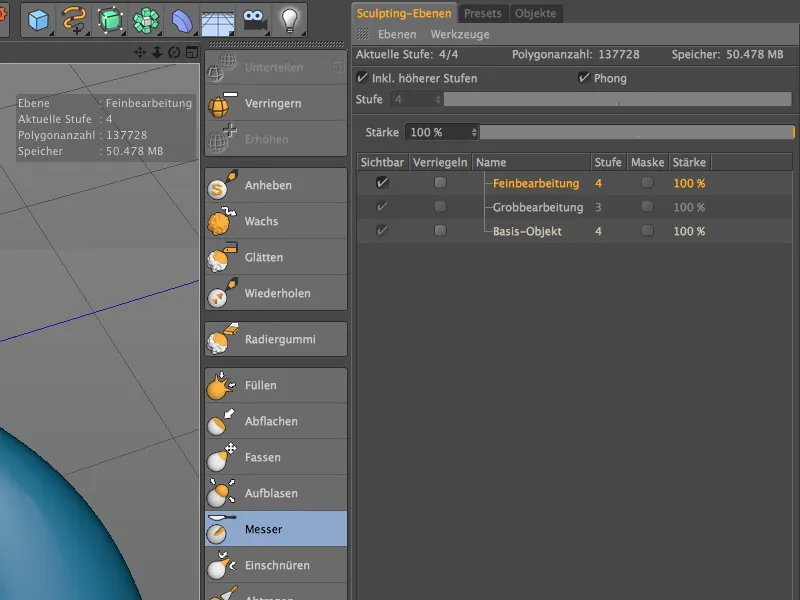
Pada langkah pertama perincian lebih lanjut, kami akan memperhatikan tangan dan jari-jari alien. Saat ini, tangan alien terlihat cukup besar. Kami akan memperbaikinya dengan menggunakan Kuas Membuat Datar, dan menyiapkan tangan untuk kuku. Pilih ukuran yang relatif kecil yaitu 6 dengan kekerasan yang sedang untuk Kuas Membuat Datar.
Pilih sudut pandang yang sesuai untuk mengedit tangan dan datarkan bagian atas ibu jari dan punggung tangan alien dengan Kuas Membuat Datar.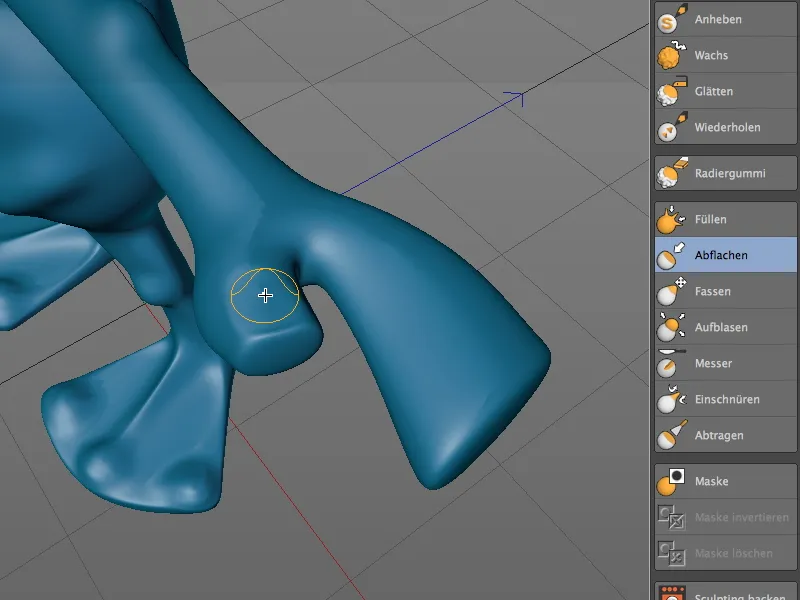
Untuk memastikan bahwa permukaan ibu jari dan punggung tangan benar-benar halus, Anda dapat sedikit membantu dengan menggunakan Kuas Merata yang besar dan lembut.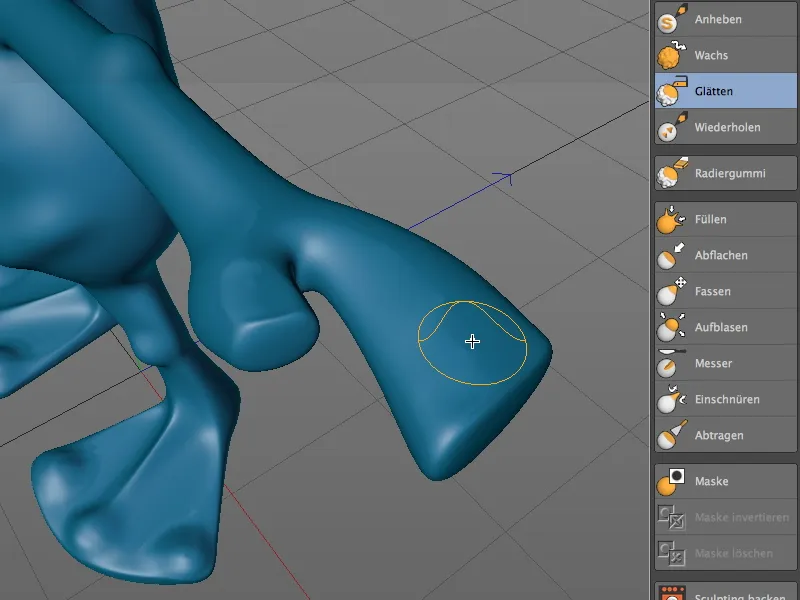
Sekarang, kita akan menggunakan Kuas Membuat Menonjol untuk membuat kuku pada bagian yang sudah di datarkan. Gunakan kuas tidak terlalu besar agar tidak secara tidak sengaja melewati ujung depan jari atau mengedit area lainnya secara tidak diinginkan.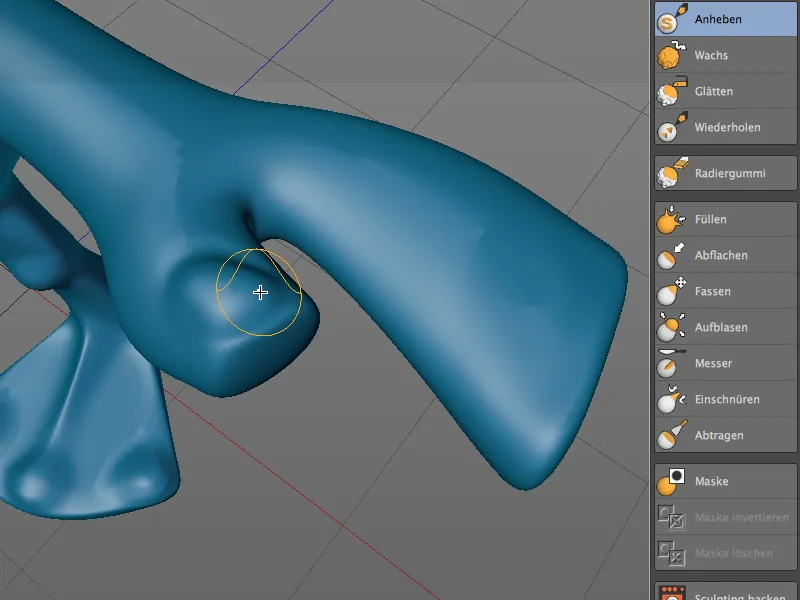
Dengan ukuran yang sama untuk Kuas Membuat Menonjol, saya menandai lebih banyak kuku di punggung tangan, untuk memperlihatkan detail lebih maksimal.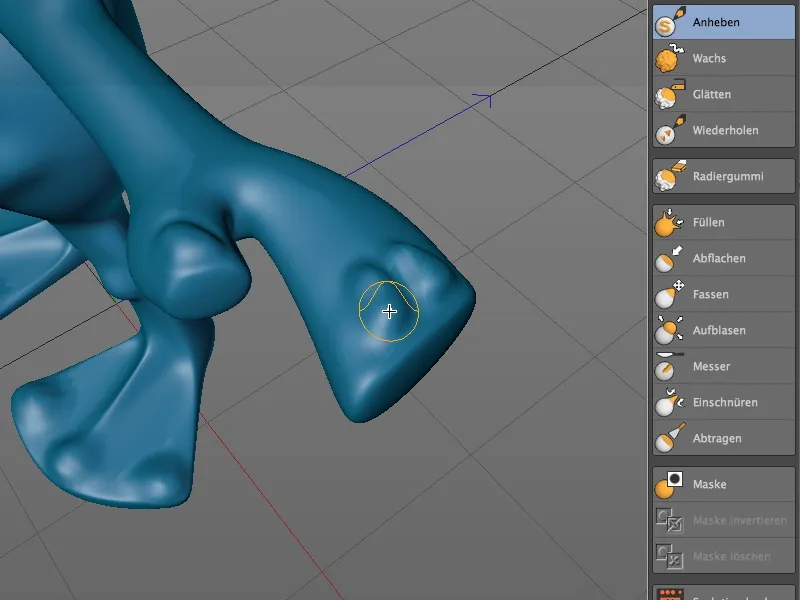
Kuas Menyempit sempurna digunakan untuk menonjolkan lagi ujung kuku dan memisahkan dari jari maupun punggung tangan. Pilih kuas dengan ukuran relatif kecil, yaitu 5.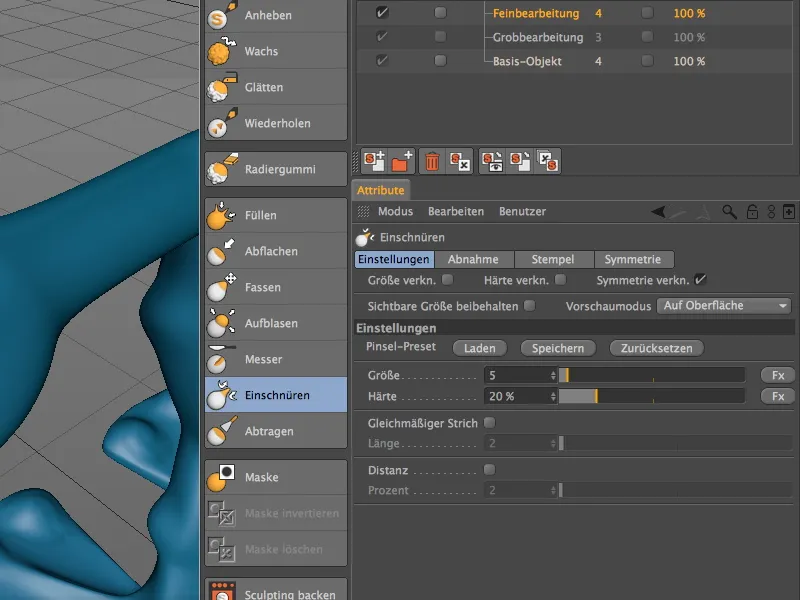
Tepislah perlahan-lahan tepi kuku menggunakan Kuas Menyempit, hingga kuku cukup tampak terangkat dari punggung tangan.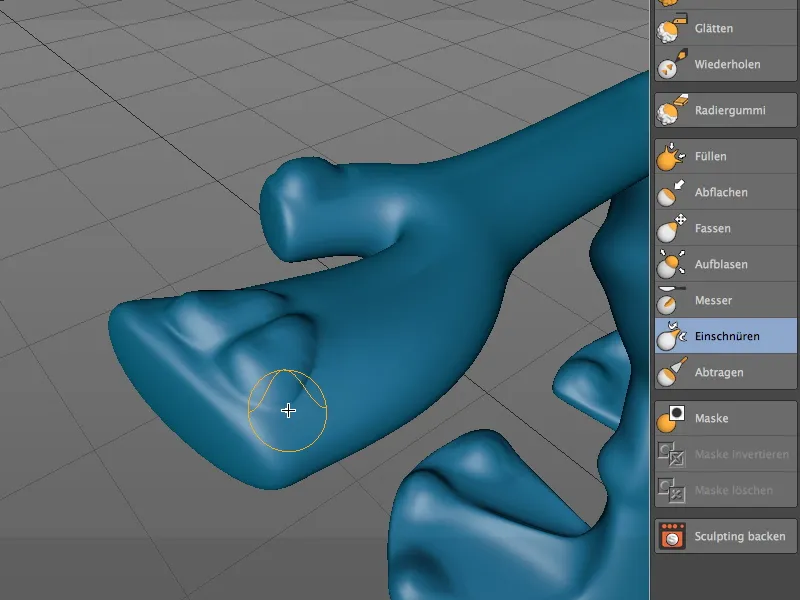
Kemudian, juga berikan kontur lebih kuat pada kuku ibu jari alien menggunakan Kuas Menyempit.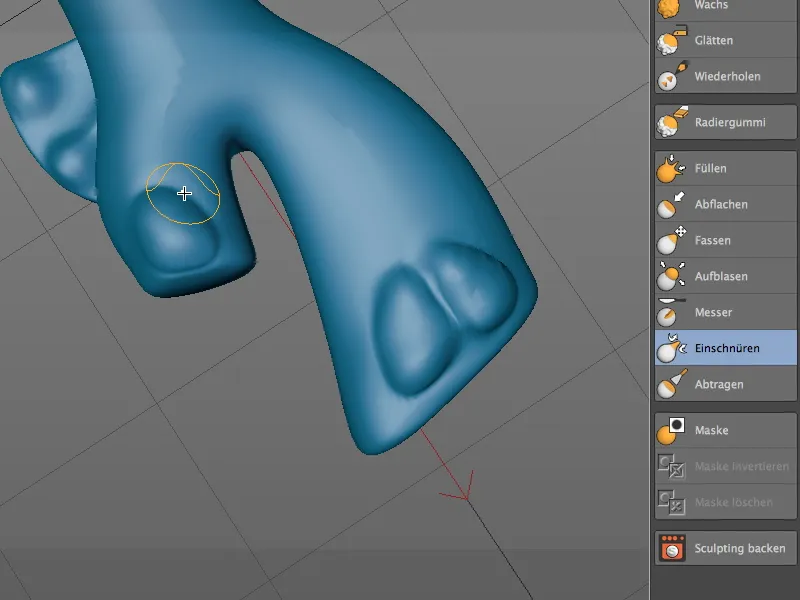
Memodelkan Struktur Permukaan Lebih Halus
Alien kita sudah mendapatkan karakter yang lebih kuat berkat banyak detail. Pada lapisan terakhir, kita akan menggambar dengan sengaja menggunakan Kuas tekstur, untuk memberikan kulit seperti pada permukaan alien.
Untuk ini, kita kembali ke lapisan objek dasar melalui Manajer Lapisan Sculpting. dengan satu kali klik pada tombol Subdivisi, kita menambahkan satu tingkatan subdivisi lagi untuk kulitnya.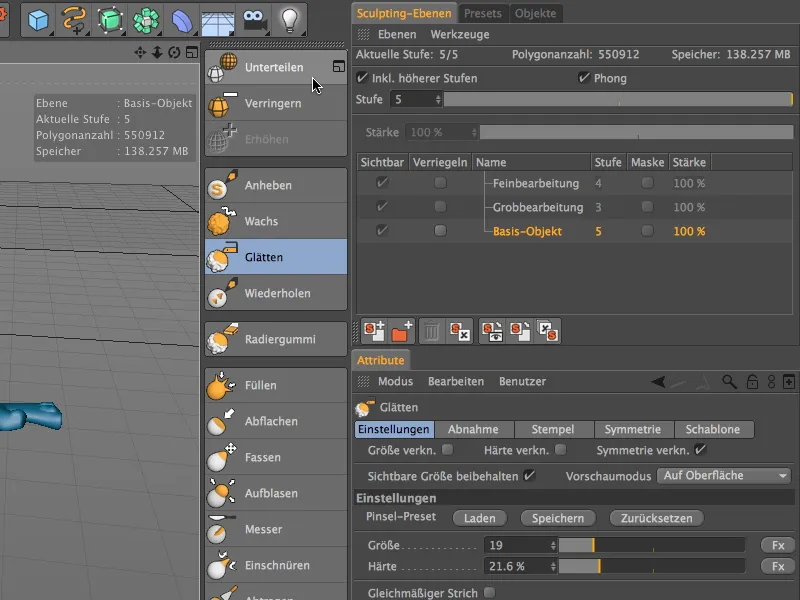
Kita membuat lapisan baru di Manajer Lapisan Sculpting, menempatkannya ke posisi teratas dalam Hirarki Lapisan, dan memberi nama lapisan tersebut. Ingatlah untuk memastikan bahwa lapisan yang tepat telah diaktifkan sebelum mulai mengedit.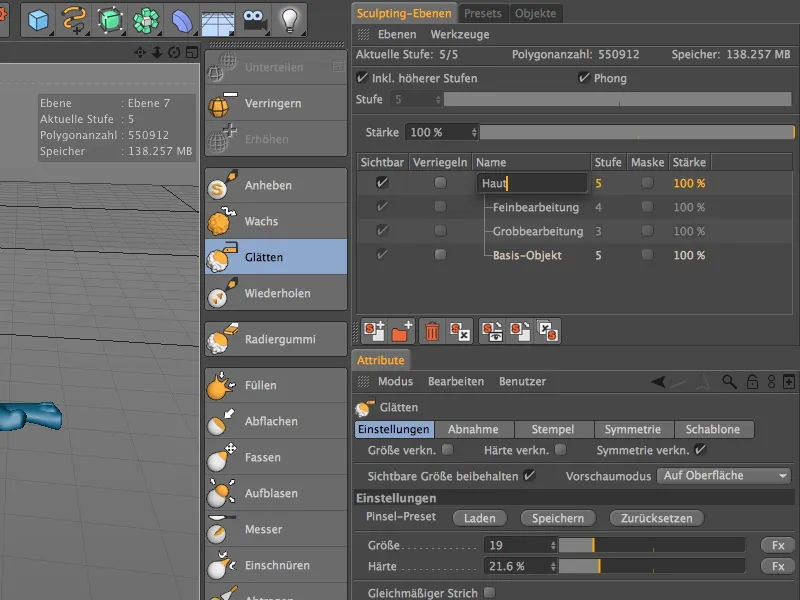
Untuk menerapkan tekstur kulit, kita pertama-tama memilih Kuas Membuat Menonjol. Pada halaman Pengaturan kuas, kita temukan tombol Muat untuk Preset Kuas. Setelah klik tombol ini …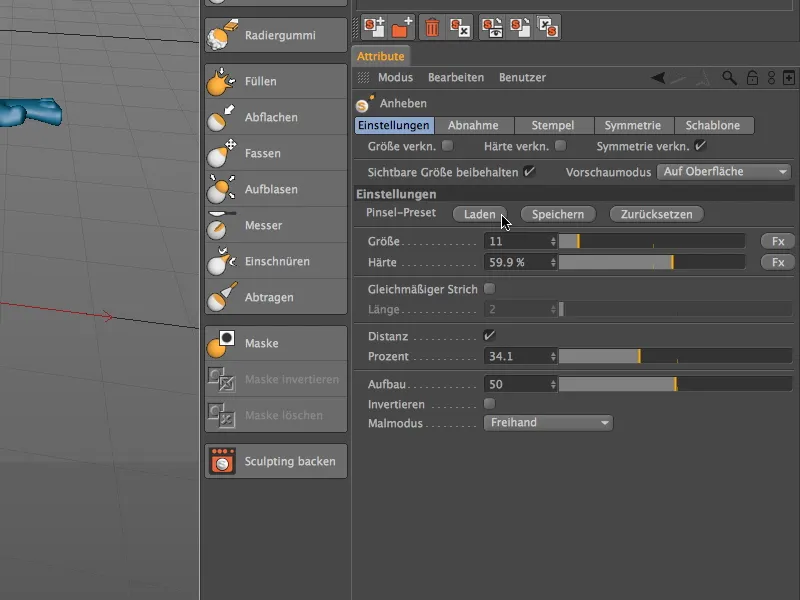
… akan muncul menu yang lengkap mengenai ujung kuas atau Preset Kuas. Saya memilih Preset skin_05 untuk tekstur kulit alien.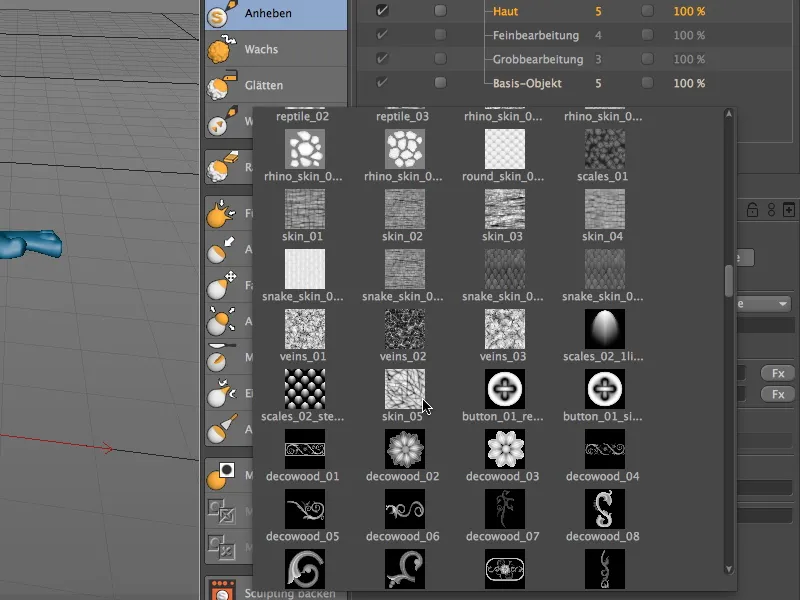
Saat menggunakan Preset Kuas, selalu pastikan bahwa preset yang dimuat "menggantikan" parameter kuas yang ada. Pada kasus saya, saya harus mengaktifkan kembali Simetri Lokal X (YZ) di halaman Simetri untuk bisa bekerja secara simetris dengan Preset Kuas.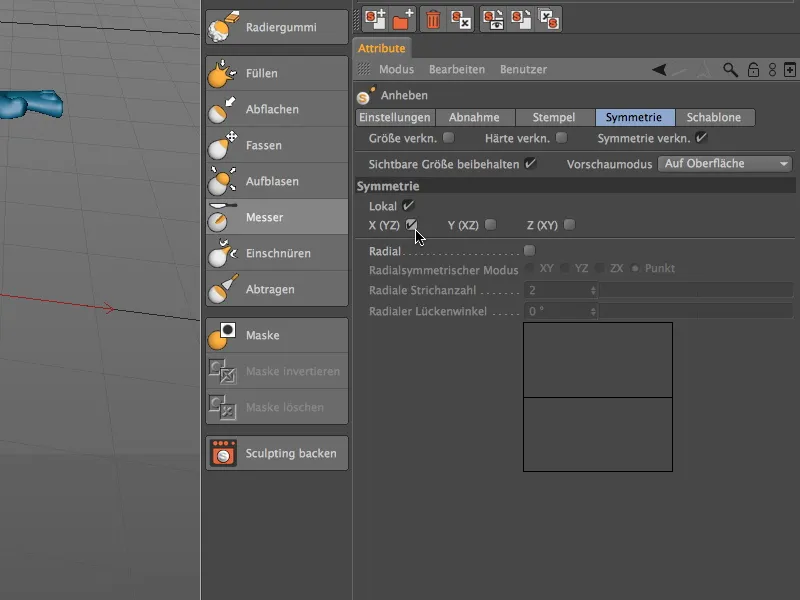
Dengan kuas pemulas yang telah disiapkan, sekarang kita akan mulai menggambar struktur kulit secara spesifik. Atur ukuran kuas sesuai dengan kebutuhan untuk area tubuh yang sedang diolah.
Pada bagian kaki makhluk asing, misalnya, area di antara jari kaki yang ditandai cocok untuk diwarnai dengan struktur kulit.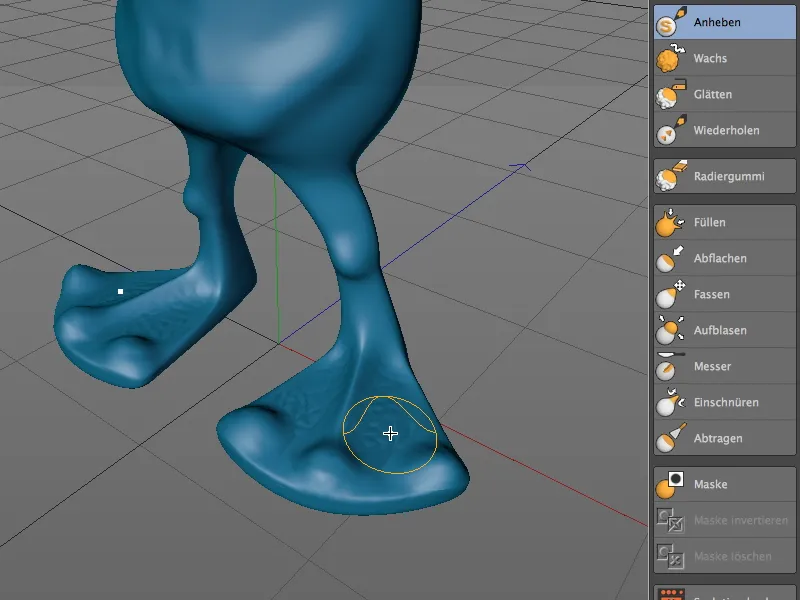
Kita lambat-lambat naik dan memberikan struktur pada lutut dan juga pinggul makhluk asing, khususnya di area transisi ke paha dengan "struktur permukaan" kita. Sekali lagi, Anda dapat menahan tombol Shift untuk meratakan transisi antara kulit yang kencang dan berstruktur dengan kuas pelunakan sementara, sehingga area tersebut berlalu dengan lembut.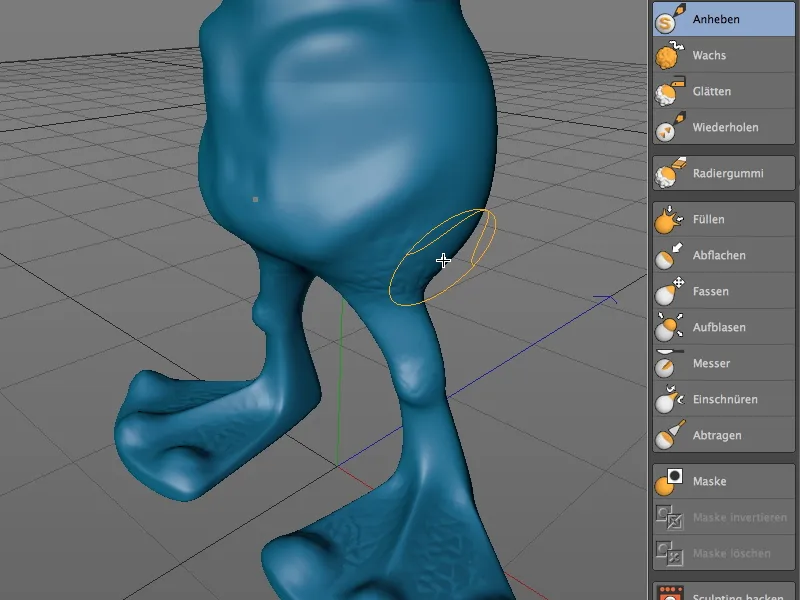
Pada bagian dada dan perut makhluk asing, struktur permukaan terlihat paling menonjol saat Anda fokus pada area yang lebih dalam. Pastikan untuk menggunakan ukuran kuas yang sesuai agar struktur kulit yang diaplikasikan tidak terlalu besar namun juga tidak terlalu kecil.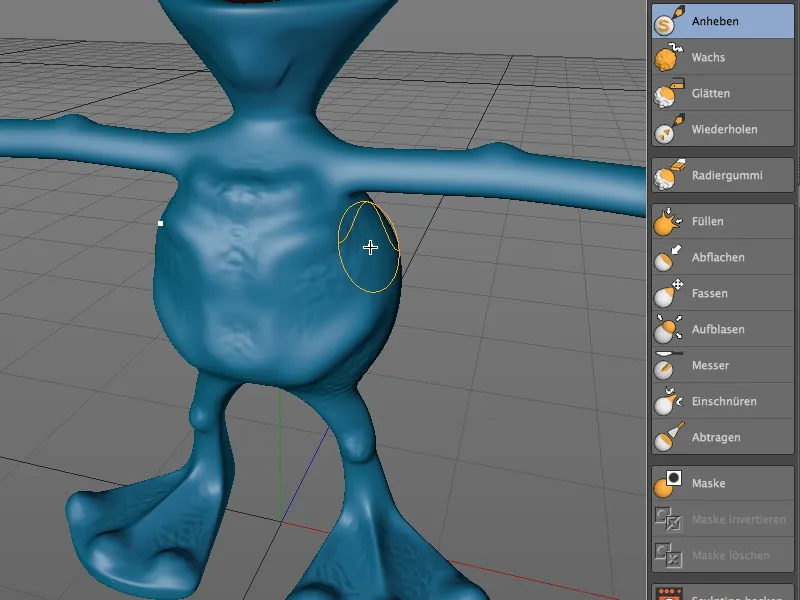
Kami juga melakukan hal serupa di bagian belakang makhluk asing. Di sini, saya fokus pada area yang dipertahankan selama proses pengolah sebelumnya.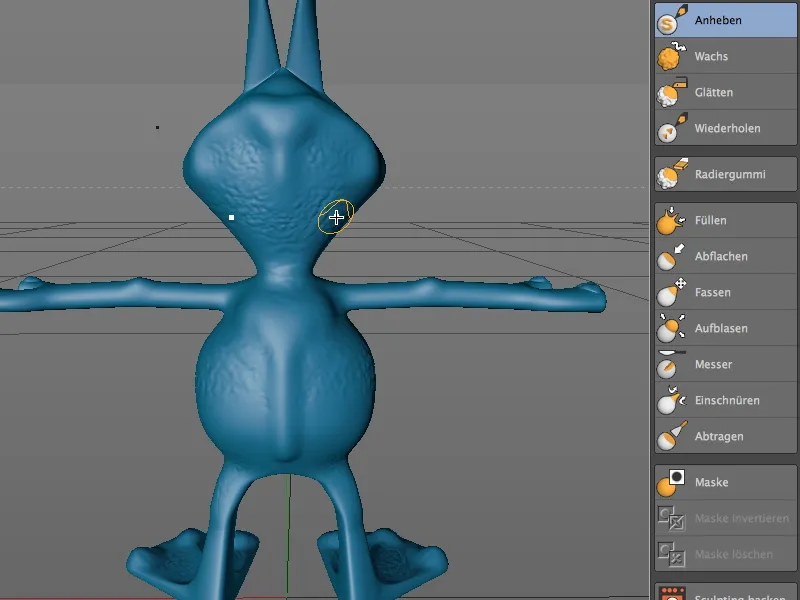
Lipatan siku dan siku tangan juga mendapat sedikit struktur permukaan. Saat melukis tangan atau jari-jari, pastikan untuk tidak secara tidak sengaja menghias kuku dengan pola kulit.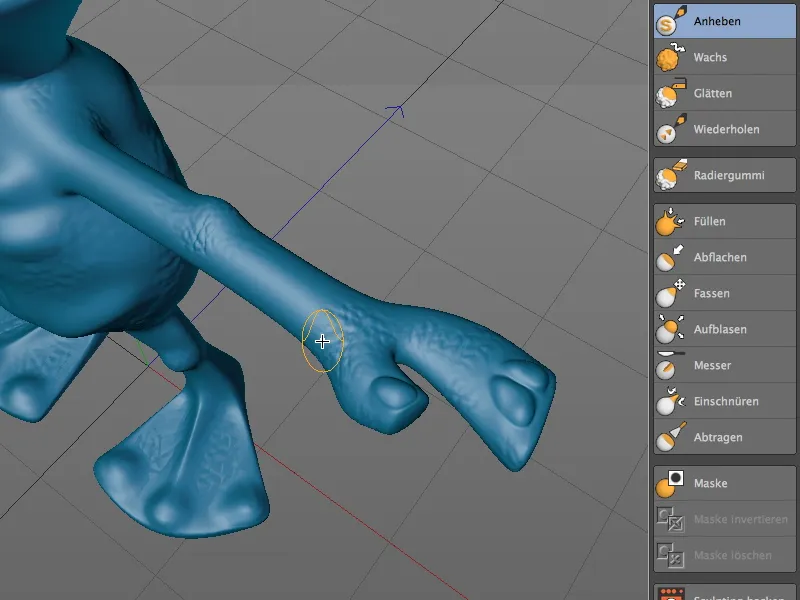
Dengan kuas yang sedikit lebih kecil, saya juga memberikan permukaan kulit pada bagian atas kepala di sekitar antena makhluk asing…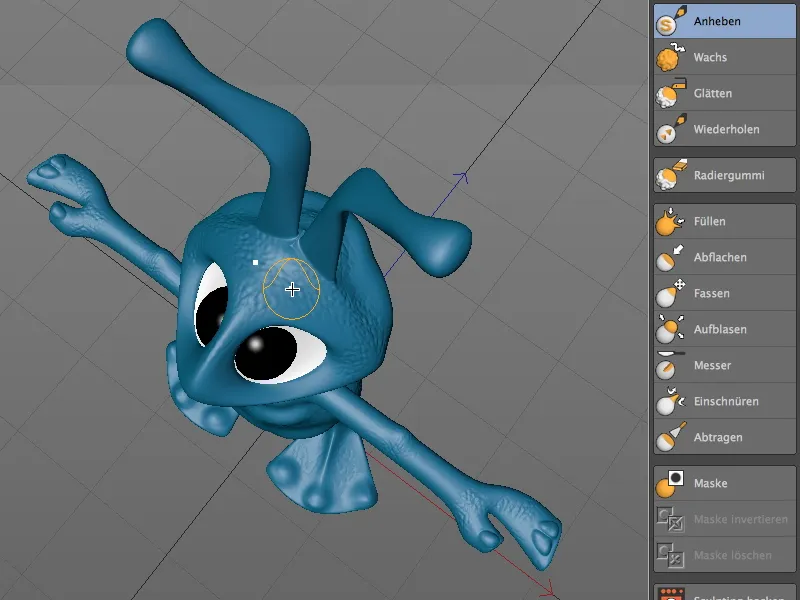
… serta area di hidung dan bibir bawah makhluk asing kita…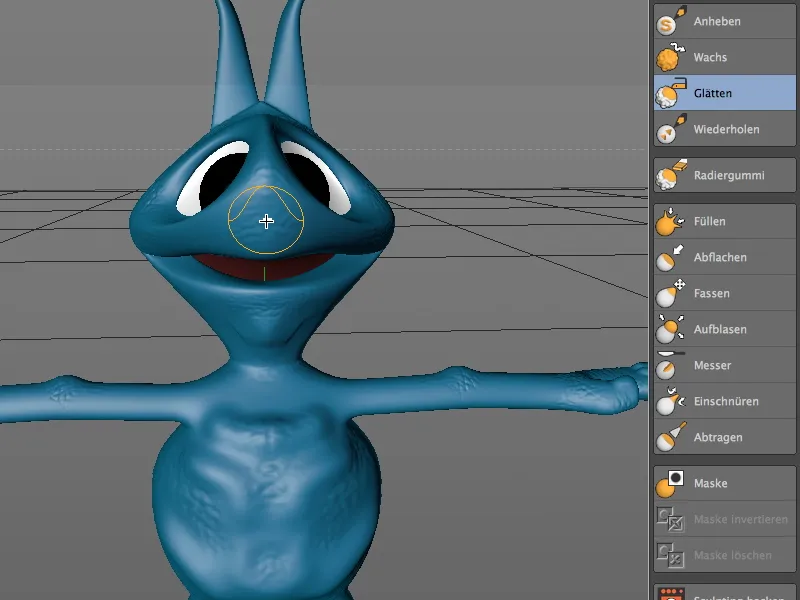
… dan terakhir, antena makhluk asing, di mana struktur kulit di bagian pangkal kepala mulai lembut dan akhirnya paling terlihat di ujungnya.
Dengan ini, kita telah mencapai akhir tutorial ini, yang tentunya tidak menghentikan Anda untuk menambahkan dan menggarisbawahi detail-detail lainnya.
Jika Anda telah selesai dengan proses sculpture pada makhluk asing kita, Anda dapat memulihkan sebagian dari memori yang digunakan saat sculpting dengan mengaktifkan opsi Freeze dalam dialog pengaturan Tags Sculpting. Dengan begitu, Anda juga melindungi model dari perubahan yang tidak disengaja.
Dengan opsi tambahan Allow deformations, Anda kemudian dapat memberikan izin pada objek sculpting untuk deformator, misalnya untuk animasi makhluk asing.