Varian kedua dari efek Teks Aqua membawa tampilan yang lebih dinamis dan hidup ke desain Anda. Efek ini menggabungkan sorotan berkilau, struktur gelombang, dan aksen warna yang cerah untuk membuat teks Anda terlihat seperti air bergerak. Dengan Photoshop, Anda dapat dengan mudah menerapkan efek Aqua yang distilisasi ini dengan menggunakan gaya lapisan, kuas khusus, dan gradien yang cerdas. Mari kita mulai dan ubah tipografi Anda menjadi sesuatu yang menarik!
Langkah 1
Buatlah file kosong baru di Photoshop; ukuran tidak begitu penting. Saya menggunakan 800 X 600 piksel.
Buatlah efek lapisan untuk latar belakang (Overlay Gradasi):
• Overlay Gradasi:
• Metode Isian: Normal
• Gradien: #002f83>#1e9de2
• Sudut: 90°
Dengan demikian, bagian pertama dari latar belakang telah selesai.
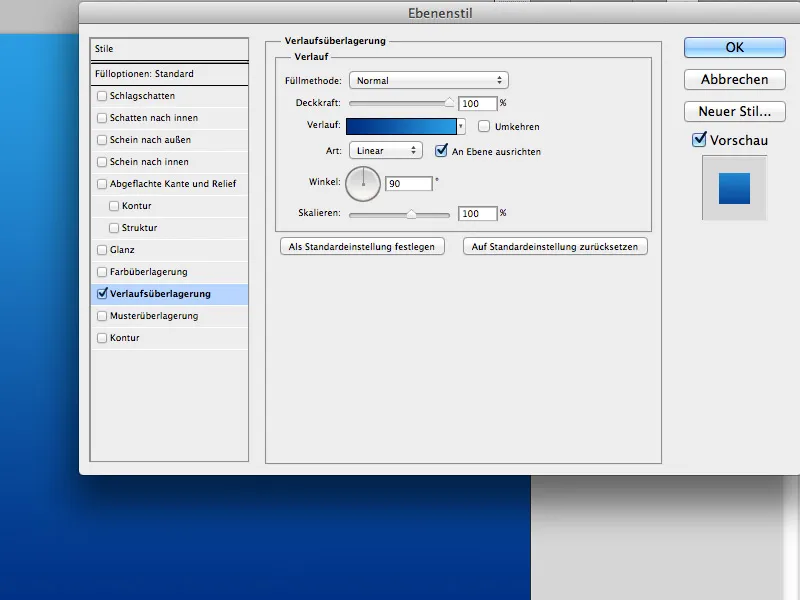
Langkah 2
Pilih Perkakas Teks (T) dan tulis teks Anda di tengah dokumen:
• Font: QuayItcTBlaIta
• Ukuran: 200px
• Warna: #ffffff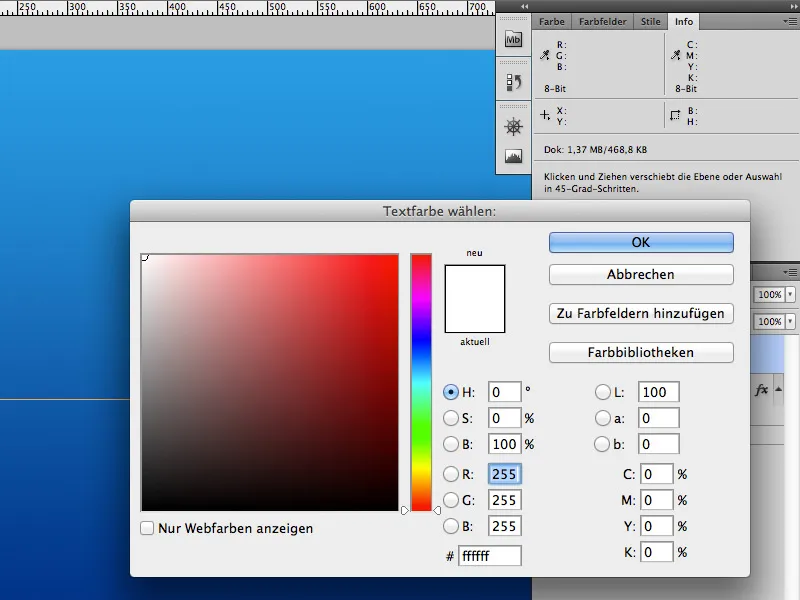
Atur mode lapisan ke Multiplikasi dan pergi ke efek lapisan: Bayangan dalam.
Bayangan dalam:
• Metode Isian: Ineinanderkopieren
• Warna: #ffffff
• Ketebalan: 75%
• Jarak: 12px
• Diisi di Bawah: 0%
• Ukuran: 18px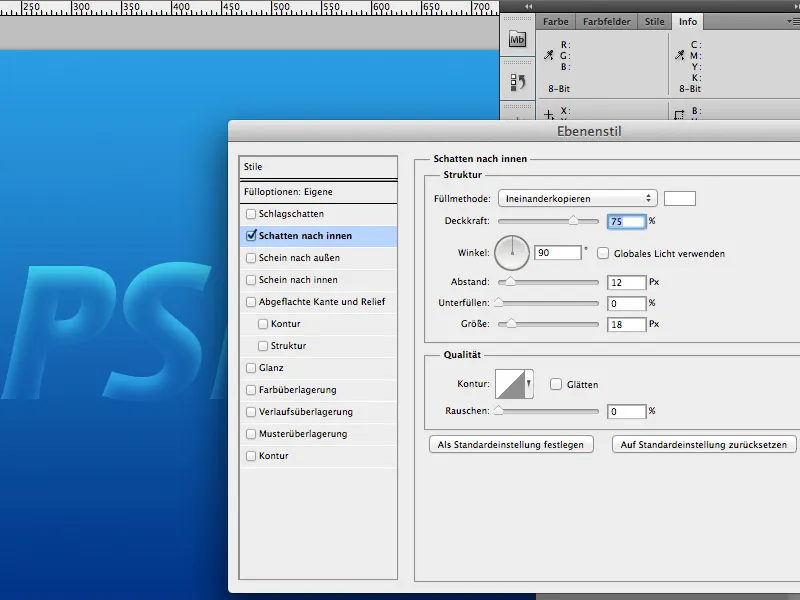
Langkah 3
Duplikasi lapisan teks (Strg/Cmd+J), pindahkan salinan di bawah aslinya dan hapus efek lapisan pada salinan.
Kemudian, terapkan Blur Gaussian ke salinan tersebut (Filter>Filter Blur>Blur Gaussian). Atur Radius ke 50 piksel.
Lapisan ini adalah lapisan kilau kita; penggunaannya tergantung selera, Anda dapat melewati langkah ini jika tidak suka.
Langkah 4
Tarik gambar Nomor 3542181 di bawah teks dan putar (Strg/CMD+T) sehingga tetesan air berada secara vertikal di bawah teks.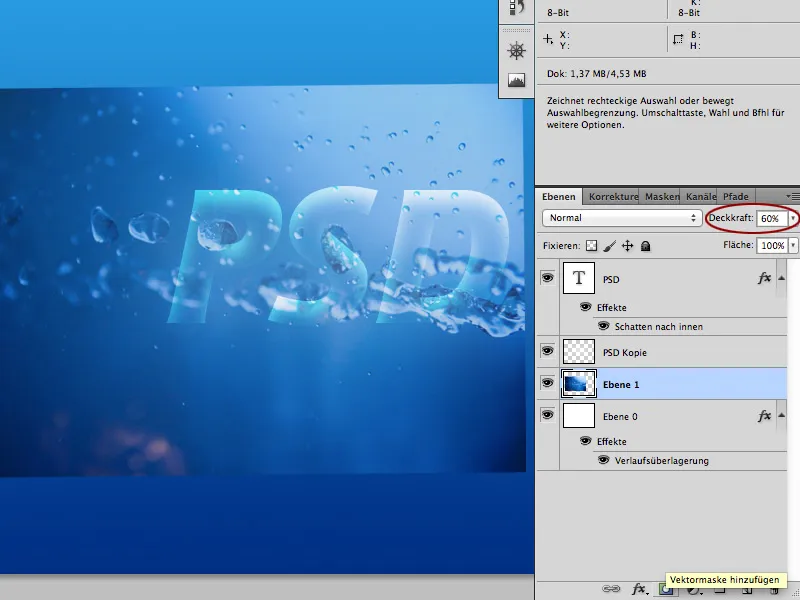
Sekarang, tambahkan masker lapisan ke gambar dengan tetesan air. Selanjutnya, gambar di dalam masker lapisan dengan ujung kuas bulat (B) dan warna hitam di sekitar tetesan.
Selesai, ketika tetesan terlihat terpadu dengan gambar sehingga perbedaan antara gradien latar belakang dan tetesan tidak terlihat.
Jika Anda ingin memperkuat efek air, Anda dapat menggandakan lapisan ini beberapa kali dan mengatur sesuai keinginan.
Lapisan ini berada di bawah teks dan Blur Gaussian.
Langkah 5
Sekarang, taruh Gambar 12688084 di bawah lapisan teks dan sesuaikan. Klik miniatur lapisan teks, sehingga seleksi terbentuk di sekitar teks.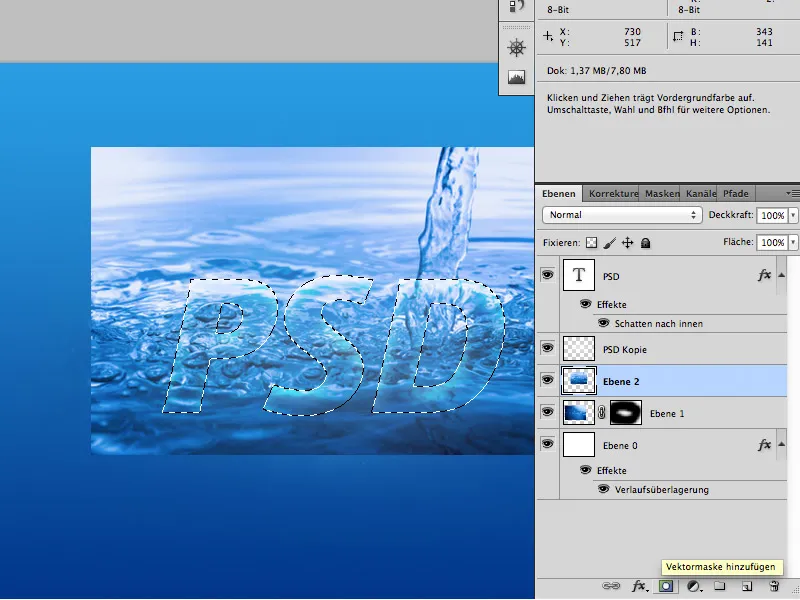
Periksa apakah gambar lapisan 12688084 masih aktif dan klik ikon untuk masker lapisan, untuk membuat masker baru sesuai dengan bentuk teks.
Sesuaikan bila perlu ketebalan lapisan agar tidak terlalu keras.
Jika sudah selesai, Anda telah menyelesaikan tutorial ini.
Nikmati tutorial ini.


