Langkah 1 - Ladang
Menyisipkan Foto / Efek Lukisan
Sebagai langkah pertama, saya akan menyisipkan foto dengan ladang ke dalam gambar saya. Agar tidak terlihat seperti foto, saya akan mengoreksinya sedikit melalui filter: Filter> Filter Noise> Mengurangi Noise. Pengaturan untuk setiap foto berbeda, tergantung pada ukuran gambar dan hasil yang diinginkan. Jika diperlukan, proses ini dapat diulang beberapa kali. Dalam kasus saya, satu kali sudah cukup.
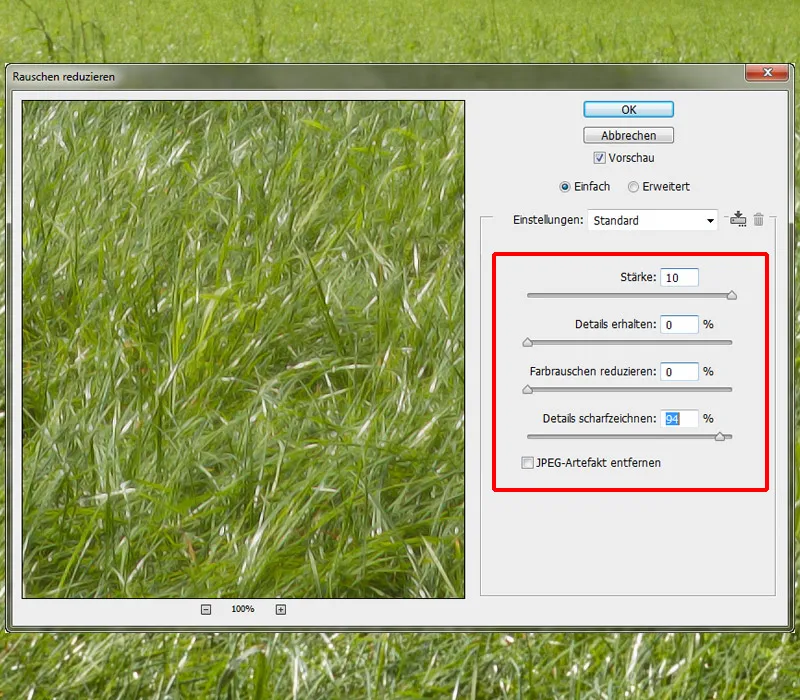
Menyimpan / Melukis Rumput
Saya akan meletakkan foto dengan ladang ke dalam folder "Ladang" dan memberinya nama "Foto Ladang". Di bawah lapisan ini ada lapisan lukisan yang saya buat di awal saat menetapkan warna. Saya akan mengubah lapisan foto menjadi Clipping Mask. Di lapisan yang dilukis, saya akan melukis rumput yang akan ditampilkan di lapisan dengan foto rumput. Saya menggunakan Kuas Rumput dari Nathies; pada pengaturan kuas hanya bagian tengah yang penting, di mana Anda bisa mengubah Ukuran, Sumbu, Sudut dan Jarak.
Dalam kasus ini, Anda perlu sedikit bereksperimen dan melihat pengaturan mana yang paling cocok. Saya atur Opacity dan Flow menjadi 100%, saya melukis di sepanjang tepi dan sambil mengubah Ukuran, Sudut, dan Sumbu! Sekarang saya akan melukis rumput lebih tinggi di latar belakang; untuk itu saya mengambil Kuas Hard Rund, mengatur Opacity dan Flow menjadi 100% dan melukis satu per satu helai rumput. Ladang terlihat terlalu terang dibandingkan dengan kucing; itu akan saya ubah melalui Kurva Gradasi, dengan menarik kurva ke bawah sedikit di bagian Midtones. Dan kemudian saya klik simbol Clipping Mask create.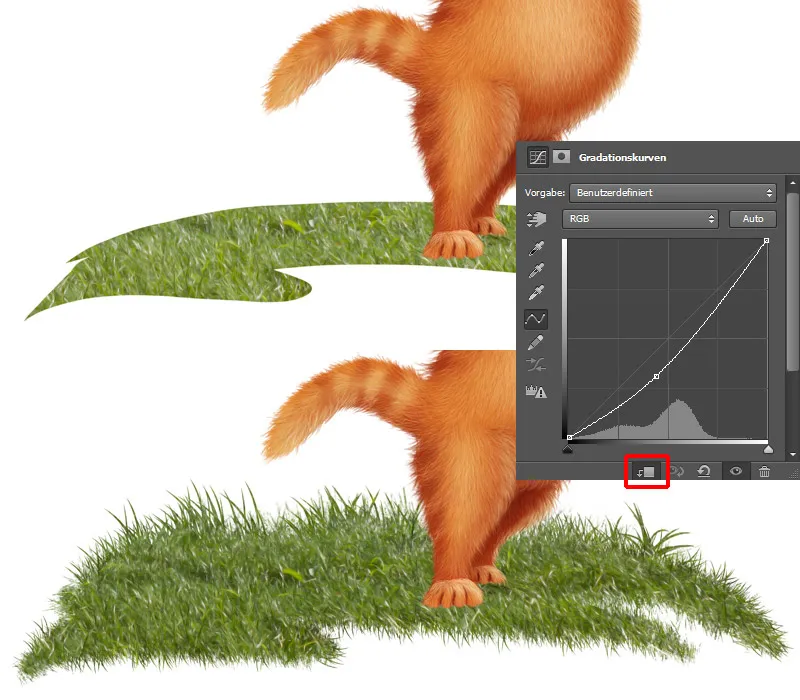
Langkah 2 - Melukis Langit
Dalam folder "Latar Belakang," saya membuat lapisan kosong baru di mana saya akan melukis langit biru. Saya menggunakan Kuas Hard 1 dalam ukuran sedang, mengatur Opacity dan Flow menjadi 100% dan melukis langit. Membuat lapisan sketsa terlihat masuk akal, agar dapat melihat lebih baik bagaimana keseluruhan komposisinya.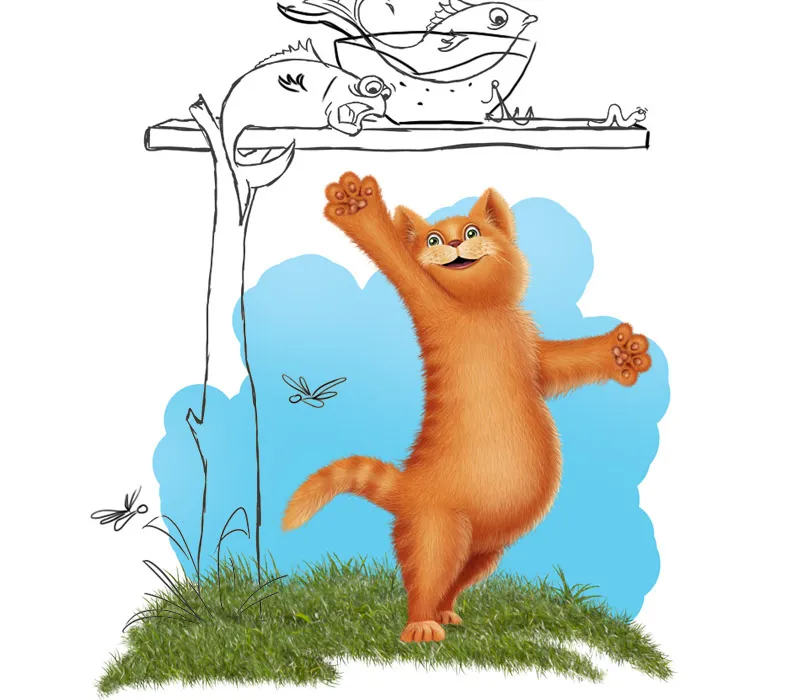
Pada lapisan baru dengan Clipping Mask, saya akan melukis awan; untuk itu saya memilih Kuas Awan dari DanLuVisiArt. Saya menggunakan warna putih dan melukis dari belakang ke depan.
Langkah 1: Saya menggunakan ujung kuas agak besar, mengatur Opacity dan Flow menjadi 40% dan mulai melukis awan di tempat yang diinginkan.
Langkah 2: Saya menyusutkan ujung kuas sedikit dan melukis di bagian atas awan.
Langkah 3: Saya atur Opacity dan Flow sekitar 65-70%, menyusutkan ujung kuas dan melukis dengan detail di bagian atas.
Langkah 4: Saya atur Opacity dan Flow sekitar 80-90%, menyusutkan ujung kuas lebih kecil dan melukis hati-hati di pinggiran awan.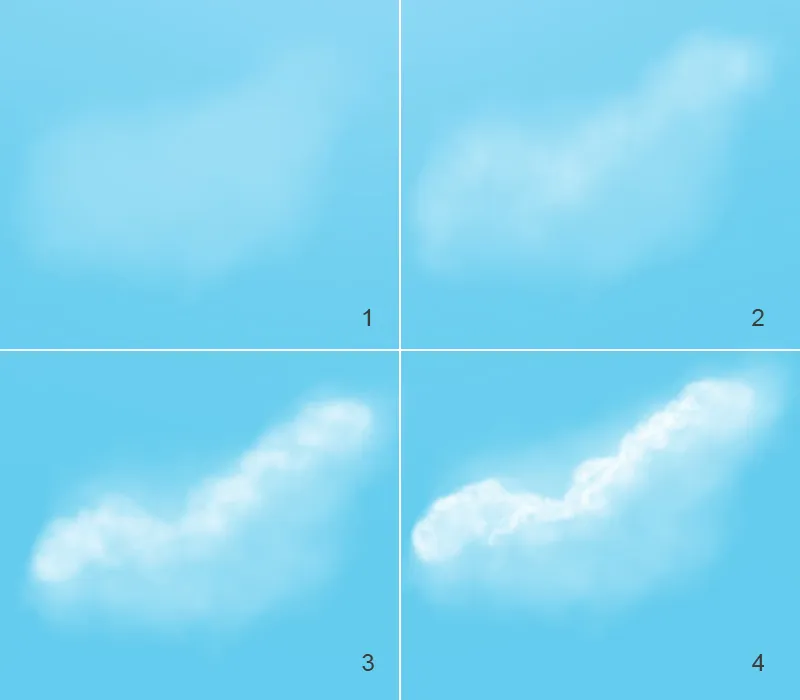
Menyesuaikan Warna di Langit
Pada gambar kedua, Anda dapat melihat hasil akhir saya, namun saya masih belum sepenuhnya puas. Langit perlu lebih ekspresif! Saya akan sedikit menggelapkan bagian bawah langit. Saya membuat lapisan baru di bawah awan dan memberinya nama "Warna Langit." Kemudian saya mengambil warna biru yang sedikit lebih gelap dan melukis dengan ujung kuas lembut di bagian bawah langit, mengatur Opacity dan Flow menjadi 50% (Gambar 3). Saya ingin menggelapkan lebih banyak bagian bawah langit dengan awan, saya akan melakukannya melalui Kurva Gradasi, dengan menarik kurva ke bawah di tengah, dan kemudian saya klik simbol Clipping Mask create, agar perubahan hanya diterapkan pada langit dan tidak pada seluruh gambar. Saya mengambil ujung kuas lembut dan melukis dengan warna depan hitam di bagian atas langit. Saya ingin langit hanya menjadi lebih gelap di bagian bawah.
Tinjauan Lapisan:
Langkah 3 - Melukis Meja Kayu
Saya sudah membuat folder untuk meja di awal dan saya memindahkannya di antara folder "Latar Belakang" dan "Ladang". Di dalam folder tersebut, saya sudah memiliki dua lapisan untuk meja, satu lapisan untuk meja atas dan satu untuk kaki meja. Saya ingin memberikan lebih banyak struktur pada sudut-sudutnya, untuk itu saya menggunakan Alat Penghapus, memilih Kuas Kulit Pohon dan menghapus tepi dengan hati-hati.
Meja Kayu / Kuas Tekstur
Langkah selanjutnya adalah memberikan tekstur pada meja. Saya membuat Lapisan Baru dengan Clipping Mask untuk meja atas dan lapisan baru dengan Clipping Mask untuk lapisan kaki meja, kedua lapisan saya beri nama "Kulit Pohon." Saya memilih Kuas Struktur Pohon dari Nathies, pada Pengaturan Kuas, saya pergi ke Pengaturan Struktur dan mengatur sekitar 20-25%. Pengaturannya selalu tergantung pada seberapa besar objeknya dan seberapa besar atau kecil strukturnya. Setelah saya puas dengan ukuran strukturnya, saya melukis pada lapisan tersebut.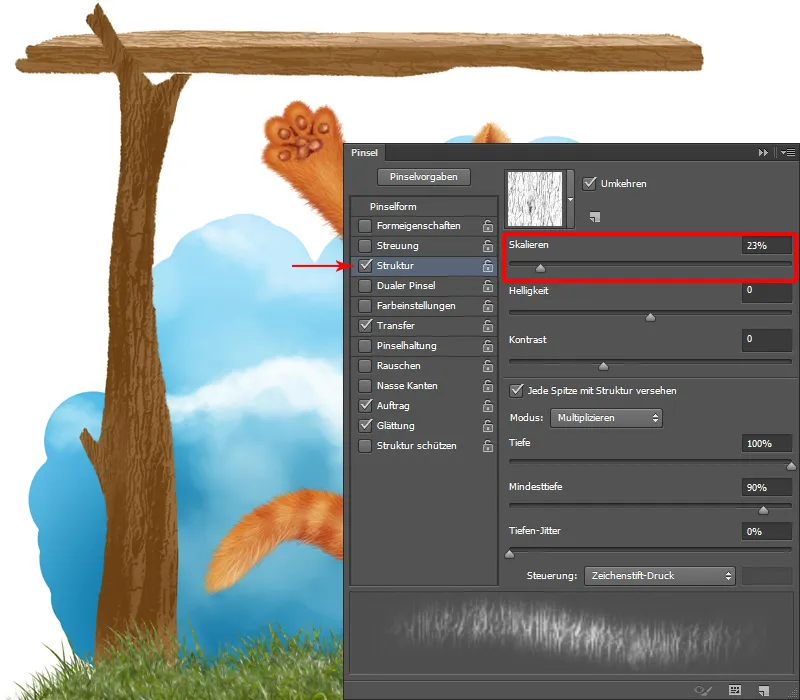
Meja Kayu / Struktur
Untuk melukis tekstur, saya membuat sebuah lapisan kosong dengan masker potongan untuk kaki meja dan sebuah lapisan baru dengan masker potongan untuk alas meja.
Langkah 1: Pada kayu sekarang terlihat kulit kayu dan agar ini terlihat bagus, saya akan melukis lebih banyak struktur. Dan saya lakukan ini secara bertahap dari belakang ke depan!
Langkah 2: Saya memilih Kuas kulit kayu dengan kekuatan transparan rendah dan kecepatan aliran (sekitar 20%). Di penyaring warna, saya mengambil warna beige dan pertama-tama melukis kasar bentuk-bentuk.
Langkah 3: Di penyaring warna, saya mengambil warna lebih terang, kekuatan transparan dan kecepatan aliran saya atur pada 30-35%, dan saya melukis di bagian-bagian tersebut agar terlihat lebih jelas.
Langkah 4: Di penyaring warna, untuk sisi bayangan saya mengambil warna gelap dan dengan kekuatan transparan dan kecepatan aliran yang sama saya lukis di bagian-bagian gelap.
Langkah 5: Sebagai langkah terakhir, saya akan menggunakan warna sangat terang, kekuatan transpara dan kecepatan aliran sekitar 70-80%, melukis lebih detail. Saya membuat ujung kuas sangat kecil dan melukis dengan hati-hati di pinggiran kulit kayu.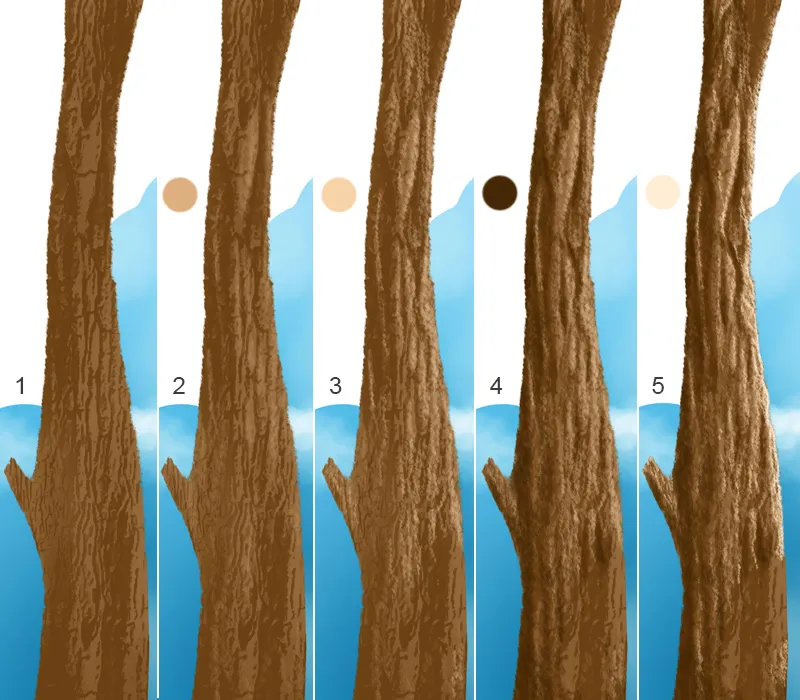
Sama prosesnya untuk alas meja juga!
Langkah 4 - Melukis semak
Di atas folder "Padang rumput" saya membuat folder "Rumput"; di dalamnya saya akan melukis semak pada beberapa lapisan. Saya menggunakan enam lapisan, dimulai dari belakang ke depan, artinya daun-daun belakang berada di "Lapisan 1" dan daun-daun depan berada di "Lapisan 6". Saya memperbaiki setiap lapisan dengan Fiksasi Piksel Transparan. Saya memilih Kuas melukis 3 dengan kekuatan transparan dan kecepatan aliran sekitar 40% kemudian saya membuat bentuk kasar dengan warna. Saya kemudian mengaburkannya dengan Alat retus jari dan kuas (Kuas retus jari). Dengan kuas yang sama saya melukis lebih banyak struktur dengan mengatur kekuatan transparan dan kecepatan aliran menjadi 60-70% dan lebih detail.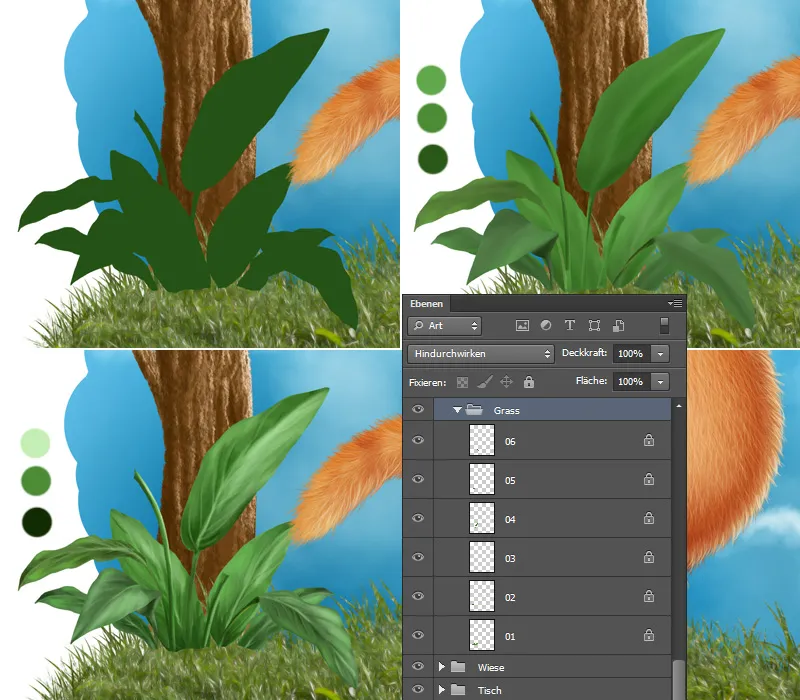
Semak / Melukis Struktur
Daun-daun terlihat cukup datar, seperti kertas tipis, Jadi saya akan melukis ketebalan daun. Saya menggunakan Kuas melukis 3, mengatur Deckkraft dan Fluss sekitar 30-40% dan melukis dengan ujung kuas kecil dengan hati-hati di pinggiran daun. Tulang tengah dan samping juga tidak boleh terlewatkan, saya melukis dengan kuas yang sama dan warna yang sama!
Sebagai langkah terakhir saya akan melukis struktur sedikit pada daun-daun. Saya memilih Kuas tekstur dan melukis dengan warna terang di tempat-tempat terang pada daun dan dengan warna gelap di tempat-tempat gelap.
Langkah 5 - Menyisipkan dan Mengedit Bunga
Sekarang saya menempatkan bunga di tempat-tempat yang saya inginkan. Saya akan menyesuaikan warna di awal dan saya lakukan melalui Keseimbangan warna. Kemudian bunga harus mendapatkan efek lukisan! Saya pergi ke Penyaring>Penyaring bising>Mengurangi kumatan dan menyesuaikan pengaturannya.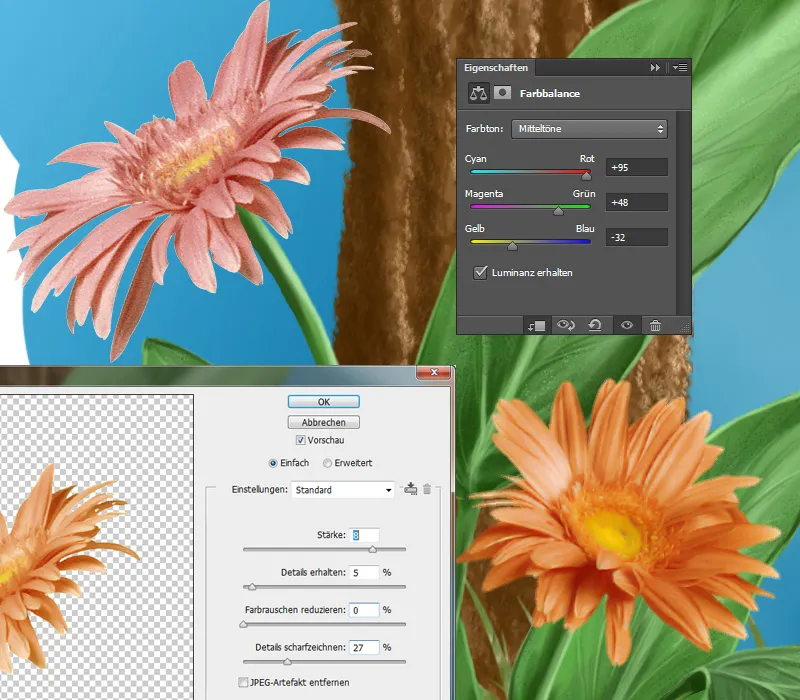
Bunga / Melukis Detail
Saya membuat lapisan baru, di mana saya akan melukis! Kemudian saya memilih kuas Kuas melukis 3, mengatur Deckkraft dan Fluss sekitar 20-30%, mengambil warna dari bunga dengan Alat pipet dan melukis di sepanjang daun, saya melukis lebih banyak refleksi cahaya dan bayangan. Sekarang saya memperkecil ujung kuas, mengatur Deckkraft dan Fluss menjadi sekitar 80% dan melukis di pinggir daun serta di tengah bunga, benang sari, serbuk sari dll. Di lapisan baru saya akan melukis sedikit tekstur. Saya memilih kuas Kuas tekstur dan melukis dengan warna terang di tempat-tempat terang dan dengan warna gelap di tempat-tempat gelap, seperti yang saya lakukan pada daun.
Sekali lagi untuk gambaran lapisan:
Langkah 6 - Melukis Rumput
Selanjutnya saya akan melukis rumput di depan. Di dalam folder "Padang rumput," saya memiliki lapisan "Foto Padang Rumput", yang saya duplikat ke lapisan baru lalu saya memindahkannya ke paling atas. Saya menyembunyikan lapisan dengan masker hitam dan melukis dengan warna depan putih dengan kuas Kuas keras bundar pada 100% Deckkraft dan Fluss individual rumput.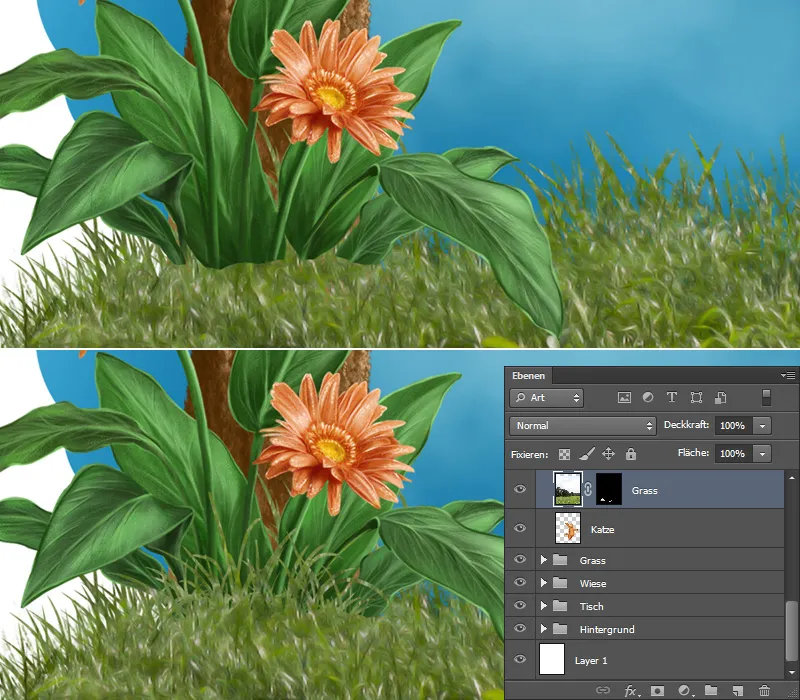
Saya melakukan hal yang sama dengan jejak kaki kucing!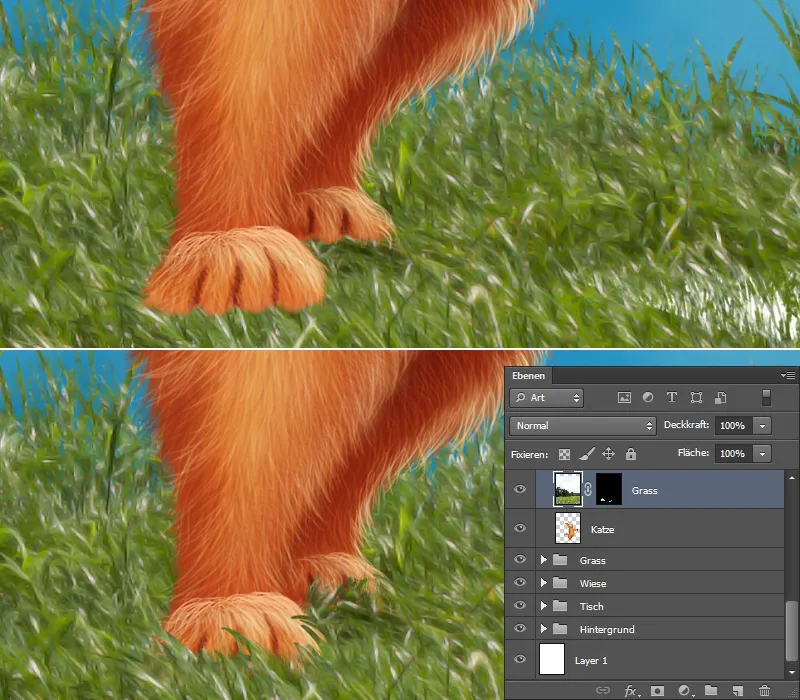
Rumput / Detail
Sekarang saya ingin menambahkan lebih banyak detail ke padang rumput, dengan cara melukis serumpun rumput. Untuk itu, saya membuat dua lapisan baru dalam folder "Padang Rumput" dengan masker potong. Saya tetapkan metode pengisian lapisan satu sebagai Multiplikasi Negatif untuk mencerahkan dan saya sebut "Rumput terang". Dan lapisan lainnya dengan metode pengisian Multiplikasi, saya sebut "Bayangan", yang digunakan untuk bayangan di belakang kucing dan di bawah semak. Saya memilih Kuas Bulat Kaku, mengatur kebocoran dan arus menjadi 100% dan melukis dengan sapuan ringan di bagian belakang padang rumput, pada lapisan "Rumput terang". Pada lapisan "Bayangan" saya melukis dengan kuas lembut Kuas Lembut 1 dengan kebocoran dan arus yang rendah (sekitar 20%) di belakang kucing dan di bawah daun semak. Bagian depan juga harus mendapatkan lebih banyak detail! Untuk itu, saya juga membuat dua lapisan, satu lapisan untuk mencerahkan dengan metode pengisian Multiplikasi Negatif, saya sebut "Rumput terang." Dan satu lapisan untuk menggelapkan dengan metode pengisian Multiplikasi, saya sebut "Rumput gelap." Dengan ujung kuas yang sama, saya melukis serumpun rumput terang dan gelap dengan sapuan ringan.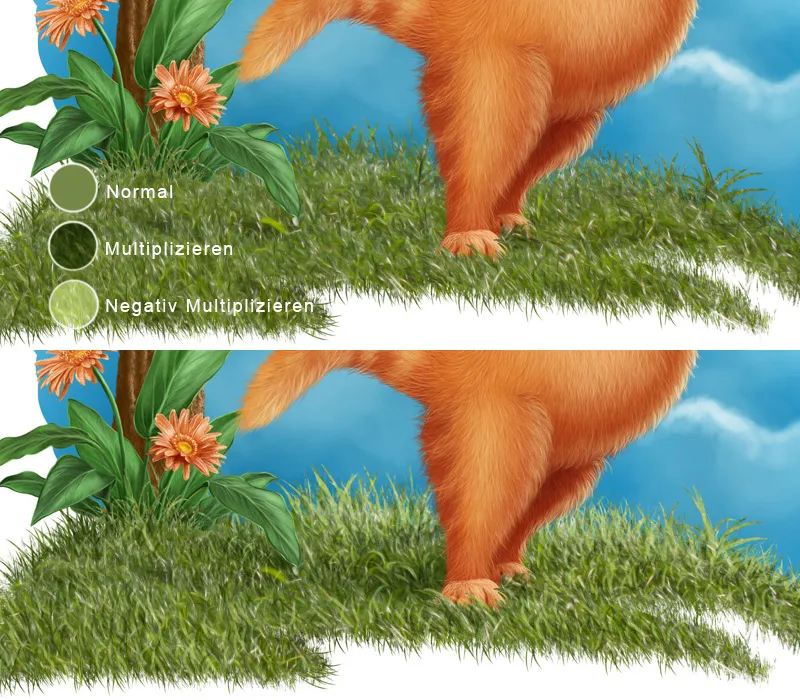
Melukis Bunga Padang Rumput
Saya membuat lapisan baru untuk bunga padang rumput dan memilih Kuas Bunga dari Nathies; dalam pengaturan kuas hanya Jarak dan Ukuran penting! Pada Jarak, saya pilih sekitar 300% dan melukis bunga kecil di bagian belakang, memperbesar ujung kuas dan melukis bunga yang sedikit lebih besar di depan! Dengan alat Penghapus, saya dapat menghapus bunga-bunga tertentu jika saya tidak menginginkannya di lokasi tertentu.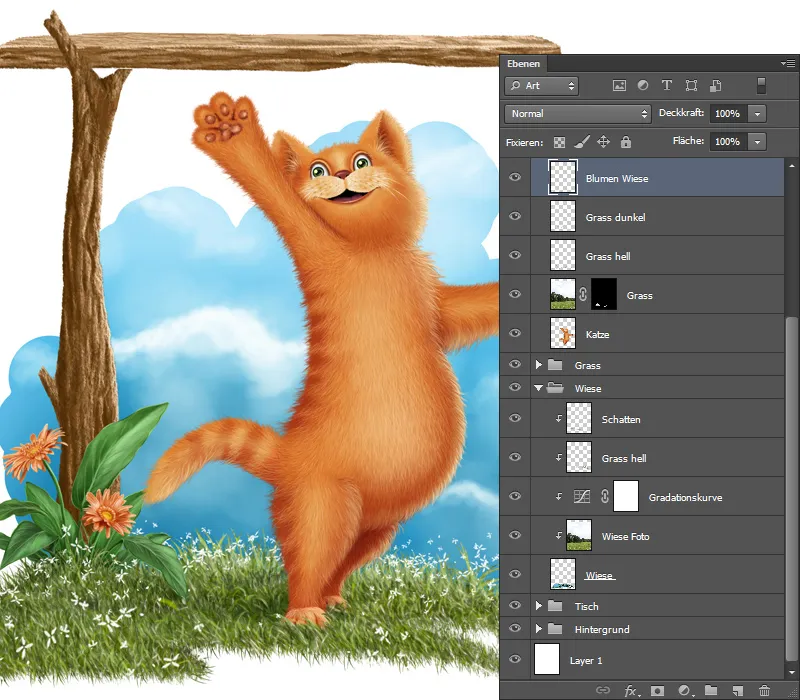
Melukis Lumut
Saya memilih folder "Meja" dan membuat sebuah lapisan baru, yang saya sebut "Lumut." Saya mulai melukis dari belakang ke depan lagi, dari gelap ke terang.
- Dengan Kuas Lumut, Kebocoran dan Arus 100%, saya mulai melukis bentuk dasar. Saya menggunakan warna gelap lebih banyak di bagian bawah, dan warna lebih terang lebih ke atas.
- Dengan ujung kuas yang sama, saya melanjutkan, memilih warna sedikit lebih terang.
- Kemudian saya memperkecil ujung kuas dan menambahkan lebih banyak detail.
- Saya menduplikasi lapisan dan menetapkannya sebagai metode pengisian Cahaya yang Lunak dan kebocoran 60%. Dengan begitu, lumut mendapat lebih banyak kontras.
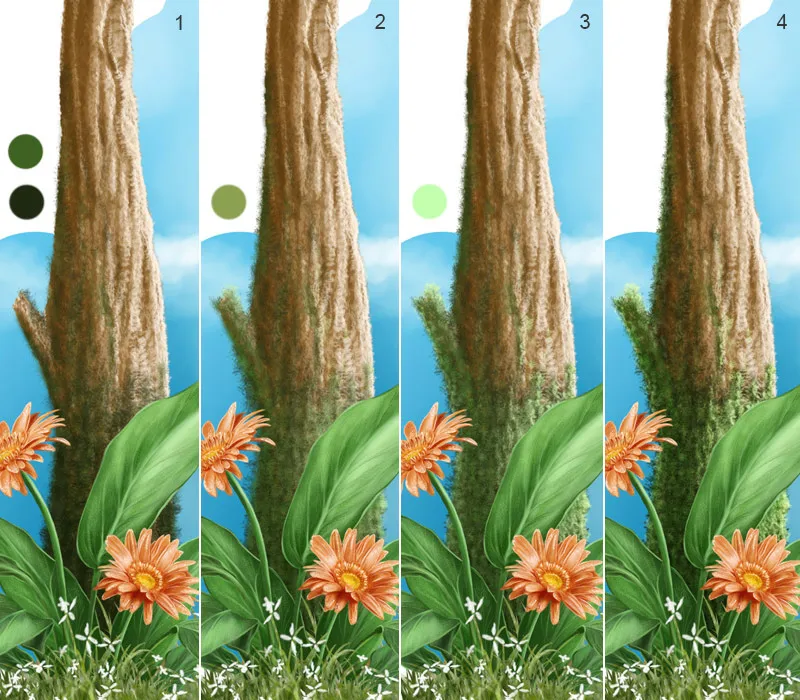
Sekali lagi, tinjauan lapisan:
Langkah 7 - Melukis Serangga
Saya sebelumnya telah membuat folder untuk serangga di awal ilustrasi saya.
- Dalam folder itu, saya membuat sebuah lapisan baru dan melukis bentuk dasar serangga dengan kuas keras Kuas Bulat Kaku dengan kebocoran dan arus 100%.
- Saya membuat sebuah lapisan baru dengan masker potong dan nama lapisan ini "Detail." Untuk memberikan bentuk bulat pada serangga, saya melukis di tengah kepala dan tubuh dengan kuas yang sama dan kemudian mengaburkan gambar dengan alat Jari Pengabur (dengan Kuas Jari Pengabur pada kekuatan 50%).
- Saya memilih Kuas Melukis 3, atur kebocoran dan arus menjadi 100% dan melukis sedikit di pinggir tubuh dan mengaburkannya dengan alat Jari Pengabur (lagi dengan Kuas Jari Pengabur pada kekuatan 50%). Dengan kuas yang sama, saya melukis garis-garis.
- Untuk memberikan ekspresi lebih pada tubuh, saya melukis area yang terang di kepala dan tubuh dan mengaburkannya dengan alat Jari Pengabur (juga di sini with Kuas Jari Pengabur pada kekuatan 50%).
- Saya melukis mata dengan kuas keras Kuas Bulat Kaku dengan kebocoran dan arus 100%. Dengan Kuas Melukis 3, saya melukis kilauan cahaya.
- Untuk tekstur, saya membuat lapisan baru dengan masker potong dan memilih Kuas Pori dari Nathies. Saya mengurangi
Kecerdasan danFluktuasi sekitar 50% dan melukis struktur.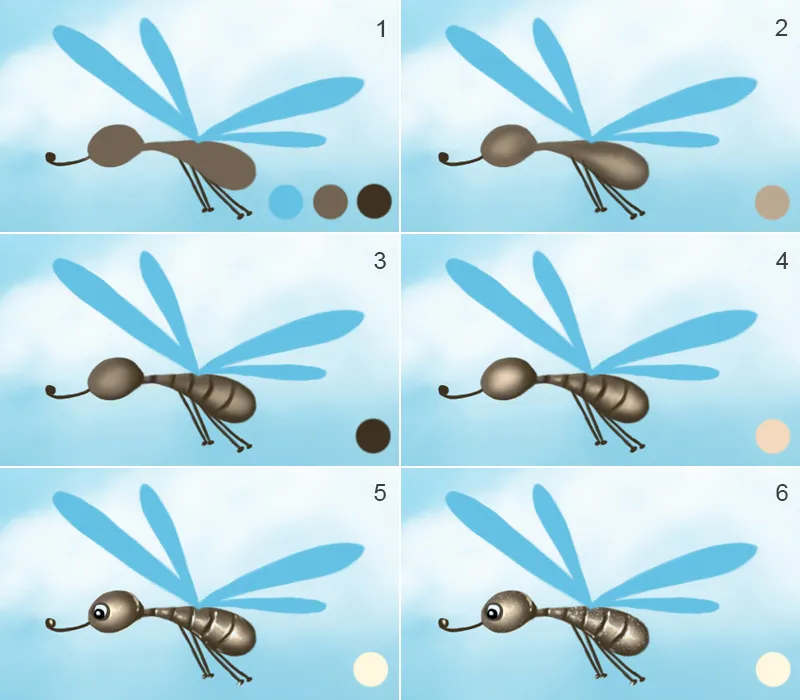
Serangga / Sayap
- Saya melukis sayap di sebuah lapisan baru dengan Kuas Bulat Kaku, pada kebocoran dan arus 100%; lapisan saya sebut "Sayap."
- Saya membuat lapisan baru dengan
kesejahatan danpotongan dan saya namakan ini "Detail." Saya memilih Kuas Melukis 3, atur kebocoran dan arus menjadi 100% dan melukis di pinggir sayap serta garis tengah. Agar transisi lembut, saya mengaburkannya dengan alat Jari Pengabur (Kuas Jari Pengabur, kekuatan 50%) - Dengan kuas yang sama (
kesejahan danarus 50%) dan ujung kuas yang kecil, saya melukis garis tipis.
4 - 5. Sayap harus mendapatkan tekstur yang indah dan berkilau. Saya menduplikasi tekstur dua kali dan membuat potongan untuk setiap lapisan. Saya tetapkan metode pengisian Cahaya yang Lunak untuk satu lapisan, dan lapisan lainnya Dividen, dan saya sembunyikan dengan masker hitam. Saya memilih Kuas Melukis 3, Kebocoran dan arus di 70%, putih warna latar depan, dan melukis dengan sapuan ringan pada lapisan "Cahaya yang Lunak" di seluruh sayap. Pada lapisan "Dividen," saya melukis tekstur hanya di ujung sayap, dengan ujung kuas yang sama.
- Untuk menunjukkan ketebalan sayap, saya akan melukis sedikit di pinggir sayap; saya melakukannya pada layer baru, yang saya sebut "Pinggir". Untuk itu saya menggunakan ujung kuas yang sama (Brushes Painting 3).
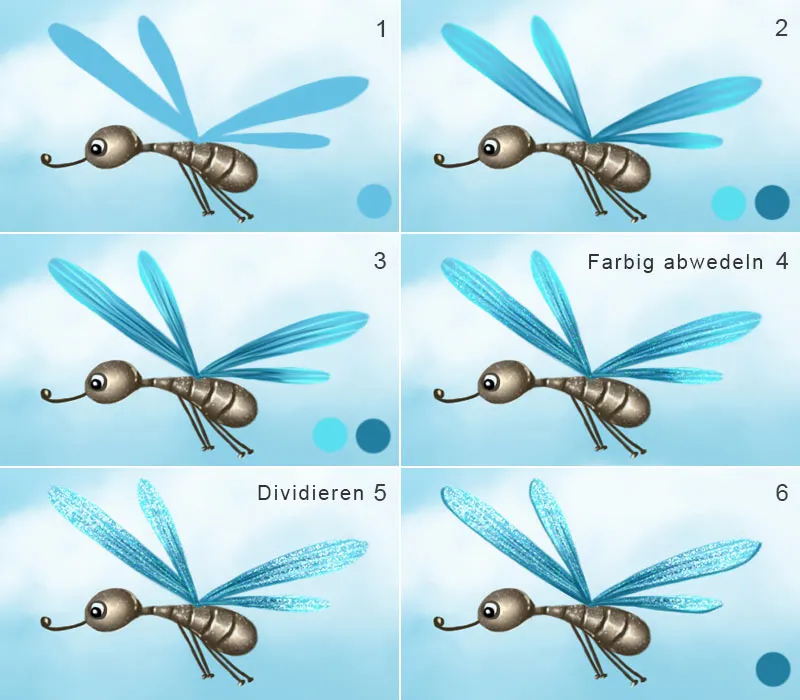
Hama / Kabur Gerakan
Hama tersebut sedang bergerak dan saya ingin menunjukkannya melalui kabur gerakan pada sayap. Saya menyalin lapisan-lapisan dengan sayap ke layer baru dan saya menduplikasinya. Satu saya sebut "Gerakan kanan" dan yang lain "Gerakan kiri". Saya memilih layer "Gerakan kiri" dan pergi ke Filter>Filter Blur>Motion Blur. Muncul sebuah jendela dialog, di mana saya mengklik Preview. Dalam pengaturan, saya bisa mengubah Sudut dan Jarak, kemudian saya mengonfirmasi dengan OK. Saya memblokir lapisan ini dengan masker hitam dan melukis dengan ujung kuas lembut, opasitas dan aliran pada 80% dan warna depan putih kabur gerakan lebih di bagian atas sayap. Sekarang saya memilih layer "Gerakan kanan" dan pergi ke Filter>Filter Blur>Motion Blur. Dalam pengaturan, saya hanya mengubah Sudut, sementara Jarak harus sama dengan sisi kiri. Saya memblokir layer ini dengan masker hitam dan melukis dengan ujung kuas lembut, opasitas dan aliran pada 80% dan warna depan putih kabur gerakan lebih di bagian atas sayap. Kedua layer ini saya pindahkan di bawah layer dengan sayap.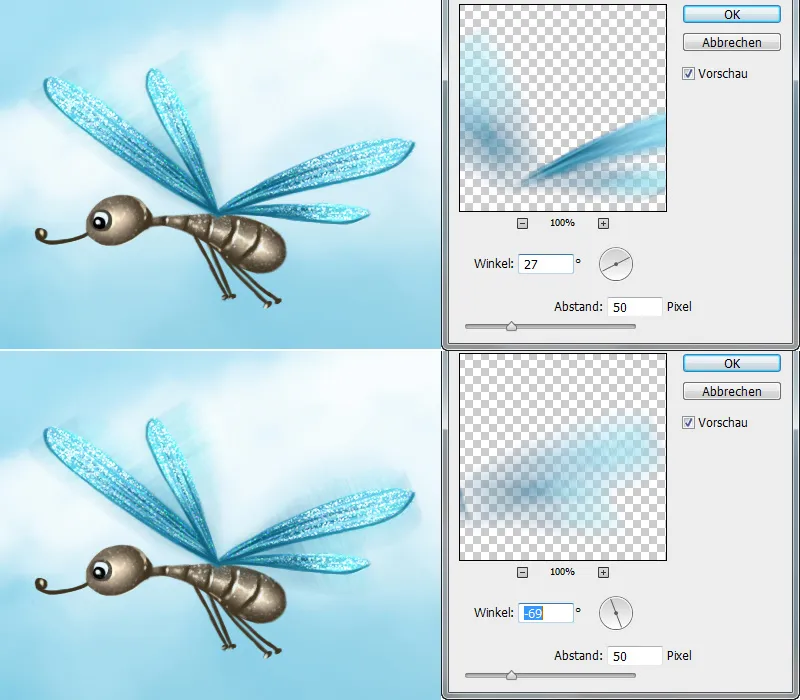
Saya menyalin semua lapisan dengan hama ke layer baru dan memposisikan hama kedua ke tempat yang diinginkan.
Langkah 8 - Melukis Cacing
- Di folder "Cacing" saya sudah punya sebuah layer di mana saya melukis cacing.
- Saya membuat layer baru dengan sebuah clipping mask dan saya sebut ini "Detail". Saya memilih Brushes Painting 3, mengatur opasitas dan aliran ke 100% dan melukis bentuk kasar terlebih dahulu, yang kemudian saya kaburkan dengan alat Jari (Brushes Wischfinger dengan kekuatan 50%).
- Dengan ujung kuas yang sama saya melukis garis di sekitar mata, opasitas dan aliran saya atur ke 80%.
- Saya memilih ujung kuas lembut, Brushes Soft 1 dengan opasitas rendah dan aliran (sekitar 20%) dan mencerahkan bagian-bagian yang terkena cahaya.
- Saya melukis kilauan cahaya dengan Brushes Painting 3, opasitas dan aliran pada 80%
- Saya membuat layer baru dengan sebuah clipping mask dalam mode Overlay, ini saya sebut "Tekstur". Saya memilih ujung kuas Skin Pores dari Nathies, mengatur opasitas dan aliran ke 30% dan melukis sedikit teksur.
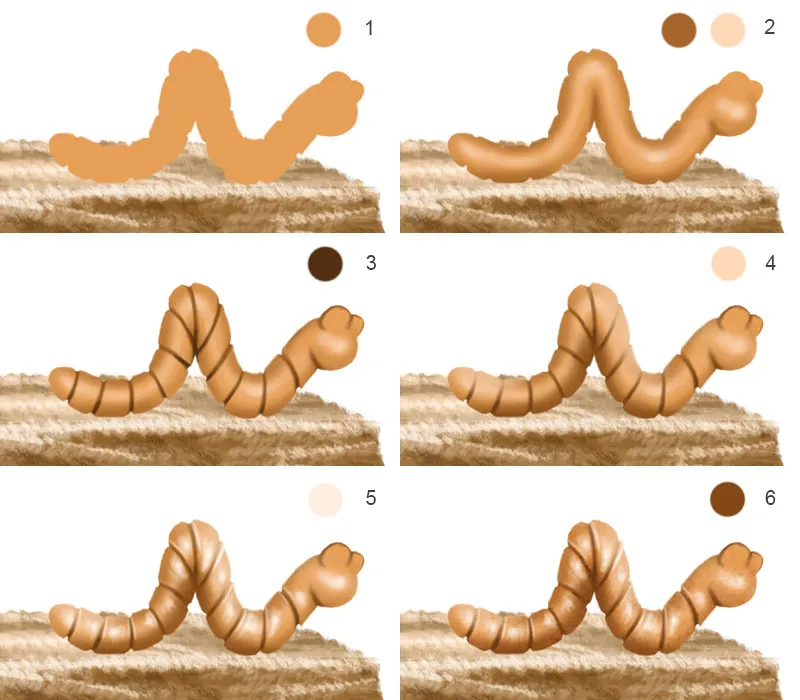
Cacing / Sesuaikan Mata
Pada langkah berikutnya saya akan menempatkan mata pada cacing. Pada layer baru saya melukis mata dengan warna putih. Saya pergi ke layer dengan kucing, pilih alat Lasso, potong mata dan klik Layer>New>Layer via Copy. Sekarang saya punya mata pada layer baru. Layer ini saya pindahkan ke folder "Cacing" dan klik Create Clipping Mask. Dengan kombinasi tombol Ctrl+T saya masuk ke mode Transform; di sini saya sesuaikan ukuran mata. Saya melakukan hal yang sama untuk mata kedua. Saya sesuaikan warna melalui Seleksi Penyesuaian Warna dan aktifkan simbol bawah untuk Clipping Mask. Saya pilih layer dengan mata dan klik Merge Down. Dengan ujung kuas Painting 3, opasitas dan aliran pada 80%, saya masih melukis sedikit bayangan di sekitar mata.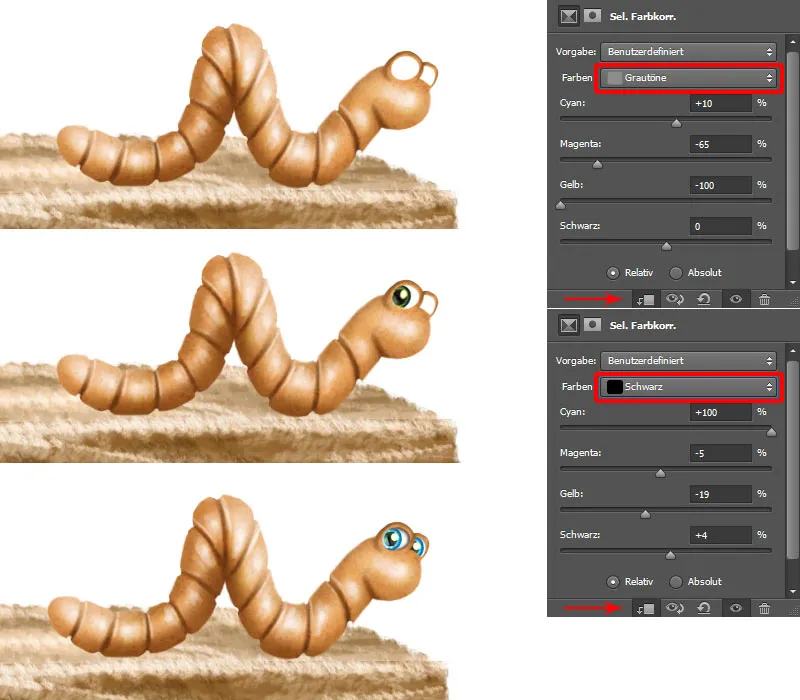
Cacing / Melukis Lendir dan Bayangan
Lendir pada cacing pun tidak boleh terlewat. Untuk itu saya membuat layer baru, saya sebut ini "Lendir". Saya memilih Brushes Painting 2, mengatur opasitas dan aliran ke 100% dan melukis titik dan garis dengan warna putih di bagian bawah cacing dan pada kayu. Saya membuat layer baru dalam mode Multiply untuk "Bayangan", yang saya pindahkan ke paling bawah di folder. Saya memilih ujung kuas lembut (Brushes Soft Rund) dengan opasitas rendah dan aliran (sekitar 30%) dan melukis bayangan di bawah cacing.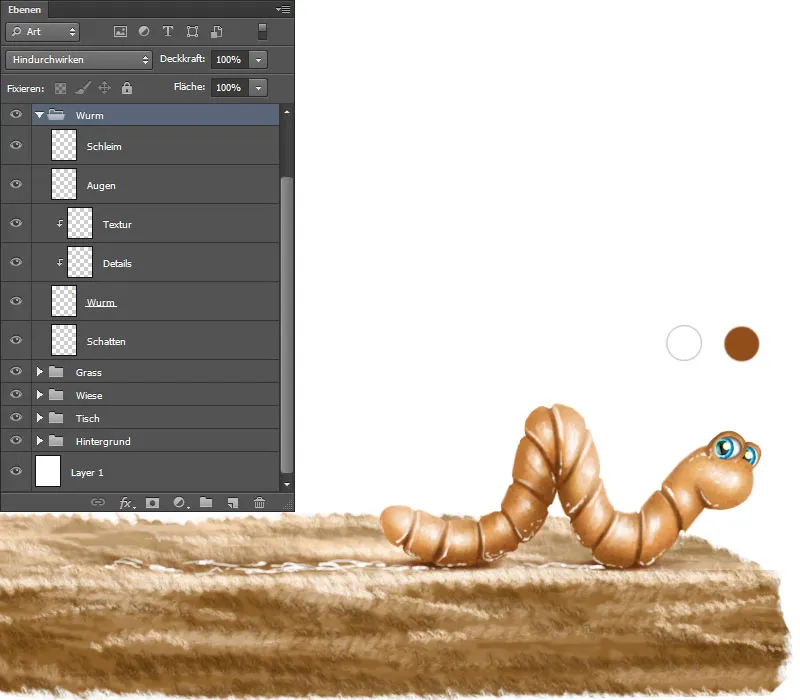
Sekali lagi tinjauan tentang layer.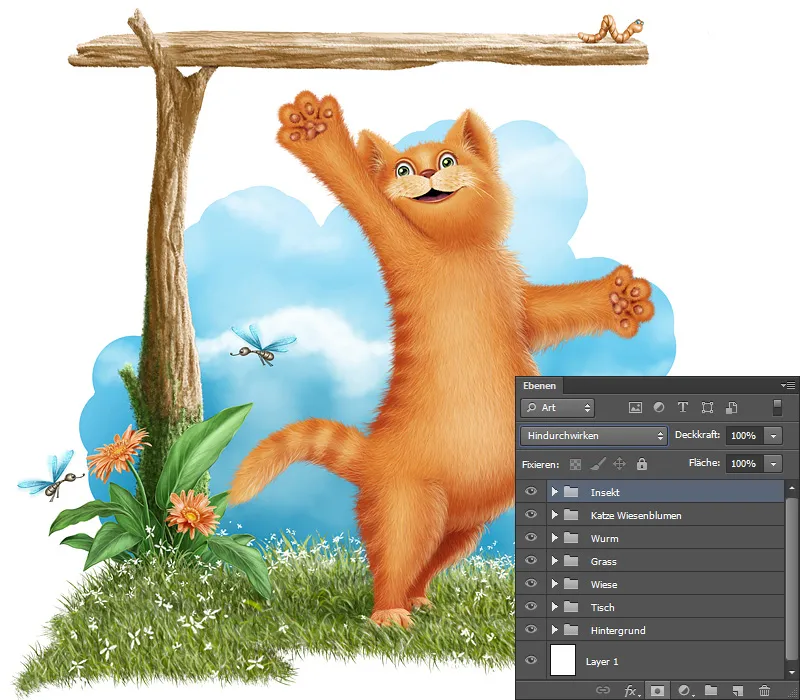
Pada bagian terakhir dari seri tutorial ini, saya akan menunjukkan kepada Anda bagaimana saya melukis ikan, bagaimana tekstur digunakan, dan bagaimana mencapai hasil yang diinginkan dengan ujung kuas yang tepat!


