Di dalam workshop kecil ini, saya akan menunjukkan kepada kalian bagaimana membuat bidang warna multibahan. Apakah kalian pernah melihat sesuatu seperti ini sebelumnya? Kemungkinan besar tidak, karena sebenarnya InDesign tidak menawarkan opsi bawaan untuk menciptakan bidang warna multibahan. Saya akan menunjukkan cara melakukannya sekarang.
Langkah 1
Kalian membuat dokumen baru melalui File>New>Document (1) dan klik di jendela New Document (2) pada OK.
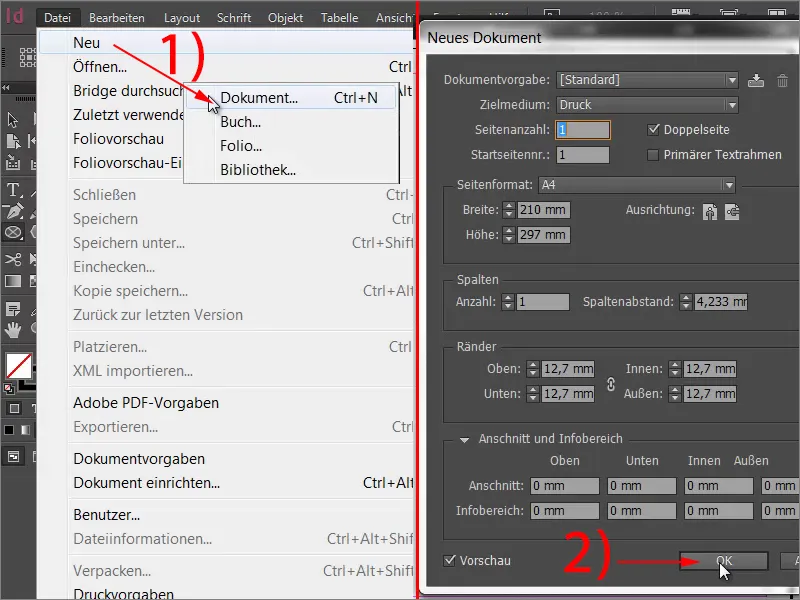
Langkah 2
Pada langkah berikutnya, kalian menggambar lingkaran dengan menggunakan alat Ellipse.
Langkah 3
Lingkaran ini akan bercahaya dalam dua warna. Pada awalnya, kalian membuat sebuah bidang gradien baru (1) dan memberinya nama di bawah Nama Bidang Warna misalnya "2 color" (2). Selanjutnya, kalian mendefinisikan warna pertama. Klik pada slider gradien (3) di sisi kiri, saya memilih warna kuning di sini. Tarik slider ke Kuning hingga 100 %. Untuk mendefinisikan warna kedua, klik pada slider warna lain di slider gradien (3), yang saat ini masih berwarna hitam, dan …
Langkah 4
… pilih misalnya Magenta (1). Di bagian bawah kalian akan melihat kotak Position. Ini menunjukkan di posisi mana warna mencapai saturasi maksimumnya. Saat ini nilainya adalah 100%. Kurangi nilainya menjadi 50% (2). Lakukan hal yang sama untuk warna kuning, sehingga kedua slider warna berada di 50% (3).
Langkah 5
Sekarang lihat apa yang terjadi. Klik Tambah dan perhatikan lingkaran tersebut.
Langkah 6
Kalian telah membuat bentuk vektor dengan tepi yang tajam di antara kedua warna. Kalian sekarang dapat memperbesar atau memperkecilnya dan tepinya akan tetap tajam.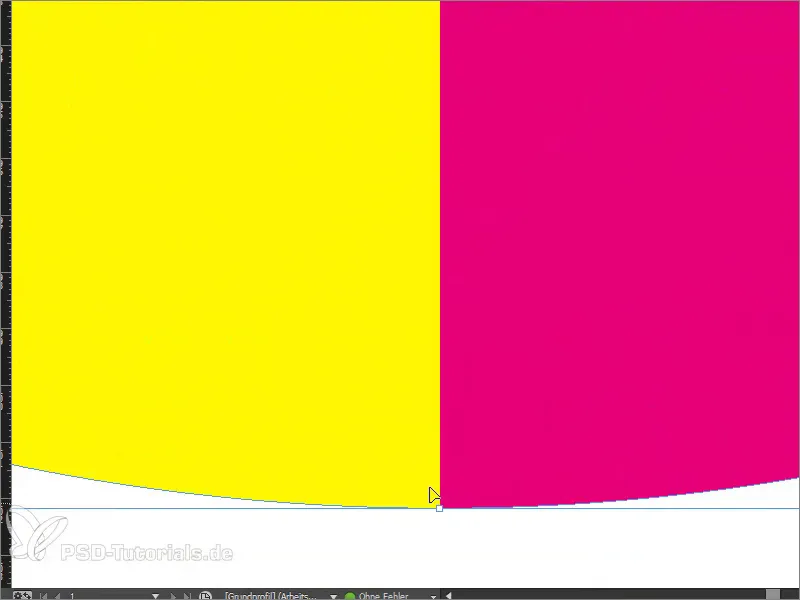
Langkah 7
Tentu saja kalian akan bertanya, di mana sebaiknya menggunakan bidang warna dua warna. Contoh klasiknya adalah sistem penilaian, yang akan kita coba rekonstruksi sekarang. Untuk itu, kalian pertama-tama membuat lima bingkai persegi yang akan mewakili rentang penilaian. Dengan menekan tombol Alt-kalian bisa dengan mudah menyalin bingkai persegi. Dengan Shift dan tombol panah kanan kalian dapat memindahkannya.
Langkah 8
Kita akan menyertakan panduan kecil dengan memberi nama "Lembar Penilaian". Keluarga font: Myriad Pro, Ketebalan font: 50 Pt.
Langkah 9
Pada langkah berikutnya, kalian mengisi lembar penilaian, yaitu dengan warna Hijau untuk positif dan Merah untuk negatif. Kita akan membuat bidang gradien baru (lihat Langkah 3 pada Tutorial) dengan warna Hijau dan Merah. Tarik slider warna yang bertumpuk di slider gradien dengan warna saat ini kuning dan merah ke samping. Kemudian tentukan warna Hijau (misalnya: Cyan = 75%, Magenta = 5%, Kuning = 100%, Hitam = 0%) dan warna Merah (misalnya: Cyan = 0%, Magenta = 100%, Kuning = 100%, Hitam = 0%).
Langkah 10
Selanjutnya, kita akan menentukan Posisi. Empat bidang pertama di lembar penilaian harus menjadi hijau dan bidang kelima harus menjadi merah. Kita bisa memandangnya sebagai spektrum kinerja, jadi empat dari lima poin telah tercapai. Karena kita memiliki total lima bidang, kita harus membagi 100% dengan lima. Ini menghasilkan 20%. Karena kita ingin membuat empat bidang menjadi hijau, kita kali nilai tersebut dengan empat, jadi nilainya 80%. Aturlah posisi kedua slider warna menjadi 80%.
Langkah 11
Jika kalian menerapkan bidang warna pada satu bingkai persegi tunggal, kalian akan melihat bahwa hanya bingkai ini yang diisi dengan bidang warna yang diinginkan. Tetapi bagaimana jika kita ingin mengisi semuanya?
Langkah 12
Solusi dari masalah ini sangat mudah: Sorotlah kelima bingkai persegi dan gabungkan mereka dengan menggunakan Pathfinder melalui fungsi Tambah.
Langkah 13
Jika Anda sekarang menggunakan kolom sejarah, maka akan terlihat seperti ini.
Sesuatu seperti ini dapat dengan mudah diduplikasi dan diolah dalam jumlah besar. Sekarang Anda tahu bagaimana membuat bidang warna multicolor dengan tepi vektor yang tajam.


