Kualitas tampilan di Adobe InDesign mempengaruhi bagaimana grafik dan gambar ditampilkan selama proses pengeditan. Dengan pengaturan yang tepat, Anda dapat beralih antara pratinjau yang lebih cepat dan tampilan beresolusi tinggi untuk membuat pekerjaan Anda efisien dan terperinci. Dalam panduan ini, saya akan menunjukkan cara menyesuaikan kualitas tampilan di InDesign, memilih antara kualitas standar, biasa, dan tinggi, dan menemukan pengaturan optimal untuk proyek Anda. Mari kita mulai dan optimalkan lingkungan kerja Anda!
Anda dapat menemukan pengaturan kualitas tampilan di InDesign di menu Tampilan>Kinerja Tampilan. Secara default, Tampilan Normal diatur di sini.
Ini juga bagus, karena ini berarti bahwa prosesor tidak perlu menghitung resolusi penuh dari gambar yang digunakan dalam dokumen setiap kali Anda menggulir ke atas atau ke bawah atau beralih halaman, yang bisa membuat pekerjaan sedikit lebih lambat tergantung pada materi gambar yang digunakan dan perangkat keras, namun hanya resolusi yang digunakan ditampilkan.
Saat Anda memperbesar gambar sekarang, mungkin akan tampak lebih atau kurang pixelated. Sebelum Anda panik, coba atur Tampilan dengan Kualitas Tinggi di menu Tampilan>Kinerja Tampilan.
Jauh lebih cepat daripada menggunakan mouse adalah dengan menggunakan pintasan Ctrl+Alt+H. Sekarang pikselnya semoga hilang – atau Anda memerlukan – setidaknya jika hasilnya nantinya akan dicetak – gambar yang lebih baik dan resolusi yang lebih tinggi.
Efek yang sama juga dimiliki oleh Pratinjau Overprint di menu Tampilan.

Anda juga dapat mengakses pengaturan melalui menu konteks dengan mengklik tombol kanan mouse. Jika tidak ada yang dipilih, perubahan akan berlaku untuk seluruh dokumen – namun jika Anda memilih bingkai gambar, perubahan kualitas tampilan hanya akan mempengaruhi itu.
Untuk memastikan bahwa pengaturan tampilan yang sama berlaku untuk semua objek, Anda dapat menggunakan opsi Hapus Pengaturan Tampilan Objek Spesifik di menu Kinerja Tampilan (juga dapat diakses melalui menu konteks klik kanan mouse).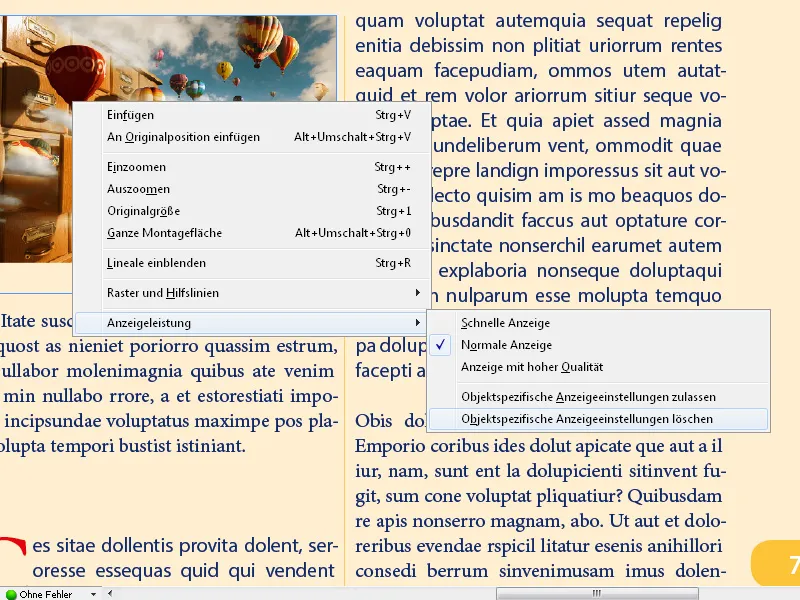
Dengan pengaturan Tampilan Cepat, gambar disembunyikan dan hanya bingkai placeholder yang terlihat. Hal ini dapat mempercepat navigasi dalam dokumen yang banyak menggunakan gambar.
Pintasan Ctrl+Alt+Z akan mengembalikan pengaturan ke Tampilan Normal.
Anda dapat membuat pengaturan dasar untuk kinerja tampilan dalam Pengaturan Default di menu Sunting.
Di sini Anda juga dapat menetapkan Tampilan dengan Kualitas Tinggi sebagai standar dan menyesuaikan resolusi untuk berbagai jenis grafik pada output monitor menggunakan kontrol geser. Anda juga dapat mengaktifkan penyampelan tepi untuk menampilkan tepi gambar yang lebih homogen dan menentukan nilai font-size di mana karakter akan memudar dan hanya ditampilkan sebagai garis abu-abu.
Jika Anda merasa sudah membuat perubahan yang benar dan ragu, cukup klik Gunakan Standar dan semuanya akan kembali normal.
Penting untuk dicatat bahwa semua pengaturan ini hanya berpengaruh pada tampilan di monitor – bukan pada kualitas cetak atau kualitas file yang diekspor nantinya.
Tip Tambahan untuk Kualitas Tampilan
- Pengaturan untuk Gambar Terkait:
- InDesign secara default menampilkan gambar terkait dengan kualitas rendah untuk menghemat ruang penyimpanan. Untuk menampilkan gambar beresolusi tinggi:
- Buka Sunting → Default → Kinerja Tampilan (Windows) atau InDesign → Default → Kinerja Tampilan (Mac).
- Aktifkan opsi Tampilkan Gambar dengan Resolusi Tinggi.
- InDesign secara default menampilkan gambar terkait dengan kualitas rendah untuk menghemat ruang penyimpanan. Untuk menampilkan gambar beresolusi tinggi:
- Manfaatkan Akselerasi GPU:
- Di pengaturan default, Anda dapat mengaktifkan akselerasi GPU (Default → Kinerja GPU) untuk meningkatkan kualitas tampilan tanpa kehilangan performa.
- Alur Kerja Efisien:
- Mulailah dengan tampilan cepat untuk membuat tata letak, dan beralih ke kualitas tinggi saat memeriksa akhir.
Dengan pengaturan yang tepat untuk kualitas tampilan, Anda dapat bekerja secara efisien tanpa mengorbankan kinerja sistem Anda dan masih mendapatkan tampilan yang tajam ketika diperlukan!


