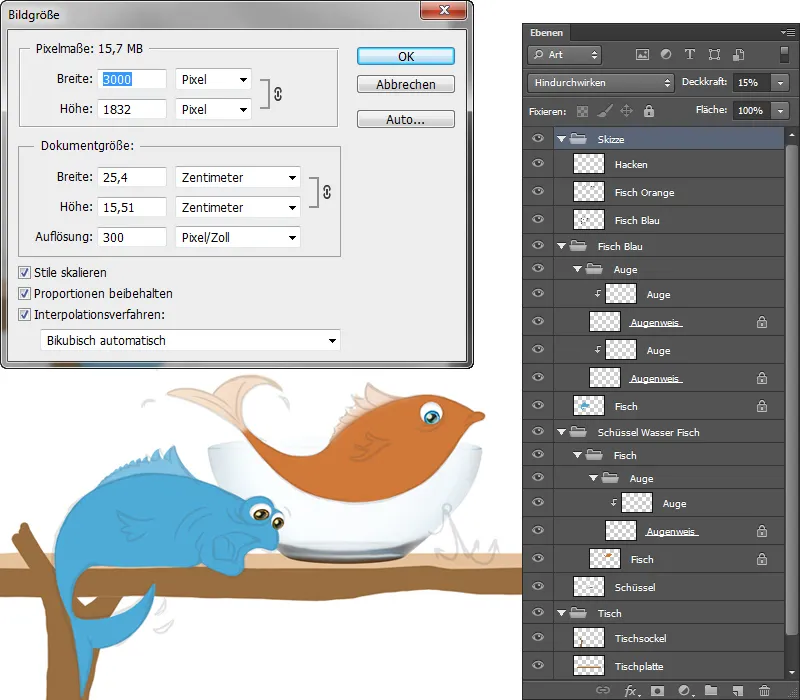Langkah 1 – Mangkuk
Menyisipkan mangkuk
Sebagai langkah pertama, saya akan menempatkan mangkuk; untuk itu saya sudah membuat folder di awal ilustrasi saya. Saya akan memindahkan lapisan ini ke dalam folder "Mangkuk". Saya akan memunculkan kembali lapisan sketsa agar saya dapat menyesuaikan ukurannya dengan benar, dengan pintasan keyboard Ctrl+T saya masuk ke mode Transform; di sana saya bisa menyesuaikan ukuran dengan melakukan penskalaan.
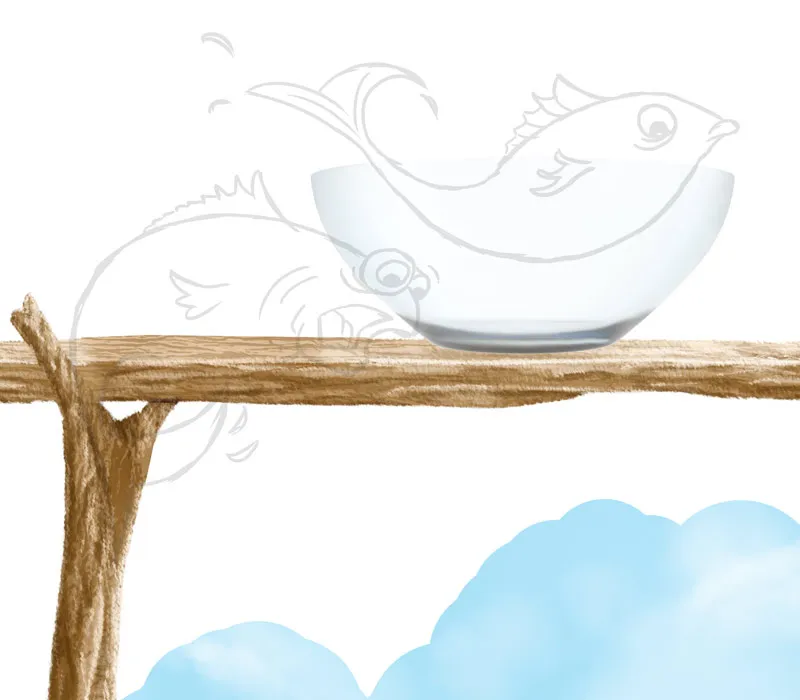
Mengedit mangkuk
- Saya membuat lapisan baru dengan Masker Potong, dalam mode Multiply, yang saya nama "gelap," dan melukis dengan kuas Soft 1 dengan Ketebalan dan Aliran sebesar 20% di area luar mangkuk.
- Saya membuat lapisan baru "Tepi" dan melukis dengan Painting 3 dengan ujung kuas kecil, Ketebalan dan Aliran sebesar 80%, menandai tepian.
- Untuk refleksi cahaya, saya juga membuat lapisan baru yang saya sebut "Refleksi," dan dengan ujung kuas yang sama saya melukis refleksi cahaya di kanan dan kiri, saya mengatur Ketebalan dan Aliran sekitar 20%.
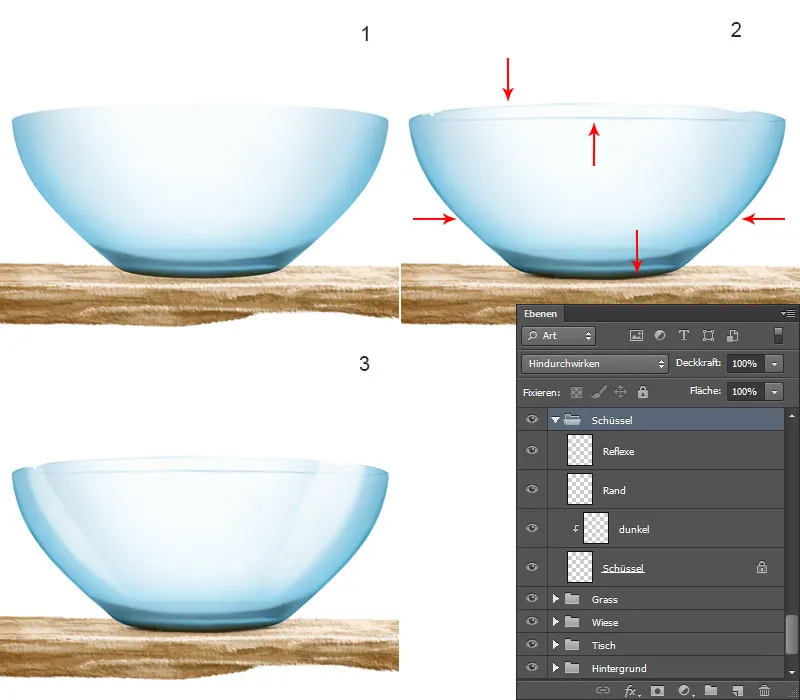
Langkah 2 – Melukis Ikan
Bentuk dasar ikan
- Di dalam folder "Ikan" sudah terdapat lapisan "Ikan" yang telah saya buat di awal ilustrasi saya.
- Di lapisan ini, saya akan melukis bentuk dasar; untuk itu saya mengklik ikon Fiksasi Piksel Transparan. Saya memilih kuas Painting 3 dengan Ketebalan dan Aliran 100% dan melukis bentuk dengan sapuan kasar, kemudian saya mengaburkan dengan Alat Jari Mengabur (dengan ujung kuas Wajah Jari dengan Kekuatan 50%) transisi warna.
- Saya mengaktifkan lapisan dengan sketsa, agar saya dapat melukis mata dan mulut, dan dengan kuas yang sama saya melukis bentuk mata dan mulut. Di sini juga saya menggambar garis kasar terlebih dahulu, lalu saya mengaburkannya dengan Alat Jari Mengabur.
- Dengan kuas Painting 3, dengan Ketebalan dan Aliran sebesar 20%, saya melukis sorotan cahaya.
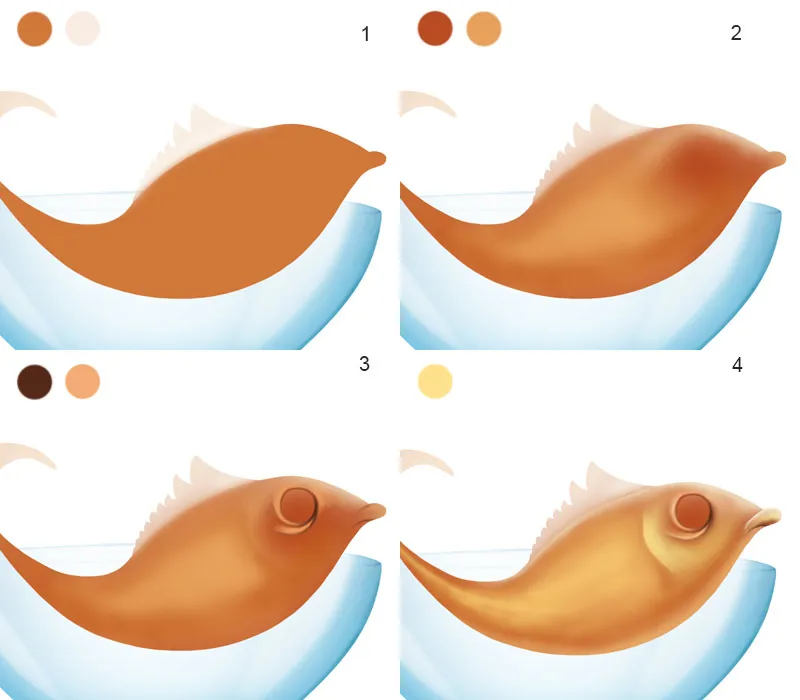
Melukis Ikan / Struktur
Saya membuat lapisan baru dengan Masker Potong dalam mode Layer Blend Mode; lapisan ini saya sebut "Tekstur." Saya memilih kuas Poros Kulit- dari Nathies, mengatur Ketebalan dan Aliran sekitar 30% dan melukis struktur.
Melukis Ikan / Mata
- Pada lapisan baru "Putih Mata" saya menggambar lingkaran dengan warna putih. Saya pergi ke folder dengan gambar kucing dan memilih mata dengan Alat Lasso, dan klik kanan untuk memilih opsi Salin ke Lapisan; sehingga saya memiliki mata di lapisan baru, yang saya pindahkan ke dalam folder "Ikan." Lapisan ini saya sebut "Mata" dan saya membuat Masker Potong. Namun, mata terlalu besar; dengan pintasan keyboard Ctrl+T saya masuk ke mode Transform; dengan melakukan penskalaan saya menyesuaikan ukuran dan mengkonfirmasi perubahan.
- Saya membuat lapisan baru dengan Masker Potong dalam mode Warna, memilih biru muda dan mewarnai mata, namun kilauan dan refleksi tidak boleh terwarnai, bagian-bagian ini saya hapus dengan Alat Penghapus Karet.
- Saya membuat lapisan baru dengan Masker Potong dalam mode Layer Blend Mode dan saya kembali melukis mata dengan warna yang sama. Lapisan ini saya sebut "Warna Terang."
- Saya pergi ke lapisan "Putih Mata," mengklik ikon Fiksasi Piksel Transparan di atas, memilih kuas Soft 1, mengatur Ketebalan dan Aliran sebesar 10% dan melukis dengan nuansa abu-abu di area luar mata. Saya membuat lapisan baru di atas semua lapisan dengan mata dan melukis dengan kuas Painting 3, dengan Ketebalan dan Aliran sebesar 100% dan dengan warna yang sama membuat garis gelap di sekitar mata. Lapisan ini saya sebut "Tepi."
Saya menggabungkan lapisan-lapisan dengan mata ke dalam satu folder dan saya sebut "Mata."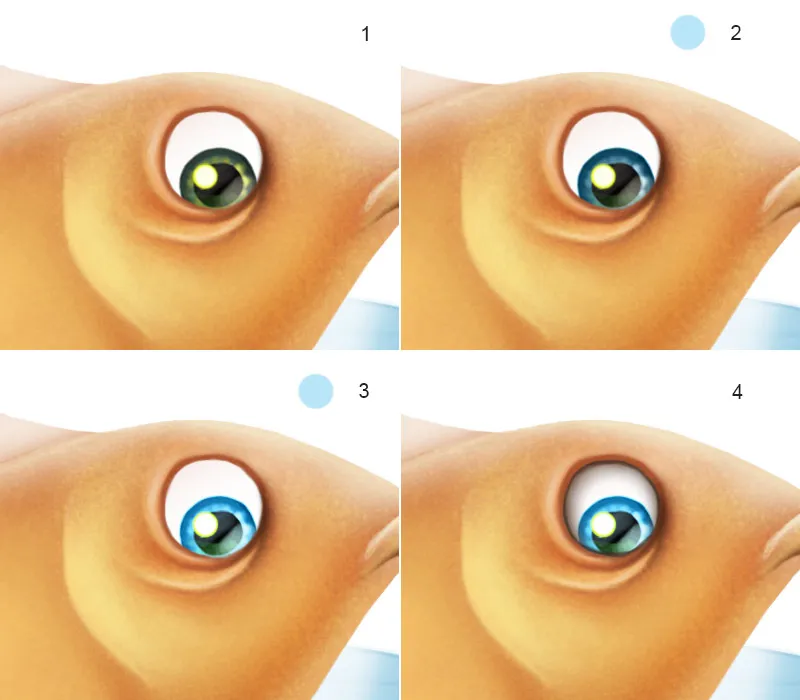
Tinjauan Lapisan: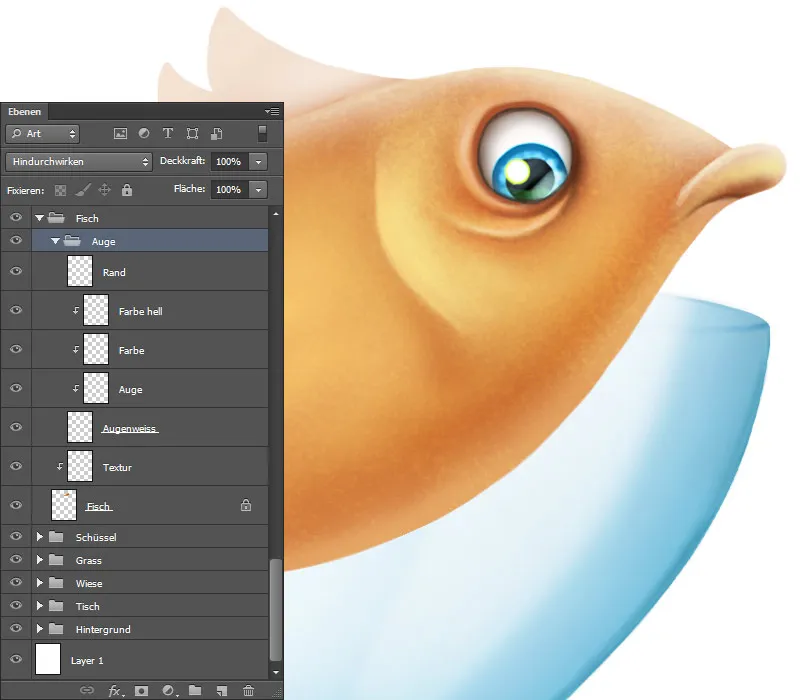
Melukis Ikan / Sirip
Saya membuat lapisan baru yang saya sebut "Sirip" dan mengatur mode ke Layer Blend Mode. Saya memilih Kuas dari Diane Özdamar, di pengaturan kuas hanya jarak, ukuran, dan sudut yang penting. Pengaturan ini juga tergantung pada objek yang dimiliki, Anda harus menyesuaikannya sendiri, Anda perlu bereksperimen dan melihat apa yang paling sesuai. Seperti yang terlihat pada gambar, saya mengurangi ukuran sirip ke ujung ekor dan sedikit memiringkan sudutnya, sehingga sirip berada searah dengan arah berjalan.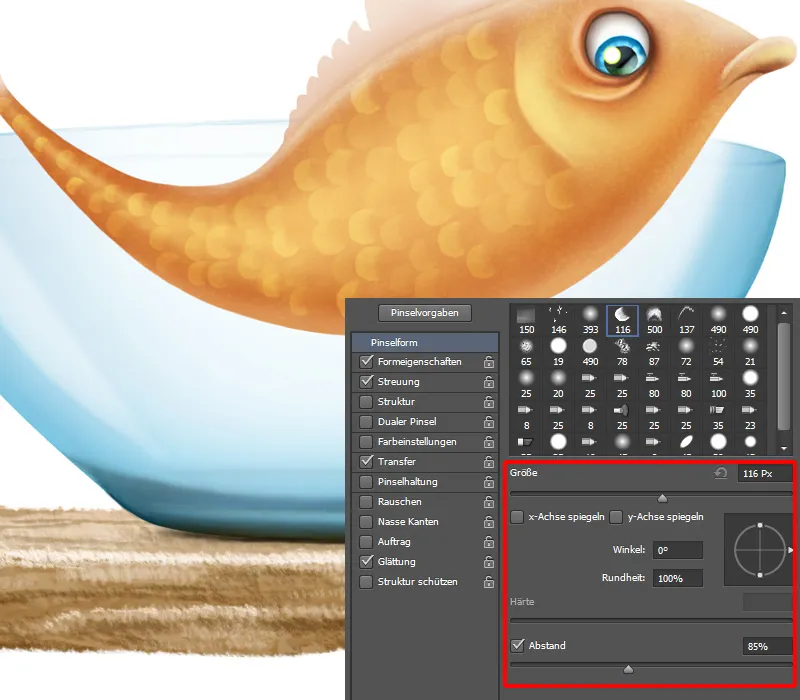
Menyimpan / DetailKutub
Agar sisik tampak cantik dan mendapatkan lebih banyak struktur serta kilauan, saya akan melukisnya. Untuk itu, saya akan membuat lapisan baru yang saya sebut "DetailKutub." Saya memilih ujung kuas Cat 3, mengatur Opasitas dan Arah menjadi 50% dan menggunakan Warna 1. Dengan goresan, saya melukis setiap sisik. Saya ingin menambahkan kilauan dengan Warna 2. Saya melakukannya dengan kuas yang sama, hanya mengatur Opasitas dan Arah menjadi 100% dan melukis dengan goresan hanya sisik yang memantulkan cahaya, tutup insang, sekitar mata, dan bibir.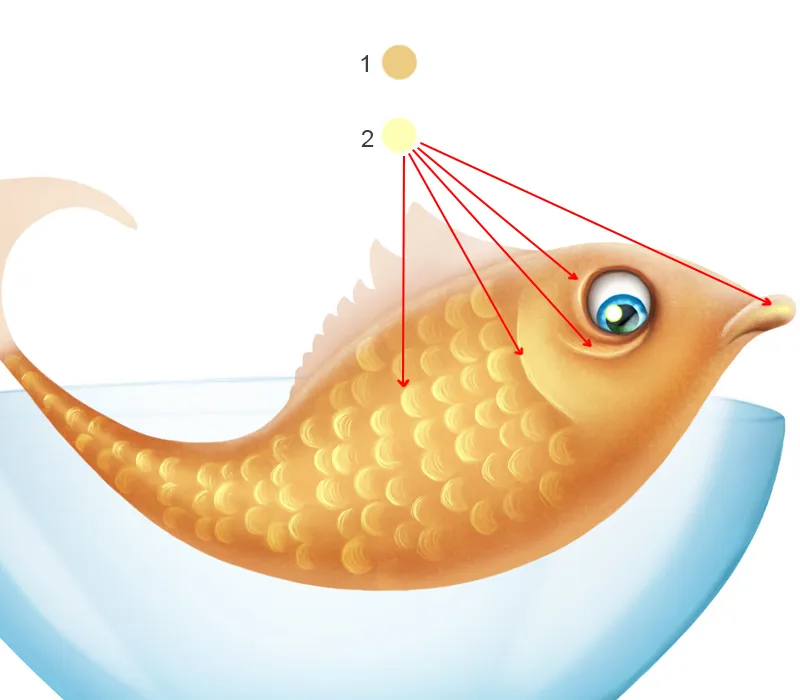
Menyimpan / SiripDada
Pada lapisan baru, saya akan melukis sirip dada; lapisan ini saya beri nama "SiripDada."
- Saya memilih kuas Cat 3, mengatur Opasitas dan Arah menjadi 100%, terlebih dahulu melukis bentuk kasar dan kemudian mengaburkannya dengan JariTerbaur (dan dengan ujung kuas JariTerbaur, dengan Kekuatan 50%).
- Dengan kuas yang sama dan sedikit warna lebih gelap, saya melukis garis-garis.
- Saya mengambil warna yang sedikit lebih gelap lagi dan melukis garis-garis, kali ini hanya di ujung sirip.
- Sekarang saya melukis refleksi cahaya dengan warna kuning cerah, dengan kuas yang sama saya melukis garis dan titik-titik.
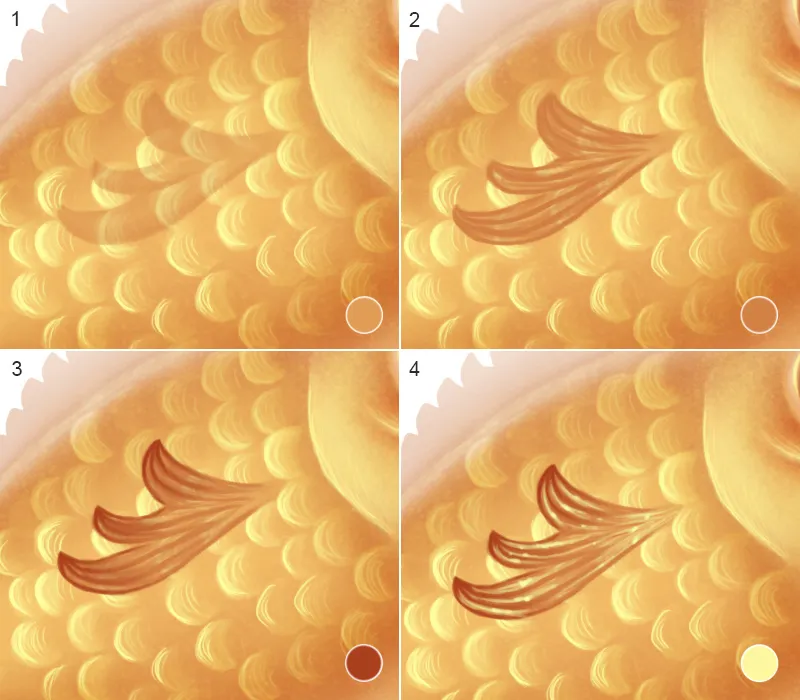
Menyimpan / PunggungdanSiripEkor
- Saya membuat lapisan baru di atas lapisan "Ikan" dengan topengPotong, saya namakan "Punggung SiripEkor." Dengan kuas Cat 3 saya melukis bentuk kasar menggunakan tiga warna, kemudian saya mengambil JariTerbaur (dengan kuas JariTerbaur pada Kekuatan 50%) dan mengaburkan transisi warna.
- Dengan kuas yang sama, Opasitas dan Arah 100%, saya melukis garis tepi. Saya mengurangi Opasitas dan Arah menjadi sekitar 20% dan melukis garis-garis di area dalam sirip ...
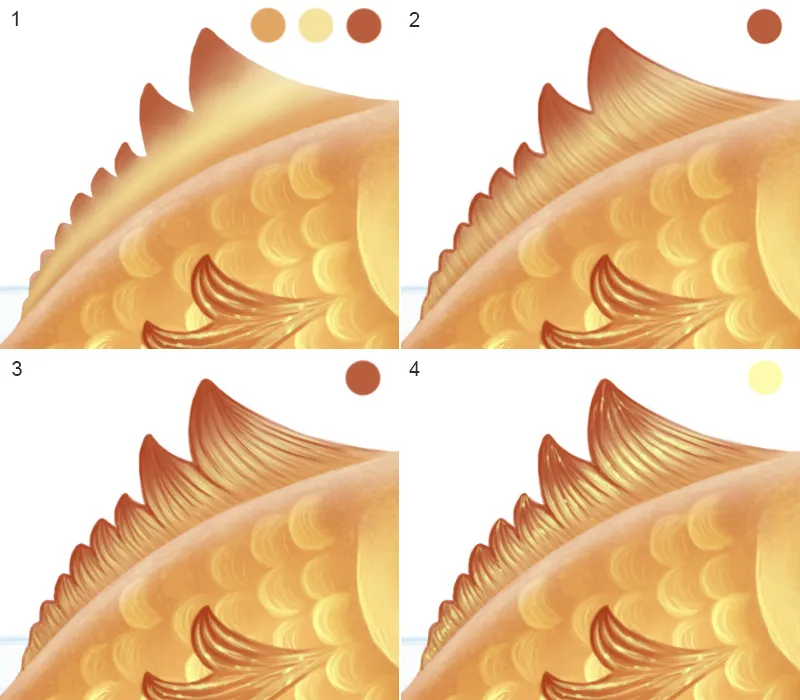
- Saya ingin memperkuat garis-garis tersebut, jadi saya meningkatkan Opasitas dan Arah menjadi sekitar 80% dan melukis beberapa garis dengan goresan ringan.
- Refleksi cahaya saya lukis dengan warna kuning cerah, dengan kuas yang sama saya melukis garis dan titik-titik.
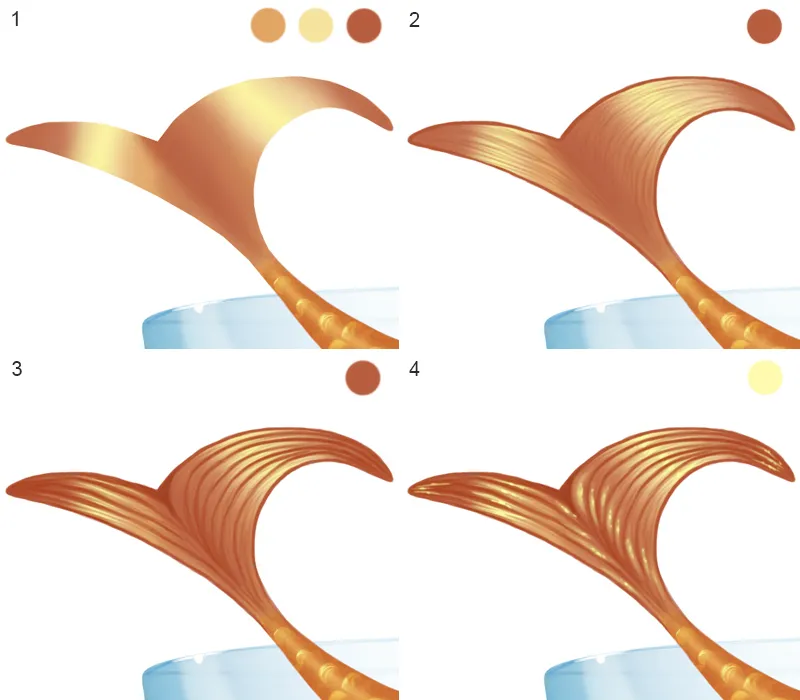
Menyimpan / MenyisipkanTekstur
Sekarang saya ingin menambahkan sedikit kilauan pada ikan dan saya melakukannya dengan menggunakan tekstur! Di sini saya akan menggunakan tekstur yang sama seperti saat melukis serangga. Saya membuka tekstur tersebut dan memindahkannya ke atas, jadi di atas semua lapisan dengan ikan. Saya atur metode isian pada lapisan menjadi RedamLinier dan saya namakan "Tekstur." Saya dapat menyesuaikan ukuran tekstur dengan mentransformasikannya (Pintasan keyboard Ctrl+T).
Tampilan lapisan: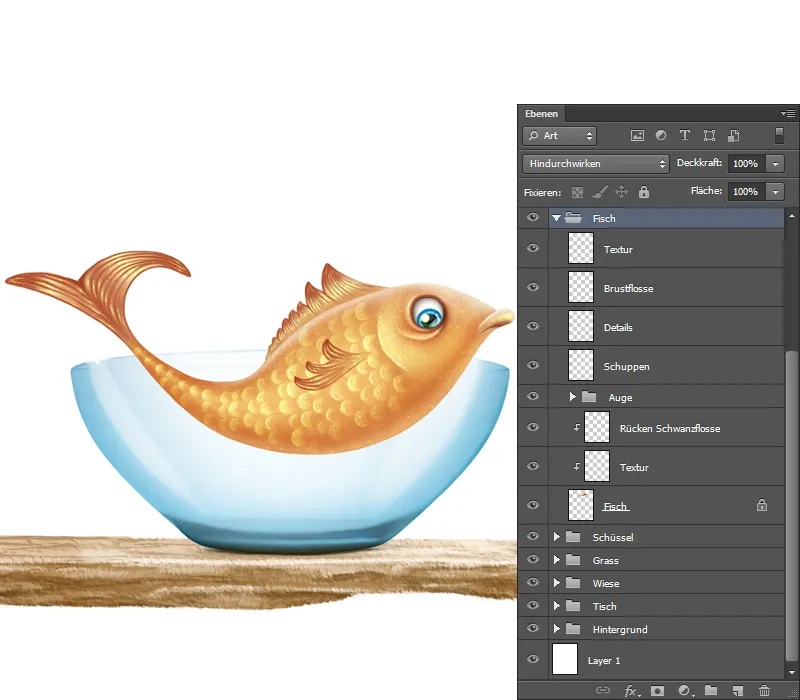
Langkah 3 - Air
Memisahkan Air
Saya membuka gambar dengan percikan air. Untuk dapat memisahkan objek di lapisan tersebut, saya harus membukanya terlebih dahulu. Saya klik dua kali pada lapisan tersebut, lalu muncul sebuah jendela dialog, saya cukup klik OK. Saya pilih AlatPenghapusAjaib, kemudian klik pada area putih, sehingga saya berhasil memisahkan air. Dengan AlatLasso, saya memilih percikan air dan dengan AlatPindah, saya memindahkan area yang dipilih ke ilustrasi saya.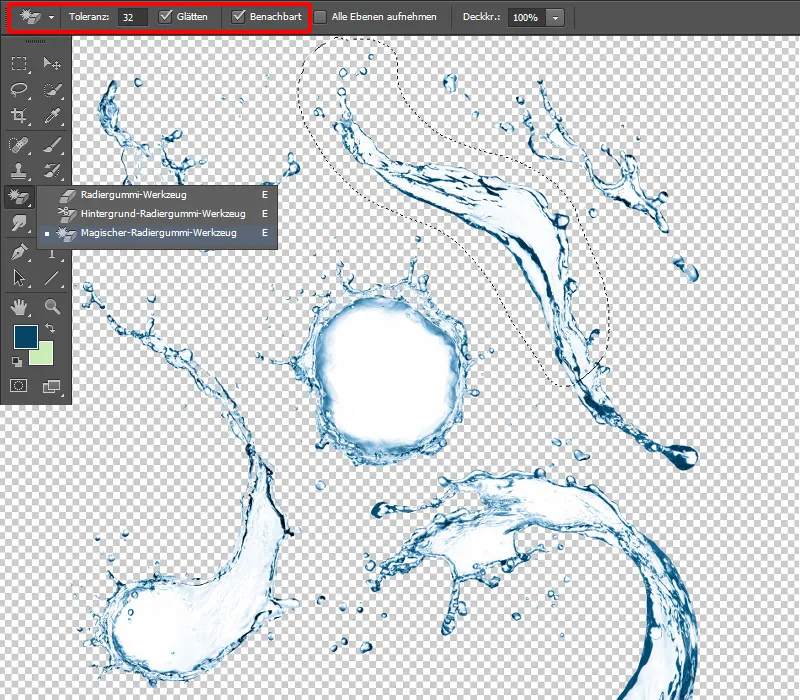
Memasukkan Air
Langkah pertama, saya akan memindahkan folder "Ikan" ke dalam folder "Mangkuk" dan mengubah nama folder "Mangkuk" karena saya juga akan memasukkan air di dalam folder tersebut. Saya namai folder tersebut "Mangkuk Air Ikan." Dengan AlatPindah, saya memindahkan percikan air ke atas folder "Ikan" dan saya namai "Air." Saya menggunakan kuas Cat 3, mengatur Opasitas dan Arah menjadi 100% dan melukis permukaan air dengan goresan kasar.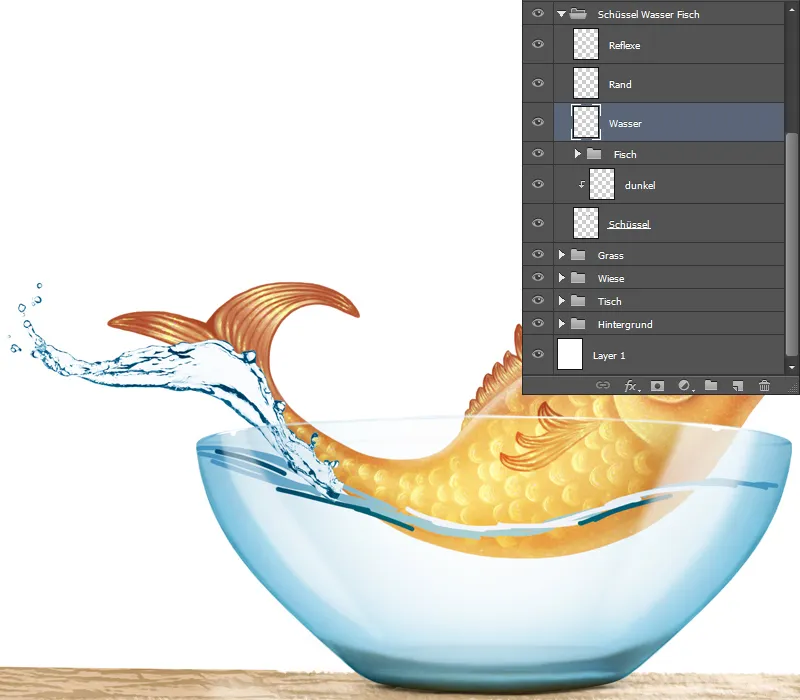
Mengedit Air
Saya memilih AlatWischfinger (dengan ujung kuas Wischfinger pada Kekuatan 50%) dan perlahan-lahan mengaburkan percikan air. Saat mengaburkan, penting untuk mengikuti arah aliran, ukuran kuas juga harus disesuaikan, artinya: Jika percikan kecil, ujung kuas juga harus kecil, jika tidak akan terlalu banyak terabur. Saat mengaburkan permukaan air, saya mengaburkan transisi warna sesuai arah aliran dan sesekali melukis dengan kuas serta mengaburkan goresan, sampai saya puas dengan hasilnya.
Menyisipkan dan mengedit gelembung air
Saya membuka gambar dengan gelombang air dan membebasnya seperti yang dijelaskan pada langkah 11. Dengan alat Pindah, saya menempatkan gelembung air di atas lapisan air. Saya menamai lapisan tersebut "Gelembung Air" dan dengan alat Jari Garis (kuas Jari Garis dengan kekuatan 50%) saya mengaburkan seperti yang dijelaskan pada langkah 12.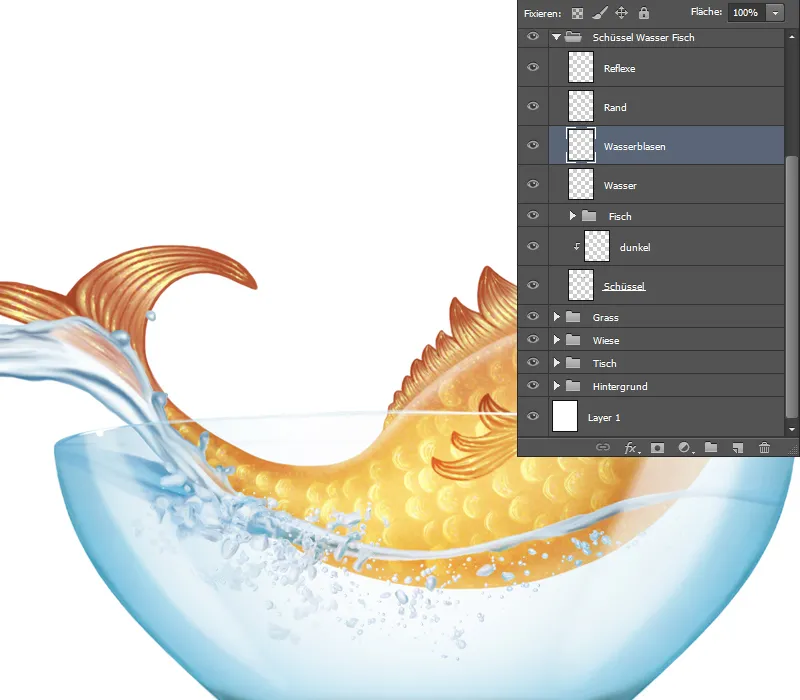
Detail Percikan Air
- Dengan mengaburkan menggunakan alat Jari Garis, beberapa bagian tepi terlihat buram, saya menunjukkannya lagi dengan panah.
- Saya memilih lapisan "Air," mengambil kuas Painting 3, mengatur kekuatan dan aliran menjadi 80% dan menelusuri semua tepi dengan ujung kuas kecil.
- Saya menduplikasi lapisan ke lapisan baru, dan berikan metode pengisian Cahaya Keras dan kekuatan 100%; sehingga percikan air mendapatkan lebih kontras. Saya menamai lapisan ini "Kontras."
- Saya membuat lapisan baru yang saya sebut "Detail Air" dan menggambar kembali tepi dan sorotan dengan kuas yang sama.
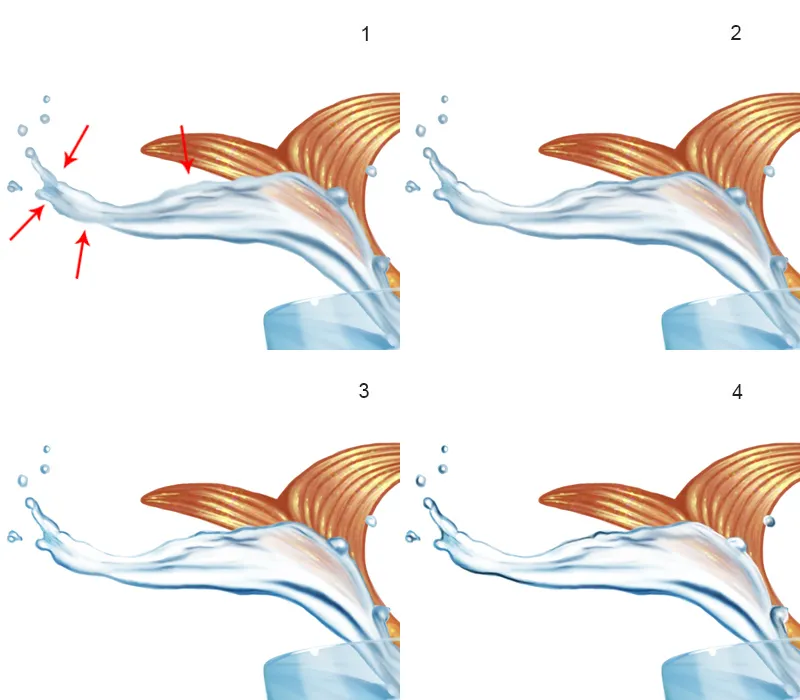
Langkah 4 – Mangkuk
- Dari yang terlihat sekarang, masih ada bagian depan mangkuk yang harus ditambahkan.
- Saya membuat lapisan baru, yang saya beri nama "Tembok Mangkuk," dan memilih kuas Soft 1, mengatur kekuatan dan aliran menjadi 10% dan menggambar di tengah mangkuk dengan ujung kuas besar; dengan warna biru muda.
- Saya ingin menambahkan sedikit cahaya di tengah, saya buat di lapisan baru dengan metode pengisian Berlayer dan memberi nama lapisan "Cahaya." Saya ambil warna dari ikan menggunakan alat Pipa, yang merupakan kuning pekat, dan lukis di tengah mangkuk dengan kuas yang sama.
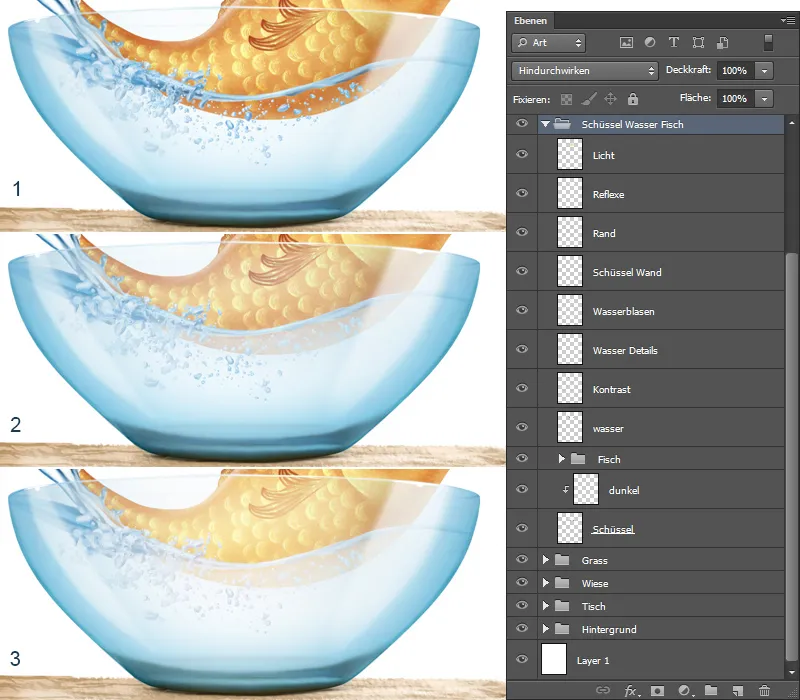
Langkah 5 – Menggambar Kail
Saya memilih folder "Kail" yang saya buat di awal ilustrasi.
- Saya membuat lapisan baru, yang saya beri nama "Kail," memilih kuas Hard Rund, mengatur kekuatan dan aliran menjadi 100% dan menggambar bentuk kail; sebaiknya untuk melihat referensi gambar!
- Saya mengklik ikon Fix Pixel Transparan dan melukis dengan kuas Painting 3 dengan kekuatan dan aliran 50%; saya mengaburkan transisi warna dengan alat Jari Garis (dengan kuas Jari Garis, kekuatan 50%).
- Saya membuat sorotan dengan kuas yang sama.
- Sekarang saya ingin menciptakan pantulan kail di mangkuk. Saya menduplikasi lapisan kail ke lapisan baru, yang saya beri nama "Pantulan." Dengan pintasan keyboard Ctrl+T, saya masuk ke mode Transform; pertama saya Membalik Horizontal kail, lalu saya pindah ke Melengkung dan menarik ujungnya hingga saya puas, dan saya konfirmasi perubahan dengan OK. Saya mengklik ikon masker di bawah, memilih kuas Soft 1, mengatur kekuatan dan aliran menjadi 30% dan melukis dengan Pilihan Warna Depan hitam pada masker.
Saya membuat lapisan baru di bawah lapisan Kail, yang saya beri nama "Bayangan." Saya atur metode pengisian lapisan menjadi Kali dan menggunakan ujung kuas yang sama untuk menggambar sedikit bayangan di bawah kail.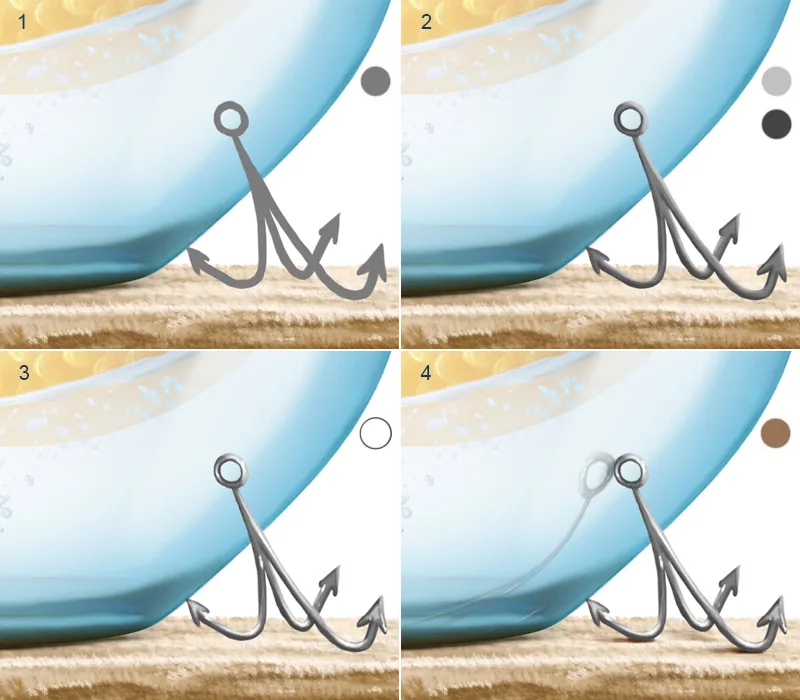
Sekali lagi, gambaran lapisan: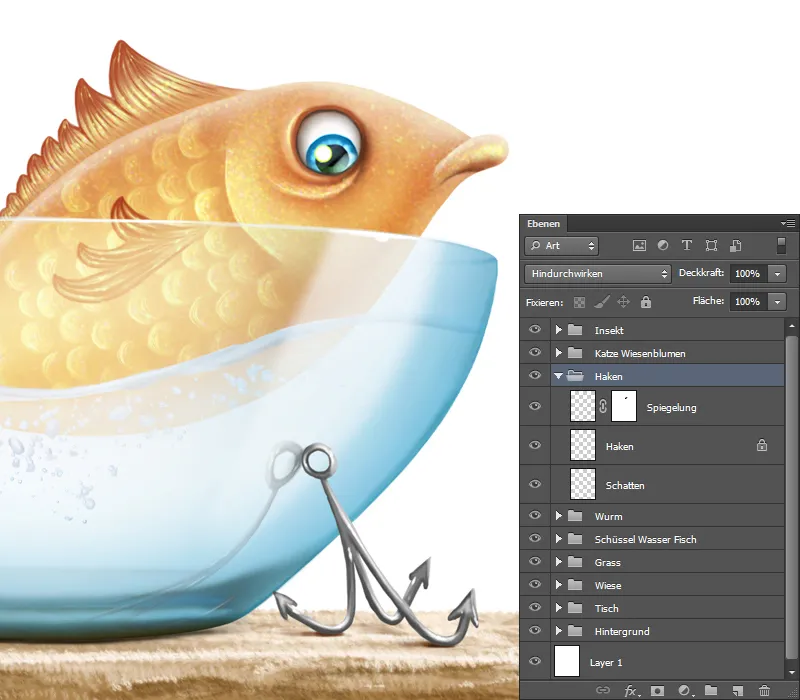
Langkah 6 – Ikan Biru
Bentuk Dasar
- Dalam folder "Ikan Biru," sudah ada lapisan "Ikan" yang saya buat pada awal ilustrasi.
- Pada lapisan ini, saya akan melukis bentuk dasarnya. Saya mengklik ikon Fix Pixel Transparan. Saya memilih kuas Painting 3 dengan kekuatan 100% dan aliran dan melukis bentuk grobakan dengan sapuan kasar; saya menampilkan lapisan sketsa sekali lagi.
- Saya menggunakan alat Jari Garis (dengan kuas Jari Garis, kekuatan 50%) dan mengaburkan transisi warna, sesekali saya melukis dengan kuas Painting 3 dan mengaburkan garis dengan Jari Garis, hingga saya mencapai hasil yang seragam.
- Dengan kuas Painting 3, pada 20% kekuatan dan aliran, saya melukis sorotan di tubuh, mata, dan mulut. Saya memperkuat lipatan di sekitar mata dengan warna yang lebih gelap, sehingga ekspresi lebih terlihat.
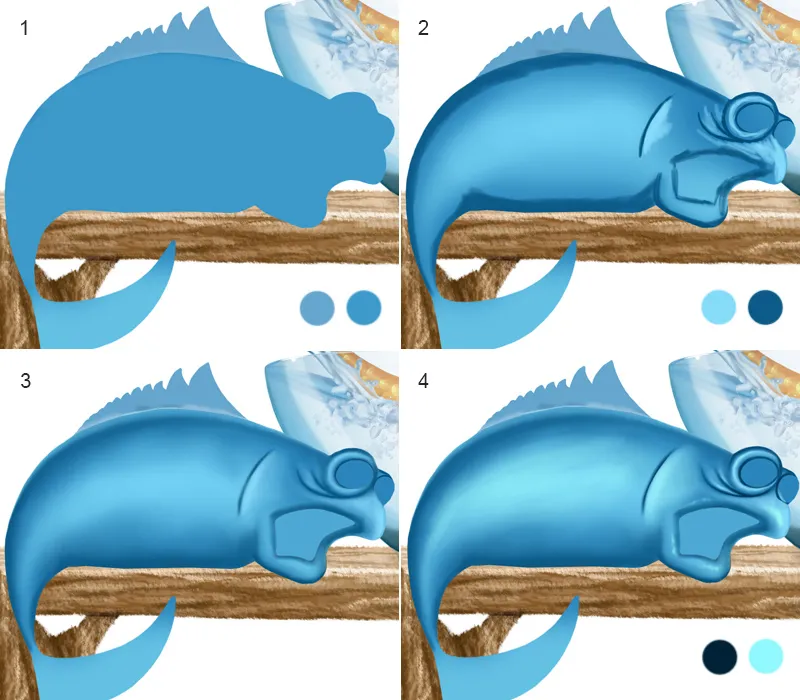
Ikan Biru / Mata dan Mulut
- Pada mata, langkahnya sama seperti yang saya jelaskan dalam Langkah 5 - Melukis Ikan / Mata. Di atas folder "Mata," saya membuat sebuah lapisan baru yang saya beri nama "Mulut," dan melukis lidah dan tenggorokan.
- Dengan kuas Painting 3, pada 50% kekentalan dan aliran, saya melanjutkan melukis dengan sapuan ringan, lalu saya membaurkannya dengan jari penghapus (kuas jari penghapus, pada kekuatan 50%).
- Dengan alat Pipet, saya mengambil warna dan melanjutkan melukis pinggiran dengan kuas Painting 3.
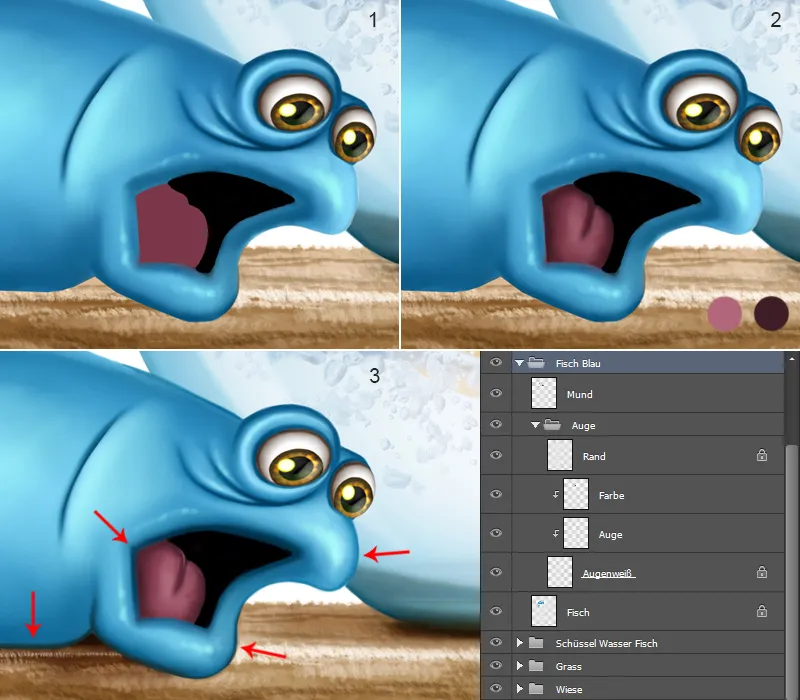
Ikan Biru / Struktur dan Sirip
- Di atas lapisan "Ikan," saya membuat lapisan baru dengan masker potongan dalam mode Layer Mode; lapisan saya beri nama "Tekstur." Saya memilih kuas Skin Pores-dari Nathies, mengatur kekentalan dan aliran sekitar 30% dan melukis struktur.
- Pada langkah kedua, cara kerjanya sama seperti dalam Langkah 6 - Melukis Ikan / Sirip dijelaskan.
- Juga di sini, cara kerjanya sama seperti dalam Langkah 7 - Melukis Ikan / Detil Sirip.
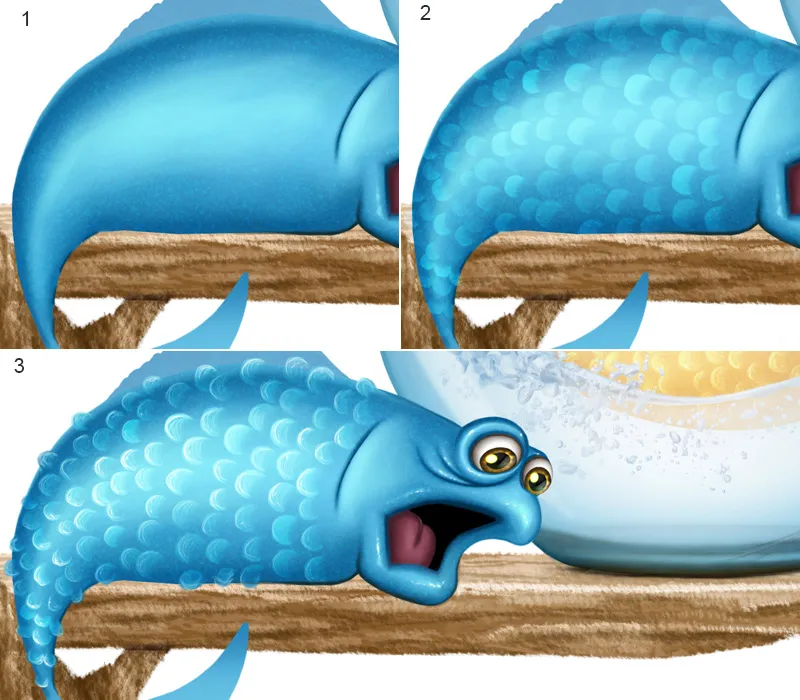
Ikan Biru / Tahap Akhir
Cara saya melukis sirip belakang dan sirip ekor serta tekstur dijelaskan dalam Langkah 8 - Melukis Ikan / Sirip Perut dan Langkah 10 - Melukis Ikan / Menyisipkan Tekstur. Setelah menyelesaikan langkah-langkah, saya ingin melukis sedikit bayangan. Untuk itu, saya membuat sebuah lapisan baru di atas semua lapisan ikan yang saya beri nama "Bayangan Perut Punggung." Dan dengan kuas Painting 3 pada 60% kekentalan dan aliran, saya melukis dengan warna gelap di bawah perut dan di punggung. Dengan alat penghapus saya dapat menghapus area yang berlebihan.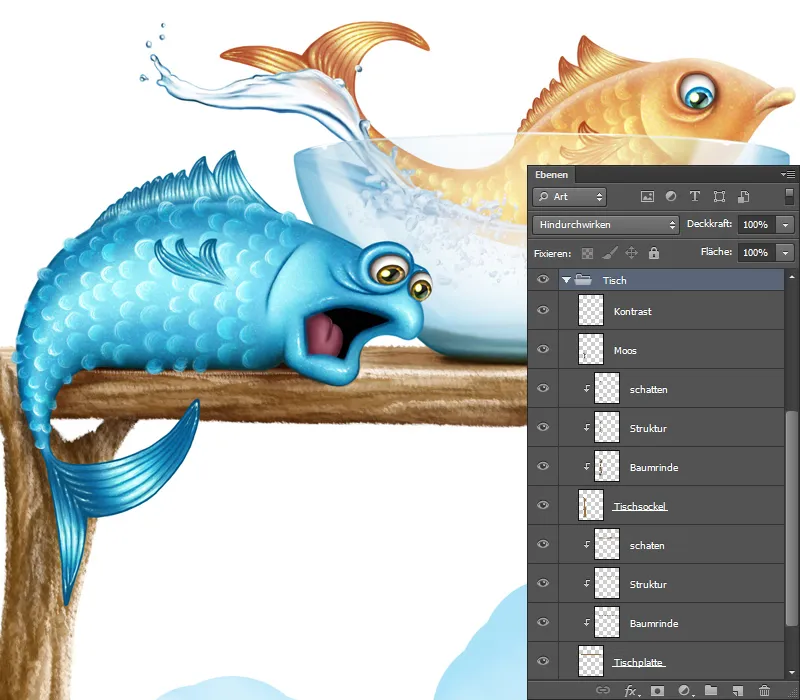
Langkah 7 - Bayangan di Meja
Bayangan juga harus ada di sini; dengan panah, saya menunjukkan di mana saya akan melukis bayangan, di bawah ikan, mangkuk, dan di bawah meja. Saya pilih folder "Meja" dan membuat dua lapisan baru dengan masker potongan. Saya beri nama lapisan-lapisan ini "Bayangan," dan saya atur mereka dalam metode pengisian Multiply. Saya pilih ujung kuas Soft 1, mengatur kekentalan dan aliran menjadi 20%, dan melukis bayangan. Untuk area yang besar seperti di bawah meja, saya memperbesar ujung kuas, sementara untuk area kecil seperti di bawah ikan misalnya, ujung kuas harus kecil. Saya ambil warnanya dengan alat Pipet dari meja.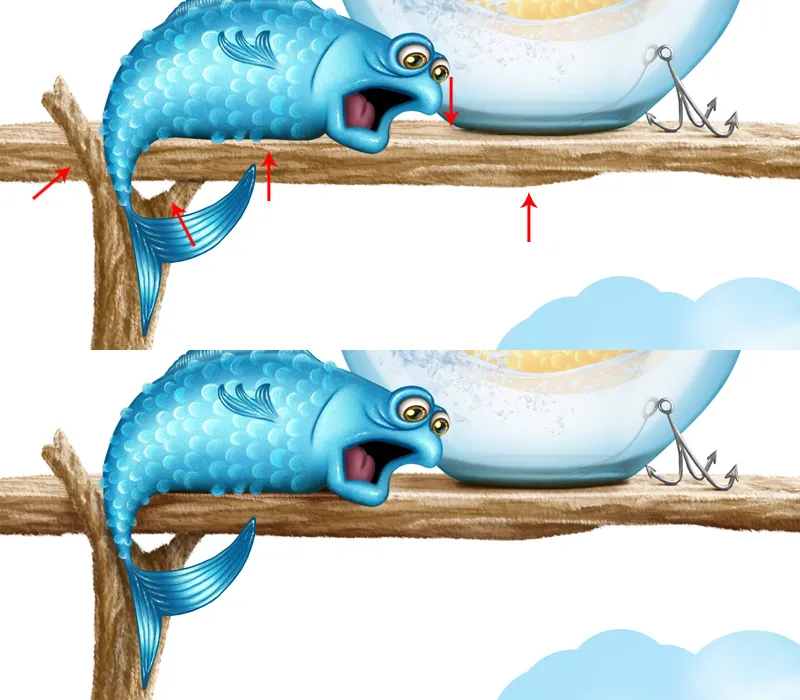
Tinjauan Lapisan: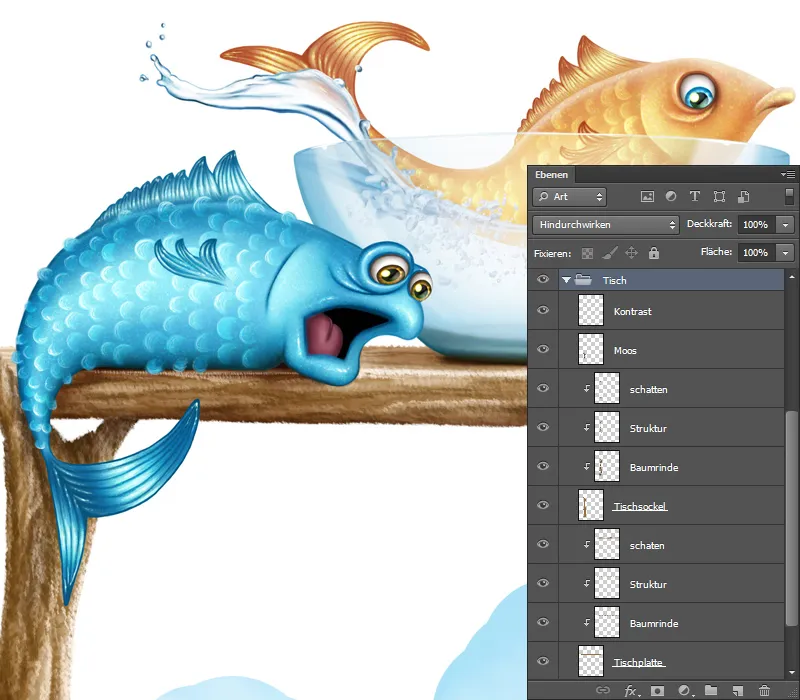
Langkah 8 - Pantulan
Sekarang saya ingin membuat pantulan ikan ke dalam mangkuk dan melukis sedikit bayangan. Saya membuat lapisan baru di atas lapisan "gelap" dengan masker potongan, dan memberinya nama "Bayangan" dalam mode Multiply. Saya pilih kuas Soft 1, atur kekentalan dan aliran menjadi 20%, ambil warna dari ikan dengan alat Pipet, dan melukis sedikit bayangan di belakang ikan.
Semua lapisan dengan ikan saya salin ke lapisan baru, dan lapisan ini, yang saya beri nama "Pantulan," saya pindahkan di atas lapisan "Bayangan," memberinya masker potongan, dan mengatur dalam metode pengisian Multiply. Dengan pintasan keyboard Ctrl+T saya masuk ke mode Mentransformasi, pilih Mengubah dan mengubah bentuk pantulan, lalu saya konfirmasi perubahan dengan OK. Saya klik ikon masker di bawah dan dengan Warna depan hitam, dengan kuas Soft 1 dan kekuatan 10% kekentalan dan aliran, melintasi mata dan sirip.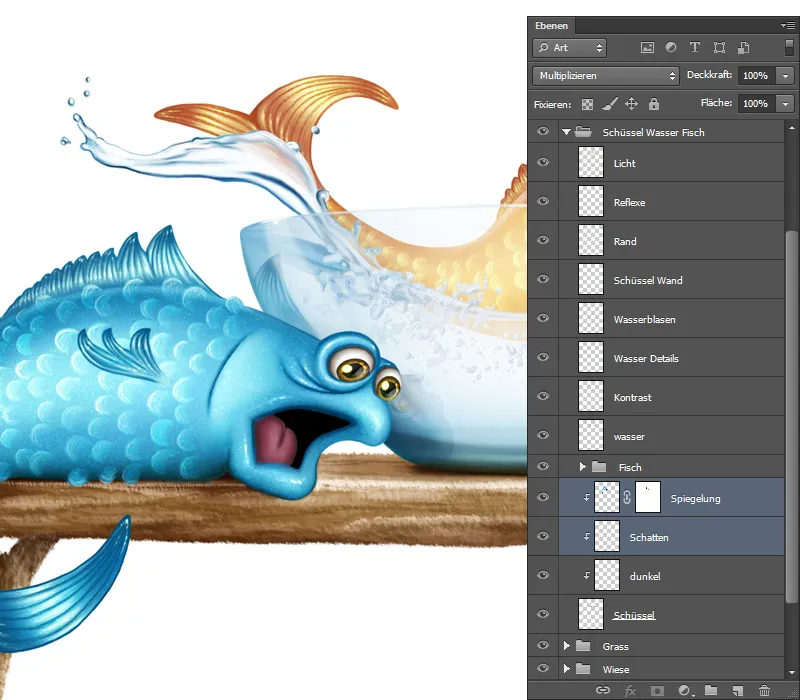
Langkah 9 - Percikan Air
Pada sirip ekor, saya ingin menambahkan percikan air. Pada Langkah 11 - Mengisolasi Air, saya sudah mengisolasi percikan air. Saya mencari yang sesuai, memilih percikan menggunakan Alat Lasso, dan menempatkannya menggunakan Alat Pemindah dalam ilustrasi saya.
- Dengan Mentransformasi, saya dapat menyetel posisi dan sudut percikan air sesuai keinginan pada sirip.
- Saya pilih Jari Penghapus (dengan kuas Jari Penghapus pada kekuatan 50%) dan dengan lembut mengaburkan arah aliran.
- Dikarenakan pengaburan, beberapa detail hilang, seperti pinggiran! Dengan kuas Painting 3 saya melintasi pinggiran dengan 80% kekentalan dan aliran, dan menambahkan lebih banyak detail.
- Dibandingkan dengan ikan, percikan air terlihat kabur, kurang tajam. Saya pergi ke Filter>Filter Pencarian>Pencarian Selektif dan di sana saya bisa mengubah kekuatan dan jari penghapus. Dalam pengaturan ini saya mengacu pada ikan, hasilnya harus seragam! Saya atur kekuatan menjadi 76% dan jari penghapus menjadi 1,7 Px. Saya konfirmasi input dengan OK.
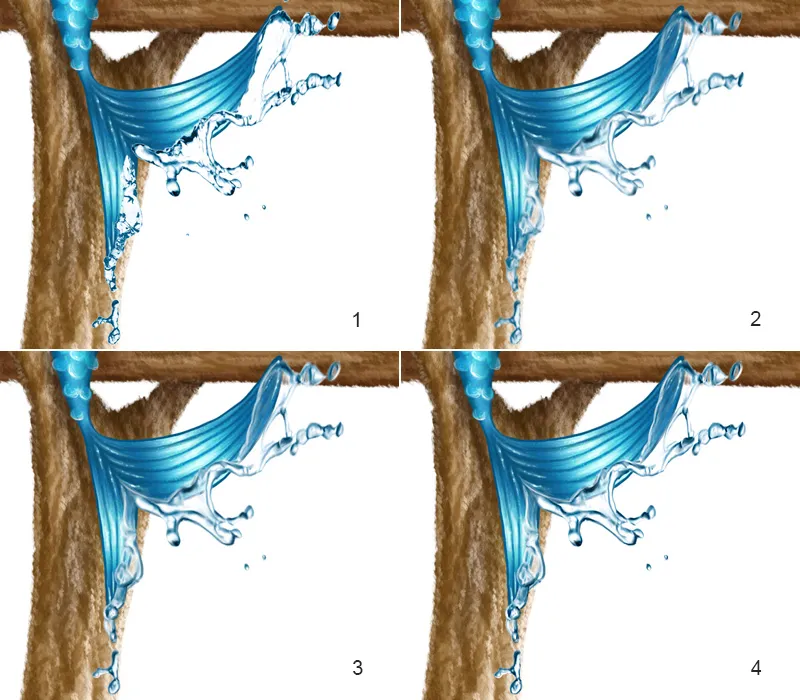
Langkah 10 - Final
Sebagai langkah terakhir dari ilustrasi saya, saya akan sedikit mempertajam seluruh gambar. Saya menggabungkan semua folder di lapisan baru, pergi ke Filter> Filter Peningkatan Tajam> Peningkatan Tajam Selektif, di jendela dialog saya menggeser pengatur Intensitas dan Jari-jari hingga saya suka dengan hasilnya. Saya menyembunyikan lapisan ini dengan masker hitam dan menggunakan warna Foreground putih dengan kuas Soft 1 pada 50% Ketajaman dan Aliran melalui area yang perlu lebih tajam. Dan inilah hasilnya:
Dan ini tampilan ilustrasi:
Latihan Membuat Ahli!
Di file kerja Anda akan menemukan sebuah file PSD untuk latihan! Lapisan dan folder penting sudah ada. Dalam tutorial ini saya telah menjelaskan semua langkah secara detail dan menunjukkannya pada gambar, tetapi jika Anda ingin belajar, lebih baik mencoba sendiri! Saya harap Anda menikmati bereksperimen, dan jika Anda memiliki pertanyaan, tanyakan di forum di bawah topik: Tutorial - Pencarian Ikan, Pertanyaan dan Jawaban. Tunjukkan hasil Anda di sana, saya menantikan!