Paginasi, apa itu? Mengapa kita membutuhkannya dan apakah mungkin beracun?
Pertanyaan ini akan kita jawab hari ini. Namun pada awalnya, izinkan aku menghilangkan segala kekhawatiran, karena paginasi bukanlah ancaman bagi kehidupan.
Sebaliknya: Ini adalah salah satu dari banyak alat bantu yang sangat membantu kita dalam menggunakan InDesign.
Paginasi sebenarnya hanya berarti penomoran halaman yang berkelanjutan dalam sebuah dokumen dan berasal dari kata Pagina. Pagina berasal dari bahasa Latin yang artinya "halaman".
Penyertaan Nomor Halaman
Dalam dokumen ini, kita akan menggunakan paginasi. Melihat pada panel halaman, kita melihat bahwa ini adalah dokumen yang tidak begitu luas. Saat ini hanya ada tiga halaman.
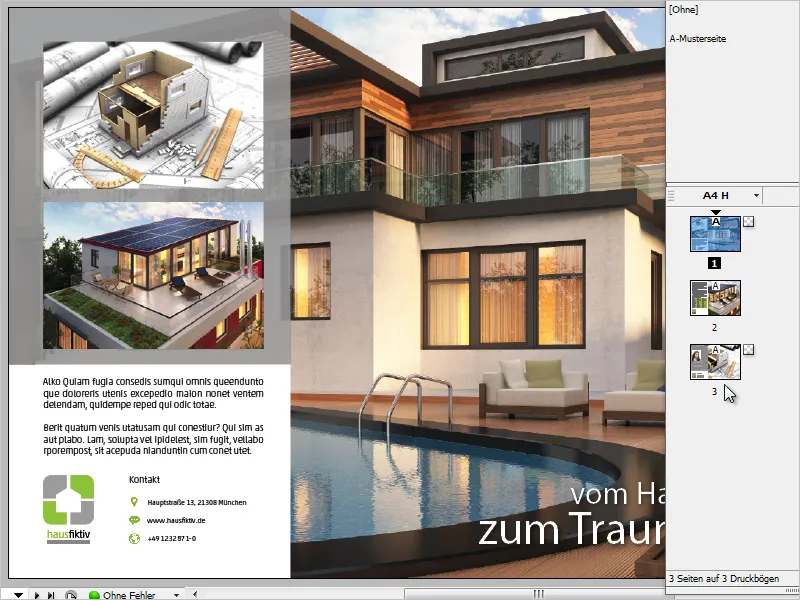
Saya membayangkan nomor halaman tersebut diletakkan di bagian bawah kiri.
Tentu saja, nomor halaman tersebut tidak dimasukkan secara manual, namun menggunakan salah satu alat bantu otomatisasi dari InDesign.
Begitu juga bijaksana untuk menyertakan paginasi selalu di halaman contoh.
Melihat lagi dokumen saya, saya melihat bahwa beberapa elemen diletakkan dengan penuh di halaman. Terutama gambar latar belakang yang besar, tetapi juga area putih di sudut kiri bawah gambar.
Jika kita menambahkan nomor halaman secara biasa di halaman contoh, maka akan tertutup oleh elemen-elemen tersebut di halaman akhir.
Untuk mengatasi masalah ini, masuk akal untuk bekerja dengan lapisan yang berbeda.
Saat ini saya telah memilih halaman contoh (kosong) dan memilih Lapisan Baru dari menu konteks panel lapisan.
Prinsip lapisan ini merupakan hirarki. Apa pun di atas adalah selalu terlihat, sementara yang di bawahnya mungkin tertutup.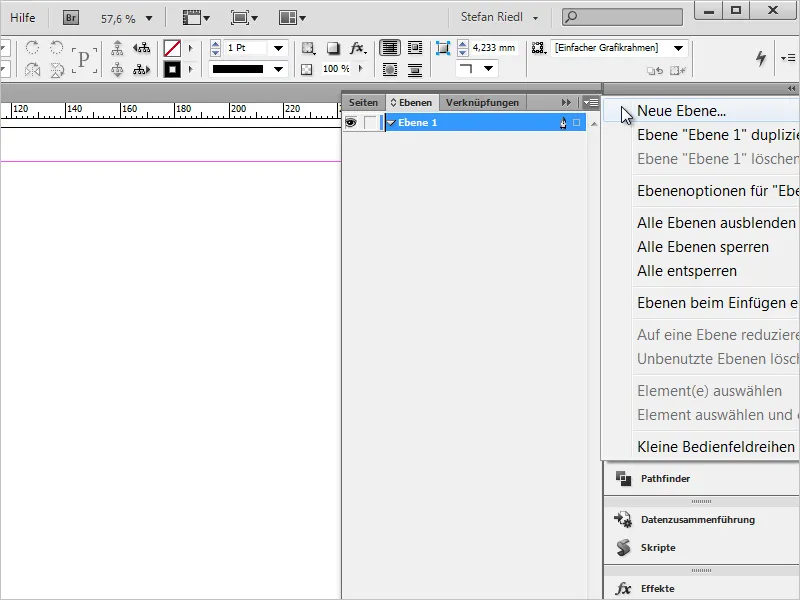
Setelah lapisan diterapkan, kita melihat pada pena tinta di kanan, lapisan mana yang sedang kita kerjakan atau lapisan mana yang aktif.
Contoh saya adalah "Lapisan 2", yang juga ditandai dengan warna merah.
Jika kita memilih panah kecil di sebelah nama lapisan, akan muncul gambaran semua elemen yang berada di lapisan tersebut. Dari sana kita bisa langsung melihat bahwa semua elemen desain sejauh ini berada di "Lapisan 1", sedangkan kita sedang bekerja di "Lapisan 2".
Sekarang kita akan menambahkan nomor halaman berkelanjutan di sini, sehingga nomor tersebut selalu berada di atas objek dari "Lapisan 1".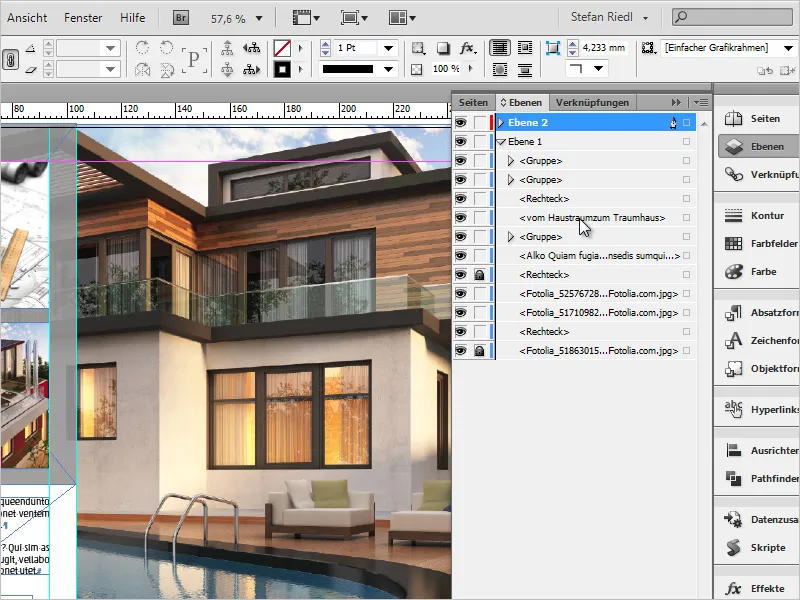
Pada halaman contoh, saya cukup tarik kotak teks di tempat di mana saya ingin menempatkan nomor halaman, dan memformatnya sesuai. Saya memilih Famili Huruf dan -Gaya, juga Ukuran dan mungkin Warna.
Itu seharusnya sudah cukup untuk saat ini, namun jika diperlukan, masih banyak bidang lain yang bisa "dimainkan".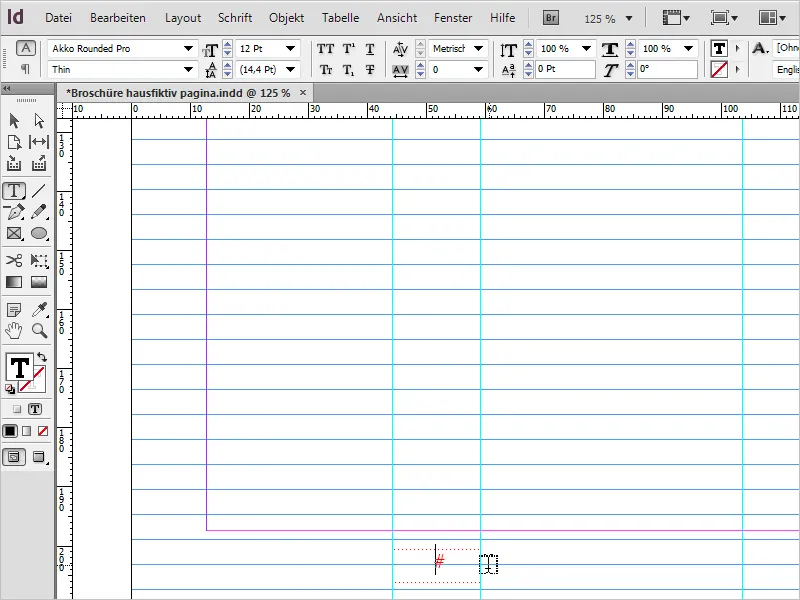
Kursor masih berada di dalam kotak teks yang aktif dan sekarang saatnya untuk menambahkan nomor halaman.
Caranya adalah dengan Huruf>Sisipkan Tanda>Tanda Markah>Nomor Halaman Aktif. Aksi ini sekarang telah diberi pintasan yang sangat singkat: Alt+Shift+Ctrl+N.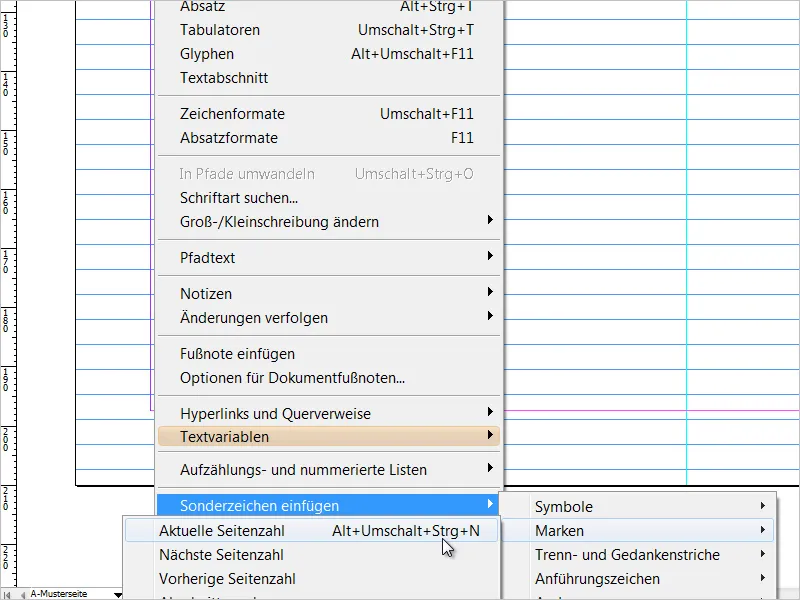
InDesign sekarang menempatkan "A" di tempat di mana kursor berada, yang mewakili nomor halaman dan berasal dari halaman contoh.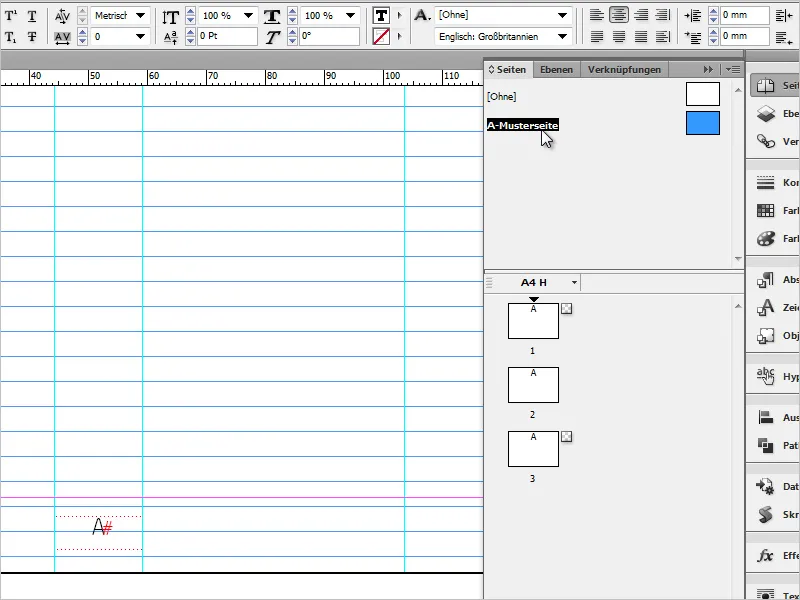
Ketika kita melihat panel halaman dan melihat halaman yang telah kita buat, maka kita akan menemukan nomor halaman yang benar dan berkelanjutan di sudut kiri bawah setiap halaman. Sekarang kita juga bisa menilai apakah nomor halaman sudah ditempatkan di tempat yang tepat.
Seringkali, ada perubahan kecil yang harus dilakukan dalam penyesuaian.
Saya merekomendasikan dalam hal ini untuk bekerja dengan jendela kedua. Tujuannya adalah untuk melihat halaman asli di satu jendela dan halaman contoh di jendela kedua, di mana kita bisa melakukan penyesuaian.
Dengan demikian, kita bisa langsung melihat bagaimana setiap perubahan berdampak secara langsung pada lembaran cetak akhir.
Untuk membuka jendela kedua, saya memilih Jendela>Susun>Jendela Baru untuk "…Nama File…indd".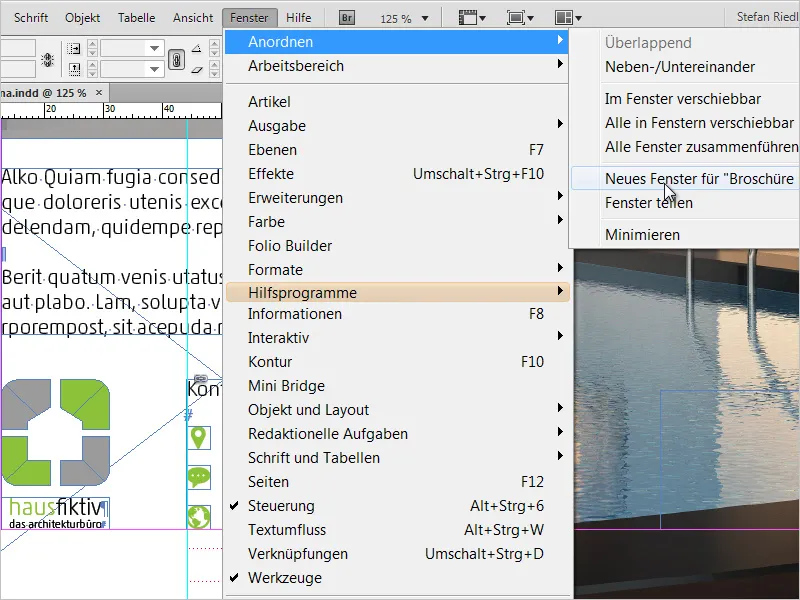
Sekarang saya melihat salinan dokumen saya di monitor saya. Artinya, dokumen terlihat dua kali (namun hanya terbuka sekali).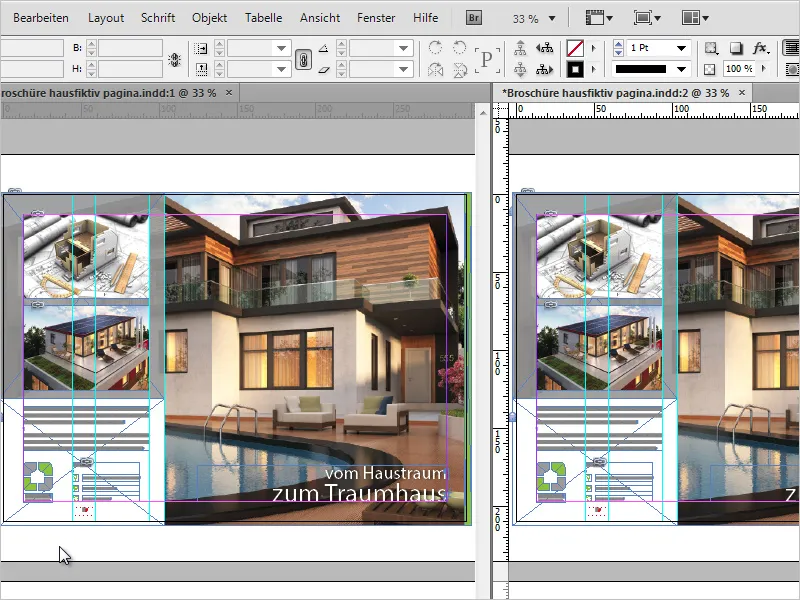
Di sebelah kiri adalah gambar asli, di sebelah kanan adalah halaman contoh.
Saatnya untuk merapikan nomor halaman secara detail dan, jika perlu, menyorotnya sedikit secara visual.
Sebagai efek demonstrasi dan untuk menyoroti kelebihan tampilan ini, saya akan menempatkan dua persegi abu-abu di sebelah kiri dan kanan nomor halaman. Pencocokan sekarang menjadi lebih mudah bagi saya.
Kemudian jendela kedua dapat ditutup dengan mudah.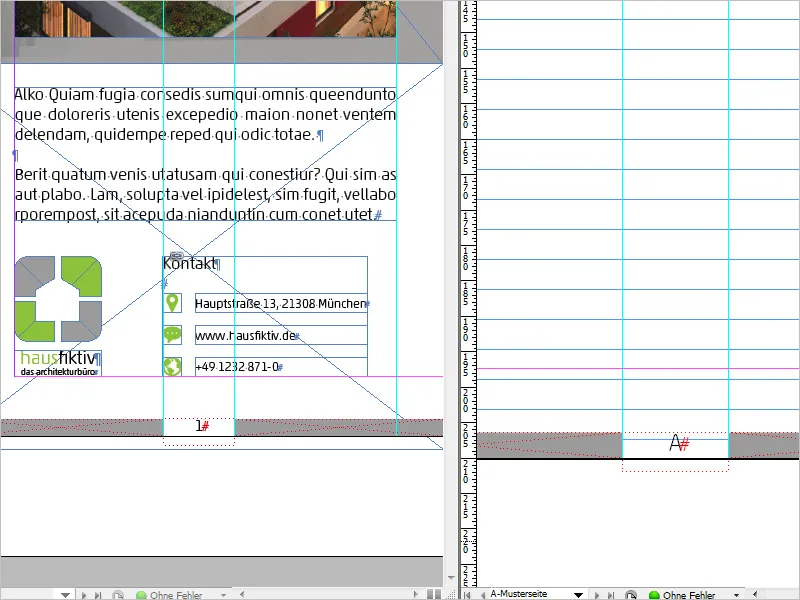
Pengubahan dan Modifikasi - Menampilkan Nomor Halaman Terakhir
Pada halaman contoh ini, kami juga memiliki kemungkinan untuk sedikit memodifikasi tampilan nomor halaman. Misalnya, kita dapat menampilkan tidak hanya nomor halaman saat ini tetapi juga nomor halaman terakhir dokumen.
Saya mengklik pada kotak teks (nomor halaman) di halaman contoh dan memilih Huruf>Variabel Teks>Sisipkan Variabel>Nomor Halaman Terakhir.
Sekarang di dokumen Anda mungkin tertulis "A1".
Tetapi tampilan ini tentu tidak mudah dibaca, jadi saya mengklik di antara kedua karakter tersebut dan menambahkan spasi dan karakter khusus secara manual.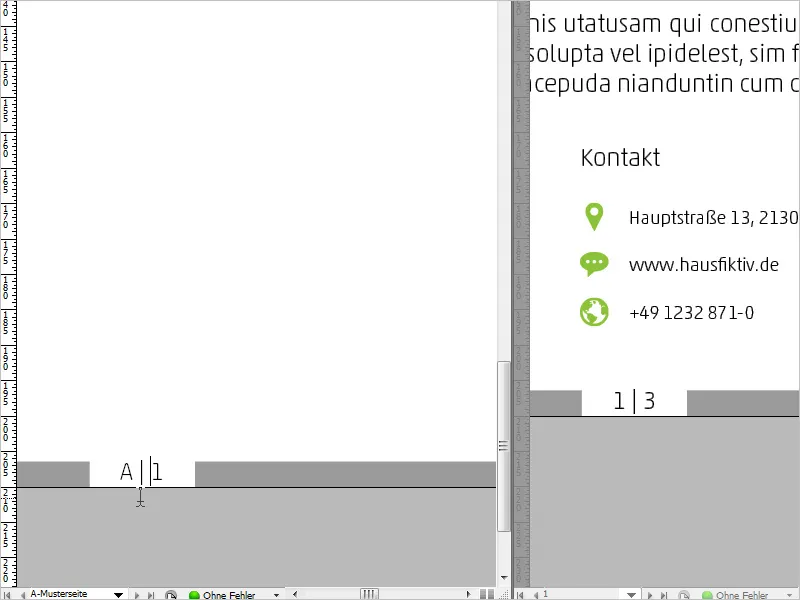
Dampaknya langsung terlihat di semua halaman. Siapa pun yang ingin menguji apakah semuanya berfungsi dengan baik dapat dengan mudah membuat beberapa halaman kosong secara contoh dan akan menemukan bahwa nomor halaman terus bertambah.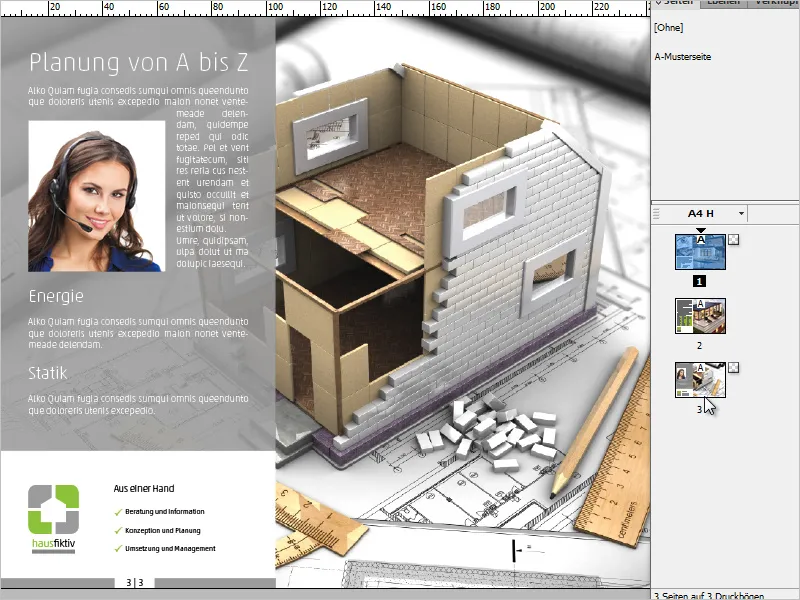
Pengubahan dan Modifikasi - Angka Romawi dan "Nol" Pemimpin
Modifikasi lainnya adalah menampilkan angka Romawi alih-alih angka Arab.
Ini dapat dilakukan dengan cara berikut: Klik pada halaman apa pun di dokumen Anda dan pilih di menu konteks bidang pengaturan halaman Opsi Penomoran dan Bagian.
Pada jendela dialog yang muncul, Anda dapat memilih format yang diinginkan di menu dropdown di bawah Format. Sekarang saya memilih angka Romawi.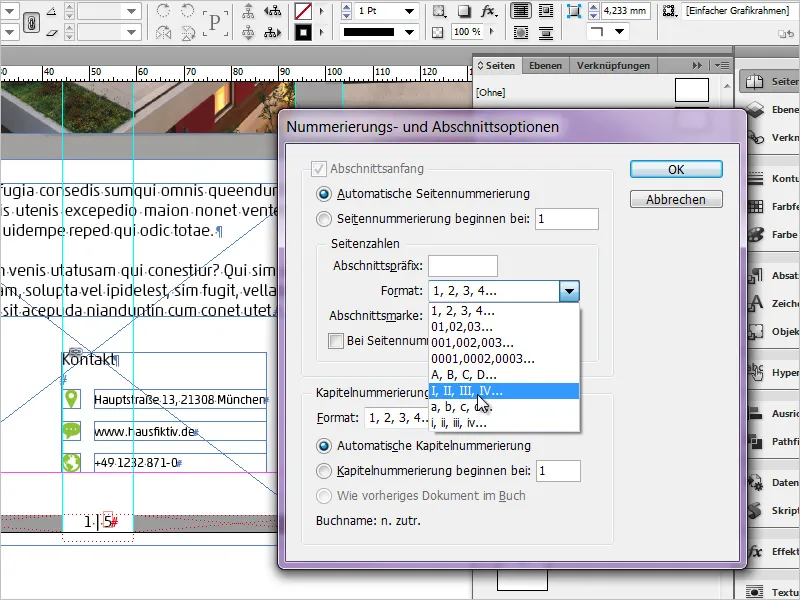
Hasilnya akan terlihat seperti ini: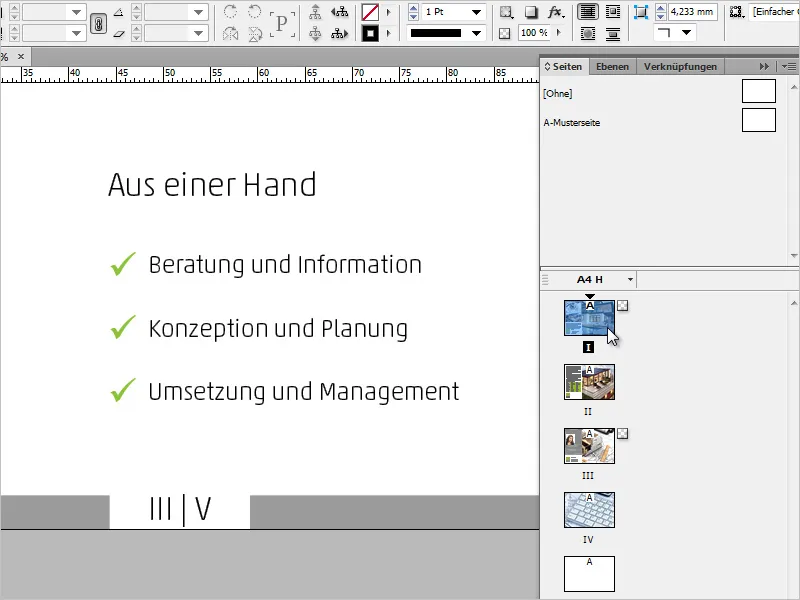
Pada jendela dialog Opsi Penomoran dan Bagian, Anda juga dapat memilih format di mana nomor halaman pertama diawali dengan "0". Ini berlaku baik untuk nomor halaman saat ini maupun nomor halaman terakhir.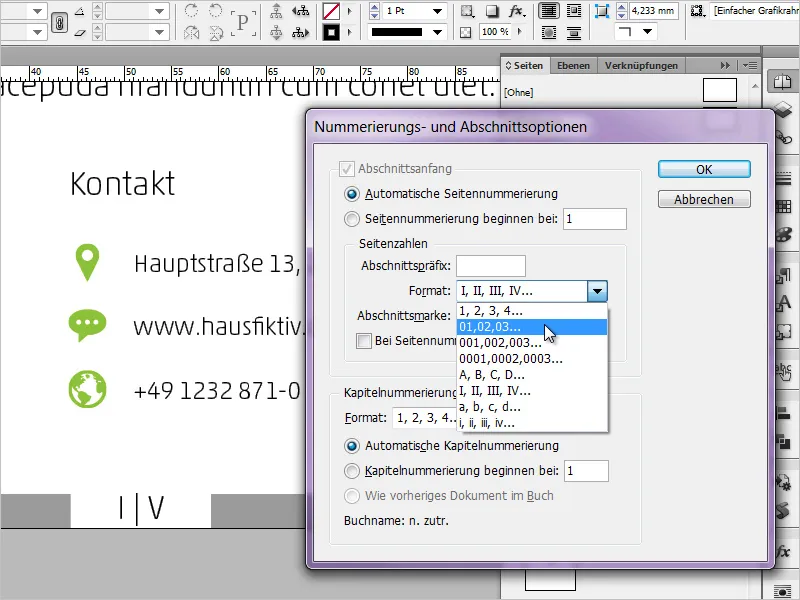
Saya berharap Anda menikmati informasi ini. Jika Anda memiliki komentar, ide, atau tambahan, silakan tulis di kolom komentar. Terima kasih banyak!


