Menu → File > Baru
Profil pemeriksaan adalah kumpulan aturan pemeriksaan yang berbeda. Namun, kamu juga bisa membuat aturan pemeriksaan tunggal sendiri untuk memeriksa file terhadap kesalahan tertentu. Misalnya, bisa terjadi bahwa tulisan hitam tidak ter-overprint, artinya bagian tulisan itu tidak mencetak di atas area di bawahnya. Hal ini bisa menyebabkan kilat yang tidak diinginkan dan seharusnya diperbaiki. Untuk membuat aturan pemeriksaan untuk tujuan ini, pertama-tama kamu harus membuka panel Preflight, klik ikon Untuk Pemeriksaan Tunggal dan kemudian pilih opsi Ciptakan Pesanan Pemeriksaan Preflight Baru dari Menu Konteks.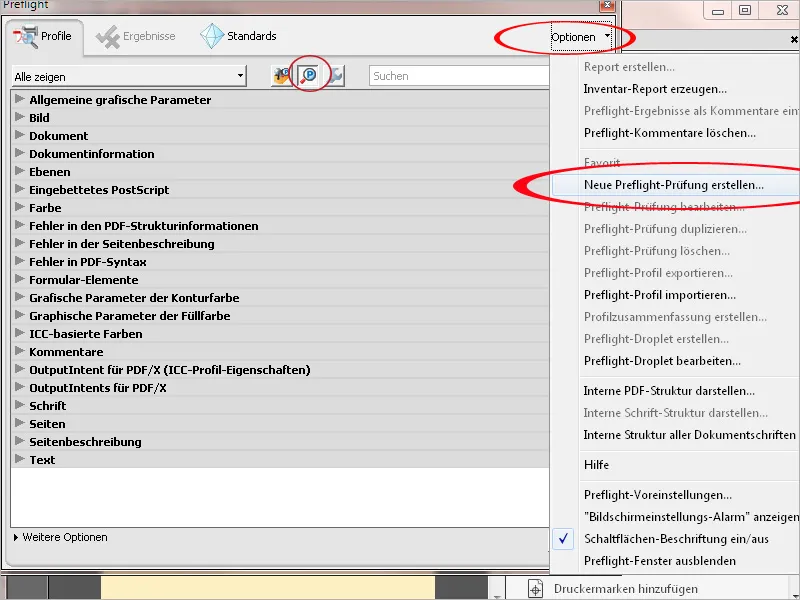
Masukkan nama yang akan muncul saat pemeriksaan menemukan kesalahan; jika tidak ada yang ditemukan, pesan yang sesuai juga bisa dikeluarkan. Di daftar di bawah, kotak centang Isi Halaman, Masker Transparansi serta File Saat Ini harus diaktifkan.
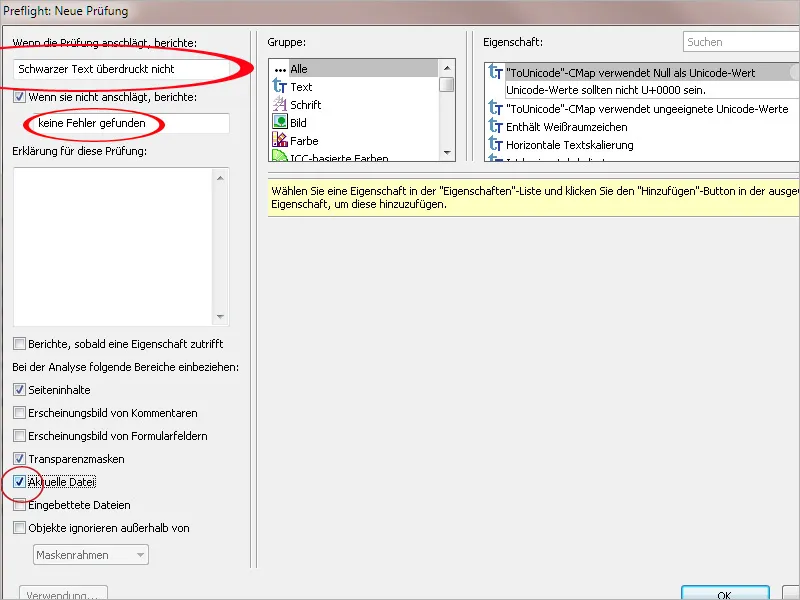
Sekarang, di bidang Grup pilih masukan Deskripsi Halaman, pilih properti Isi Teks di bidang di sebelah kanan, dan klik Tambahkan.
Kondisi ini akan ditambahkan ke bagian bawah jendela. Lengkapi pengaturannya dengan parameter dipenuhi.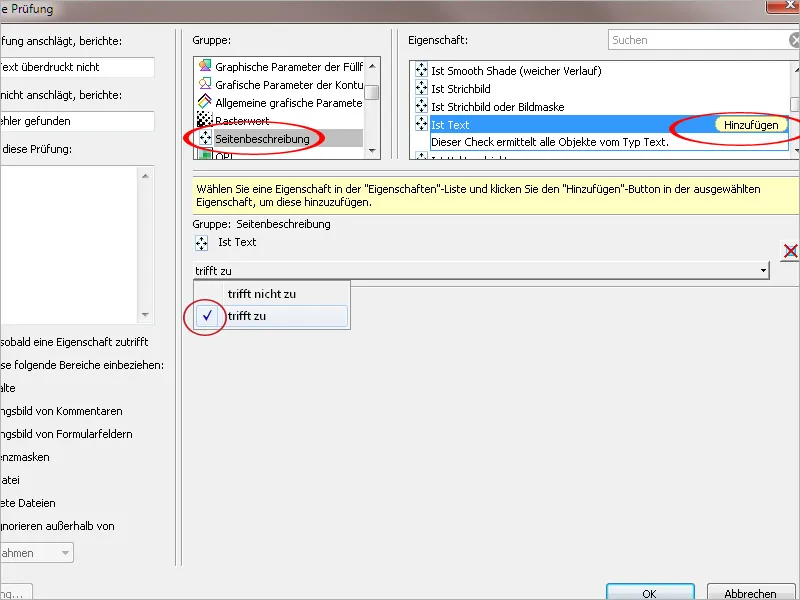
Langkah berikutnya, tentukan kondisi di grup Warna, bahwa objek (pada kasusnya teks) adalah 100% hitam, tambahkan ke daftar kondisi dan lengkapi masukan dengan parameter dipenuhi.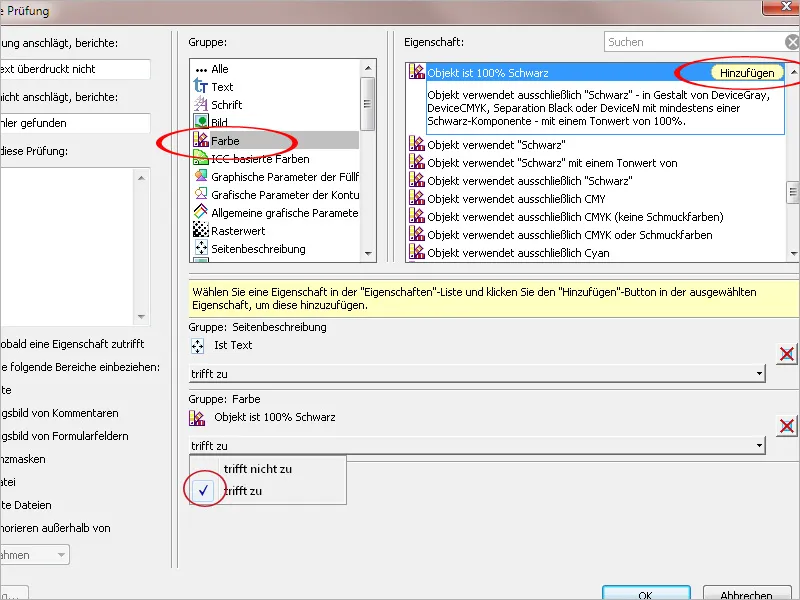
Kondisi berikut yang harus dipilih Warna Mengisi adalah Ter-overprint bisa ditemukan di grup Parameter Grafis Warna Mengisi. Tambahkan kondisi ini ke daftar dan atur parameter menjadi dipenuhi tidak, karena itu adalah poin penting yang harus diidentifikasi sebagai kesalahan dengan menerapkan aturan ini ke dokumen.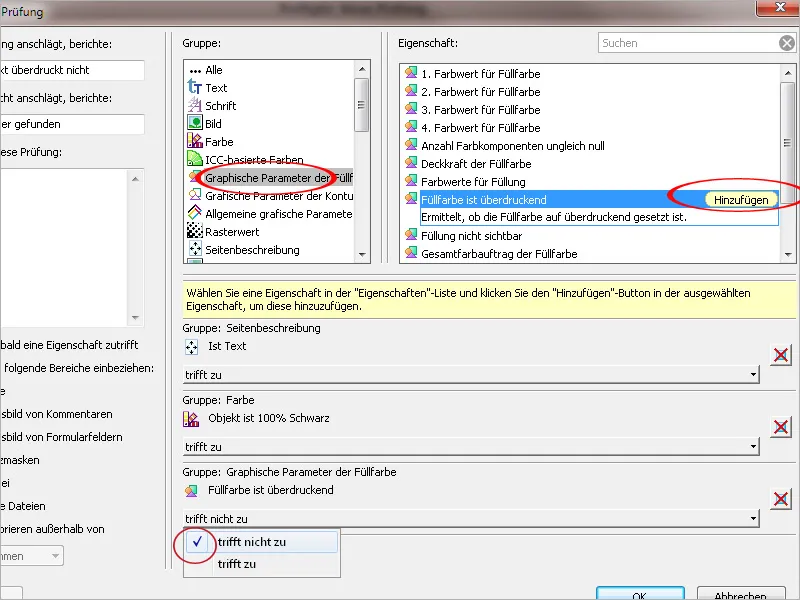
Setelah mengklik OK, pengaturan akan diambil dan aturan pemeriksaan sekarang tersedia di kategori Deskripsi Halaman untuk Pemeriksaan Tunggal. Dengan demikian, kamu bisa mencari kesalahan tertentu di file PDF secara tepat berbeda dengan profil pemeriksaan yang selalu mencakup paket lengkap aturan pemeriksaan.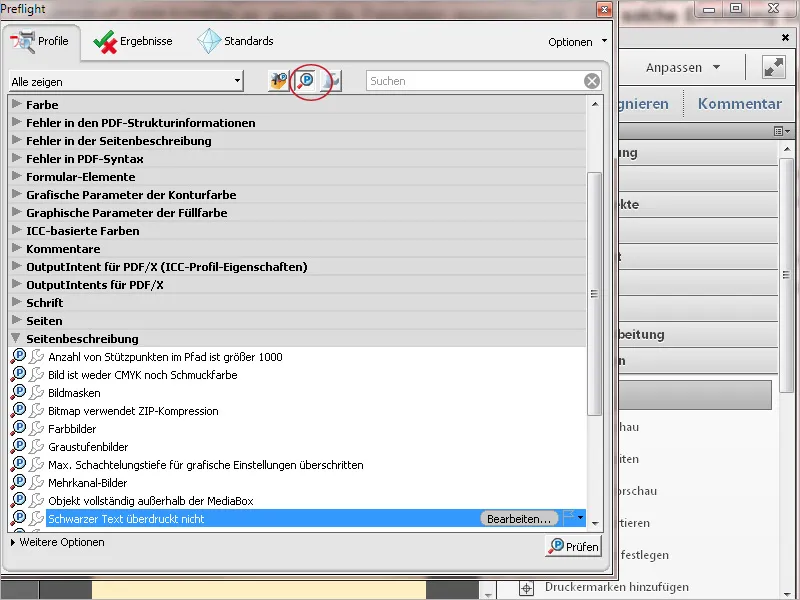
Aturan pemeriksaan yang kamu buat sendiri sekarang bisa ditambahkan ke profil pemeriksaan. Pilih yang diinginkan dari daftar profil dan klik Ubah.
Sekarang, tandai di kategori profil di sisi kiri entri Pemeriksaan Kustom, kemudian pilih yang diinginkan dari daftar di sisi kanan Semua Pemeriksaan Kustom, tambahkan dengan menggunakan panah kecil di bawah profil yang sedang dipilih.
Setelah mengklik Simpan dan OK, aturan sekarang juga diterapkan dalam profil pemeriksaan ini.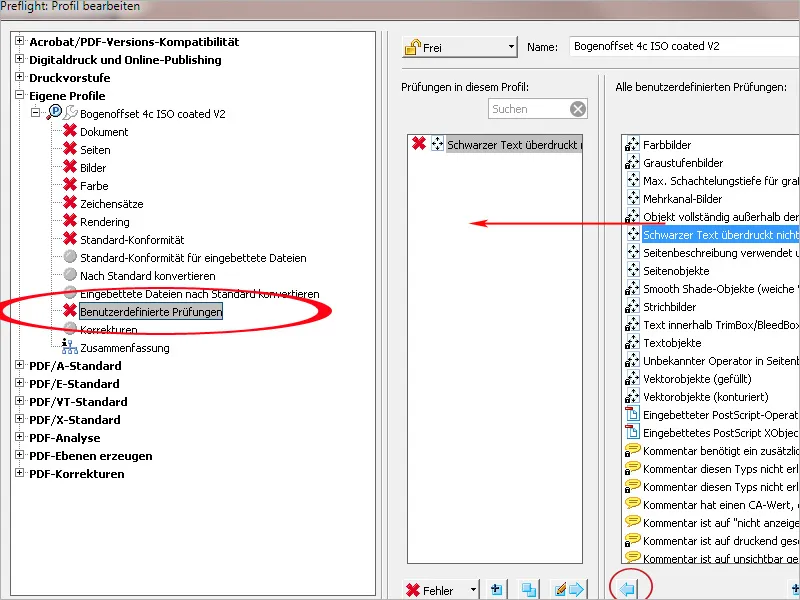
File PDF tidak hanya bisa diperiksa, tetapi kesalahan tertentu juga bisa diperbaiki secara otomatis. Saya tunjukkan dengan contoh aturan perbaikan baru dengan pengaturan dioptimalkan untuk mengurangi transparansi. Untuk membuat aturan perbaikan sendiri, kamu juga bisa menyesuaikan yang sudah ada. Namun, itu terkunci dan tidak dapat diedit. Oleh karena itu, kamu harus menduplikat yang dipilih dari daftar aturan perbaikan di Menu Konteks dari Opsi, dan simpan dengan nama baru.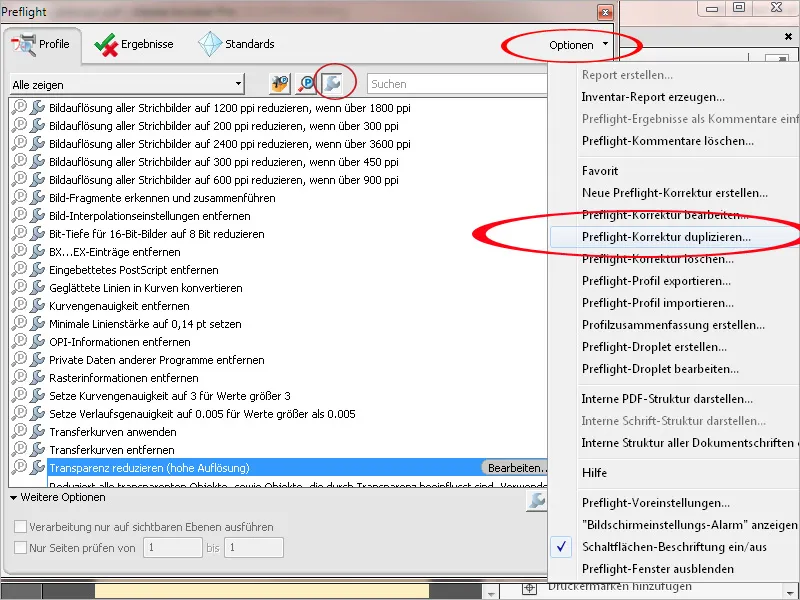
Sekarang beri nama baru untuk aturan perbaikan dan sesuaikan deskripsi. Ubah nilai untuk Resolusi Grafik Vektor dan Teks dari 1200 menjadi 1600 ppi dan untuk Resolusi Gradients dan Grid dari 300 menjadi 400 ppi. Centang semua kotak kecuali Tetapkan Overprint dan klik tombol OK untuk menyimpan aturan perbaikan baru.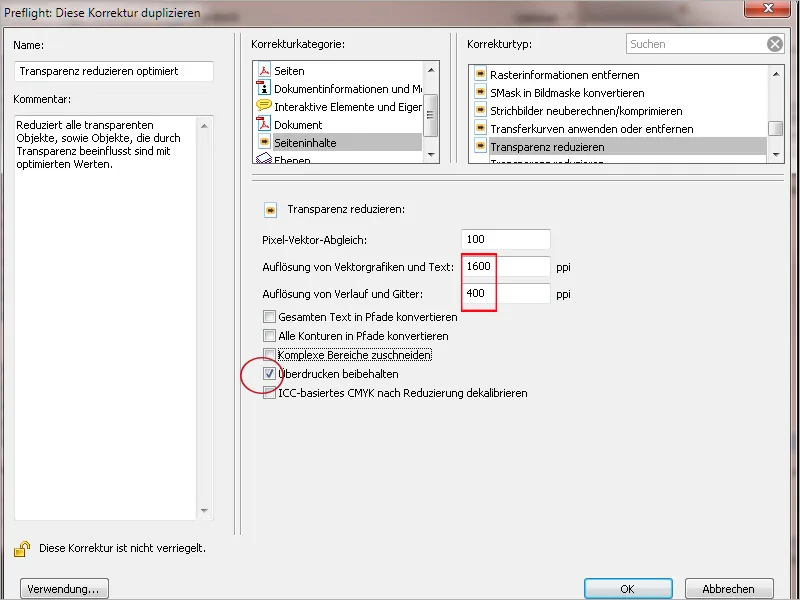
Sekarang kamu bisa langsung menerapkan aturan ini dengan mengklik tombol Perbaiki. Acrobat akan menyarankan untuk menyimpan kembali dengan nama baru terlebih dahulu, untuk tetap mempertahankan file asli.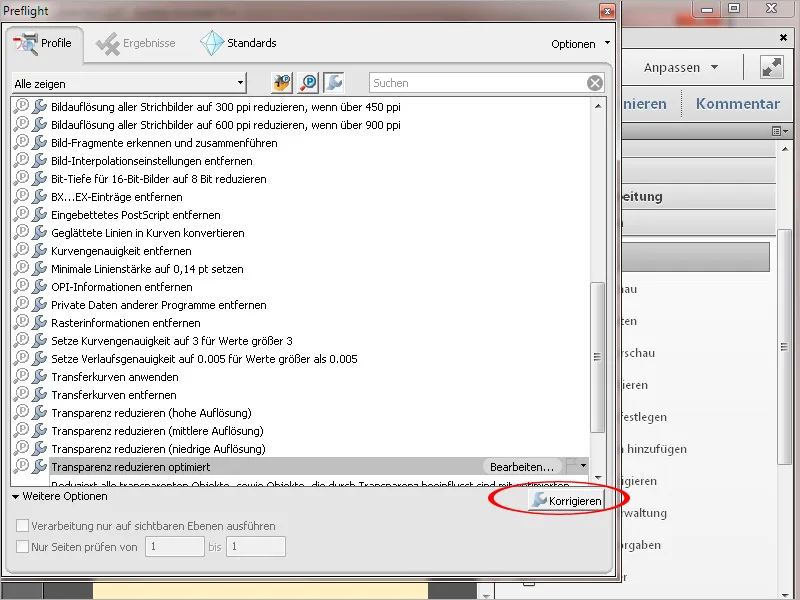
Setelah mengklik Simpan, Acrobat akan menganalisis dokumen dan melakukan koreksi yang tepat. Setelah itu, jendela akan terbuka di mana hasilnya didokumentasikan. Jika perlu, kamu juga bisa membuat laporan tentang hal tersebut. Menyematkan catatan pemeriksaan ke dalam dokumen tidak mungkin dilakukan dengan aturan pemeriksaan atau perbaikan tunggal; ini hanya berfungsi jika profil pemeriksaan telah dijalankan.


