Dalam pelatihan lainnya saya sudah pernah menunjukkan kepada Anda tentang paginasi, yaitu penomoran berkelanjutan dalam sebuah dokumen. Terkadang hal itu tidak semudah yang dibayangkan, karena dokumen tidak selalu ideal sehingga penomoran halaman dapat ditempatkan di setiap halaman. Sebagai contoh, saya membawa lembaran kami. Di sini Anda bisa melihat sampul.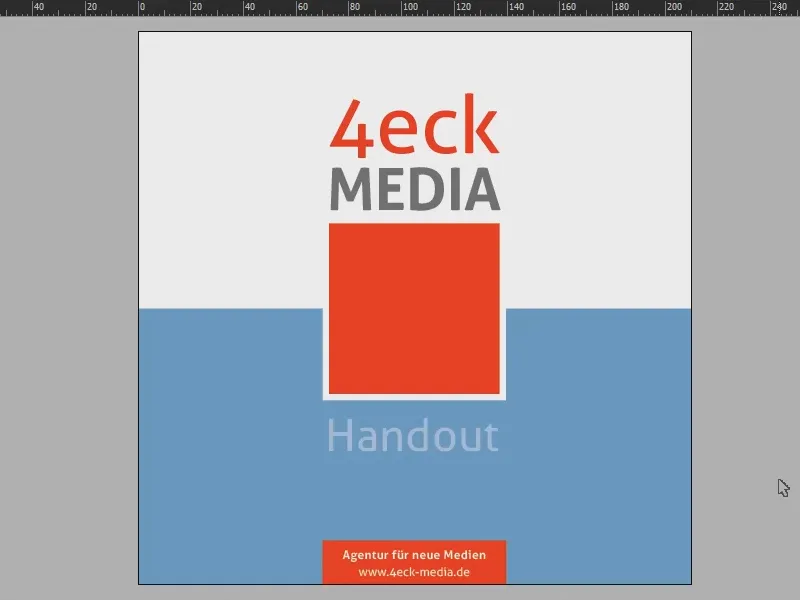
Dan ketika saya melihat-lihat dokumen ini, Anda bisa melihat bahwa sebagian besar halaman kiri memiliki warna penuh, sedangkan halaman kanan putih.
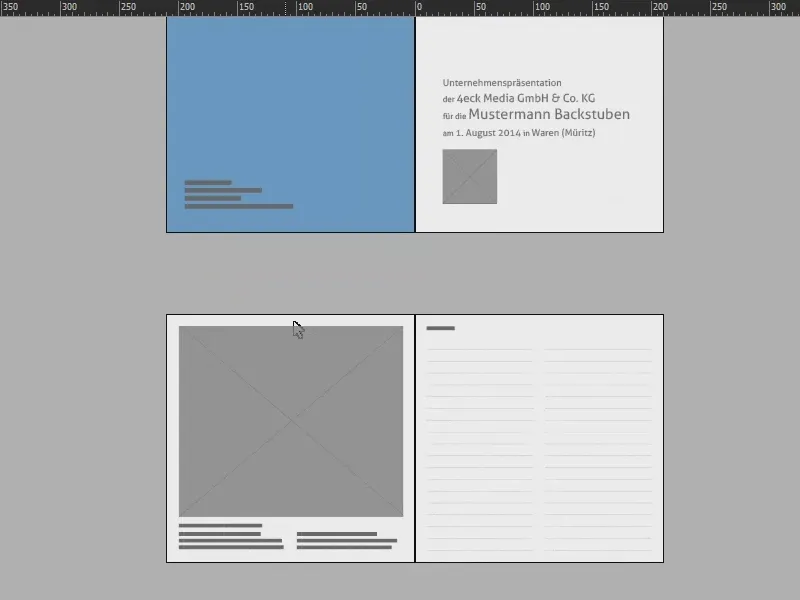
Hal ini juga mungkin menjadi sedikit sulit di halaman-halaman berikutnya.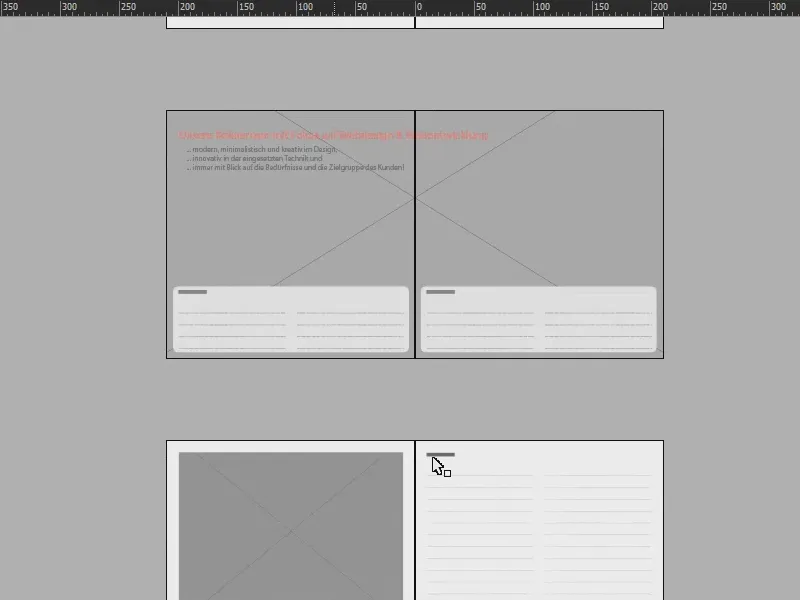
Tujuan dari pelatihan ini adalah agar kita bisa menampilkan penomoran halaman untuk kedua sisi di satu halaman, sehingga secara praktis di halaman kanan akan terdapat nomor halaman dari halaman kanan dan juga dari halaman kiri. Ini cocok digunakan jika Anda misalnya memiliki gambar berukuran besar dan tidak ingin menambahkan penomoran.
Untuk mencapainya, tentu saja kita perlu bekerja pada lapisan kedua. Oleh karena itu saya membuka panel Layer (1), mengklik di bawah ini (2), dan seketika kita memiliki lapisan baru (3). Mengapa lapisan kedua? Ini penting agar penomoran berada di atas semua elemen lain dalam dokumen.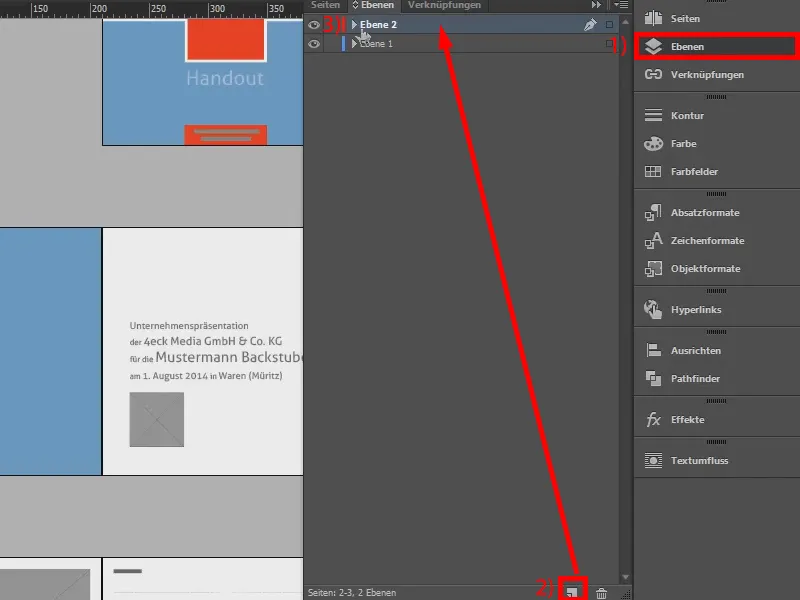
Selanjutnya, mari kita perhatikan secara detail panel Pages (1): Kita pergi ke Master Page (2) …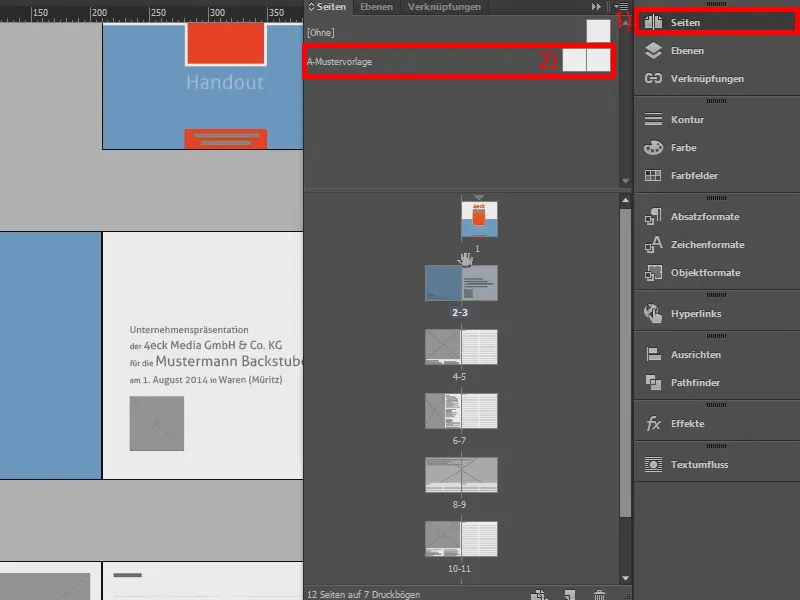
… dan inilah langkah-langkah penomoran halaman. Pertama, saya menggambar sebuah kotak teks di sisi kiri dengan Text Tool (1), duplikasi kotak tersebut dengan menekan Alt dan Shift dan tarik ke kanan (3).
Sekarang penting bahwa Anda membuat hubungan teks, yaitu jembatan teks antara kedua kotak tersebut. Ini dilakukan dengan mengklik persegi ini (4) dan kemudian mengarahkan teks ke kotak lainnya (5 dan 6). Dengan begitu, jaringan karet akan terbentuk di antara kedua kotak teks tersebut (7).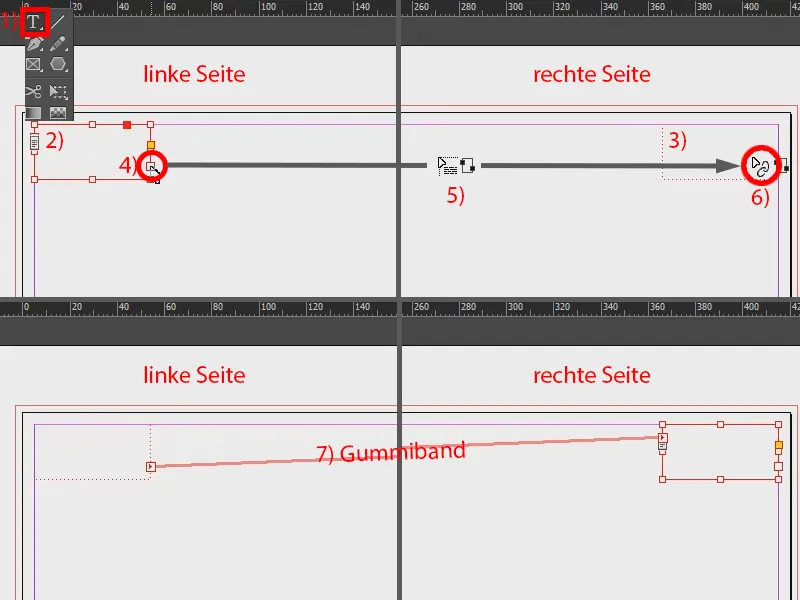
Selanjutnya saya masuk ke kotak teks kiri. Di bawah Huruf (1), saya pilih Sisipkan Karakter Khusus (2) dan pilih Penanda>Nomor Halaman Sebelumnya (3). Ini penting. Kemudian saya masukkan spasi dan mengulang langkah tersebut: Huruf>Sisipkan Karakter Khusus>Penanda dan kali ini memilih Nomor Halaman Saat Ini (4). Di antara kedua penanda tersebut, saya tambahkan tanda baca berupa titik sebagai pemisah visual yang saya salin dari papan klip (5).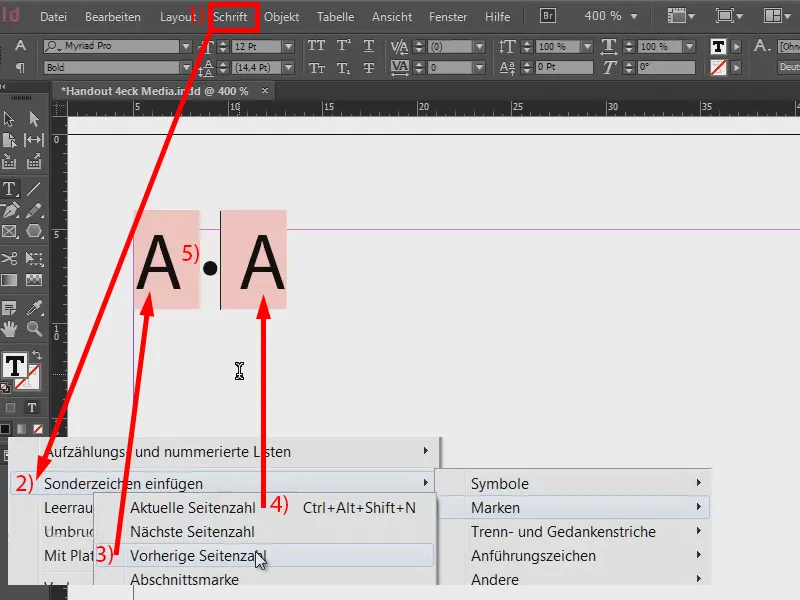
Sekarang kita perlu mendapatkan penomoran untuk halaman pertama dan kedua di sisi kanan. Namun, mari kita lihat hasilnya terlebih dahulu - belum ada (1) - karena untuk itu template master masih perlu diterapkan ke halaman-halaman tersebut. Jadi saya memilih kedua Master Pages (2), klik kanan dan pilih Terapkan Master Page ke Pages (3). Dan di sini saya pilih Semua Halaman (4) dan konfirmasi dengan OK (5). Dengan demikian, kita memiliki contoh yang sudah dibuat sebelumnya (6). Tetapi itu belum selesai.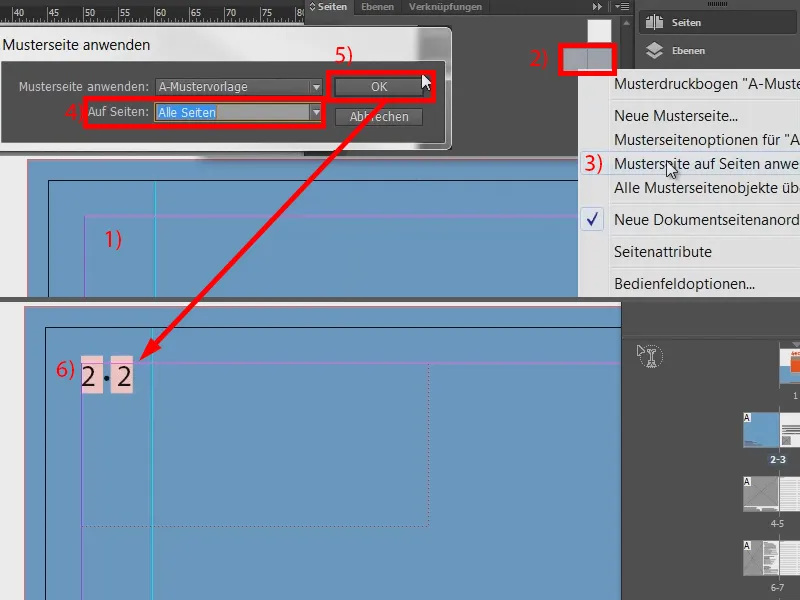
Kita kembali ke Master Page kita (1) dan kita pindahkan ini ke kotak kedua di sisi kanan. Untuk itu, kita letakkan kursor di depan kedua penanda tersebut (2) dan kemudian pilih Huruf>Sisipkan Pemisah Line>Break Column (3). Dengan begitu teks akan berpindah ke kanan (4).
Sekarang kita bisa mengatur format: Saya akan mengikuti warna dari dokumen yang ada, di mana teks berwarna abu-abu muda. Dan saya akan memilih warna ini di sini: tandai teks dan pilih warna 70% hitam (5).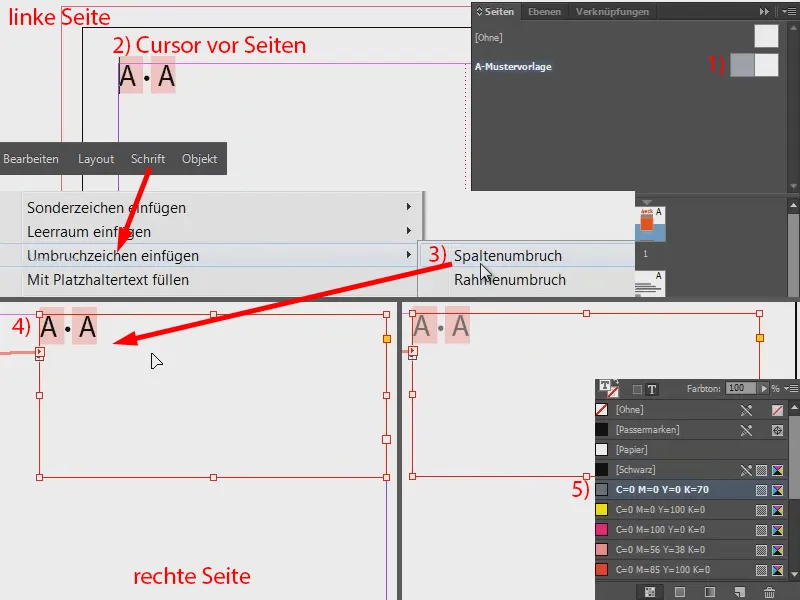
Selanjutnya, kita akan memindahkan semuanya ke tengah. Cara termudah adalah dengan membuka jendela baru, melalui Jendela>Susun>Jendela Baru untuk "Handout 4eck Media.indd" (atau sesuai dengan file yang Anda miliki).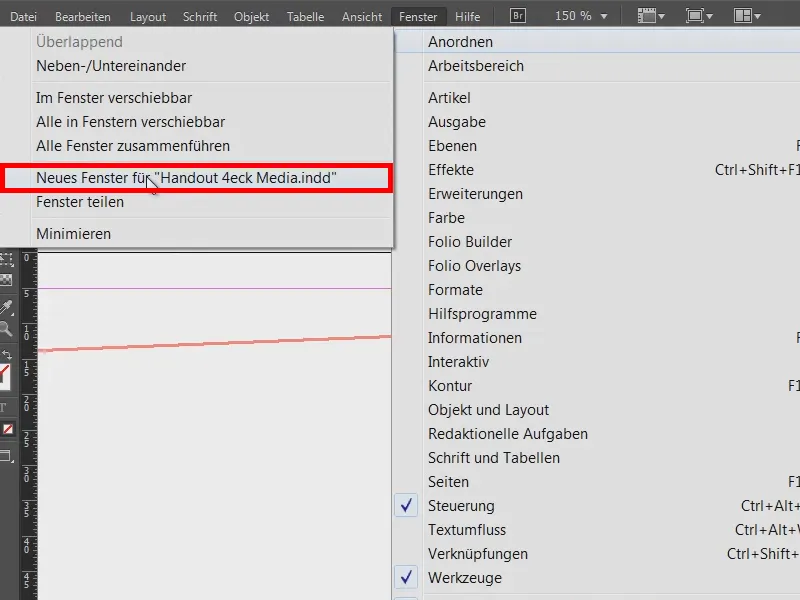
Dengan ini, kita seakan membuat salinan tampilan tersebut. Dan sekarang saya akan memilih halaman aktual di satu contoh (1) dan pada jendela lain kita tetap berada di Master Page (2).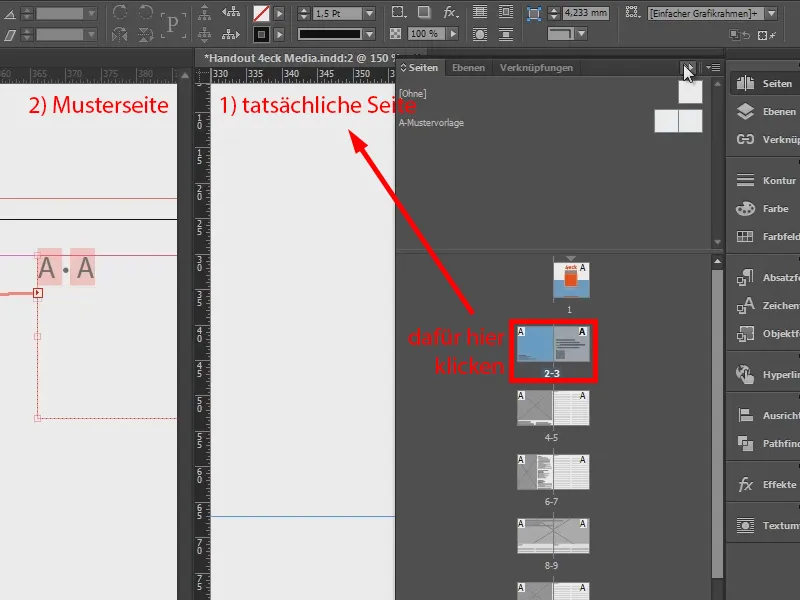
Dengan mengklik ganda pada pegangan saya membuat kotak teks ini sedikit lebih kecil (1). Dengan demikian, kita dapat memindahkannya ke tengah (2).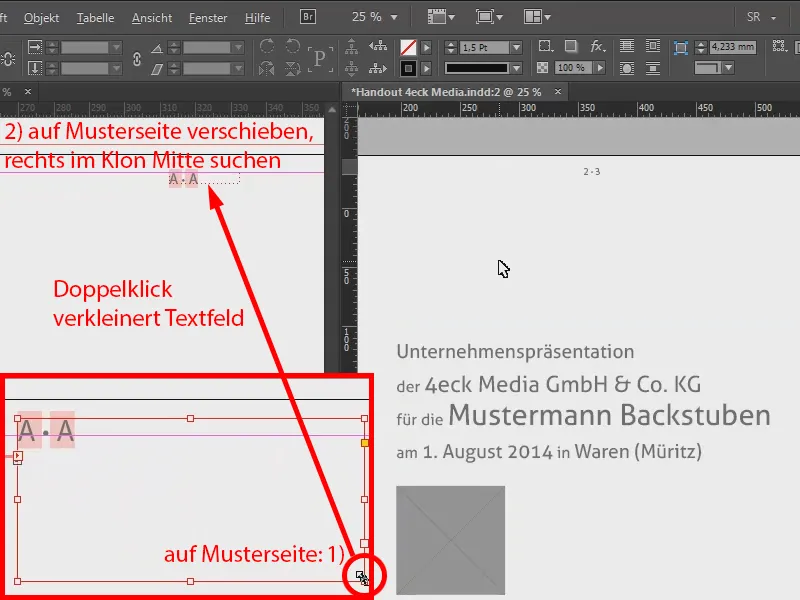
Sekarang Anda pasti melihat bahwa kami tidak memiliki penomoran halaman di sisi kiri, tetapi ada di kanan untuk kedua halaman. Jadi berfungsi dengan sempurna.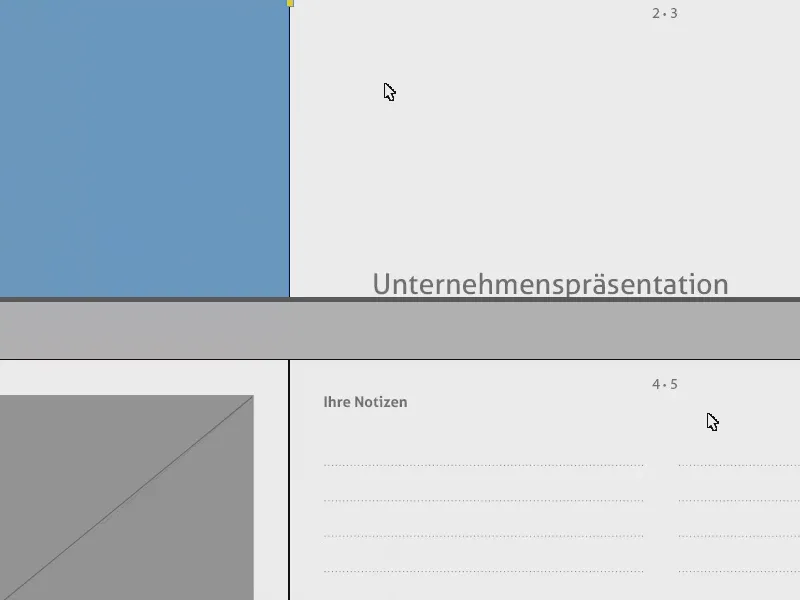
Sekarang ada masalah kecil: Di sampul depan juga memiliki penomoran halaman (1). Oleh karena itu, kita akan menarik halaman contoh, yang masih kosong (2), ke halaman judul (3). Dengan begitu, hal tersebut juga hilang (4).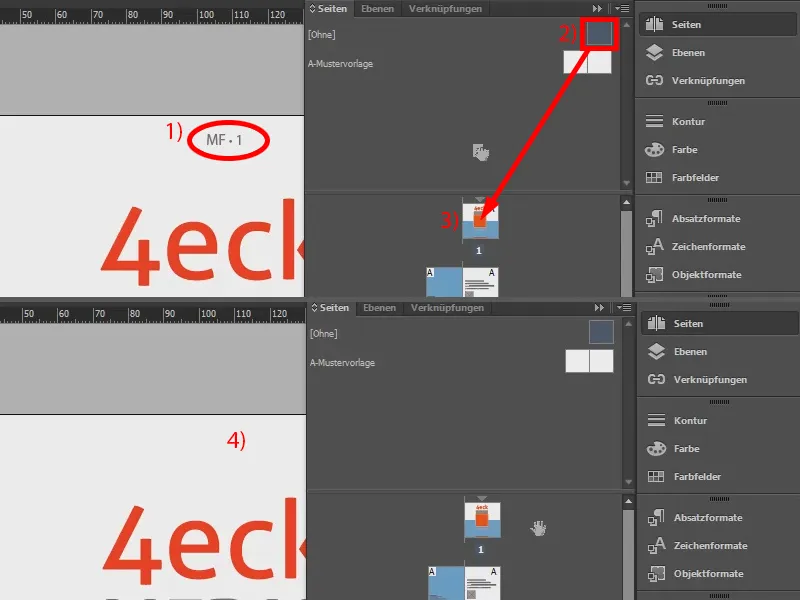
Jadi, Anda dapat dengan mudah menangani ini dengan menambahkan penomoran halaman ganda di sisi kanan.


