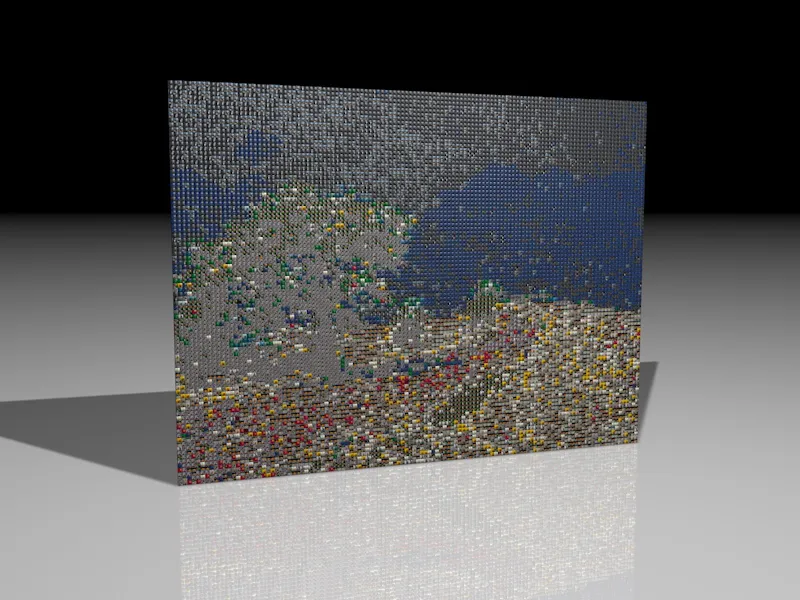Jika Anda ingin membangun tutorial ini dari awal, Anda akan menemukan basis kerja bersama kami dalam file kerja "PSD_C4D_R13_MoGraph_Mosaik.c4d". Adegan ini terdiri dari sebuah Objek Lantai tekstur, sebuah sumber cahaya yang telah dipasang untuk penerangan, dan sejumlah kecil mosaik, dari mana kita akan membuat dinding clone untuk mosaik.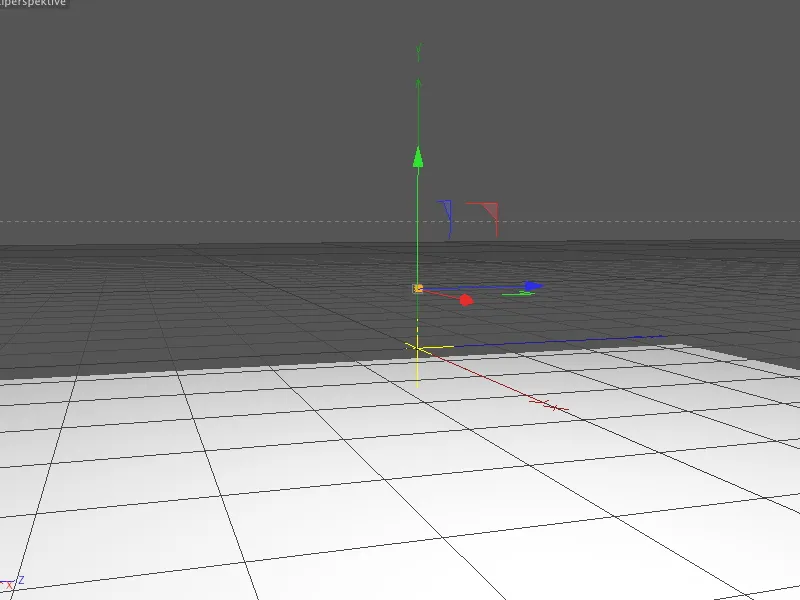
Pembangunan Dinding Clone
Batu mosaik pertama hanya berukuran 5x5x5 cm, agar mosaik yang terbentuk memiliki resolusi yang memadai. Jika Anda ingin menerapkan pola yang lebih kasar, cukup gunakan batu mosaik yang lebih besar - pengaturan untuk dinding clone juga harus disesuaikan.
Melalui bulatan kecil pada objek-objek kubus, batu-batu ini baru dapat dikenali sebagai elemen-elemen individu.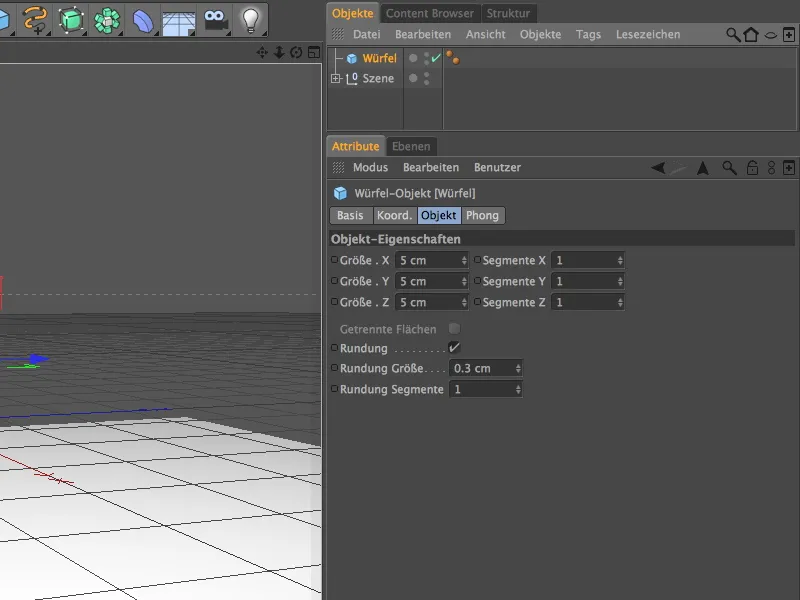
Setelah kita memiliki batu dasar untuk mosaik, kita bangun batu-batu lainnya dengan bantuan MoGraph. Dari menu yang sama, kita ambil sebuah Objek Clone ke dalam adegan.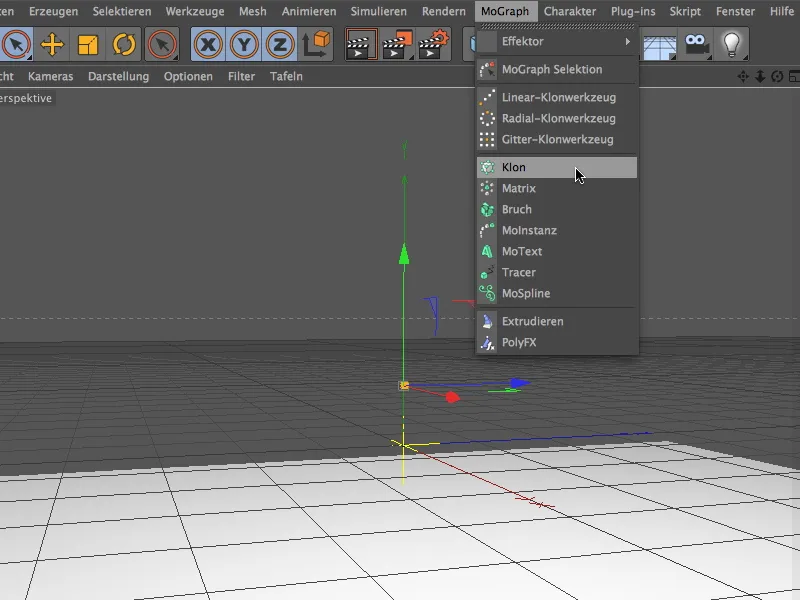
Kita tempatkan objek kubus dengan cara menariknya dalam Manajer Objek ke dalam Objek Clone sebagai sub-objek - dan juga sebagai klon. Dalam dialog pengaturan Objek Clone, pertama-tama kita atur mode clone ke grid, agar bisa membangun dinding clone berdasarkan jumlahnya.
Hanya satu lapisan clone yang akan dibangun dalam arah X, oleh karena itu kita hanya menetapkan 1 klon di sini. Dikarenakan gambar yang akan dijadikan mosaik memiliki rasio 4:3, maka jumlah clone dalam arah Y atau Z juga harus mengikuti rasio ini. Dengan 90 atau 120 clone, dengan ukuran kubus 5x5x5 cm, dinding clone akan memiliki total ukuran 450 cm dalam arah Y dan 600 cm dalam arah Z.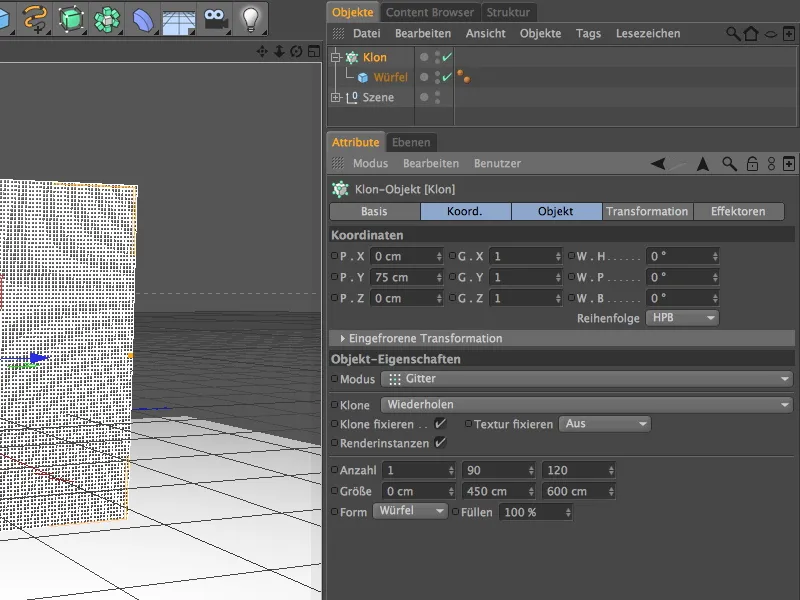
Dinding clone kita sudah siap. Seperti yang Anda lihat, batu mosaiknya cukup kecil. Jika menggunakan batu mosaik yang lebih kecil, ada risiko bahwa mosaik kita tidak lagi dikenali sebagai gambar keseluruhan dari elemen-elemen individu, melainkan hanya sebagai "lukisan piksel".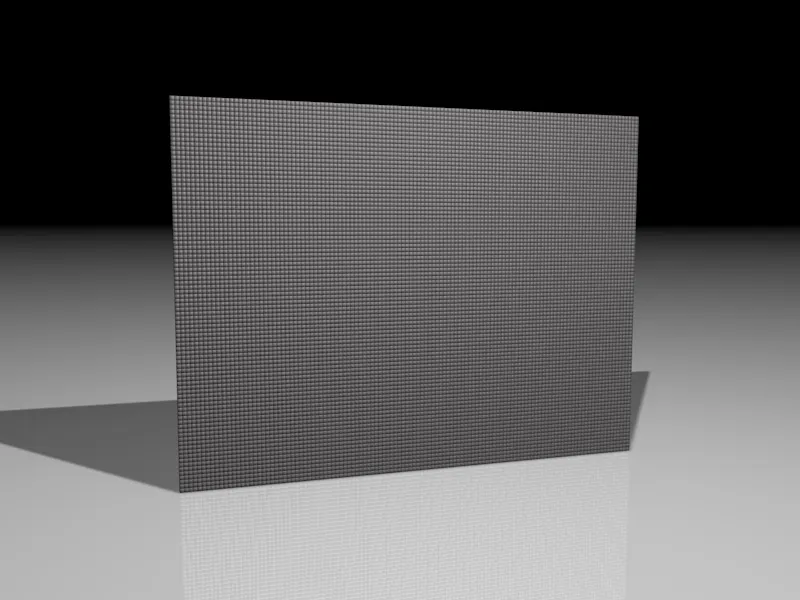
Pembuatan Material
Untuk mengubah dinding clone menjadi mosaik, kita memerlukan total dua Material. Material pertama mengatur setiap klon untuk menerima tekstur individual dari pilihan gambar. Material kedua diperlukan oleh Shader Effector untuk menghasilkan gambar dari batu-batu mosaik ini. Namun, ini akan dibahas lebih lanjut nanti.
Kita mulai dengan Material untuk batu mosaik, dengan membuat material baru melalui Double-Click pada area kosong dalam Manajer Material.
Di dalam canal warna, kita mengambil Multi-Shader dari menu Textur di tombol panah.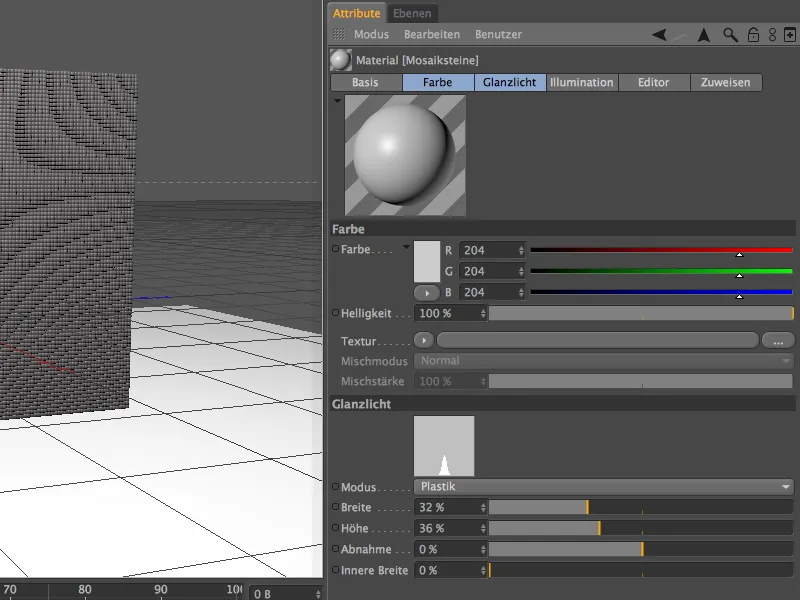
Pada channel warna, kita menggunakan Multi-Shader dari submenu Mograph sebagai tekstur.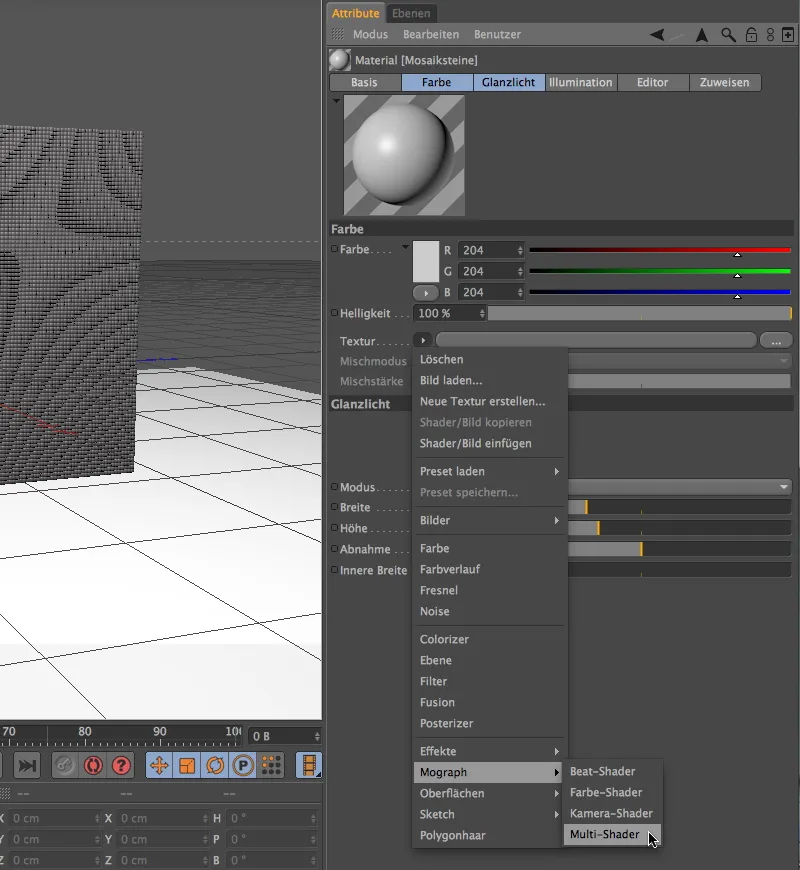
Dengan mengklik tombol di Multi-Shaders, kita masuk ke dialog pengaturan. Di sana, pertama-tama kita ubah mode shader ke Rata-warna (perbedaan gaya). Ini akan membuat batu-batu mosaik mengikuti warna asli dari gambar referensi, dan memilih tekstur yang cocok dari daftar gambar batu mosaik.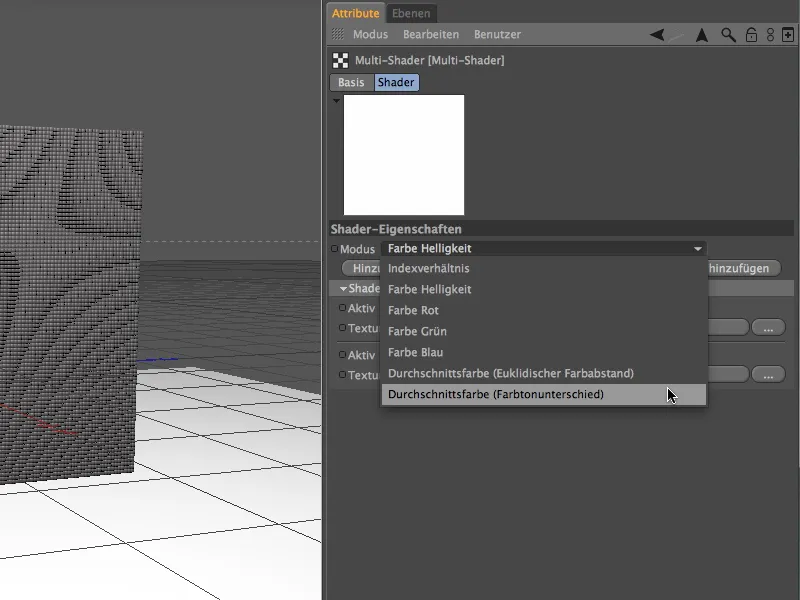
Selanjutnya, kita perlu menyiapkan daftar ini dengan benar. Untuk dapat bekerja dengan baik, Multi-Shaders memerlukan panduan untuk batu mosaik. Ini bisa berupa Color Shader sederhana, atau, seperti dalam kasus kita, sejumlah besar Texture. Agar tidak perlu mengimpor setiap tekstur satu per satu, kita impor gambar-gambar tersebut melalui tombol Add from Folder.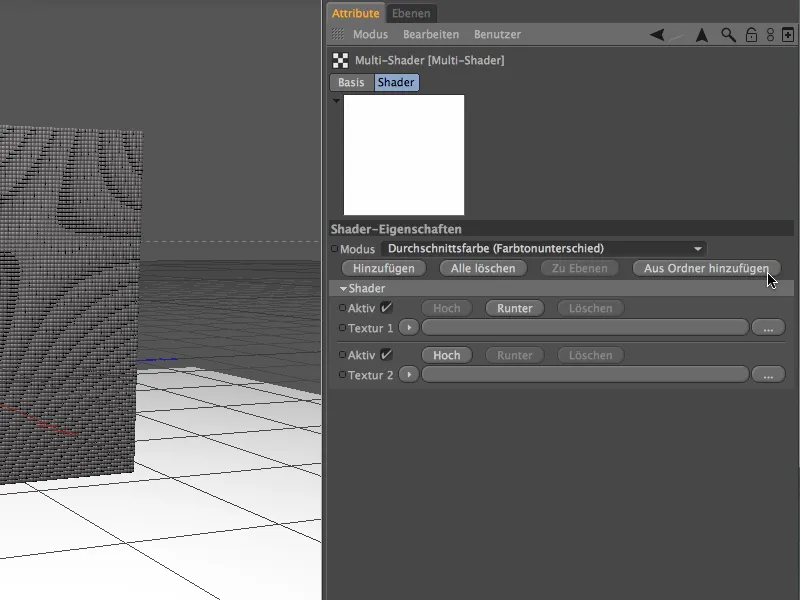
Melalui dialog pilihan, Anda dapat menggunakan folder tex yang disertakan dalam bahan kerja saya, atau jika ada, folder gambar Anda sendiri dengan palet warna yang terorganisir dengan baik sebagai portofolio tekstur.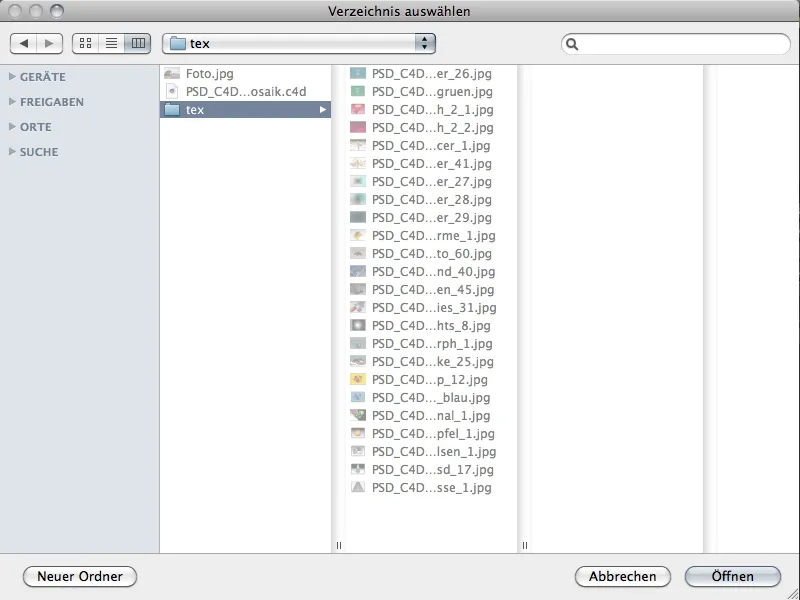
Setelah Anda memilih seluruh folder dengan mengklik tombol Buka, gambar yang diimpor akan muncul dalam daftar shader dari Multi-Shaders. Harap diperhatikan bahwa CINEMA 4D tidak secara otomatis menggunakan semua tekstur dari folder ini. Jika Anda menambahkan tekstur baru ke folder yang juga ingin diikutsertakan, Anda harus mengimpornya ke dalam shader secara terpisah.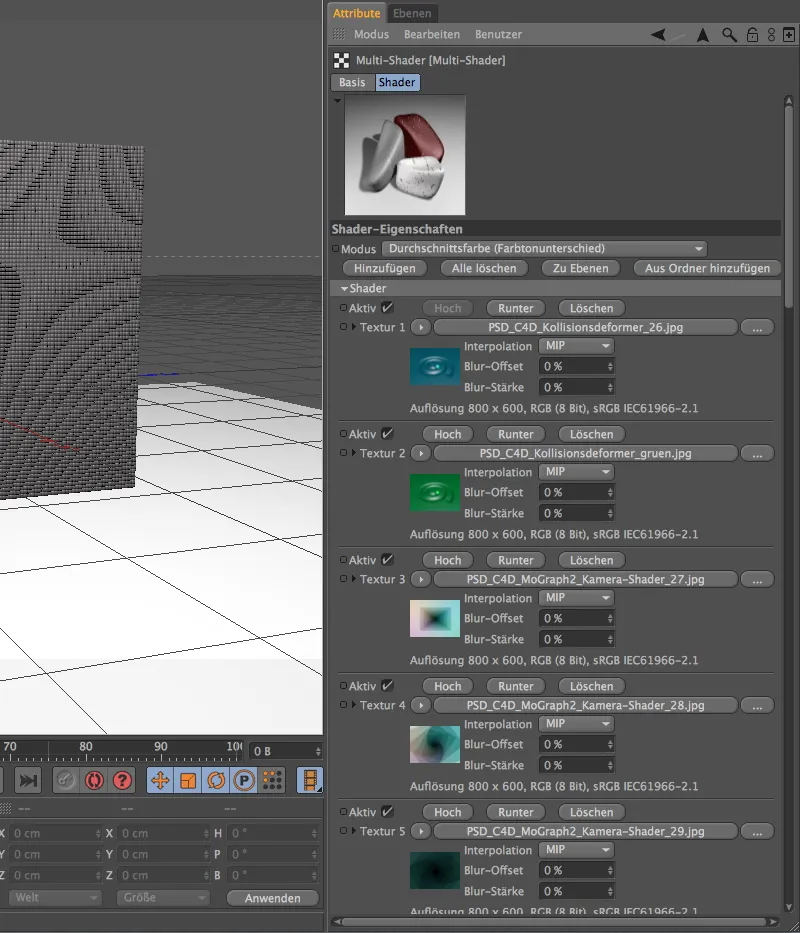
Texturisasi Dinding Klon
Material yang telah selesai kita berikan sekarang melalui Drag & Drop dari Material-Manager ke objek Klon di Objek-Manager. Tidak perlu mengubah pengaturan di tag tekstur dalam hal ini.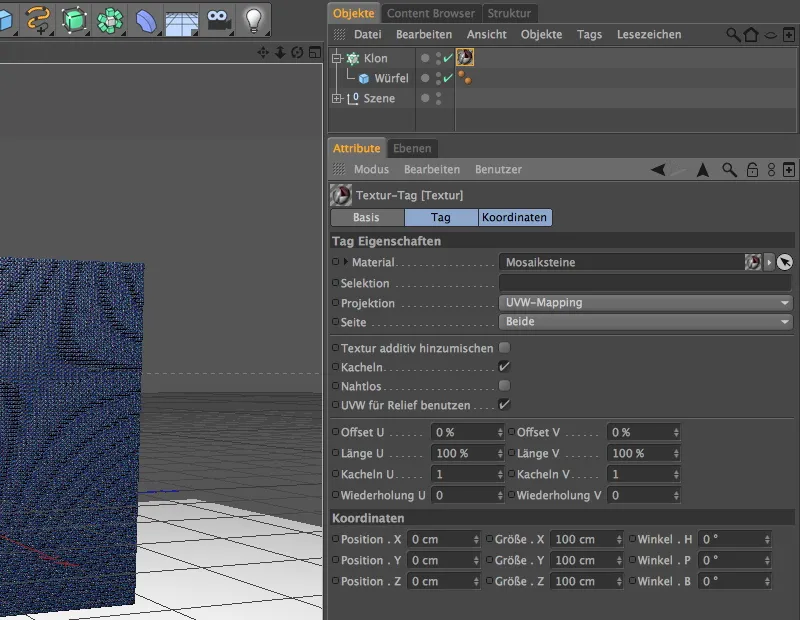
Batuan kami telah diberikan kepada batu mozaik dengan Multi-Shader. Sekarang kita hanya perlu mengajari batu-batu mozaik ke gambar mana mereka harus digabungkan. Untuk itu kita membutuhkan Effektor Shader, yang dapat kita temukan di sub-menu Effektor di menu MoGraph.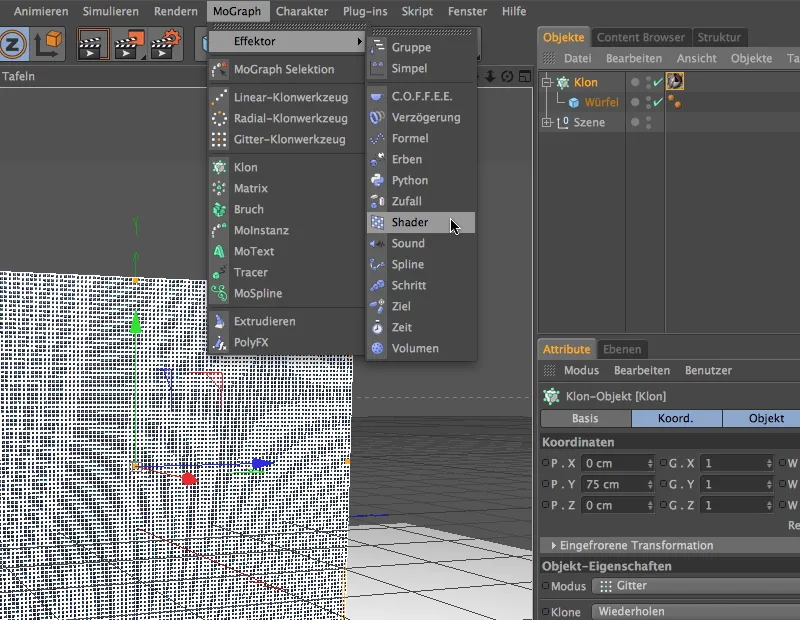
Jika kita memilih objek Klon melalui Objek-Manager sebelum membawa Effektor Shader ke dalam adegan, maka Effektor akan secara otomatis ditugaskan ke objek Klon. Namun, kalian juga dapat menugaskan Effektor Shader dengan memasukkannya ke dalam bidang Effektor di dialog pengaturan objek Klon.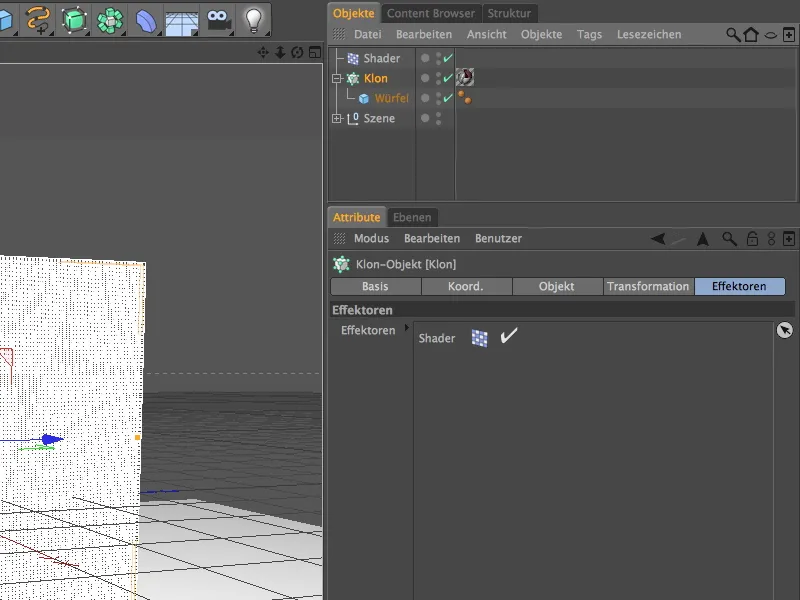
Seperti namanya, Effektor Shader memerlukan tekstur atau shader untuk dapat memberikan efeknya pada klon. Dalam kasus kami, gambar yang seharusnya dihasilkan oleh batu mozaik. Untuk itu, kita membutuhkan bahan baru yang dapat kita buat dengan melakukan klik ganda pada area kosong di Material-Manager.
Pada bahan ini, kita dapat menonaktifkan saluran sorot dan hanya menjaga saluran warna aktif, karena di sini hanya soal pengiriman gambar mozaik. Gambar ini kita muat dengan perintah yang sama di menu tekstur dari tombol panah sebagai tekstur di bahan.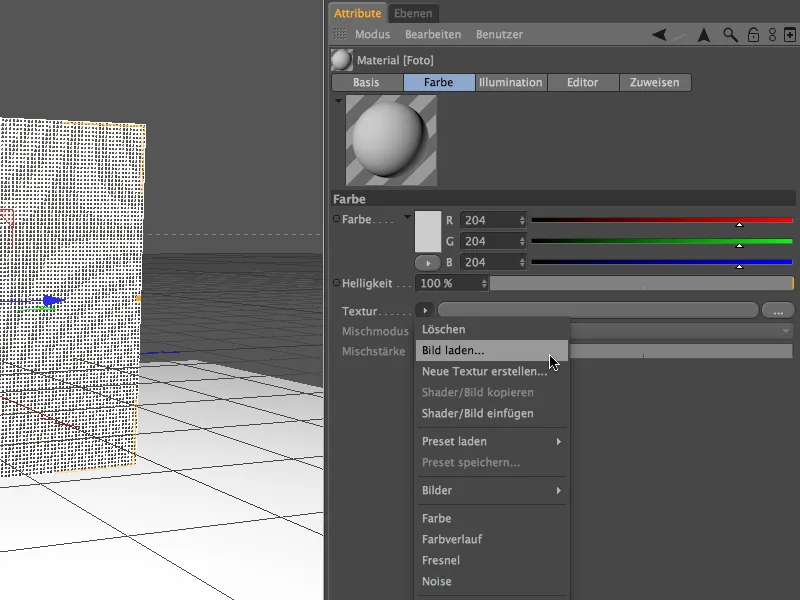
Dalam folder dengan file kerja terdapat gambar yang saya gunakan yaitu Foto.jpg, namun tentu saja kamu juga dapat menggunakan gambar lainnya. 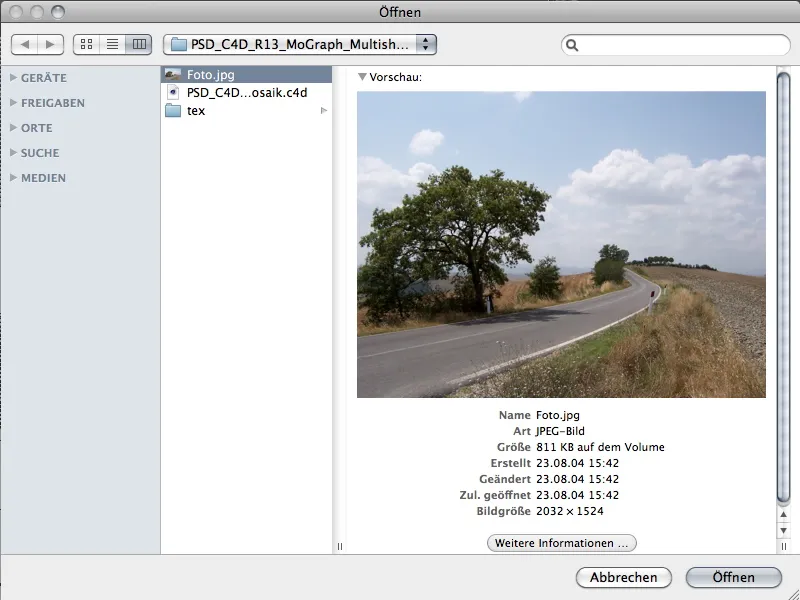
Jika kalian telah memuat gambar sebagai tekstur dalam bahan dengan mengklik tombol Buka, kalian dapat segera menarik dengan Drag & Drop dari Material-Manager ke Effektor Shader di Objek-Manager.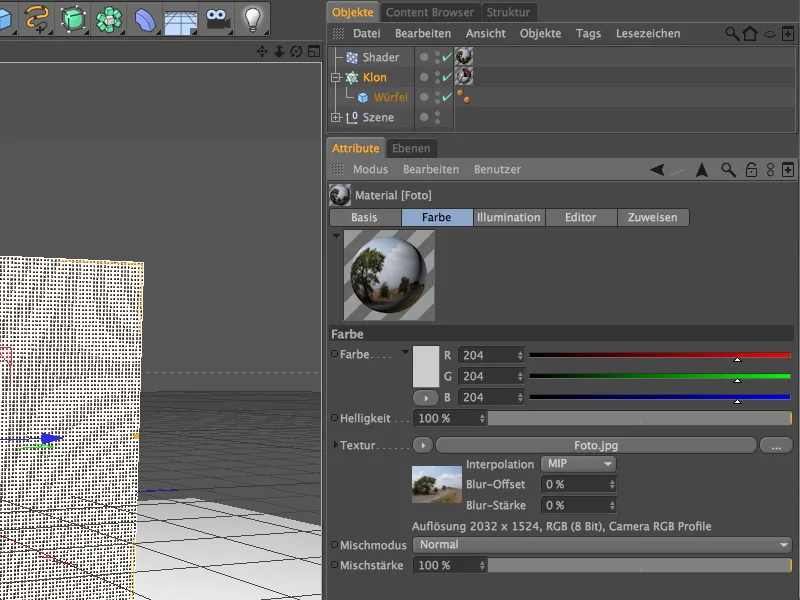
Agar Effektor Shader hanya menggunakan tekstur yang ditugaskan padanya untuk mengontrol shading pada Dinding Klon, kita nonaktifkan semua parameter transformasi di dialog pengaturan pada halaman Parameter. Di halaman Shading, kita memastikan bahwa saluran Warna digunakan oleh effektor, dan akhirnya menarik tag tekstur dari Effektor Shader ke dalam bidang yang sesuai.
Kini kita hanya perlu memetakan tekstur untuk mozaik pada Dinding Klon. Untuk itu, kita masuk ke dialog pengaturan tag tekstur dan setel proyeksi menjadi Pemetaan Bidang. Untuk mencapai orientasi yang benar, kita mengatur sudut kepala tekstur menjadi 90°.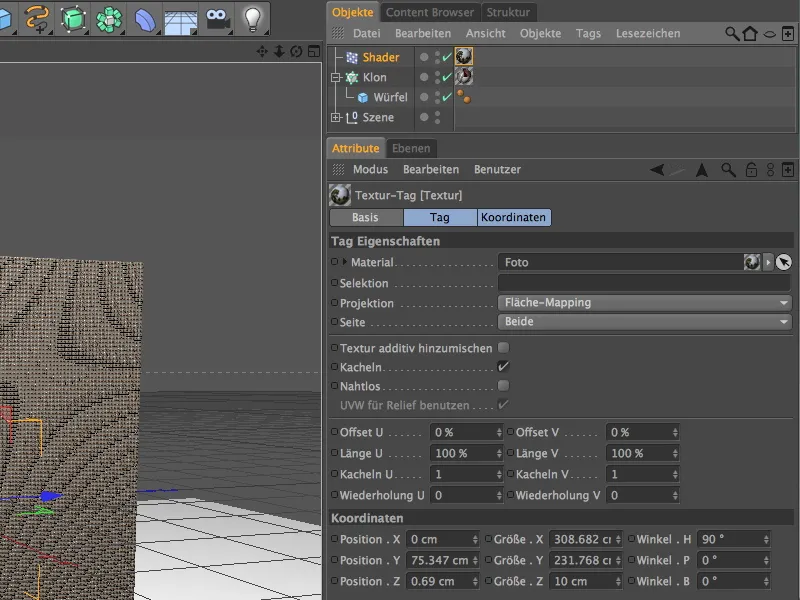
Dalam menyesuaikan ukuran tekstur dengan Dinding Klon, kita dapat menggunakan perintah Sesuaikan ke Bingkai di Menu Tag di Objek-Manager.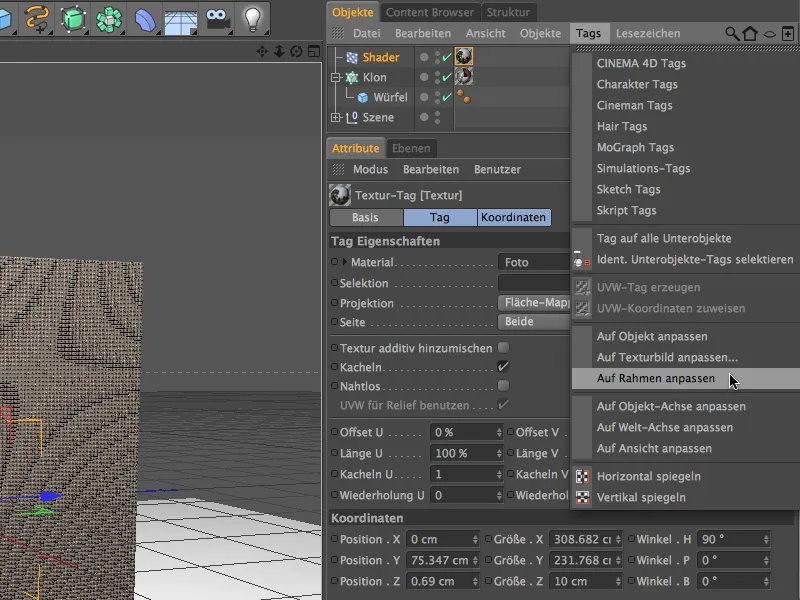
Untuk melihat geometri tekstur di Editor, kita aktifkan mode Edit Textur Axis. Dari pandangan kanan (Tombol F3), kita gambar dengan mouse sesuai mungkin kontur Dinding Klon. Sehingga geometri tekstur sesuai dengan bingkai yang ditentukan.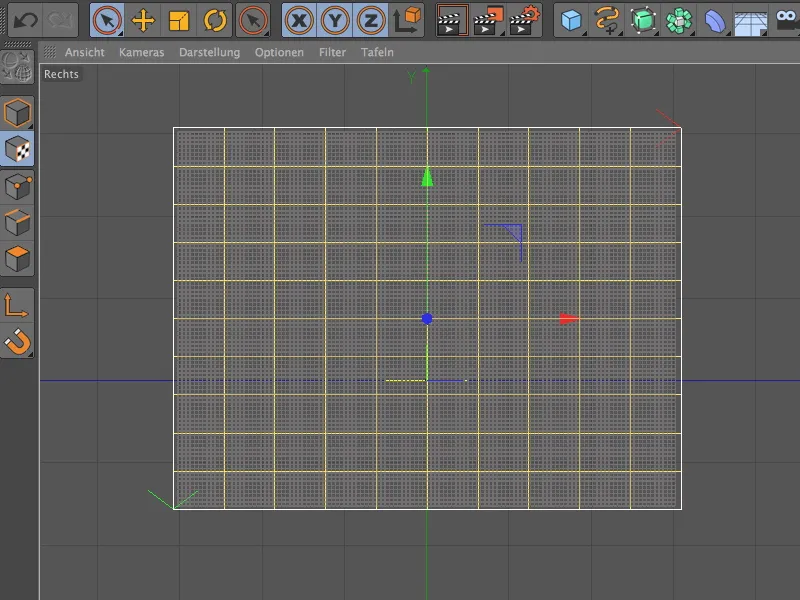
Sekarang kita dapat kembali ke Perspektif Sentral dengan menekan tombol F1 dan merender mozaik pada Dinding Klon yang telah selesai texturisasi. Semakin banyak nada warna yang kalian berikan pada mozaik melalui tekstur batu mozaik, semakin baik Effektor Shader mampu menerjemahkan mozaik tersebut.