Sebuah efek lampu pesta membawa gerakan dan energi ke desain Anda dan sempurna untuk membuat flyer dan wallpaper untuk acara atau pesta. Dengan Photoshop, Anda dapat dengan cepat dan mudah membuat efek ini dengan menggabungkan lingkaran cahaya, gradien warna, dan efek berpendar. Dalam tutorial ini, saya akan menunjukkan langkah demi langkah bagaimana Anda dapat menciptakan efek lampu pesta dengan warna-warna cerah dan bentuk-bentuk dinamis yang pasti akan mencuri perhatian. Mari kita mulai dan hidupkan desain Anda!
Langkah 1: Membuat Dokumen
Dengan menekan Strg+N, saya membuat file baru dalam ukuran 1200x800 dalam format landscape.
Ukuran gambar tidak begitu penting untuk efek ini, karena semua elemen berbasis vektor dan dapat diperbesar tanpa kehilangan kualitas.
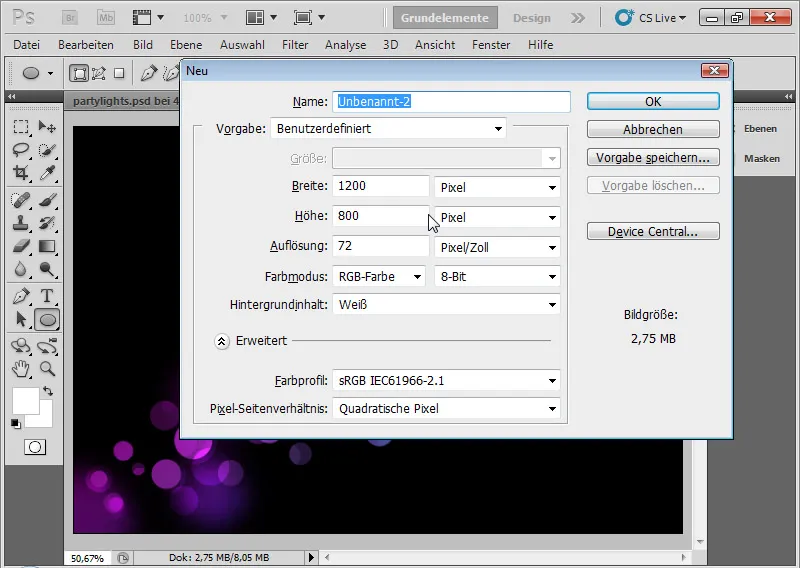
Langkah 2: Gradien
Lapisan latar belakang tetap ada dan tidak diubah menjadi lapisan transparan! Saya mengklik pada Perangkat Gradien (G). Di Bilah Menu, sekarang saya melihat gradien yang telah ditentukan sebelumnya. Saya mengklik gradien tersebut untuk memilih warna gradien yang saya inginkan. Saya mengedit gradien dengan warna ungu dan biru. Caranya, saya cukup mengklik pada pot-pot kecil warna lalu klik pada kotak warna untuk mengubah warna. Jarak antara warna gradien dapat saya kontrol dengan pot-pot warna dan titik-titik yang muncul saat diaktifkan di antara.
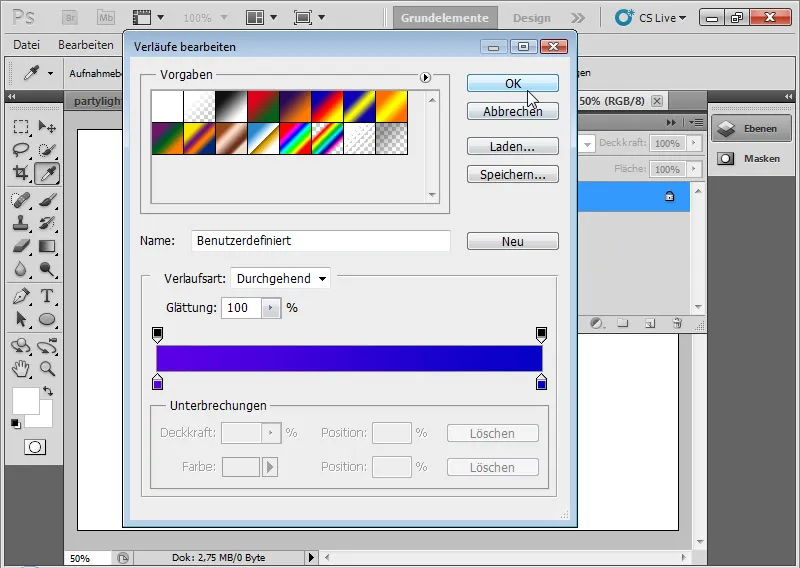
Kemudian, saya menggunakan Perangkat Gradien untuk menarik gradien sesuai keinginan hingga cocok secara visual.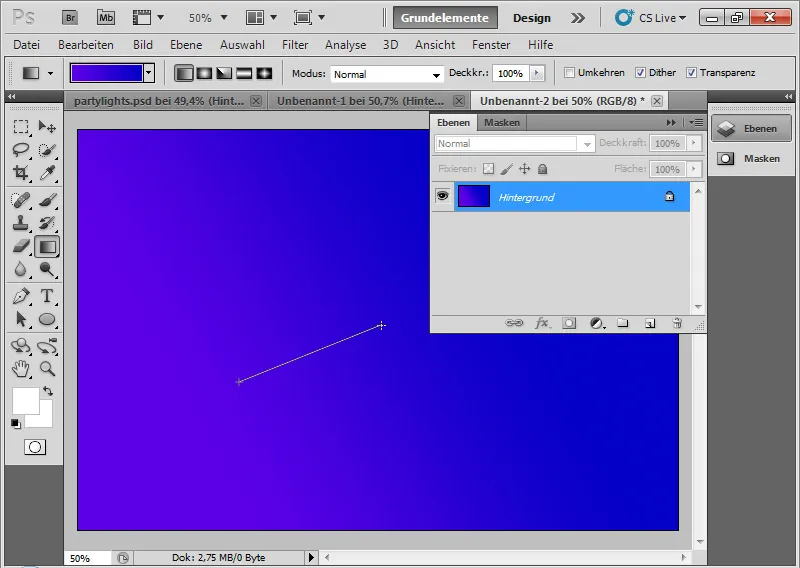
Langkah 3: Latar Belakang Hitam
Saya membuat lapisan baru dengan menekan Strg+Shift+N dan mengisinya dengan warna hitam. Jika warna standar (D) di setel di Pemilih Warna, saya dapat mengisi lapisan dengan warna depan hitam dengan menekan Alt+Backspace.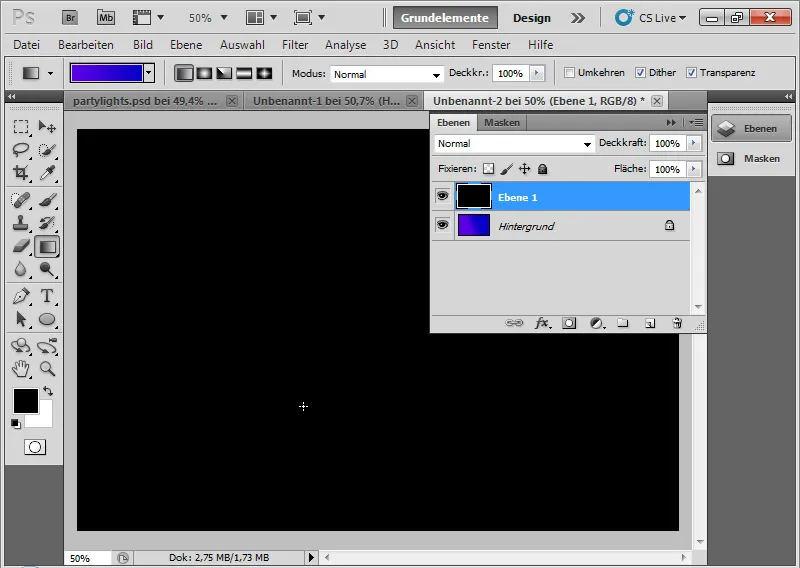
Langkah 4: Lingkaran Putih
Dengan Perangkat Elips (U), saya menambahkan banyak lingkaran putih ke dalam gambar saya. Saya menggambar elips masing-masing dengan menekan tombol Shift untuk membuatnya benar-benar bulat. Saya terus menekan tombol Shift sepanjang proses ini agar semua lingkaran ditempatkan dalam satu lapisan.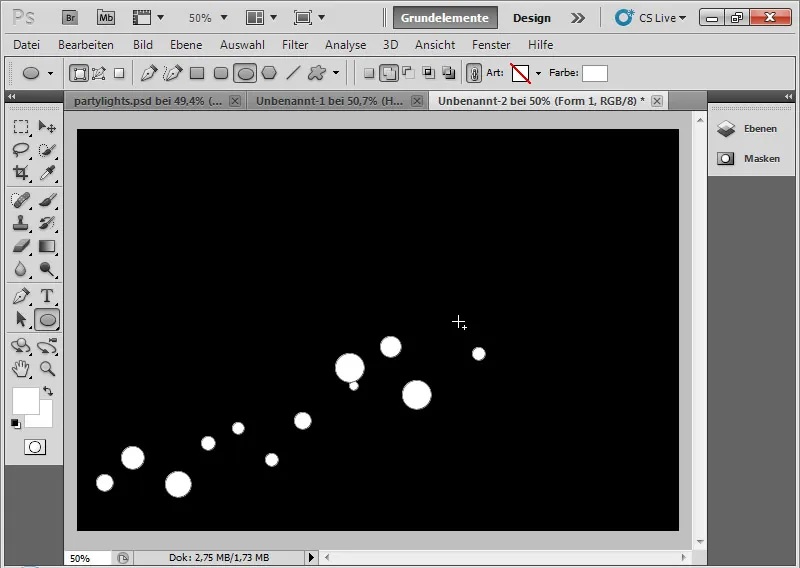
Tahap pentingnya: Saya membuka Opsi Isian dan mengatur sederhana cut-out di bawah Opsi Isian Lanjutan. Hal ini membuat semua lapisan transparan di bawah terpotong dari piksel lapisan ini. Mulai dari lapisan latar belakang. Jika lapisan depan sudah diubah menjadi lapisan transparan setelah dibuka, saya dapat mengonversinya kembali ke lapisan latar belakang melalui Menu Lapisan>Baru>Latar Belakang dari Lapisan.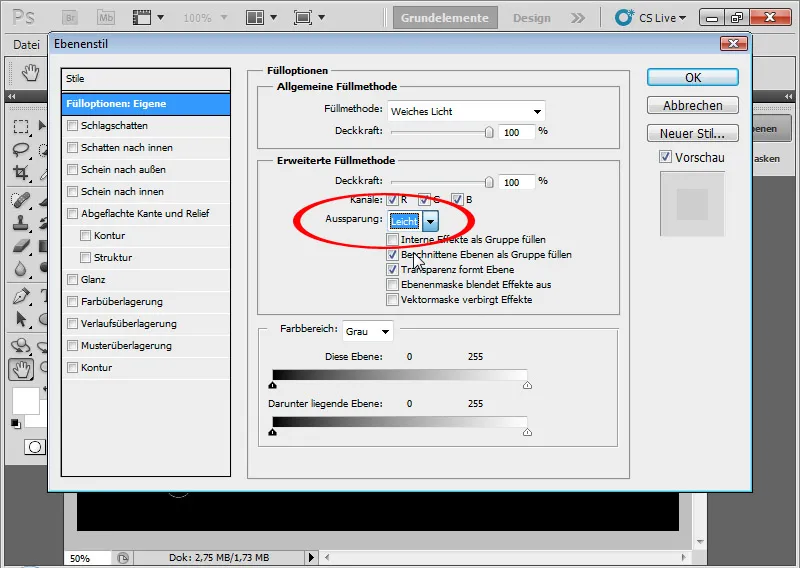
Saya atur metode isian lapisan ke Cahaya Lembut dengan Opasitas sekitar 80 persen.
Metode isian ini menghasilkan pencahayaan atau pembayangan warna, tergantung pada apakah tingkat keabuan di bawah atau di atas 50 persen. Gradien lapisan latar belakang akan terlihat karena gradien tersebut tidak memiliki transparansi. Oleh karena itu, lapisan paling bawah harus menjadi lapisan latar belakang.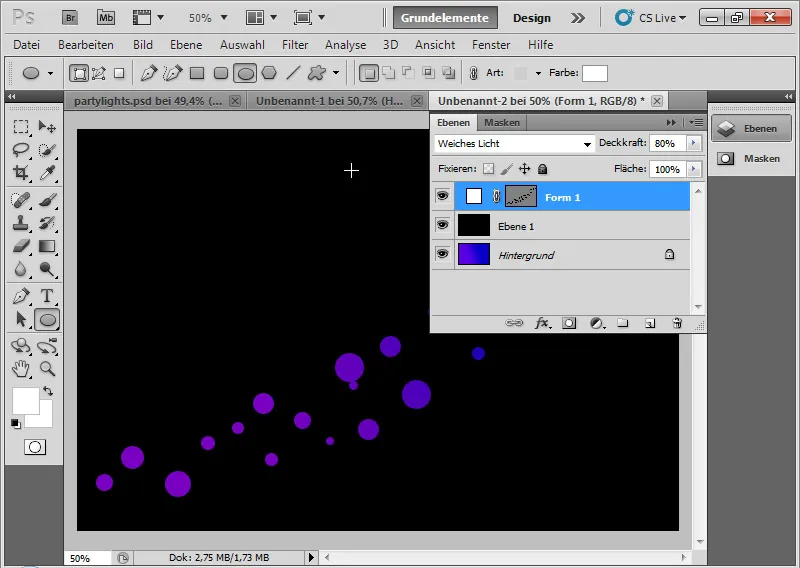
Saya ulangi hal yang sama pada lapisan lain: Saya membuat beberapa lingkaran lagi yang sebagian besar tumpang tindih dengan yang ada, tetapi berukuran dan ditempatkan secara tetangga dengan lingkaran yang sudah ada. Metode isian lapisan juga Cahaya Lembut dengan Opasitas sekitar 30 persen. Di sini juga lapisan di atas sebagian dipotong melalui Opsi Isian Lanjutan.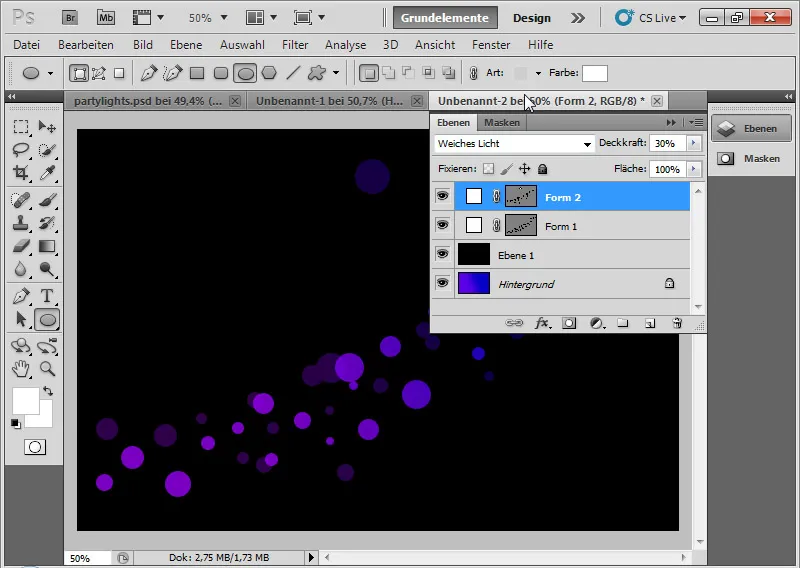
Langkah 5: Titik-titik Lingkaran Lembut
Di bawah dua lapisan elips, saya menempatkan lapisan lain dengan elips. Saya membuat beberapa elips yang lebih besar. Lapisan ini menggunakan metode isian Warna Lebih Gelap dengan Opasitas sekitar 30 hingga 85 persen. Di sini juga terdapat pemotongan yang ringan.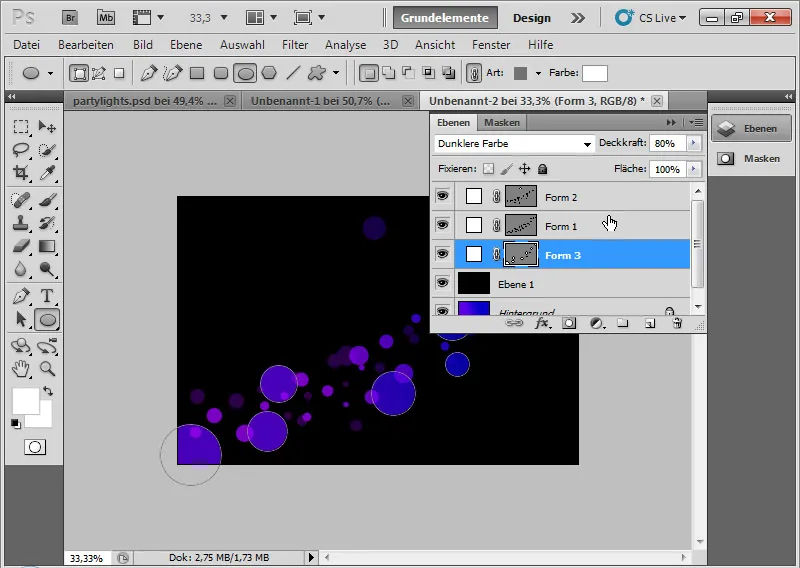
Melalui Pemilih Masker, saya mengatur Pinggir yang Lembut sekitar 25-35 piksel.
Prinsip yang berlaku: Semakin besar dokumen, semakin besar nilai piksel untuk pinggiran yang lembut.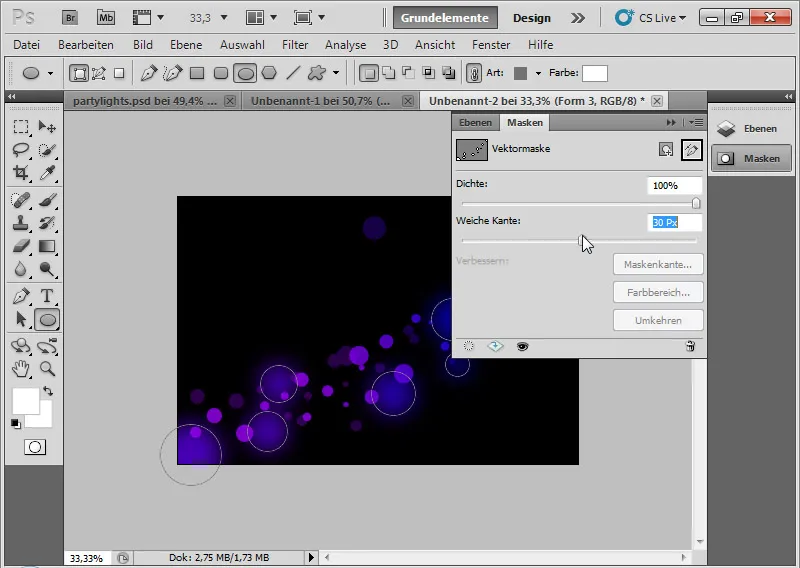
Langkah 6: Meningkatkan Lingkaran Sedikit
Efek menarik pada lingkaran terjadi ketika saya mengatur Kontur di Opsi Isian pada lapisan elips pertama. Kontur memiliki 10 px dan diatur di tengah dengan Opasitas sekitar 30-75 persen dalam metode isian Mencerahkan Warna.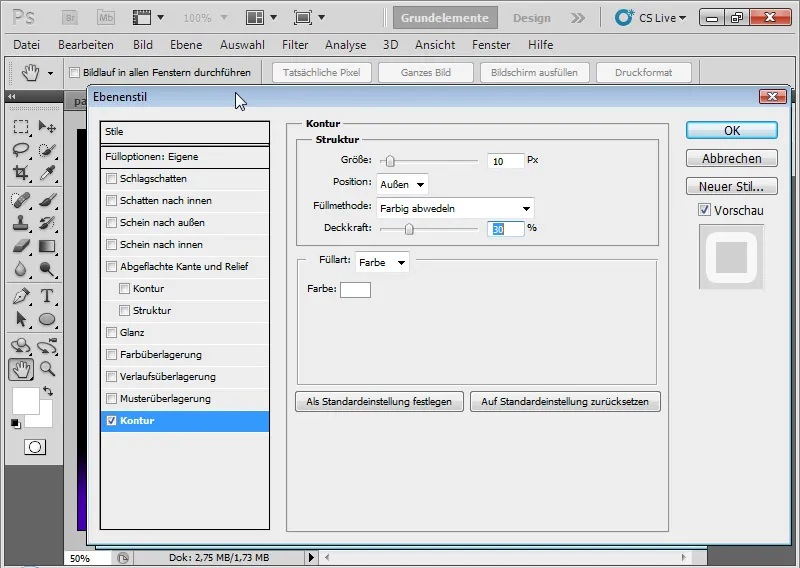
Sebagai hasilnya, terbentuklah setengah lingkaran di sekitar beberapa lingkaran, yang akan sedikit menekankan efeknya.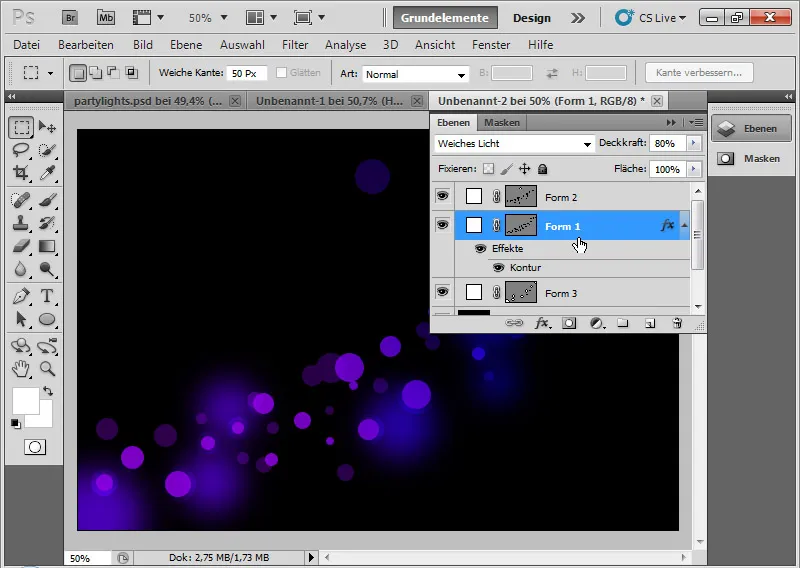
Jika perlu, saya dapat menambahkan sedikit cahaya terang yang bersinar ke luar pada lapisan elips lainnya dengan lingkaran berujung tajam.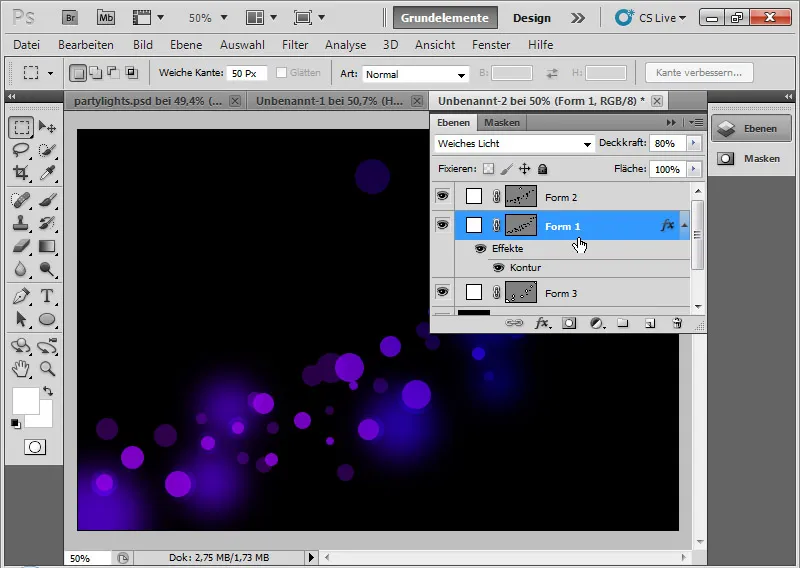
Langkah 7: Detail Terakhir
Dengan kombinasi tombol keyboard Ctrl+Alt+Shift+E, saya dapat menduplikasi semua lapisan yang terlihat menjadi satu lapisan yang lebih sederhana. Saya atur ke mode Color Dodge dan memindahkannya sedikit.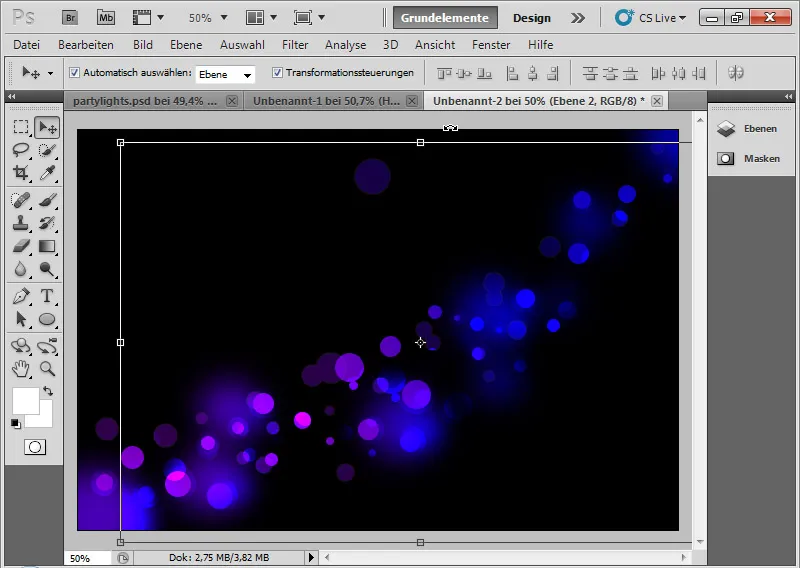
Color Dodge berarti kontras dari saluran warna berkurang dan saturasi konten lapisan diperkuat.
Dengan pergeseran ke atas/bawah dan sedikit ke samping, akan terjadi titik potong dan tumpang tindih yang indah dengan lingkaran yang sudah ada. Saya tambahkan masker lapisan dan saya gambar tepi dengan kuas lembut berwarna hitam, sehingga transisinya tidak terlalu mencolok.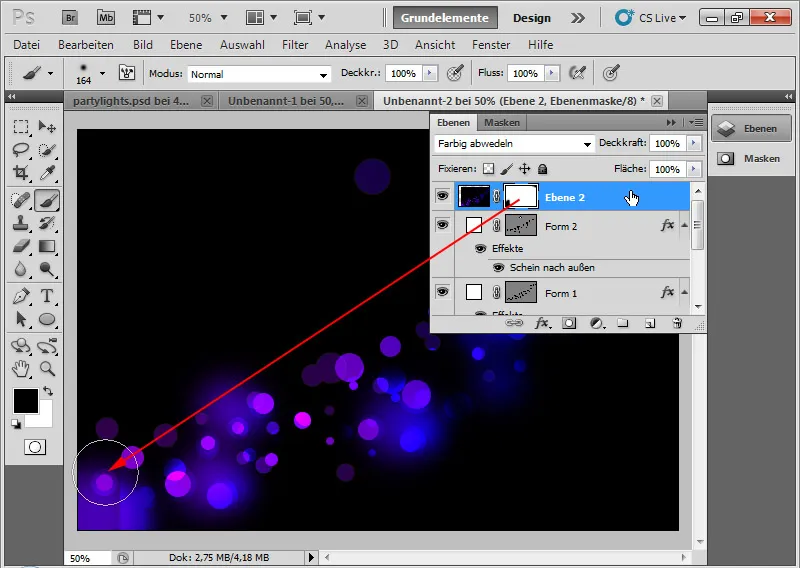
Saya mengulangi efek ini dengan hanya menduplikasi lapisan ini dengan Ctrl+J dan juga memindahkan lapisan ini sedikit ke samping.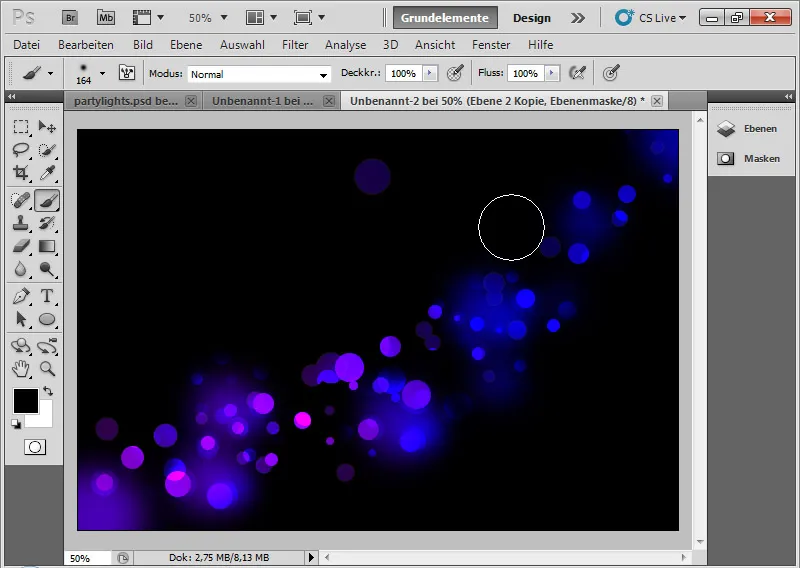
Pada ketiga lapisan elips, saya sekarang bisa menambahkan masker lapisan untuk sedikit mengubah tampilan lingkaran. Dalam masker, saya menyembunyikan lingkaran yang tidak perlu dengan warna hitam. Saya juga dapat menambahkan elips tambahan ke setiap lapisan elips yang ada dengan alat elips jika diperlukan.
By the way: Saya dapat dengan mudah mengubah gradasi kapan saja. Lampu pesta akan menyesuaikan secara otomatis. Dengan demikian, banyak variasi dan adaptasi dasar efek dapat dibuat dengan cepat.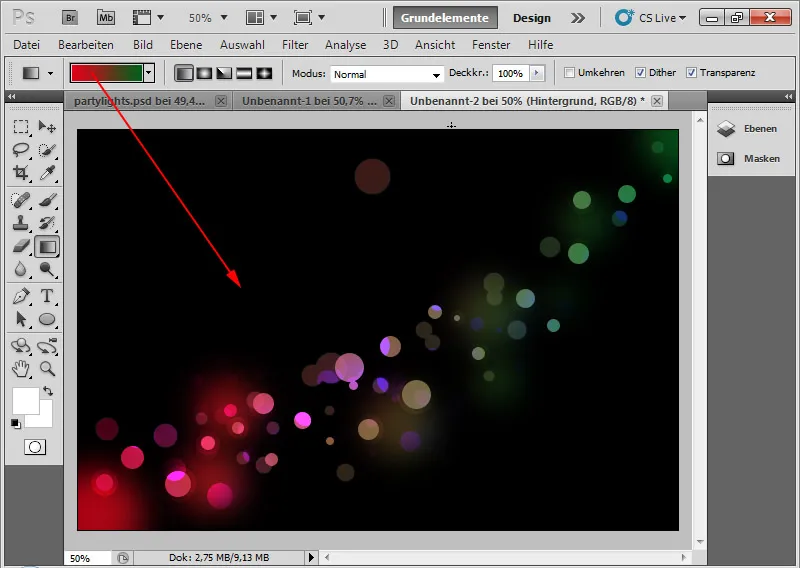
Sebuah variasi dari efek (diperkecil untuk disimpan untuk tutorial dalam mode piksel):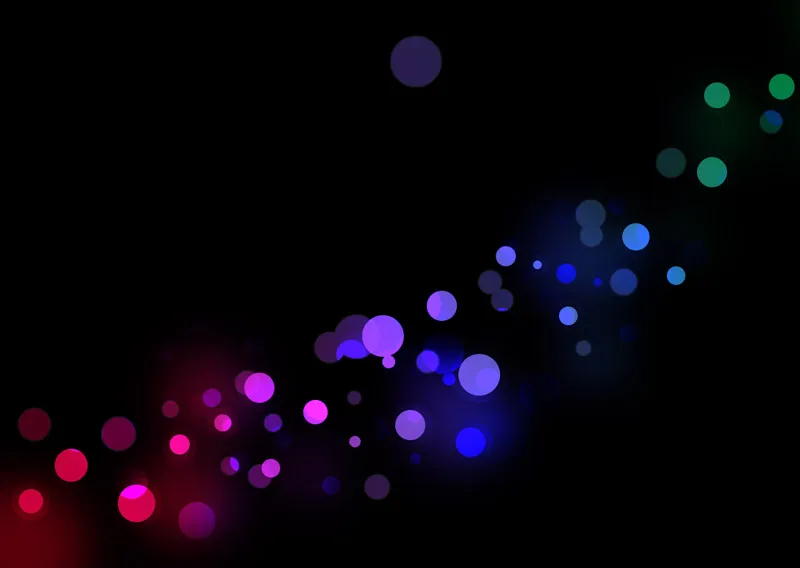
Sebuah variasi dari efek dengan pengaturan elips yang mirip (diperkecil untuk disimpan untuk tutorial dalam mode piksel):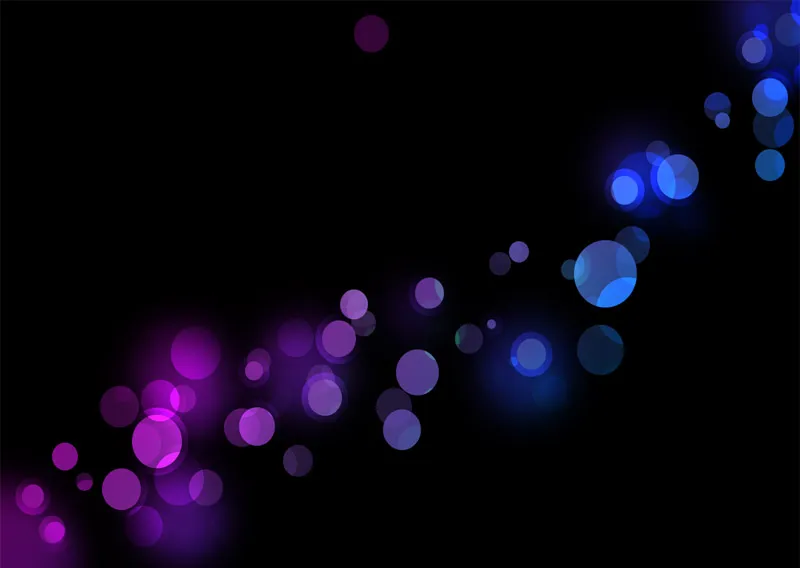
Dan yang terakhir (diperkecil untuk disimpan untuk tutorial dalam mode piksel):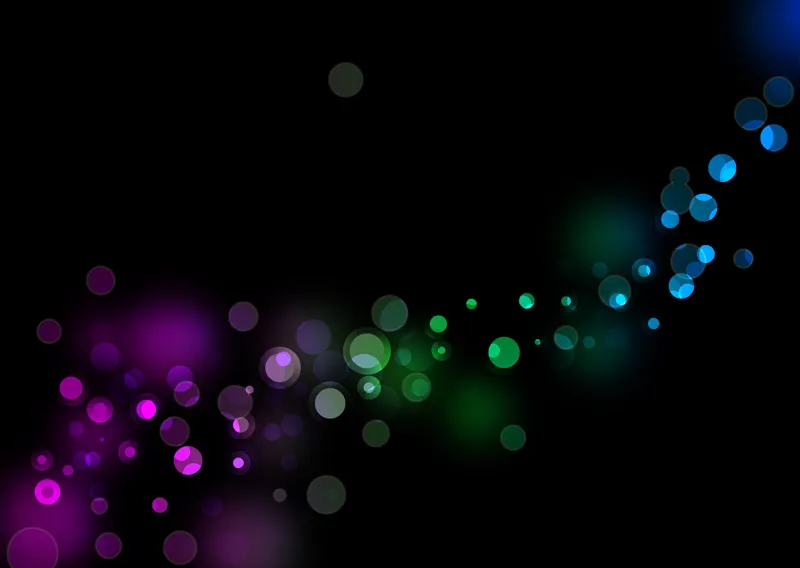
Selesai sudah efek lampu pesta saya, yang sangat cocok untuk flyer, wallpaper, atau sebagai grafik latar belakang untuk situs web, dll.


