Efek lukisan minyak memberikan gambar-gambarmu tampilan artistik dan dilukis dengan tangan. Dengan Photoshop dan plugin Pixel Bender, kamu dapat membuat tampilan ini secara realistis dan fleksibel. Kombinasikan dengan alat filter dan kuas bawaan, maka akan tercipta efek lukisan yang unik yang mengubah foto-fotomu menjadi karya seni. Pada tutorial ini, saya akan menunjukkan langkah demi langkah bagaimana mengubah sebuah gambar menjadi lukisan minyak yang mengesankan dengan Pixel Bender dan alat bawaan Photoshop. Ayo mulai dan beri kebebasan pada kreativitasmu!
Adobe Pixel Bender Plug-In – OilPaint
Siapa saja yang pernah mencoba membuat lukisan minyak dengan Adobe Photoshop akan segera menyadari bahwa perangkat tersebut memiliki sedikit alat bawaan untuk tujuan itu. Selain kuas lukisan minyak, ada juga filter seni lukis bernama Oil Paint Stylize yang telah disertakan. Sebagai alternatif, terdapat pula plugin Pixel Bender yang dapat diunduh secara gratis dari Adobe Labs.
Sekarang saya akan membandingkan keduanya dan secara khusus membahas tentang plugin tersebut.
Langkah 1 - Membuka Gambar - Memanggil Filter Seni Lukis
Saya membuka gambar sumber dan melakukan duplikasi terlebih dahulu dengan menekan tombol Strg+J. Selanjutnya, saya memanggil Filter Oil Paint Stylize melalui menu Filter>Artistic Filters.
Langkah 2 - Mengedit Filter Seni Lukis
Pertama-tama, saya melihat bahwa hasil dari filter ini masih terlalu kasar. Representasi seperti plesteran ini masih jauh dari lukisan minyak sejati, oleh karena itu saya menurunkan secara bertahap Ukuruan Kuas agar hasilnya lebih halus.
Penyetelan Ketajaman memungkinkan saya membuat goresan kuas yang lebih tajam. Perubahan hasil akan terlihat jelas bahkan dengan sedikit pergeseran dari pengatur ketajaman.
Langkah 3 - Mengganti Jenis Kuas
Filter Lukisan Minyak di Adobe Photoshop memiliki 6 jenis kuas berbeda yang tergabung dalam Dropdown Menu. Setiap bentuk kuas memberikan hasil yang berbeda. Sekarang, saya akan menunjukkan keenam jenis kuas tersebut dengan pengaturan yang identik.
• Sederhana:
• Terang, kasar:
• Gelap, kasar:
• Lebar, keras:
• Lebar, lembut:
• Butiran:
Langkah 4 - Uji Coba dengan Pixel Bender Plug-In OilPaint
Plugin Pixel Bender dapat ditemukan setelah diinstal di direktori filter Photoshop di bawah Lainnya. Setelah memanggilnya, saya mengatur Filter dalam Dropdown Menu ke OilPaint.
Perbedaan kualitas secara mendasar langsung terlihat. Tentu saja, kita juga harus mempertimbangkan bahwa alat bawaan sebelumnya lebih cenderung menggunakan goresan-goresan, sedangkan filter ini menggunakan goresan konkret.
Langkah 5 - Memahami Pengatur
Filter Lukisan Minyak memiliki 5 pengaturan yang dapat diedit, dimana kombinasi-kombinasinya menawarkan berbagai cara untuk mengolah gambar.
Stylization:
Pengatur ini memengaruhi gaya goresan di atas kanvas. Sejauh mana saya menggeser pengatur ini ke kanan atau kiri akan mempengaruhi kehalusan hasil, apakah goresan lebih kasar atau halus.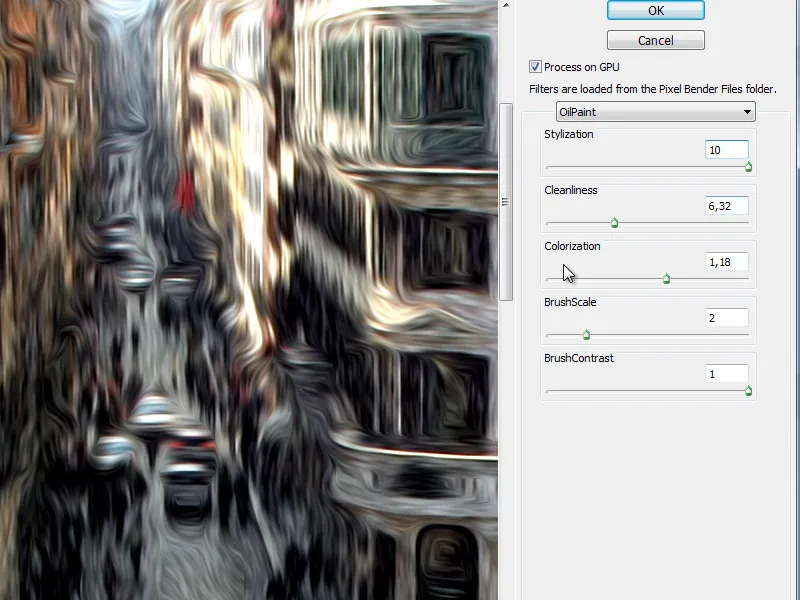
Cleanliness:
Dengan ini kita mengatur kebersihannya, lebih halus …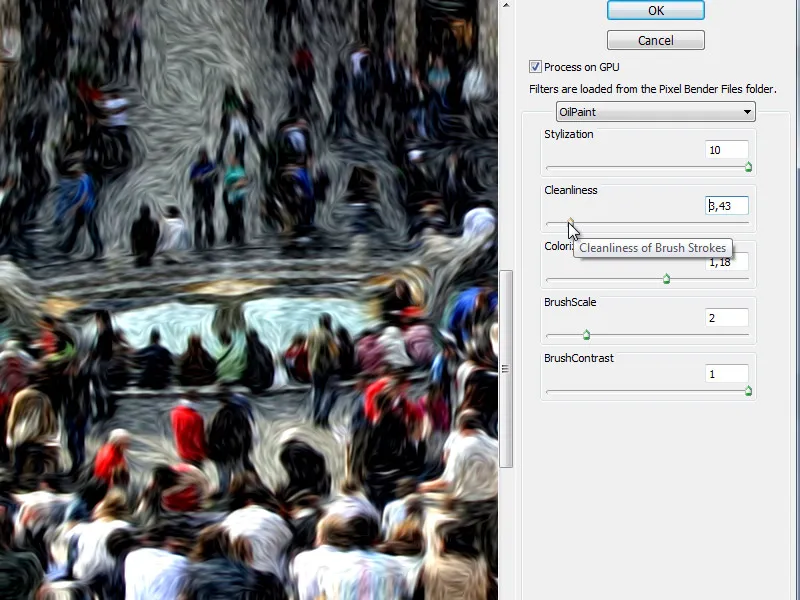
… atau kasar.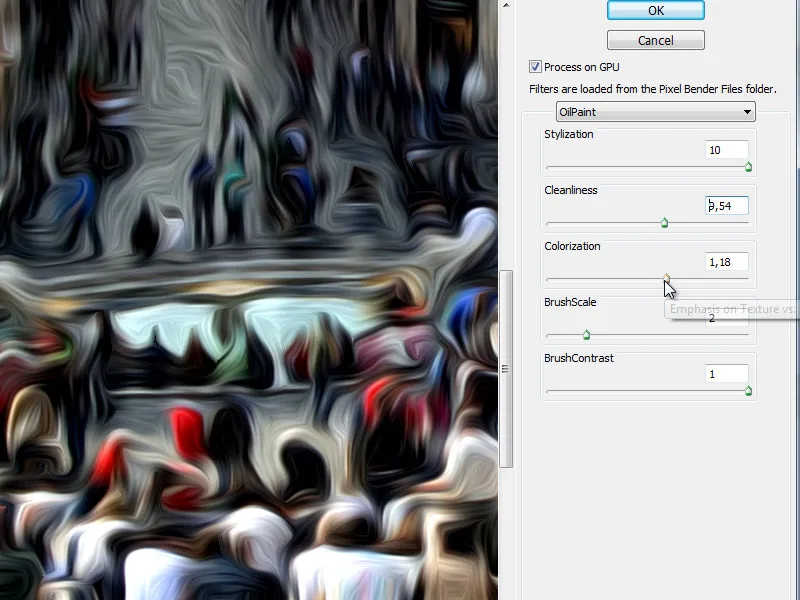
Colorization:
Di sini, kita bisa mendesaturasi gambar atau mensimulasikan aplikasi cat warna yang lebih pekat.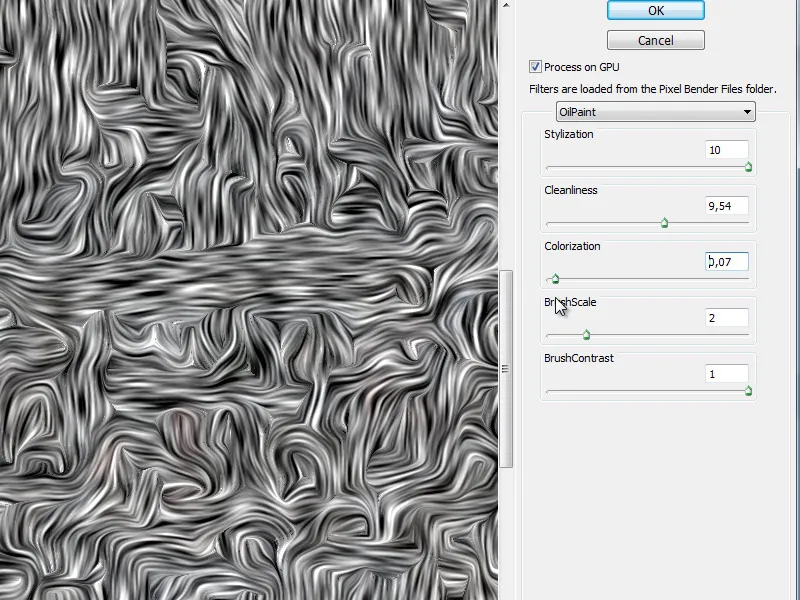
Pengatur ini dapat membantu kita dalam menilai hasil goresan kuas, dan menarik untuk dieksplorasi saat kita melihat dua pengatur yang tersisa.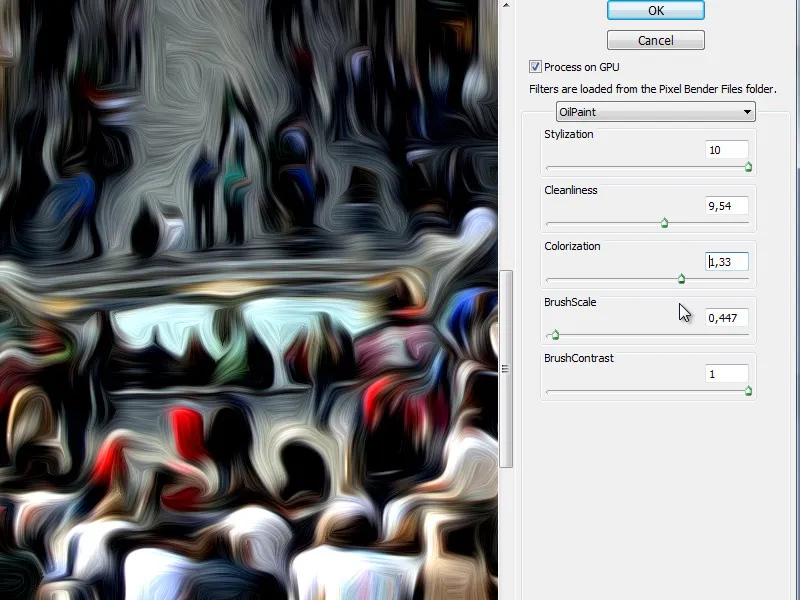
BrushScale:
Regulator ini pada dasarnya jelas - mengatur ukuran ujung kuas. Gambar berikut ini sama persis dengan yang terakhir ditampilkan - namun dengan ujung kuas yang lebih besar.
KontrasKuas:
Regulator terakhir menentukan kontras kuas dan dengan demikian memengaruhi cara representasi.
Plug-In Pixel Bender dari Adobe Labs adalah koleksi filter yang sangat kuat. Filter Minyak secara khusus cocok untuk menciptakan efek lukisan minyak.


