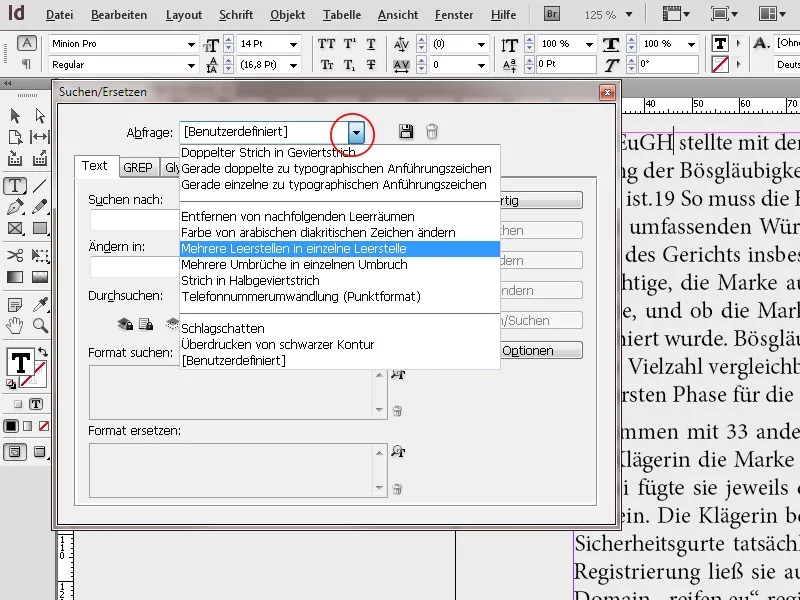Fungsi pengecekan ejaan dan 'Cari dan Ganti' di Adobe InDesign adalah alat penting untuk mengedit teks secara efisien dan menghindari kesalahan. Dengan pengecekan ejaan, Anda dapat memeriksa dokumen untuk kesalahan ejaan dan langsung mengoreksinya. Dengan 'Cari dan Ganti', Anda dapat menyesuaikan kata-kata atau format di seluruh dokumen atau bagian tertentu. Dalam panduan ini, saya akan menunjukkan langkah demi langkah cara menggunakan kedua fungsi tersebut untuk membuat teks Anda bebas dari kesalahan dan konsisten. Mari kita mulai dan optimalkan pengeditan teks Anda!
Melalui menu Ubah, Anda dapat membuka pengecekan ejaan. Dengan mengaktifkan pengecekan ejaan dinamis, semua kata yang tidak dikenali oleh kamus yang saat itu dipilih akan ditampilkan dengan garis bawah merah.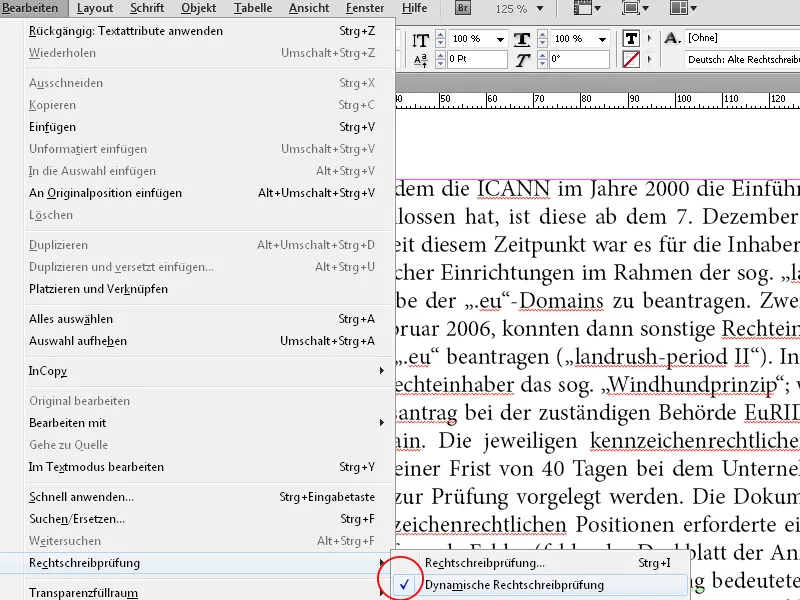
Setelah itu, sorot seluruh teks dan pilih bahasa yang diperlukan dari daftar dropdown di palete kontrol.
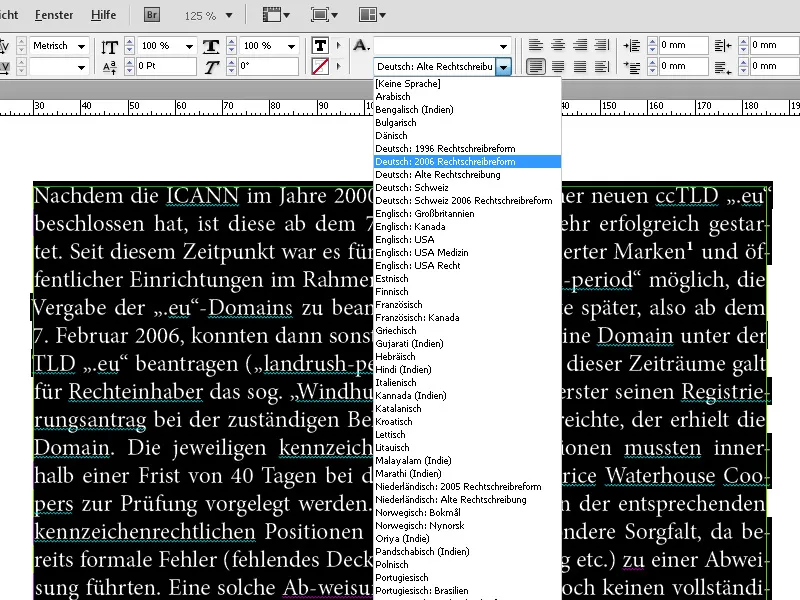
Dengan pintasan Ctrl+I, Anda dapat membuka pengecekan ejaan.
InDesign langsung melompat ke kata yang tak dikenal pertama dalam dokumen. Pada bagian bawah, Anda dapat memilih area yang akan dicakup oleh pengecekan ejaan terlebih dahulu. Ini bisa menjadi area yang disorot, bagian teks, seluruh dokumen, atau semua dokumen yang dibuka saat itu.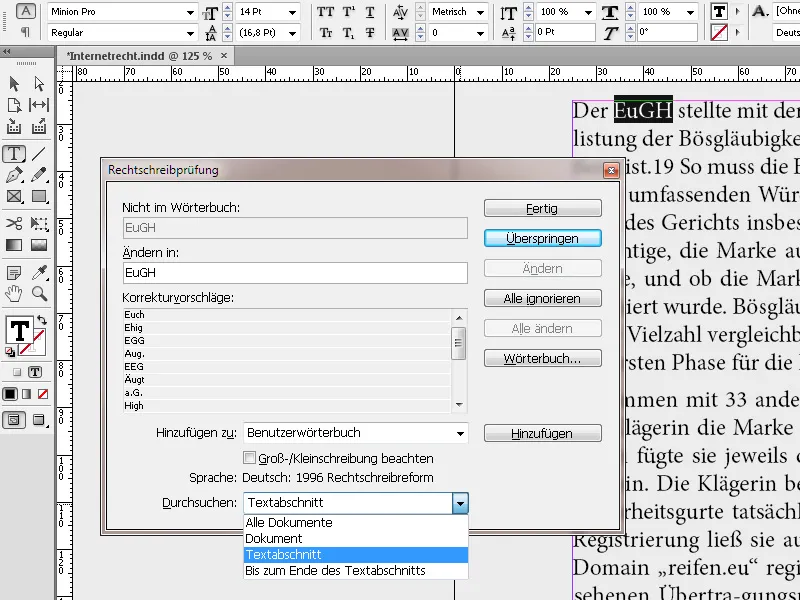
Anda dapat melewati kata yang tidak dikenal pertama atau menambahkannya ke kamus. Dengan Abaikan Semua, kata yang disorot tidak lagi ditandai sebagai tidak dikenal untuk sesi InDesign saat itu, namun belum ditambahkan ke kamus. Untuk memasukkan opsi pemenggalan suku kata ke kamus juga, klik tombol Kamus. Ini akan membuka jendela tambahan di mana pembagian suku kata untuk kata yang disorot diusulkan dengan tilda setelah diklik tombol.
Anda dapat mengedit opsi ini untuk mencegah pemenggalan kata yang tidak diinginkan. Kapitalisasi juga akan disimpan dan diperiksa di masa depan dengan mengaktifkan kotak centang. Dengan mengklik Tambahkan, kata yang tidak dikenal akan ditambahkan ke kamus.
Untuk pekerjaan dengan banyak terminologi, daftar kamus juga dapat diekspor sebagai file teks. File ini kemudian dapat diimpor ke komputer lain oleh pengguna lain dan langsung tersedia bagi mereka. Pengecekan ejaan kemudian akan menerima kata-kata tersebut sebagai yang sudah dikenal.
Saat pengecekan ejaan dinamis diaktifkan, kesalahan juga dapat diperbaiki melalui menu konteks. Klik pada kata yang sesuai dan buka menu konteks dengan klik kanan. InDesign akan secara langsung menawarkan saran koreksi atau opsi untuk menambahkannya ke kamus atau membuka kamus untuk koreksi dan opsi lainnya.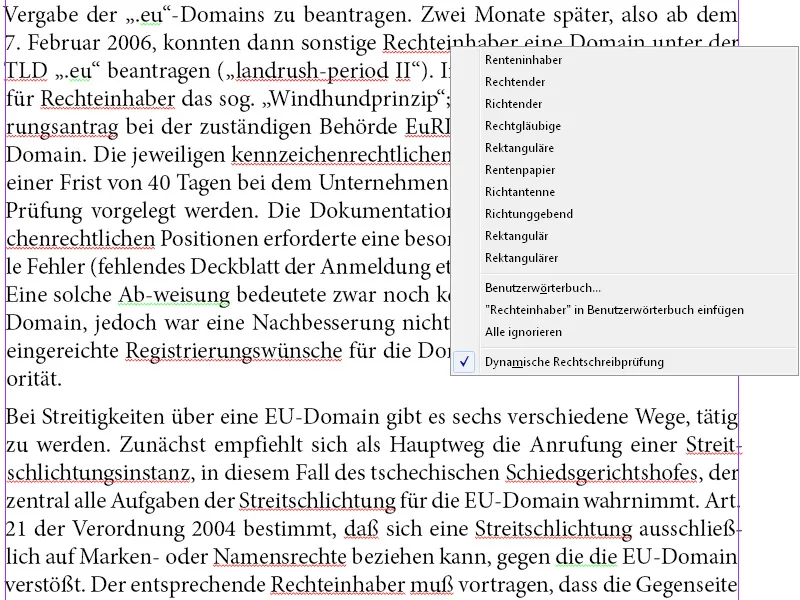
Cari dan Ganti
Melalui menu Ubah (atau dengan pintasan Ctrl+F), Anda dapat membuka dialog Cari dan Ganti.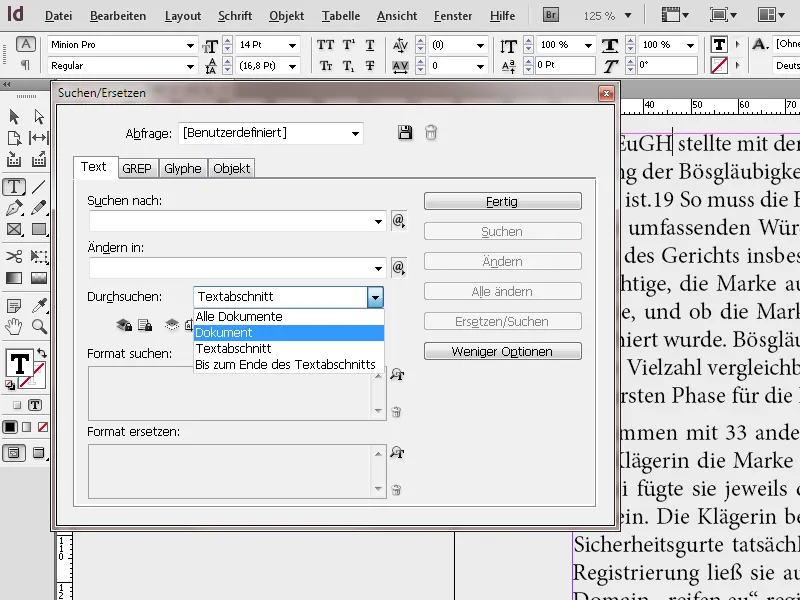
Di sini, Anda dapat mencari dan mengganti istilah dalam seluruh dokumen (atau bagian dari dokumen) dan menggantinya dengan koreksi. Jika dalam dokumen sumber misalnya kata 'Straße' selalu salah ditulis dengan ss, Anda dapat menggantinya dengan istilah yang benar. Selain mencari istilah, Anda juga dapat mencari dan mengganti Format Tanda, dan Format Paragraf, serta Opsi Format dan menggantinya dengan yang lain.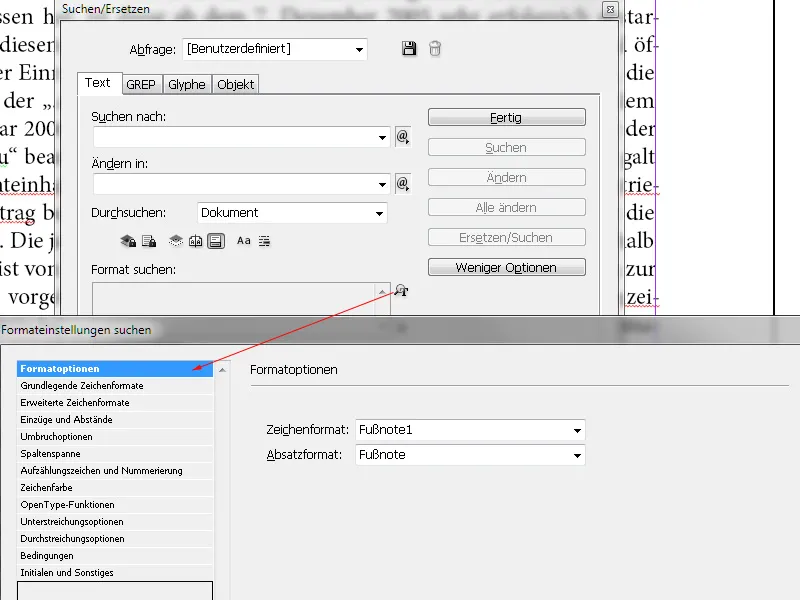
Dengan demikian, Anda dapat mencari dan mengganti kata yang spesifik dan menggantinya dengan kata yang sama, namun sekaligus mengubah Warna Tanda, atau Jenis Huruf dst. atau memberikan Format Karakter khusus. Atau Anda dapat mencari format tertentu (misalnya semibold) dan menggantinya dengan yang lain (misalnya italic). Dalam hal ini, bagian Cari dan Ganti ke akan tetap kosong.
Jika Anda mencari Tabstop, Spasi, atau karakter khusus lainnya atau ingin menggantinya, pilih karakter khusus (metakarakter) yang sesuai dari menu pop-up di sebelah kanan kolom Cari. Selain itu, Anda dapat mencari dengan menggunakan pemisah seperti Angka Apa Pun atau Huruf Apa Pun. Karakter khusus atau pemisah yang sama dapat Anda pilih dari menu di sebelah kanan kolom Ganti ke..webp?tutkfid=83789)
Tambahan bisa menentukan apakah lapisan terkunci, master pages dan catatan kaki juga harus dimasukkan dalam pencarian. Pencarian dan penggantian yang rumit dapat disimpan untuk kemudian dilakukan lebih cepat. InDesign sudah dilengkapi dengan serangkaian pertanyaan yang telah ditentukan sebelumnya, misalnya untuk beberapa spasi kosong, yang kemudian dapat diubah dengan satu klik.