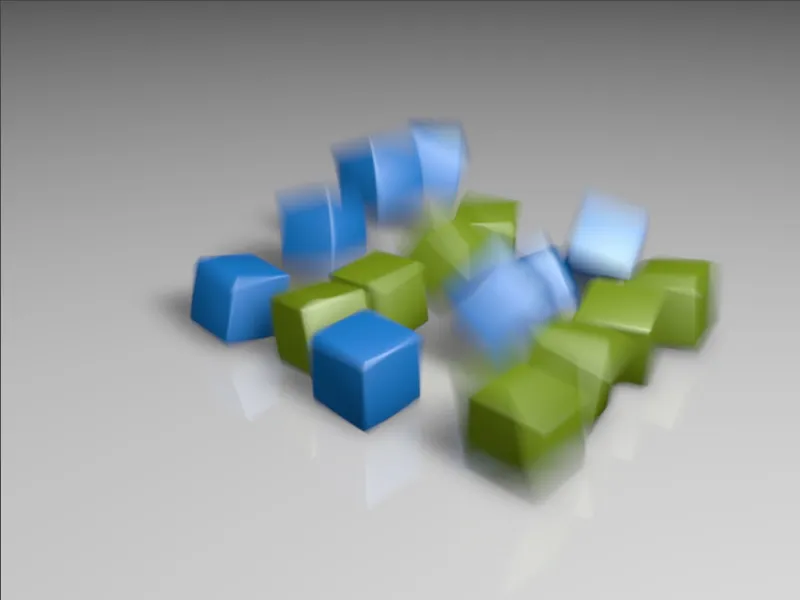File kerja "PSD_C4D_R13_Physik_MotionBlur.c4d" berisi simulasi Dynamics kecil di mana total 16 objek kubus jatuh ke lantai dengan cepat dan memantul di sana. Gerakan cepat sangat cocok untuk memahami dan bereksperimen dengan efek mosi kabur, juga dikenal sebagai Motion Blur.
Sementara mosi kabur di versi sebelumnya dari CINEMA 4D tidak terlalu meyakinkan, renderer fisik pada Versi 13 unggul dalam kualitas yang sangat baik dan mudah digunakan.
Langkah-langkah kerja yang ditunjukkan dalam tutorial ini dapat diterapkan untuk setiap animasi apa pun yang ingin Anda berikan dengan mosi kabur dari renderer fisik.
Struktur adegan
Skenario contoh terdiri dari objek lantai, dua sumber cahaya untuk pencahayaan, kubus yang dihasilkan dengan objek Klon, dan sebuah kamera yang diarahkan ke titik tumbukan kubus. Mari kita lihat struktur dari setiap elemen untuk memahami pembuatan animasi.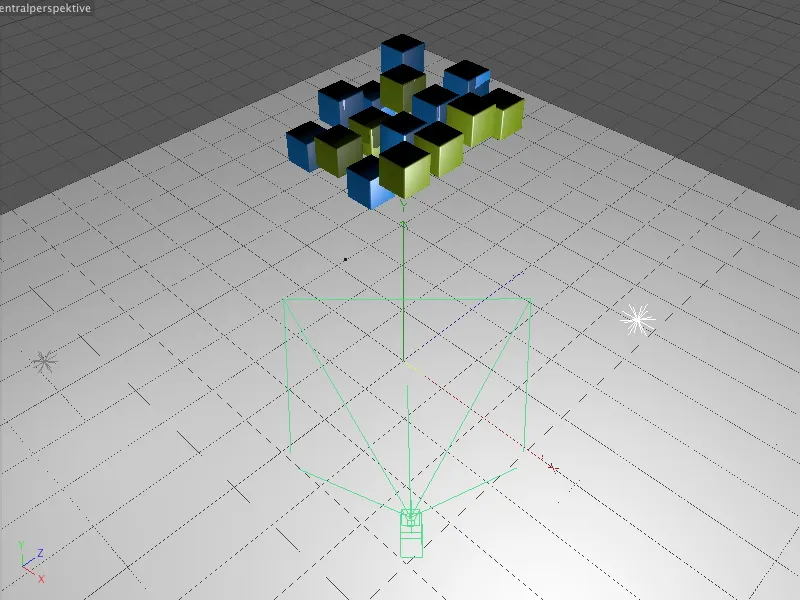
Saya telah membuat total 16 objek kubus dengan objek Klon dalam mode kisi. Dengan dua objek kubus yang berbeda tekstur dan mode pengulangan untuk klon, kami mendapatkan kubus berwarna secara bergantian.
Effektor acak memastikan bahwa kubus-kubus sudah sedikit digeser dalam posisi Y mereka. Dengan demikian, animasi jatuh kubus terlihat lebih realistis.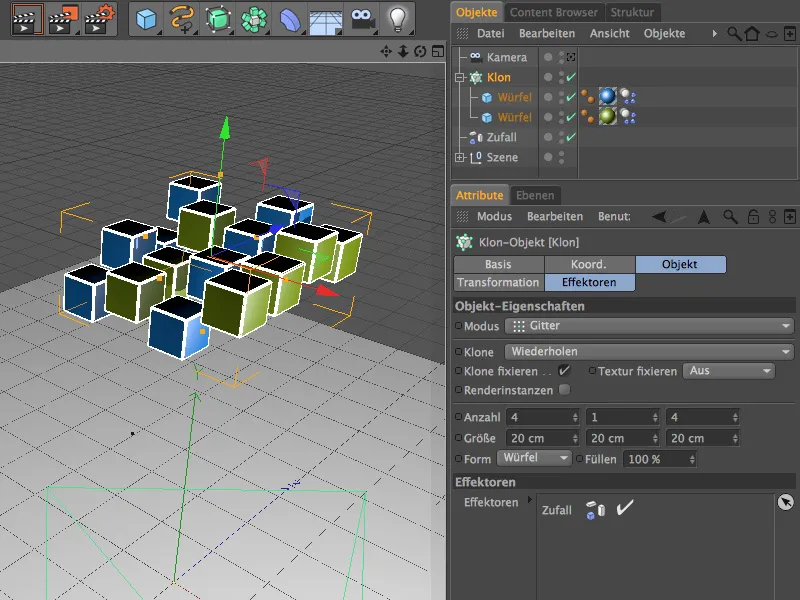
Agar simulasi Dynamics dapat terjadi, kedua objek kubus dan objek lantai memiliki Tag Badan Dynamics. Kedua kubus berfungsi sebagai Rigid Bodies, sedangkan lantai sebagai objek tumpuan murni, di mana kubus-kubus menabrak dan kemudian harus tetap berada di sana. Saya tidak mengubah parameter standar dari Tag Badan Dynamics.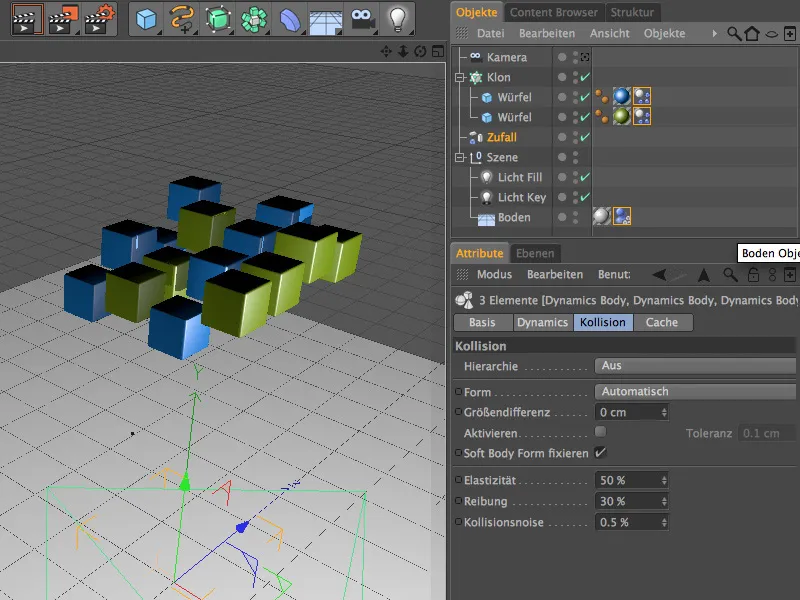
Menyiapkan kamera fisik
Renderer fisik – sekarang kita fokus pada ini, karena ia memiliki peran utama dalam tutorial ini. Kamera yang ada di adegan sudah diarahkan ke titik tumbukan kubus.
Pada dialog pengaturan objek kamera, kita tidak perlu melakukan penyesuaian khusus di sisi objek. Jika Anda ingin menambahkan kedalaman fokus tambahan ke efek mosi kabur, Anda bisa menetapkan jarak fokus yang diinginkan untuk menetapkan bidang ketajaman kamera.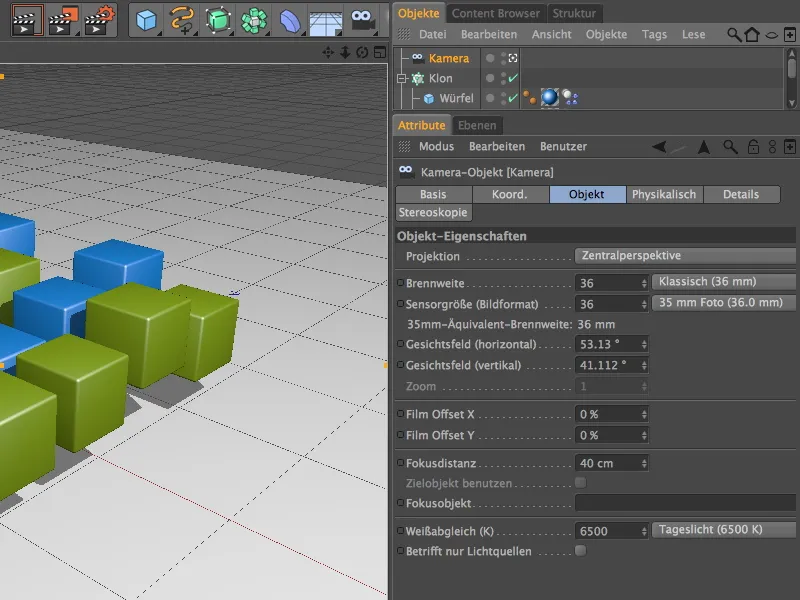
Paling tidak sekarang Anda harus mengaktifkan kamera melalui ikon kamera di Pengelola Objek dan mencoba simulasi Dynamics dengan mengklik tombol pemutaran di palet Animasi.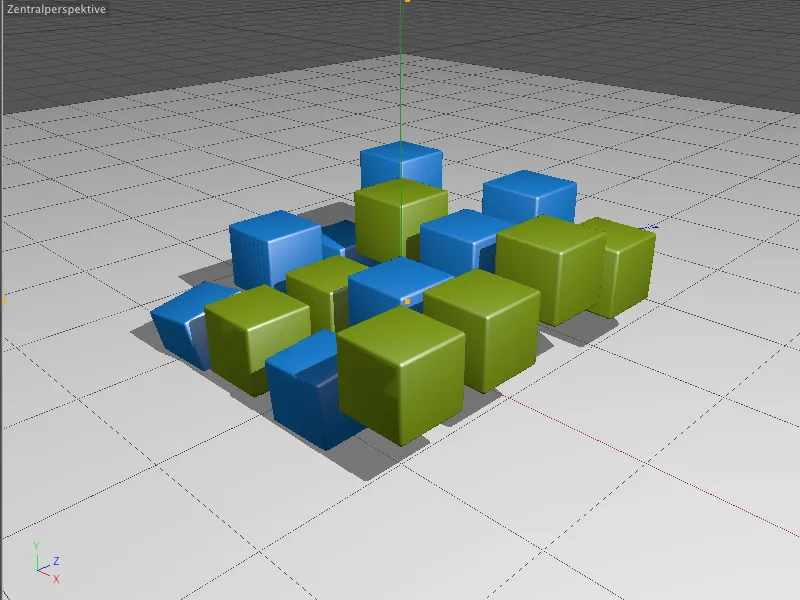
Pada halaman Fisik dalam dialog pengaturan kamera, hanya beberapa perubahan parameter yang mungkin. Hal ini disebabkan karena renderer fisik belum diaktifkan sama sekali.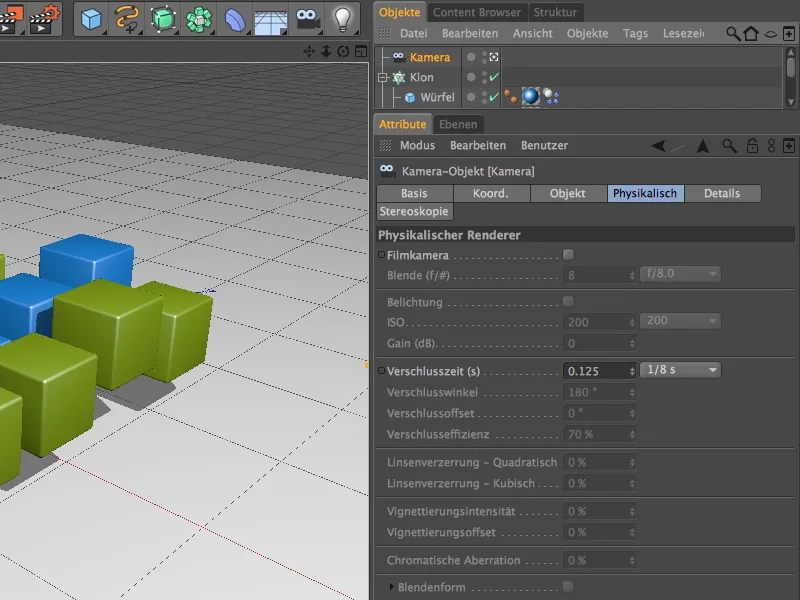
Untuk mengaktifkan renderer fisik, kita membuka pengaturan render melalui menu Render.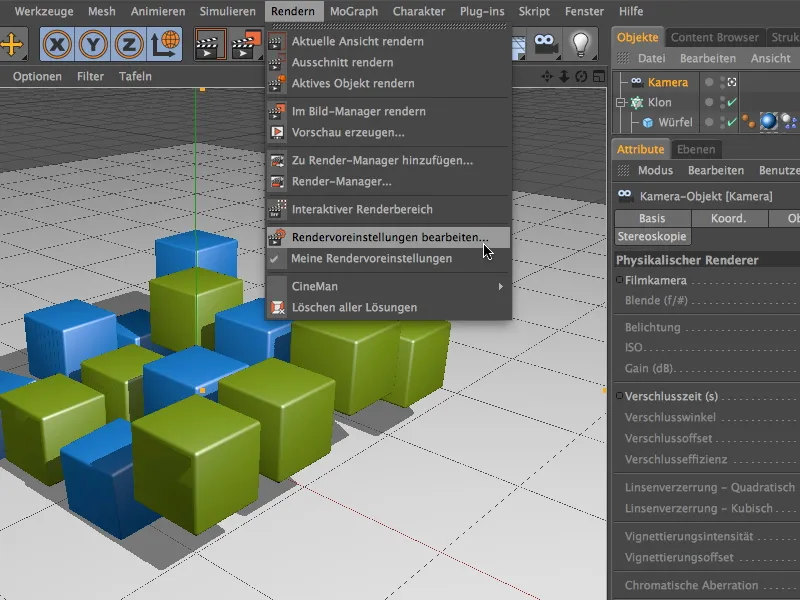
Di sana, kita memilih opsi Fisik di menu Renderer di sisi kiri. Renderer fisik sekarang aktif dan menawarkan sejumlah besar opsi pengaturan di halaman terpisah.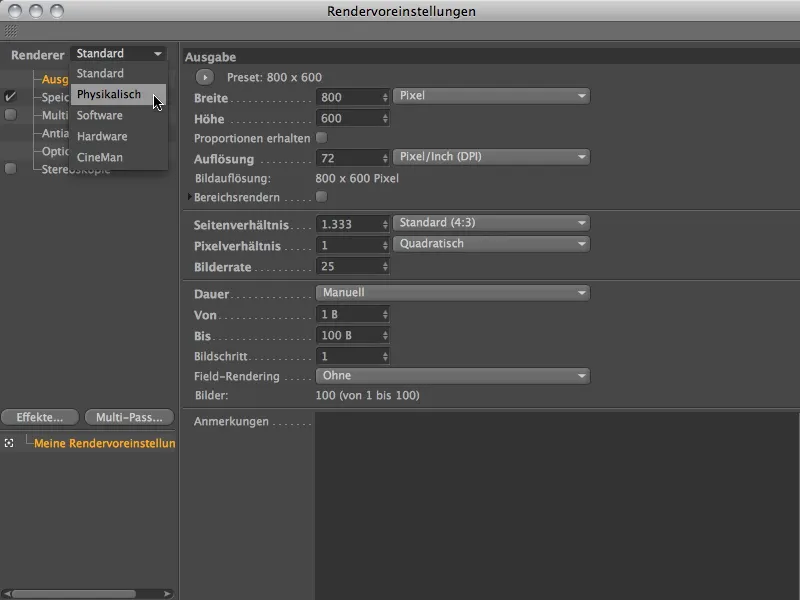
Karena kita fokus pada mosi kabur, kita mengaktifkan opsi dengan nama yang sama di Halaman Fisik. Sebagai titik awal untuk penyesuaian lebih lanjut, pilih sampler adaptif dengan kualitas sampel sedang sangat baik. Lebih lanjut dalam waktu dekat.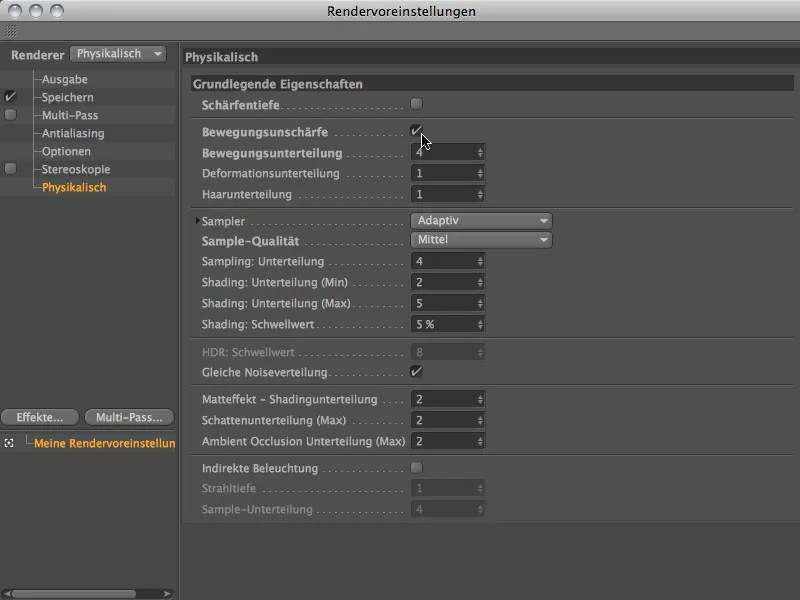
Sebelum kita mengatur penyesuaian lebih lanjut dari renderer, mari kita selesaikan pengaturan kamera fisik terlebih dahulu. Karena renderer fisik sudah aktif, halaman Fisik pada dialog pengaturan kamera juga menawarkan jauh lebih banyak opsi.
Faktor penentu untuk efek mosi kabur adalah kecepatan shutter kamera. Semakin lama waktu ini, semakin banyak gerakan yang bisa dimasukkan ke dalam mosi kabur. Sebaliknya, dengan kecepatan shutter yang lebih pendek, kita bisa mengurangi efek tersebut - dengan waktu shutter yang sangat pendek, tidak ada mosi kabur mungkin terjadi.
Untuk mendapatkan efek mosi kabur dengan tingkat kejelasan yang relatif tinggi, mulailah dengan mengatur waktu shutter yang relatif panjang, misalnya setengah detik.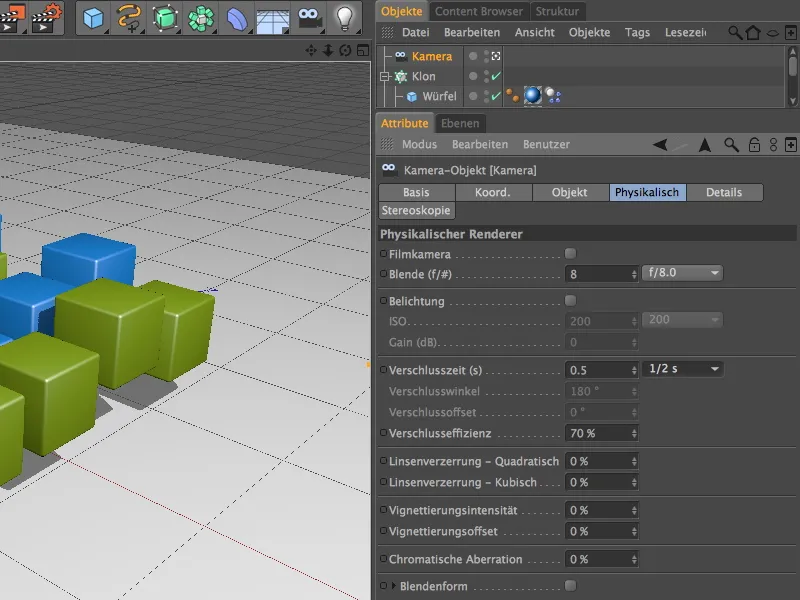
Untuk memulai rendering pertama, kita akan menentukan gambar yang diinginkan pada Pengaturan Render di Halaman Output. Saya memilih gambar 23, yang menunjukkan objek-objek dadu sedang mendekati lantai sebelum benturan.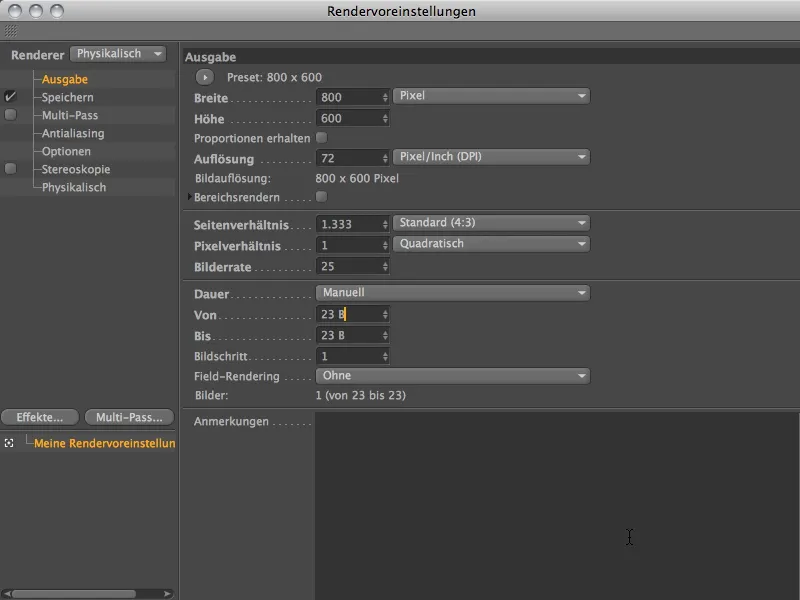
Untuk menghitung Motion Blur melalui renderer fisik, Manager Gambar mutlak diperlukan. Efek berbasis banyak gambar animasi tidak dapat dikeluarkan melalui tampilan editor. Mari mulai rendering melalui perintah render di Manager Gambar.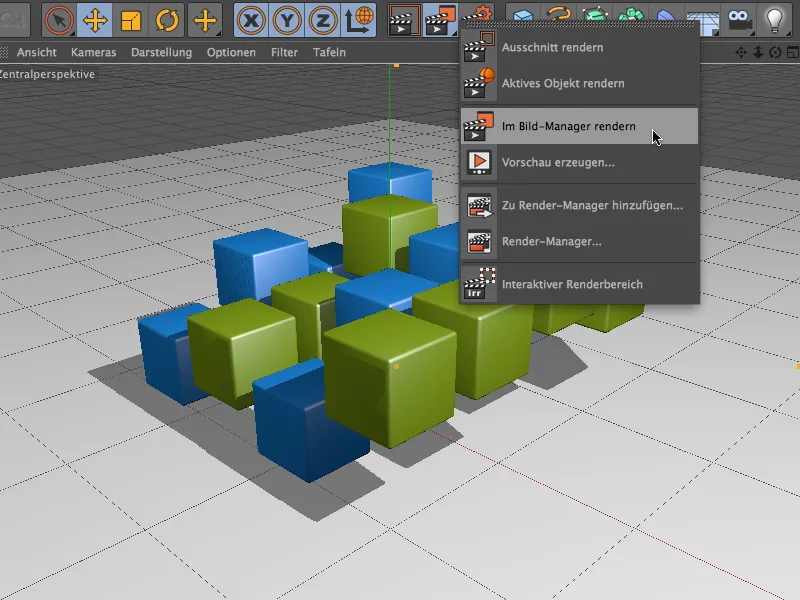
Hasil rendering menunjukkan bahwa banyak gambar diambil dan jarak animasi yang lama karena waktu rana kamera (0,5 detik) yang tinggi.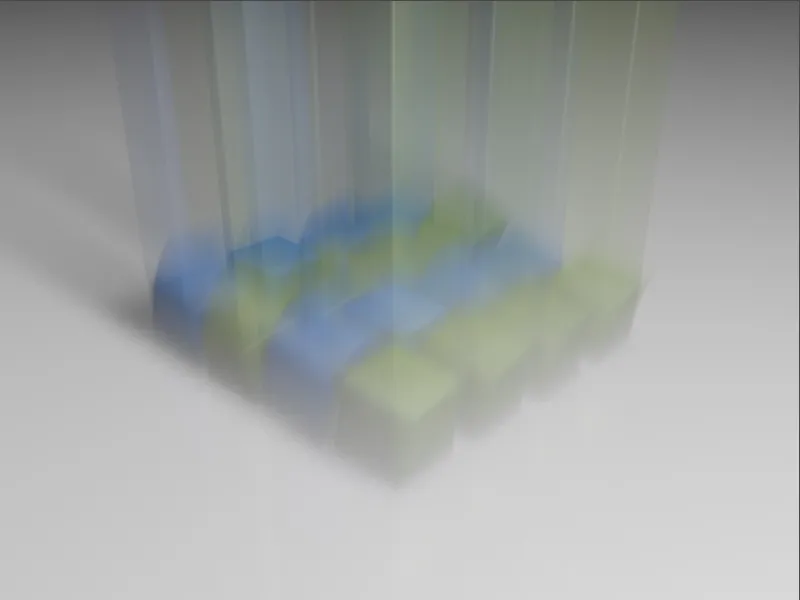
Jika kita mengurangi waktu rana kamera menjadi seperempat detik, rute animasi yang buram sudah sedikit lebih pendek. Dadu-dadu yang berada di lantai lebih tegas dan lebih jelas terlihat.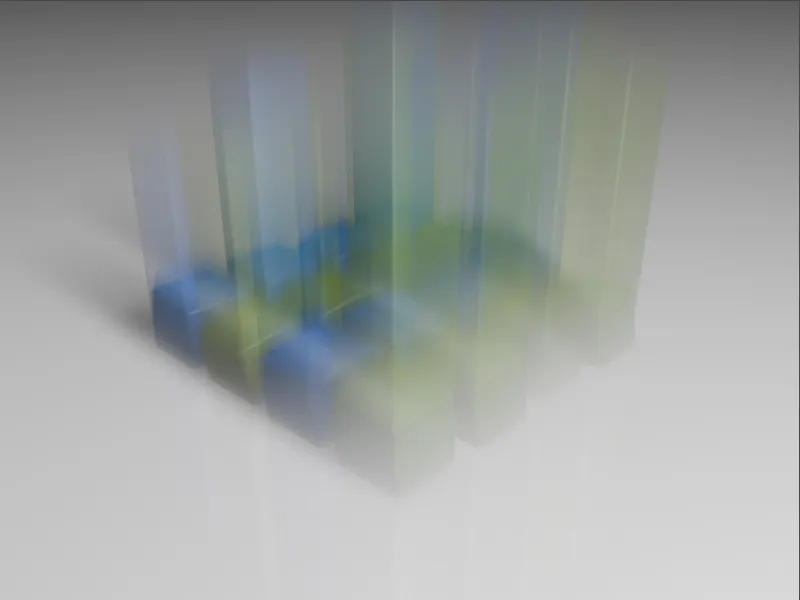
Waktu rana satu perdelapan detik memberikan hasil yang ingin kita lanjutkan. Rute animasi yang buram kembali lebih pendek dan lebih tegas.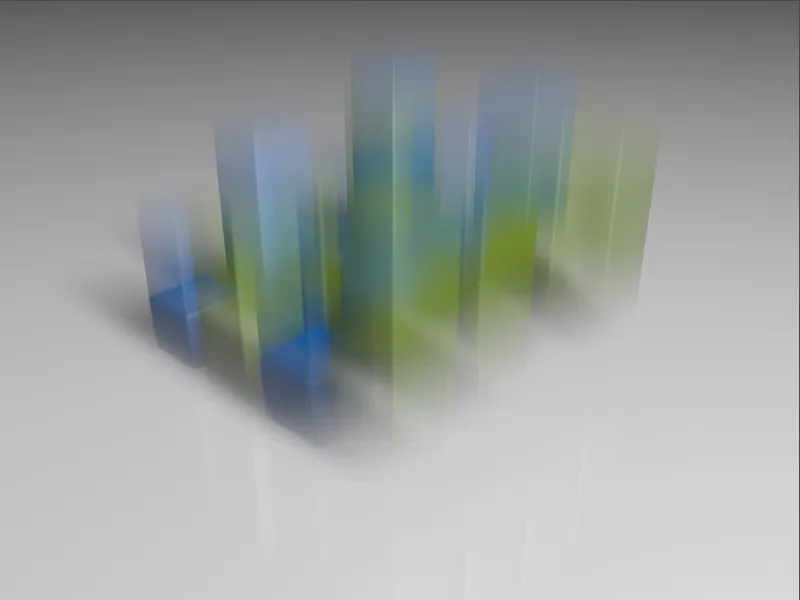
Sekarang kita akan melihat Motion Blur ketika dadu-dadu mencapai lantai dan memantul kembali ke atas. Saya telah memilih gambar 44 di Halaman Output di Pengaturan Render.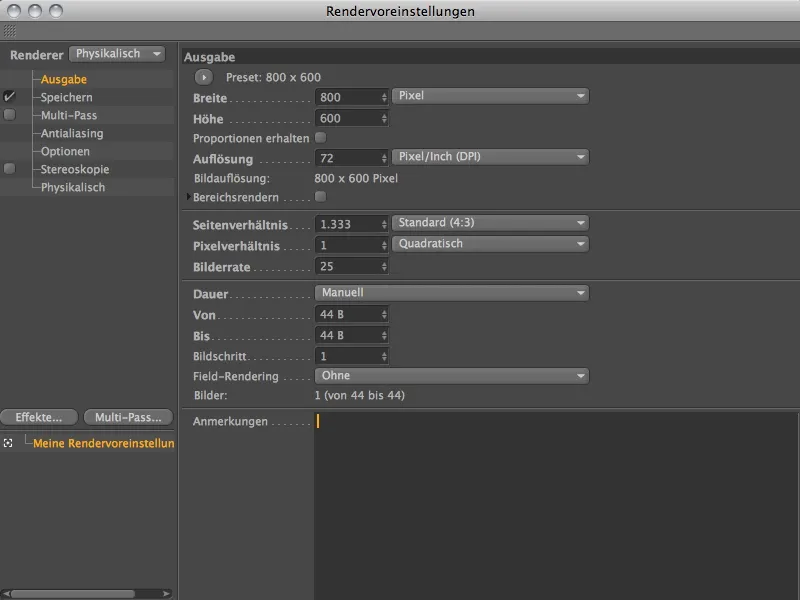
Untuk membandingkan dampak berbagai waktu rana pada titik waktu ini, saya kembali merender tiga waktu rana secara berurutan. Pada waktu rana awal setengah detik, meskipun banyak elemen digambarkan dengan tegas, beberapa area masih agak terhapus.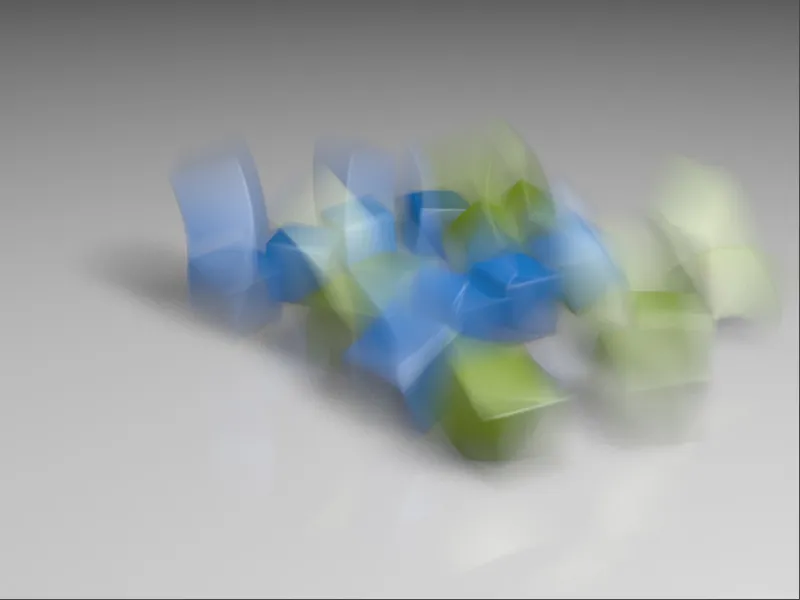
Pada waktu rana seperempat detik, gambar keseluruhan terlihat lebih tajam.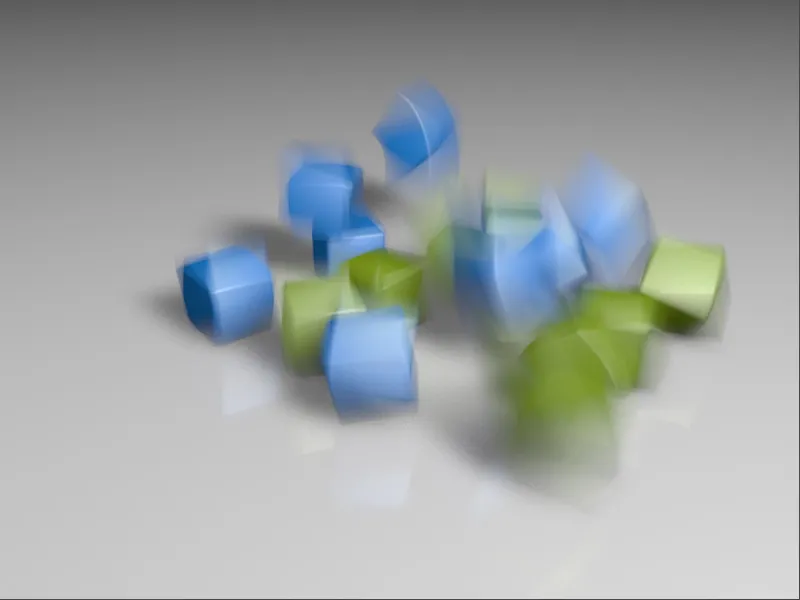
Waktu rana sebelumnya satu perdelapan detik tetap memberikan hasil yang paling baik. Banyak dadu hampir terlihat jelas, hanya sedikit dadu yang masih terlihat mencolok dan memiliki rute animasi yang buram.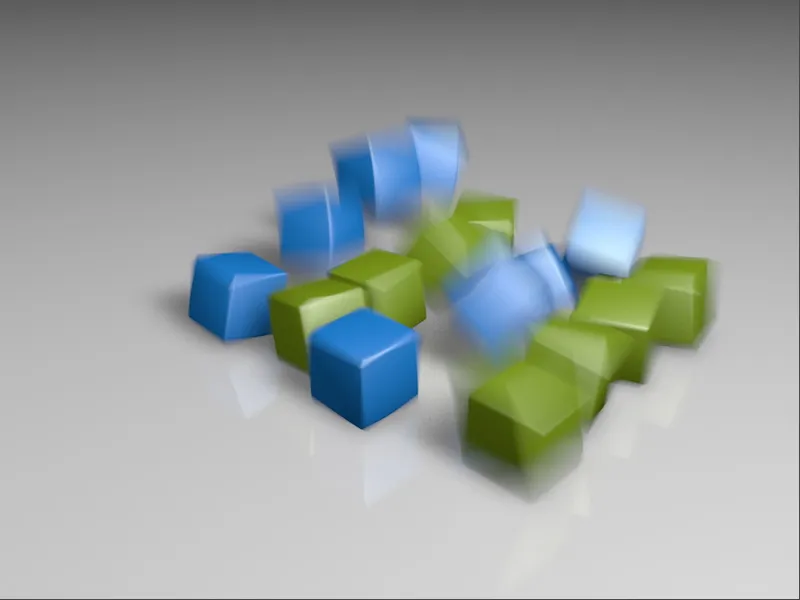
Pengaturan Halus dalam Rendering
Setelah menemukan waktu rana yang ideal untuk kebutuhan kita dan kamera fisik sudah diatur dengan baik, kita bisa meningkatkan rendering melalui pengaturan halus yang penting.
Kita buka Pengaturan Render, di mana pertama-tama kita lihat Halaman Antialiasing. Karena ini adalah animasi, filter Antialiasing tidak tepat untuk gambar diam. Pengaturan Gauss (Animasi) memberikan hasil yang cocok untuk kebanyakan kasus.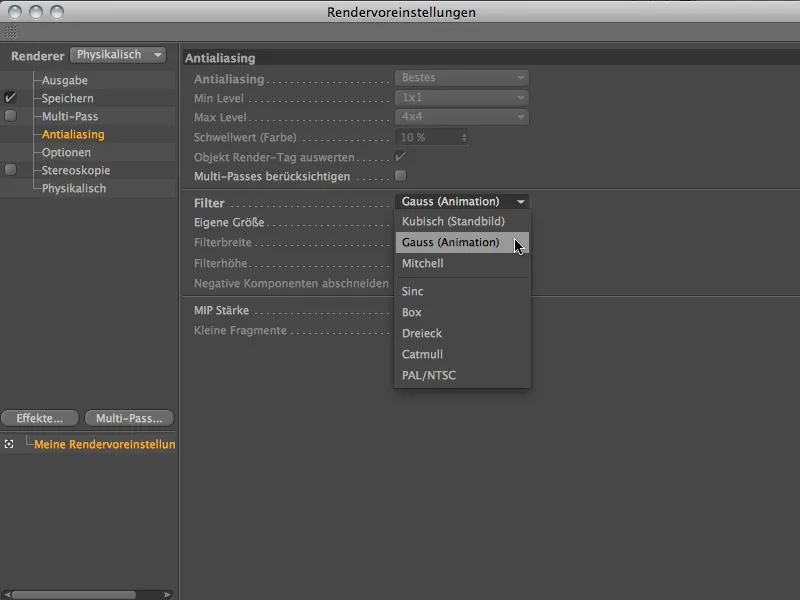
Pada Halaman Fisik, kita dapat memastikan gerakan yang cepat dan berputar dihasilkan dengan lebih halus dengan meningkatkan Subdivisi Gerakan.
Kita tetap menggunakan sampling adaptif dan sudah menonaktifkan distribusi noise yang sama untuk mencegah perubahan butir yang tidak diinginkan pada animasi. Itu bukanlah pilihan yang baik untuk animasi jika distribusi butiran tidak berubah.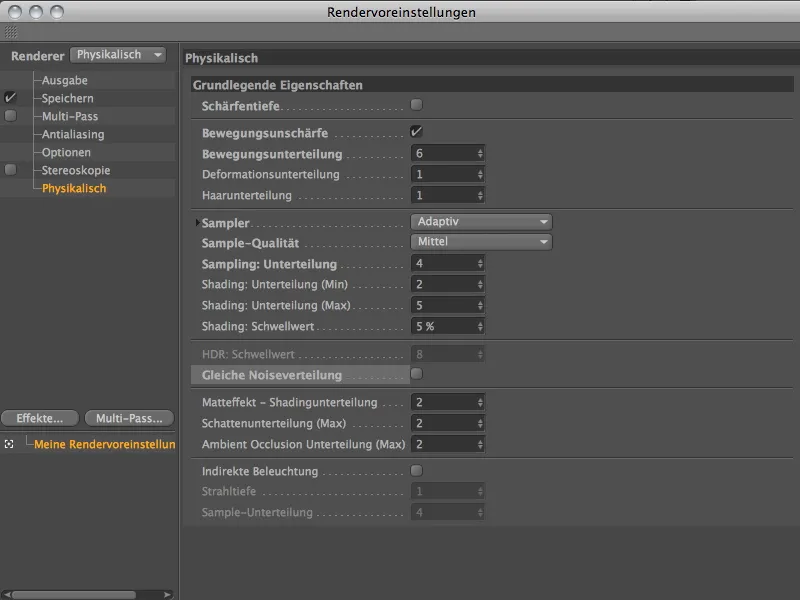
Dengan pengaturan ini, kita siap untuk merender simulasi dinamika. Blur cukup tinggi dan diperhalus sedikit dengan filter Antialiasing.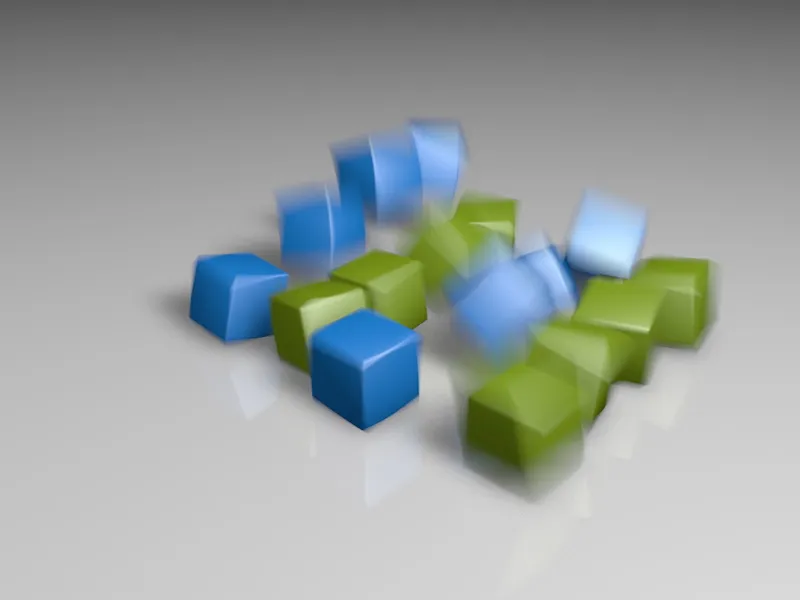
Jika seseorang tidak ingin bergantung pada sampler adaptif dan lebih suka menentukan jumlah tetap untuk Subdivisi Sampel, hal ini bisa dilakukan di Pengaturan Render dengan memilih Jumlah Tetap untuk Sampler. Kualitas Sampel juga memiliki beberapa level kualitas yang bisa ditingkatkan jika Motion Blur terlihat terlalu butir dan kasar. Namun, perlu hati-hati karena waktu render akan meningkat dengan setiap level kualitas dan setiap subdivisi.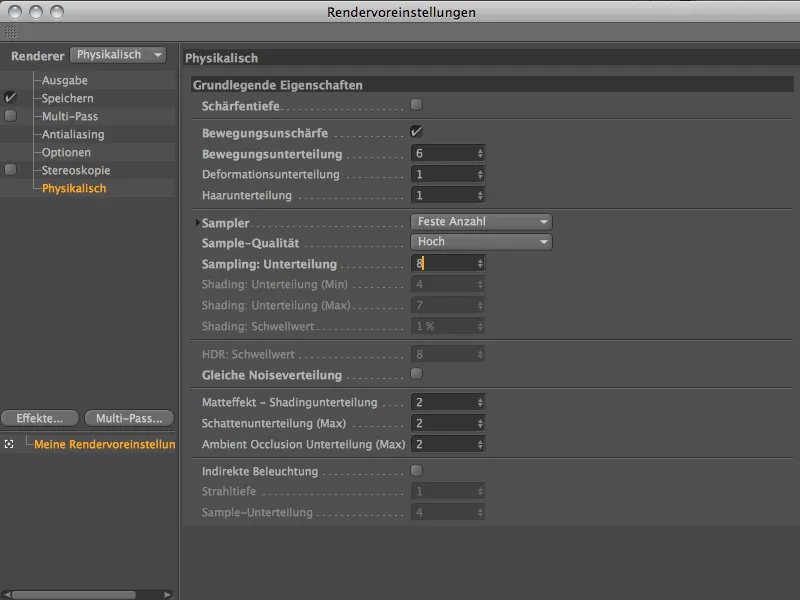
Dibandingkan dengan rendering sebelumnya menggunakan sampler adaptif dengan kualitas menengah, terdapat perbedaan yang signifikan dalam Motion Blur pada rendering ini menggunakan jumlah tetap dan kualitas tinggi. Untuk gambar diam, kualitas tinggi ini tentu disarankan, namun untuk animasi, bisa menggunakan nilai yang lebih rendah dengan baik.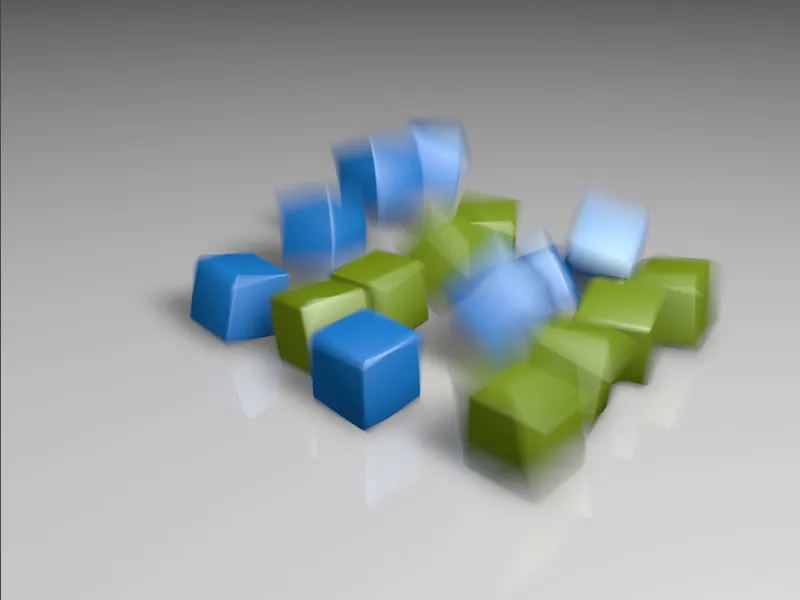
Terakhir namun tidak kalah penting, mari kita lihat apa yang dimaksud dengan pengaturan Sampel Progresif. Dengan opsi ini, kami tidak menentukan kualitas sampel atau jumlah sub-divisi, namun mulai proses rendering dengan proses sampel yang tanpa batas, yang meningkatkan kualitas dengan setiap langkah. Pada awalnya, ini tentu akan menghasilkan rendering yang agak berbutir, tetapi segera resolusi kabur meningkat dengan nyata. Bagi yang ingin mencapai kualitas maksimal dalam rentang waktu tertentu, pengaturan pengambilan sampel progresif adalah pilihan yang tepat.
Mari kita lihat beberapa langkah dari sampel progresif. Pada langkah pengambilan sampel ke-4 yang masih sangat awal, butiran Kabur Gerakan tentu terlihat sangat jelas.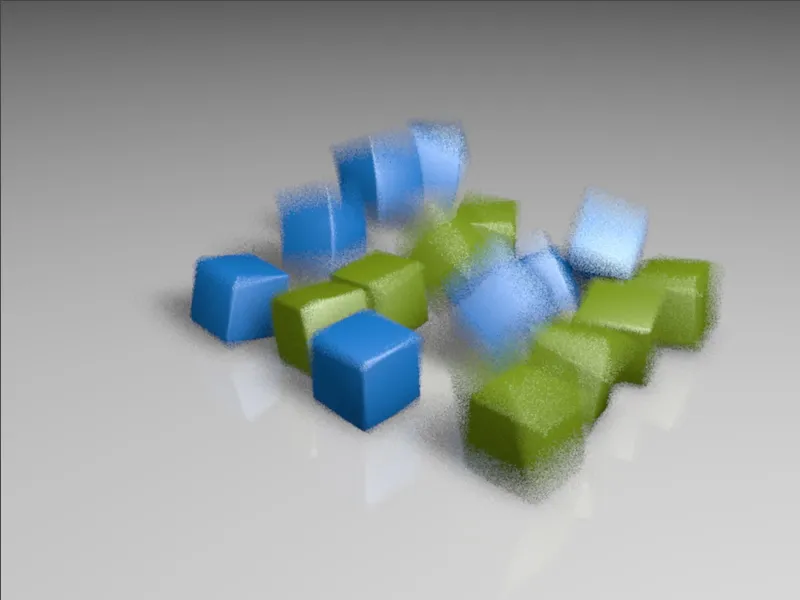
Dengan langkah ke-15, kualitas kabur sudah jelas terlihat meningkat.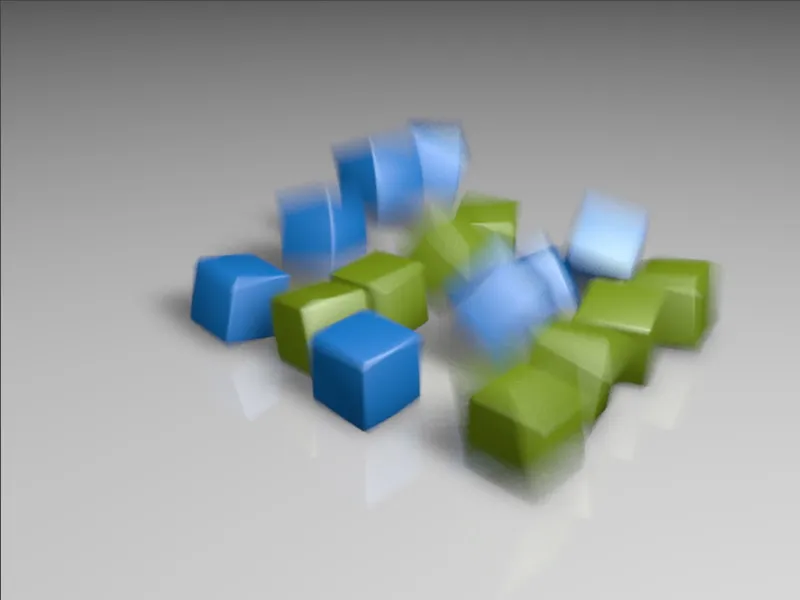
Meskipun peningkatan kualitas pada suatu titik tertentu tidak lagi terlalu mencolok (di sini setelah langkah ke-29) …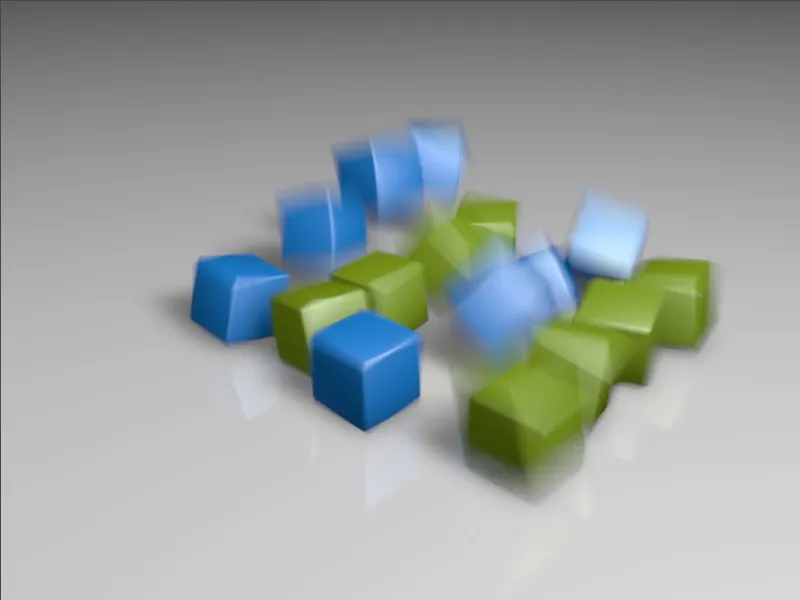
… menunggu sangat membuahkan hasil. Pada langkah ke-166 yang ditunjukkan, hanya sedikit area dalam rendering yang perlu diperbaiki bila diperhatikan secara cermat.