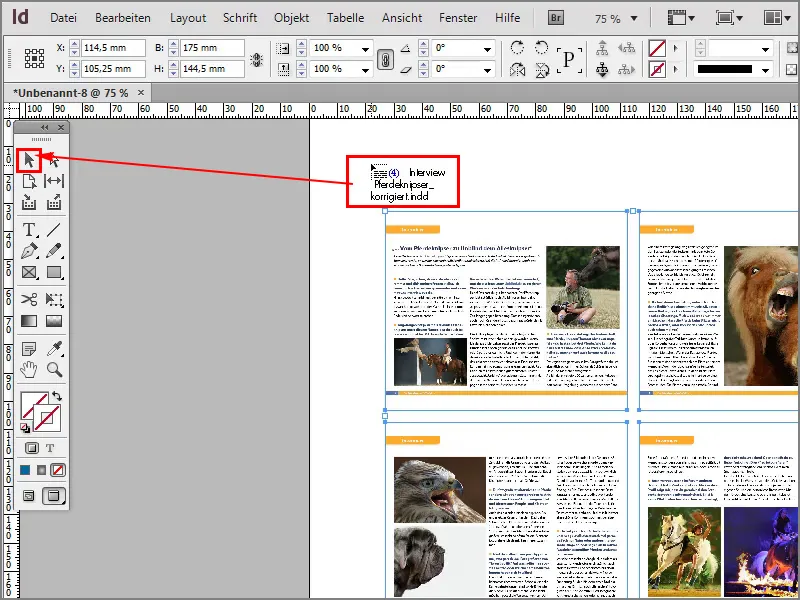Jadi, sekarang kita akan melihat trik keren lagi, yaitu ingin saya menempatkan file PDF yang terdiri dari beberapa halaman sebagai proof sheet di InDesign.
Hal ini tidak hanya bisa dilakukan dengan file PDF, tetapi juga dengan file InDesign, tetapi bagaimana caranya?
Mari kita mulai: Langkah 1–10
Langkah 1
Saya tekan Ctrl+D atau pergi ke Berkas>Pilih.
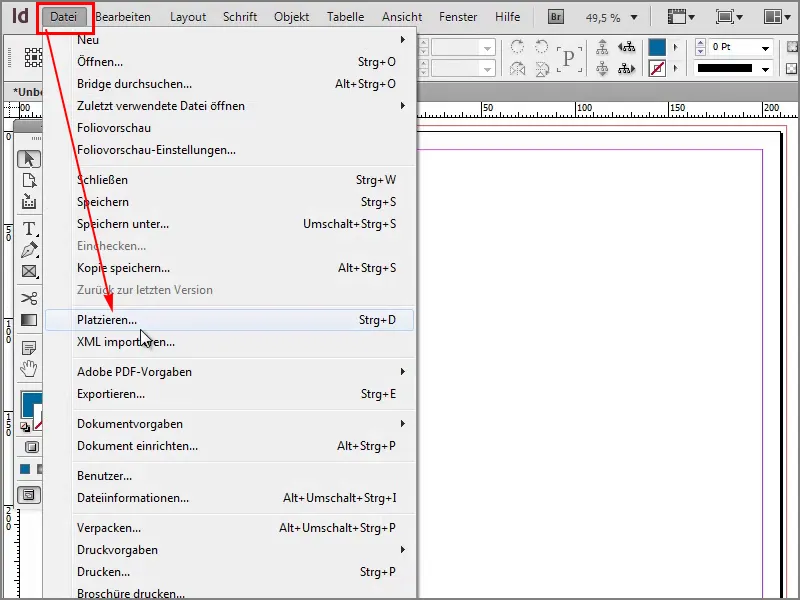
Langkah 2
Saya memilih file PDF yang memiliki beberapa halaman. Ketika saya mengklik file tersebut, saya harus memastikan bahwa tanda centang pada Tampilkan Opsi Impor telah diaktifkan, dan saya buka file tersebut.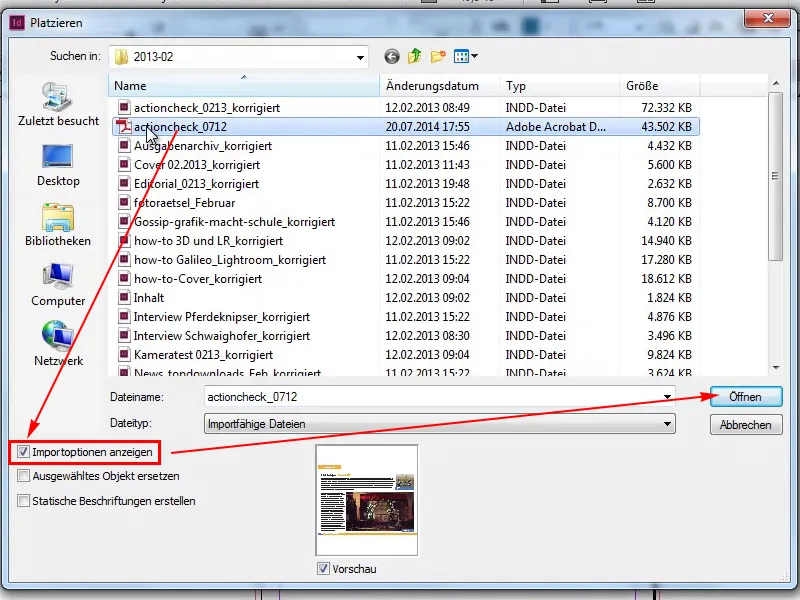
Langkah 3
Sekarang saya bisa memilih untuk menyisipkan halaman di bawah Umum>SEMUA, dan konfirmasi dengan OK.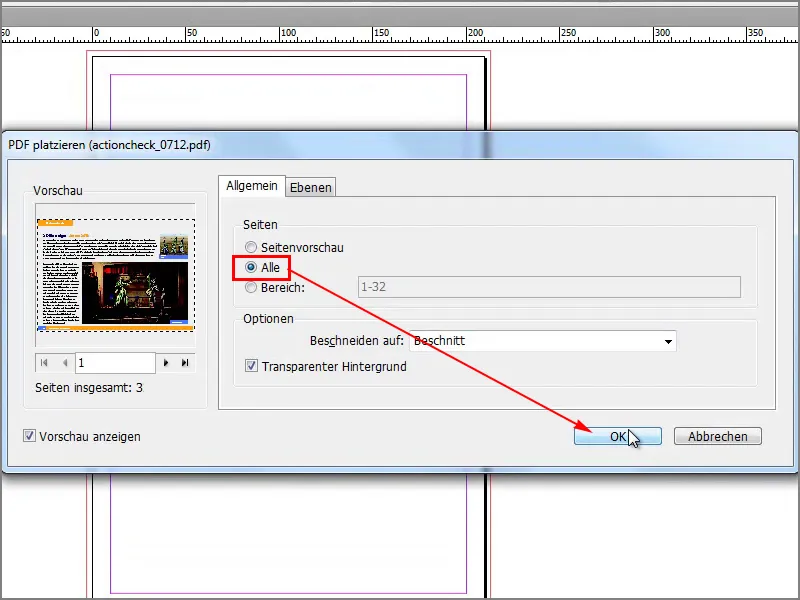
Langkah 4
Saat saya menarik bingkai, saya bisa membuat beberapa kolom dan baris dengan menekan tombol panah ke atas dan ke kanan, di mana halaman akan disisipkan. Hal ini sayangnya tidak bisa dilakukan dengan cara ini. Hal ini hanya berhasil saat ingin meletakkan beberapa gambar.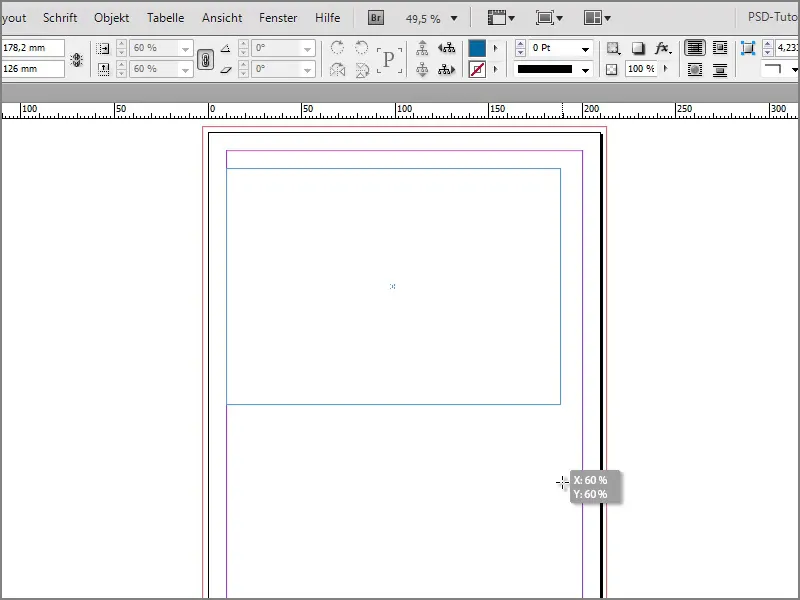
Langkah 5
Saya bisa meletakkan setiap halaman dari file PDF secara terpisah, tetapi saya tidak ingin melakukannya.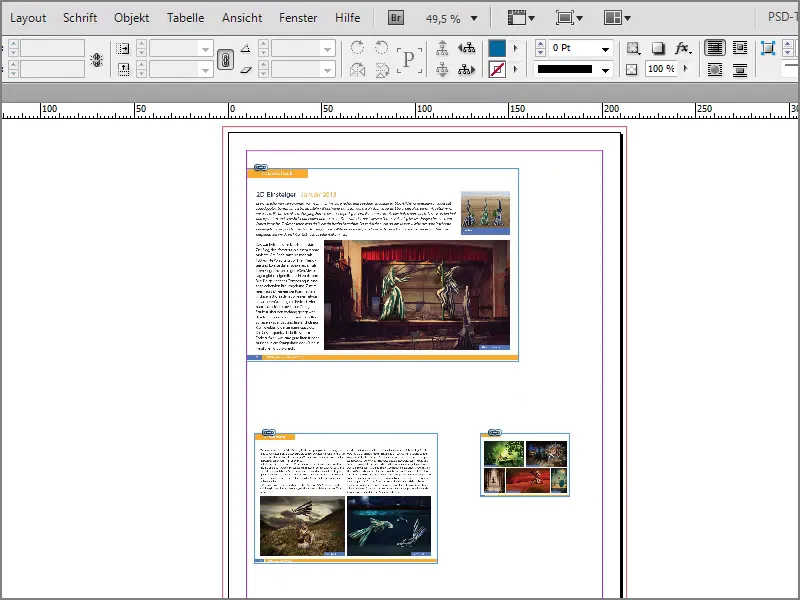
Langkah 6
Namun, cara ini sangat berhasil untuk gambar. Jika saya memilih semua gambar ini, membuka, dan…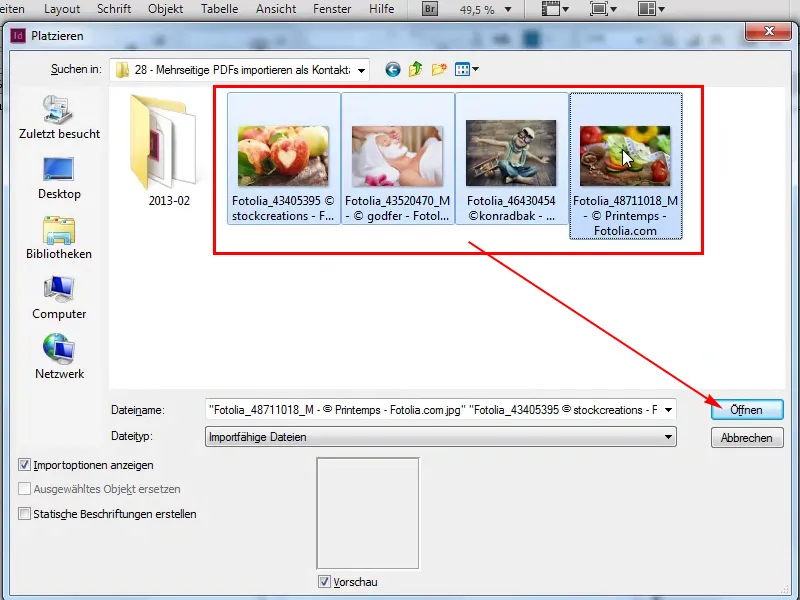
Langkah 7
OK, …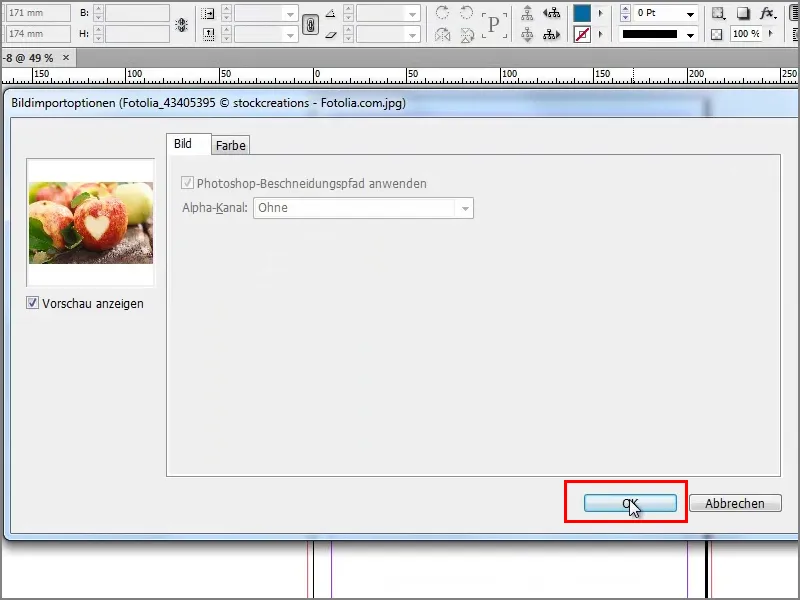
Langkah 8
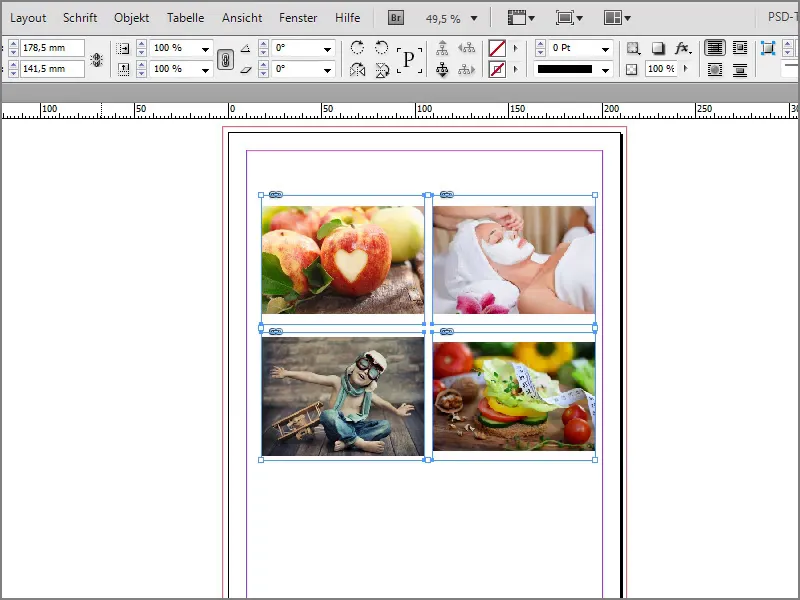
Langkah 9
Tetapi mengapa hal ini tidak berlaku untuk file PDF? Untuk melakukan ini, saya harus lakukan hal berikut. Buka file dengan menekan Ctrl+D, tandai file PDF, dan centang pada Hasilkan Label Statis. Kemudian klik Buka.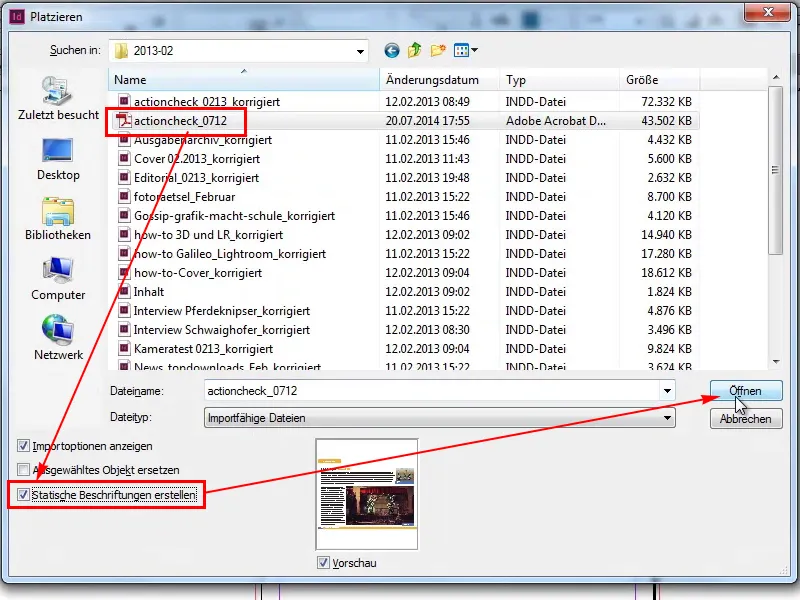
Langkah 10
Kemudian pilih lagi di bawah Umum>SEMUA dan tekan OK.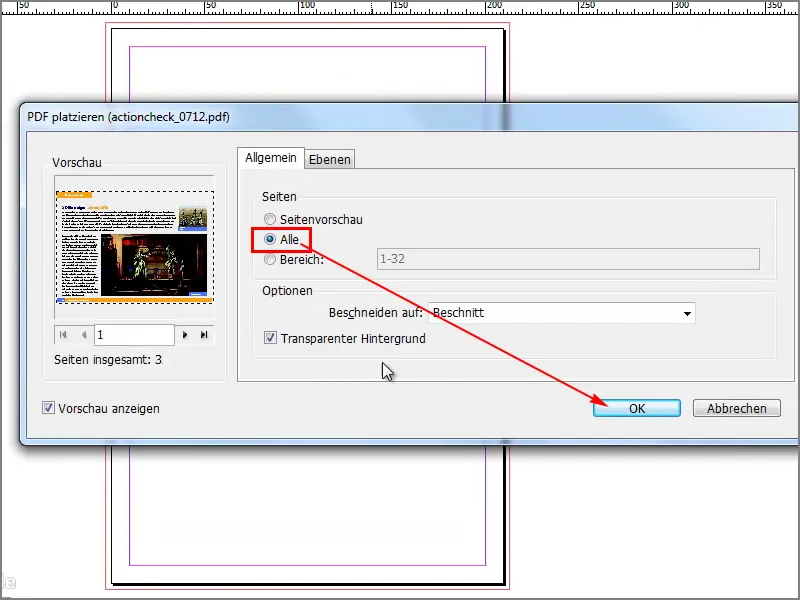
Langkah 11–20
Langkah 11
Inilah cara kerjanya. Saat saya menekan ke kanan dan ke atas, saya akan mendapatkan beberapa kolom, sebanyak yang saya butuhkan.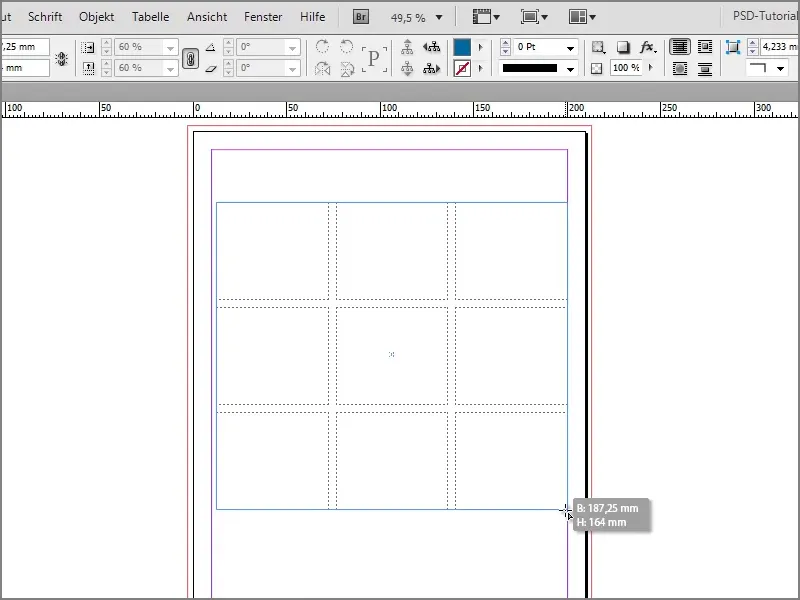
Langkah 12
Kita bisa melihat bagaimana semua halaman berhasil disisipkan sekarang. Namun kita juga melihat bahwa saya masih memiliki beberapa halaman yang berada di ujung kursor saya. Untuk itu, saya harus membuat beberapa kolom dan baris tambahan.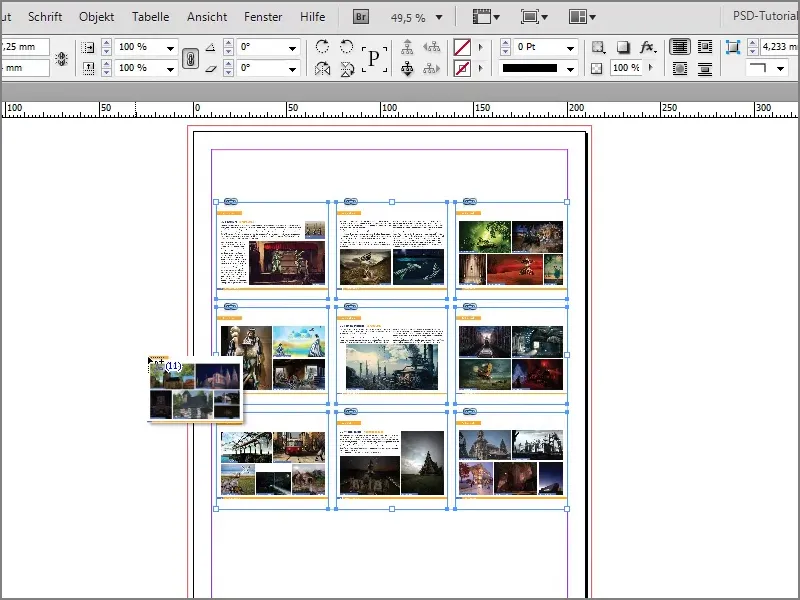
Langkah 13
Saya akan menunjukkannya lagi. Dengan membuka file PDF menggunakan Ctrl+D, pilih Semua Halaman, tekan OK. Sekarang saya buat banyak baris dan kolom. Sekarang kita bisa melihat bahwa hal ini juga berhasil dilakukan dengan file PDF.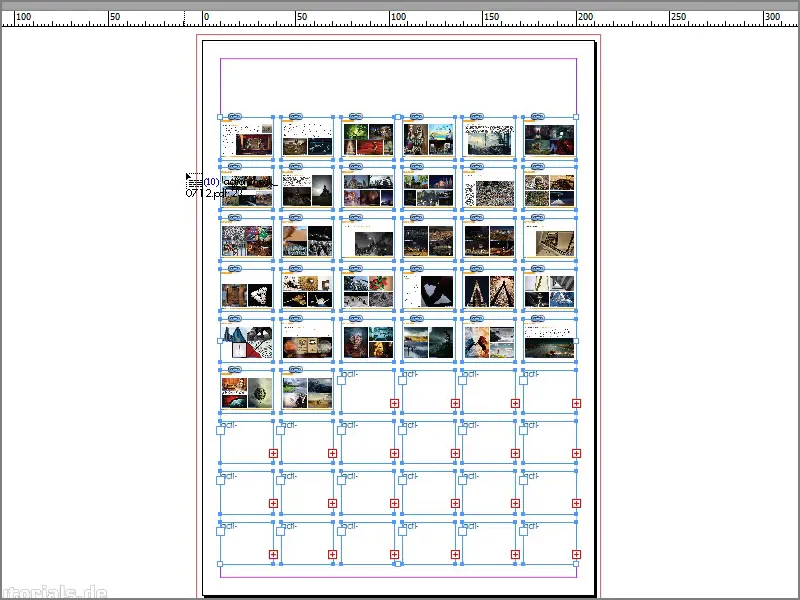
Langkah 14
Sekarang saya memiliki satu lapisan yang tergantung di kursor mouse, yaitu lapisan teks untuk label, …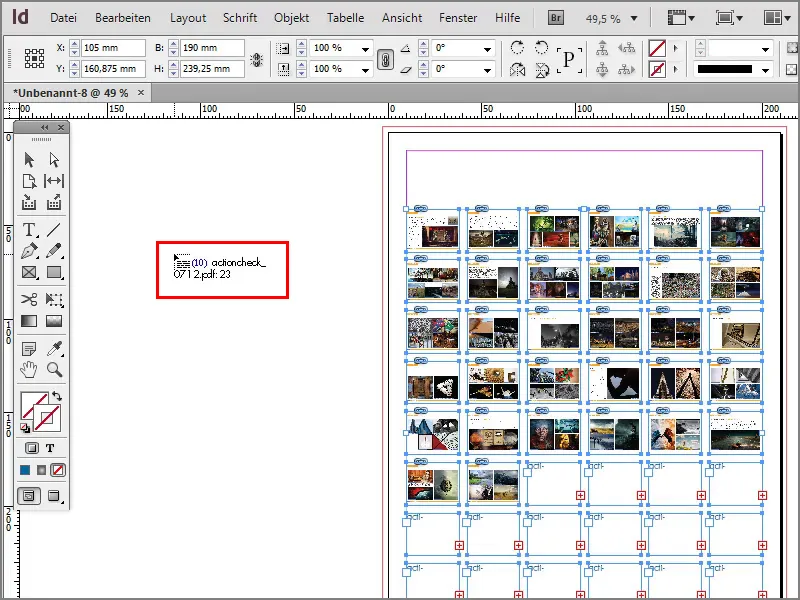
Langkah 15
… saya bisa mengkliknya sekali. Saya tidak memerlukan lapisan teks tersebut, jadi saya cukup mengklik alat lain dan lapisan teks pun hilang.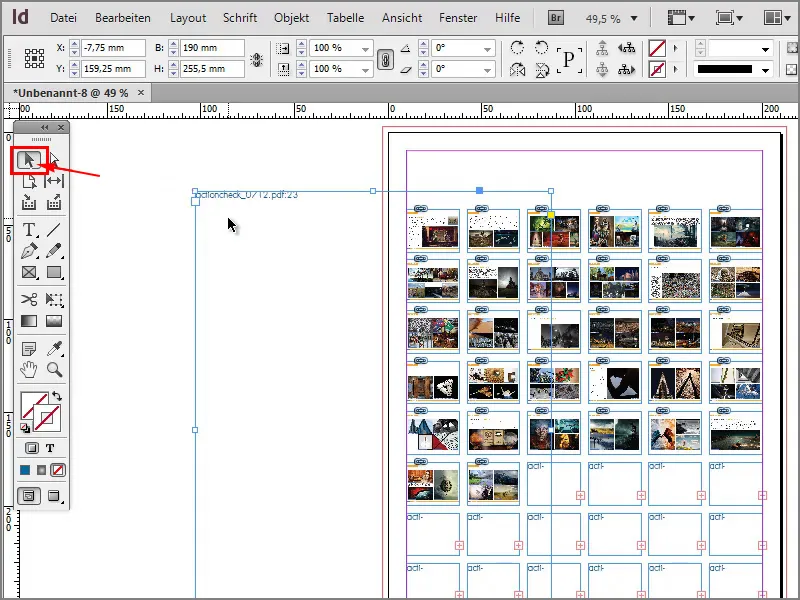
Langkah 16
Sekarang saya memiliki kontaktabung saya. Beberapa halaman tidak terisi karena saya tidak memiliki cukup halaman.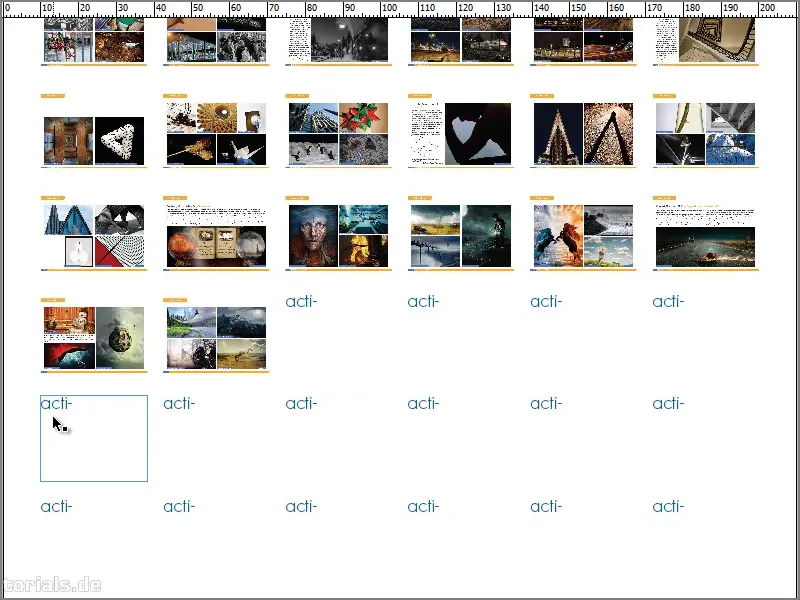
Langkah 17
Saya bisa menunjukkan kepada Anda sekali lagi bahwa ini tidak hanya berfungsi dengan file PDF, tetapi juga dengan file InDesign. Jika saya sekarang membuka file "Interview Pferdeknipser_korrigiert" dengan Ctrl+D, misalnya.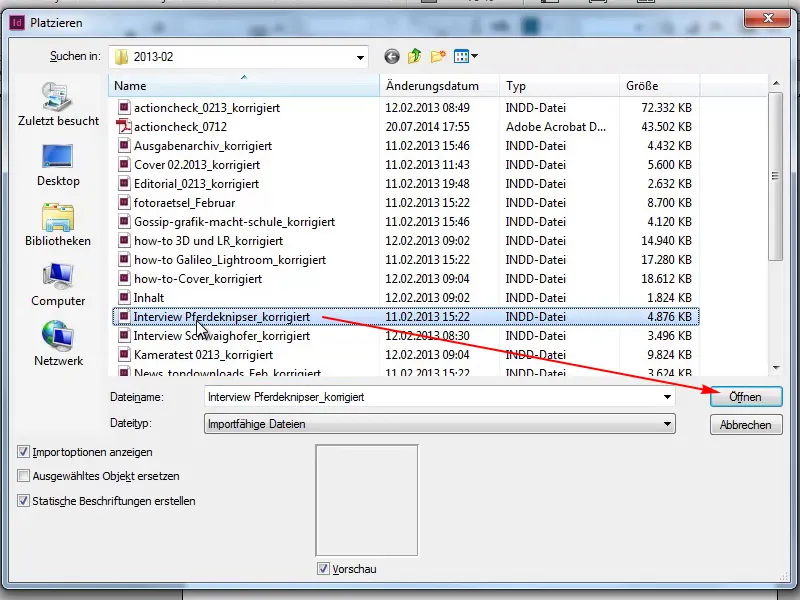
Langkah 18
Semua halaman lalu OK.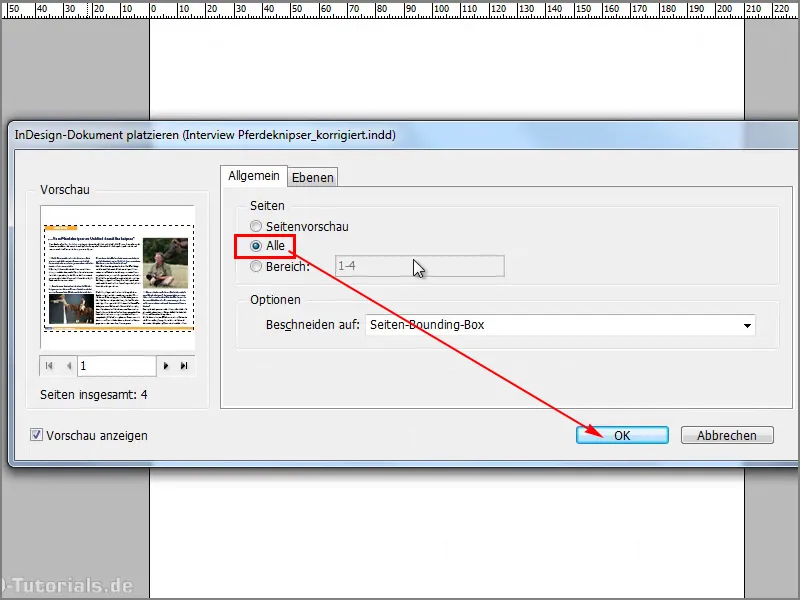
Langkah 19
Saya ingin memiliki empat halaman.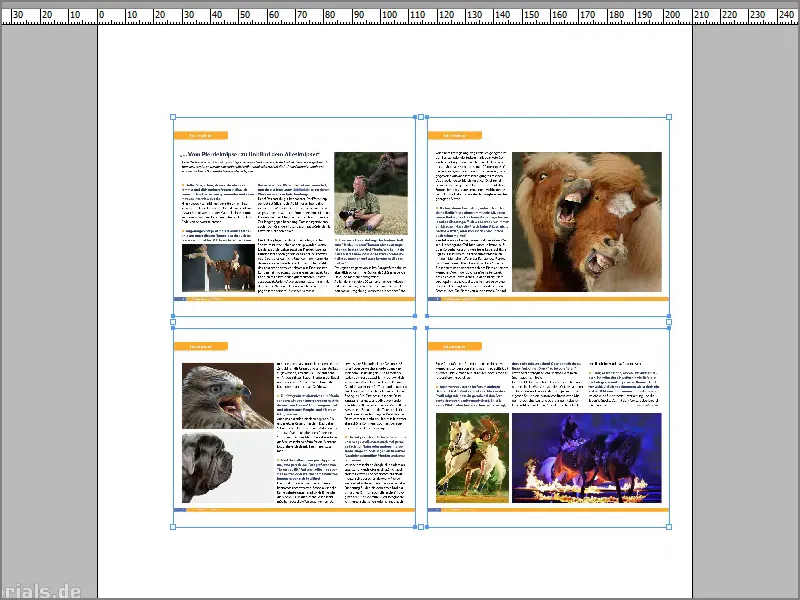
Langkah 20
Sekarang saya memiliki lagi lapisan label saya, yang tidak saya inginkan, jadi saya cukup mengklik alat pilihan, dan maka itu sudah hilang.