Contoh kecil ini ingin menunjukkan bagaimana cara membuat matahari kecil, atau efek sinar matahari seperti yang sering terlihat di berbagai pamflet.
Sekarang saya ingin memperkaya pamflet ini dengan menambahkan matahari kecil.
Mari Mulai: Langkah 1–8
Langkah 1
Saya mulai dengan membuka file baru, dan di situlah saya akan menjelaskannya secara detail.
Saya akan menggambar sebuah lingkaran, sebaiknya dengan menahan tombol Shift, sehingga lingkaran benar-benar berbentuk lingkaran dan bukan oval. Sebagai isi saya akan menggunakan warna kuning yang cantik dari palet warna, dan kemudian saya akan menarik garis menggunakan tool garis. Sebaiknya saya tarik dulu garis bantuan vertikal di tengah lingkaran, sehingga saya bisa langsung menarik garis di atas garis bantuan tersebut. Kemudian garis bantuan tersebut bisa saya hapus, tidak lagi diperlukan.
Tambahkan sedikit kontur untuk garis ini (di toolbar aplikasi), katakanlah 1 titik dan juga berwarna kuning.
Langkah 2
Mungkin sedikit lebih besar, saya setel menjadi 3 Pt. Dan sedikit lebih besar, seperti ini misalnya. Terlihat bagus.
Oke, sekarang adalah hal yang sangat mudah. Saya harus menyalin garis (lingkaran) sekitar matahari (lingkaran kuning) dan memasukkannya pada sudut yang tepat.
Nah, bagaimana caranya yang paling mudah? Saya bisa menyalinnya secara manual dengan menekan tombol Alt, menarik garis ke kanan, dan kemudian memutar sesuai kebutuhan.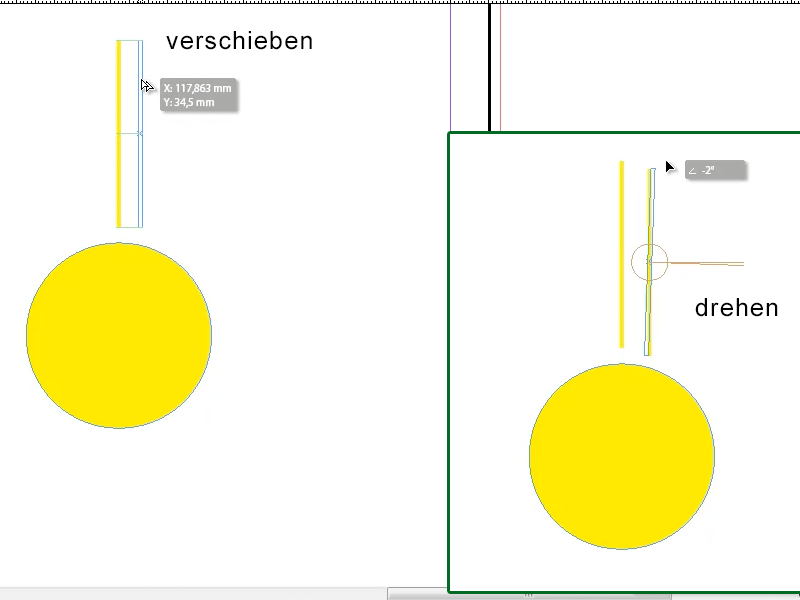
Langkah 3
Memang terlihat semua dibuat secara manual, dan memakan waktu yang lama. Karena itu, ada trik:
Di toolbar, ada tool rotasi; saya klik dan kemudian klik dua kali. Di sini saya memiliki beberapa pilihan, misalnya memasukkan sudut tertentu. Masalahnya: Hmm, terlihat masih kurang bagus, bukan?!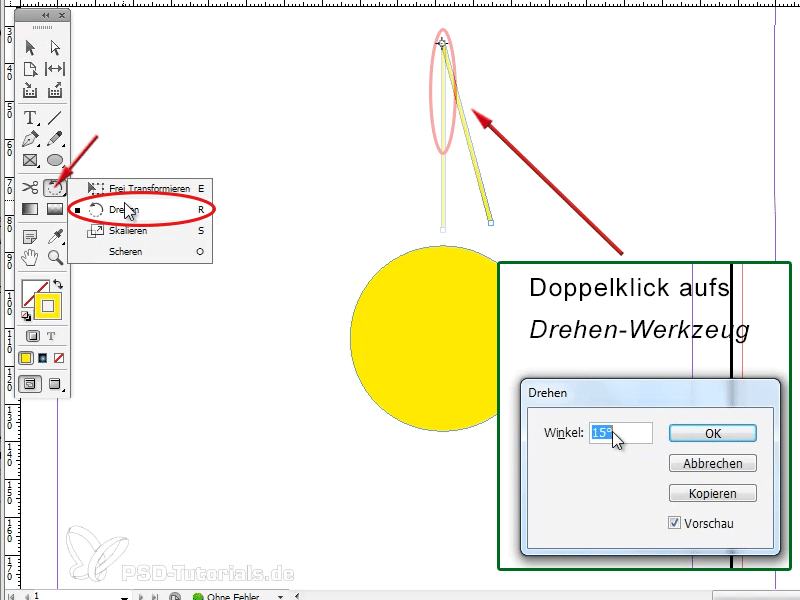
Langkah 4
Karena itu, sebaiknya saya hanya mengklik tool rotasi sekali saja, maka saya memiliki kesempatan untuk memindahkan titik kecil yang terlihat seperti teleskop, untuk memindahkan garis tersebut, dan saya memindahkannya ke tengah lingkaran saya. Pertanyaannya adalah: Di mana tepatnya tengahnya? Mungkin saya harus tetapkan garis bantuan vertikal dan horizontal lagi. Jadi saya akan menarik garis bantuan horizontal dan vertikal lagi, sebelum memilih objek (lingkaran!) terlebih dahulu, sehingga garis bantuan tersebut akan menyesuaikan di tengah.
Sekarang saya akan mengklik garis kuning yang saya buat, memilih tool rotasi, mengambil teleskop, dan memasukannya tepat di tengah lingkaran.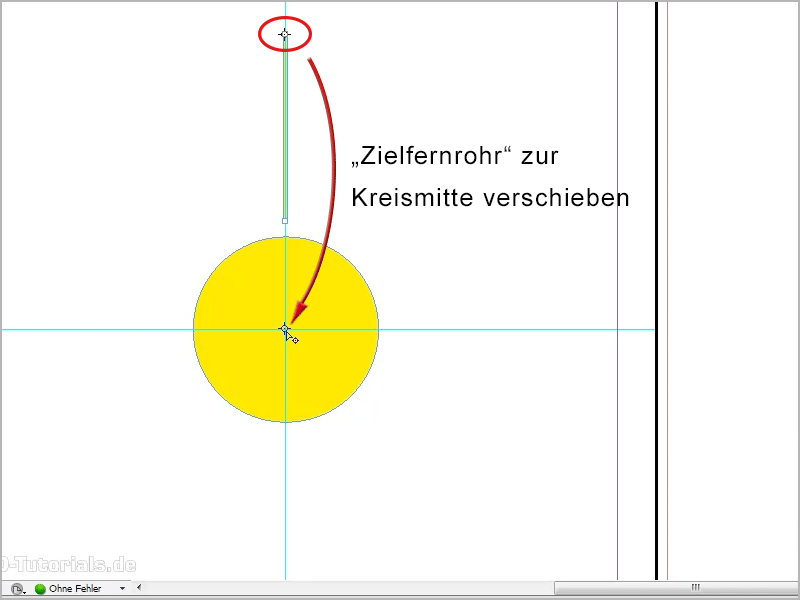
Langkah 5
Lalu saya melakukan double click pada tool rotasi, dan kemudian saya bisa mengatakan, ya, di sini putar sebesar 15° derajat misalnya atau 30° derajat, harus berupa nilai yang dapat dibagi dengan 360° derajat, kemudian klik Copy. Dengan begitu, garis saya disalin sekaligus dan diletakkan dengan pergeseran 15° terhadap titik tengah lingkaran (1).
Ya, dan kemudian triknya - istilahnya apa ya, "trik"; ini hanya pengetahuan dasar ... di Object>Transform Again>Repeat Transform, kita juga bisa mengingat pintasan keyboard Alt+Ctrl+4 (atau Alt+cmd+4) (2):.gif)
Langkah 6
Saya tekan kombinasi tombol ini beberapa kali, terlihat jelas bagaimana garis-garis disusun di sekeliling lingkaran, dan saya telah berhasil membuat matahari yang cantik.
Langkah 7
Terlihat bagus, bukan?
Sekarang saya bisa menandai semuanya, mengelompokkannya, kemudian menyalin dan memasukkannya ke dalam pamflet saya. Dengan menahan tombol Shift, agar proporsional saat diperkecil, skala. Lalu saya bisa menambahkan matahari di kanan bawah logo.
Saya juga bisa menambahkan gradien ke matahari, atau yang lainnya, semua bisa dilakukan sesuai keinginan.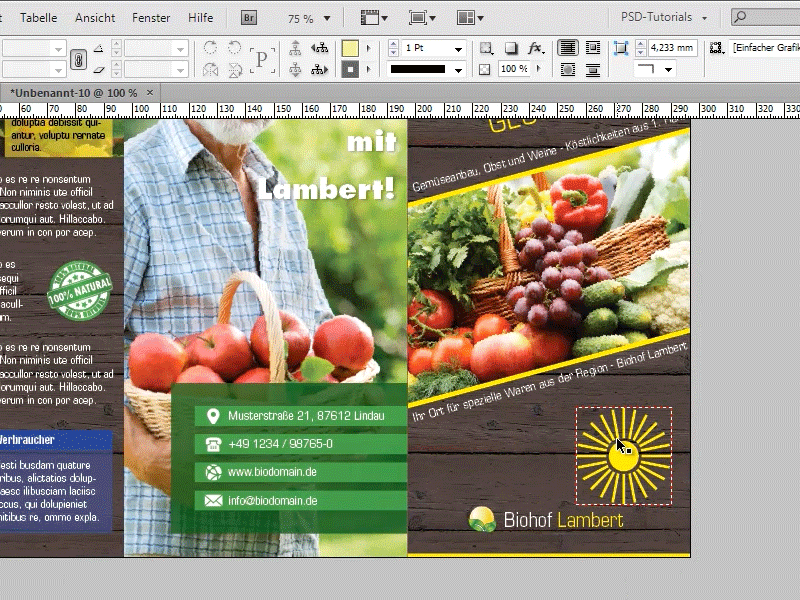
Langkah 8
Atau, jika matahari harus menjadi logo, saya bisa mereskalanya dan memindahkan ke depan teks. Dalam hal ini, sinar-sinarnya agak terlalu tebal, menurut saya, jadi mungkin harus memperkecilnya sedikit sebelumnya atau menandai semua dan mengatur garis menjadi 1 Pt.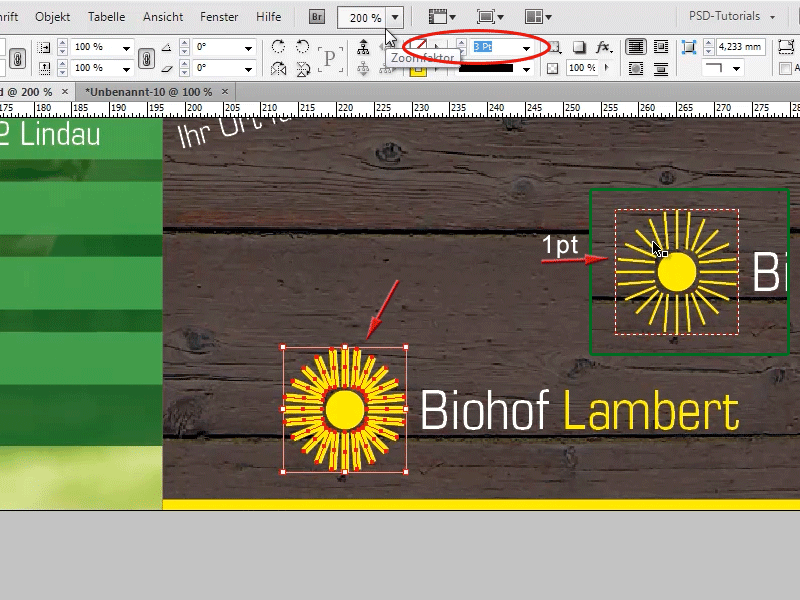
Lanjutkan dengan langkah-langkah 9 hingga 16
Langkah 9
Ini sudah terlihat lebih baik!
Ini adalah cara pertama, namun yang ingin saya tunjukkan kepada Anda adalah sesuatu yang sangat menarik!
Anda juga dapat membuat efek sinar matahari yang terlihat pada berbagai brosur, dengan mengambil alat Poligon sekarang, melakukan double-click pada alat Poligon dalam Toolbar, lalu Anda dapat menyatakan jumlah sisi yang ingin Anda miliki di sini. Saya menjelaskan jumlah sisi 3 di sini, dan kemudian saya menarik segitiga di sini.
Langkah 10
Kemudian saya lakukan hal yang sama seperti yang saya lakukan pada matahari, hanya kali ini titik putar (teleskop) ada di puncak segitiga saya. Jadi saya menekan dua kali pada alat Putar dan masukkan 30° derajat di sini, kemudian pilih Salin dan kemudian lagi Alt+Ctrl+4 (Alt+cmd+4) dan sekarang saya memiliki efek sinar yang bagus di sini, yang bisa saya gunakan pada berbagai brosur.
Langkah 11
Sekarang saya akan mengembalikan ke belakang hingga saya mendapatkan segitiga saya. Jika saya membuatnya sedikit lebih kecil sekarang, saya pikir saya bisa menggunakan 15° derajat, Jadi melakukan double-click pada alat Putar, lalu salin dan Alt+Ctrl+4 atau Alt+cmd+4. Ya, itu terlihat sangat bagus juga.
Langkah 12
Sekarang Anda dapat menandai semuanya lagi dan kemudian misalnya bisa juga mengelompokkannya, atau Anda bisa pergi ke Jendela>Objek dan Tata Letak>Pathfinder dan menuju Pathfinder dan menyatakan bahwa semuanya harus menjadi objek. Bahwa itu kemudian menjadi objek akan terlihat dari garis sekeliling sinar-sinar tersebut.
Langkah 13
Jadi, sekarang saya memiliki sinar-sinar sebagai satu objek, maka saya bisa menambahkan sana misalnya gradasi yang bagus. Contohnya gradasi dari panel warna, yang telah saya siapkan di sini. Atau dengan double-click pada gradasi itu di panel warna, Anda juga dapat mengeditnya. Dengan demikian, Anda dapat menggunakan efek sinar pada berbagai brosur, Anda juga bisa membuat sinar-sinarnya sedikit lebih besar, maka akan terlihat seperti ini (di sebelah kanan bawah).
Langkah 14
Dan itu sangat mudah dilakukan, seperti yang Anda lihat!
Atau Anda juga bisa, tetapi tip terakhir, maka saya selesai dengan tutorial ini, misalnya juga membuat bentuk-bentuk yang sangat berbeda di sini. Misalnya dengan alat Poligon, mari kita buat sebuah Poligon dengan 5 Sisi, kemudian saya akan salin lagi dengan 15° derajat dan kemudian Anda akan melihat, bahwa ada sesuatu yang menarik yang muncul di sini. Sebuah bentuk yang sangat baru.
Langkah 15
Ini bisa Anda coba dengan bentuk-bentuk lain juga. Saya akan menarik bentuk yang lebih mirip dengan panah sekarang. Mari kita lihat apa yang terjadi. Di sini saya akan menyalin dengan 30° derajat, itu terlihat seperti sebuah roda gigi.
Langkah 16
Atau cobalah yang lain: misalnya seperti ini.
Langkah 17
Atau Anda dapat mencoba sekarang dengan beberapa sisi. Misalnya dengan 10 sisi dan menyalin dengan 15° derajat.
Jadi, seperti yang Anda lihat, Anda dapat membuat bentuk-bentuk fantastis di sana dengan melakukan penyalinan ini.
Itu saja, saya harap Anda dapat mengambil beberapa tips dan trik ... dan segera lihat juga trik berikutnya!


