Teks dalam dokumen multipage umumnya terstruktur dengan bantuan format paragraf. Format-format ini harus dibuat terlebih dahulu atau bahkan diimpor dari dokumen InDesign lainnya. Buka panel Format Paragraf (Shortcut F11). Di dalamnya, dalam dokumen baru, hanya akan terdapat format standar Paragraf Sederhana. Untuk mengimpor format paragraf dari dokumen InDesign lainnya, klik kanan di sudut kanan atas pada tombol untuk menu konteks dari palet format dan pilih opsi muat format paragraft.
Pada dialog yang muncul, pilih file sumber. Selanjutnya akan muncul dialog lain yang memberikan opsi untuk memilih hanya satu atau beberapa format paragraf tertentu dari dokumen sumber. Setelah itu, klik OK panel Format Paragraf akan memuat template tersebut.

Untuk membuat format paragraf baru, klik ikon Buat Format Baru pada panel bawah.
Akan dibuat format baru dengan nama standar "Format Paragraf 1." Untuk mengedit secara detail, buka format tersebut dengan memilihnya kemudian klik dua kali pada entri di panel Format Paragraf. Maka akan muncul opsi format paragraf untuk format baru ini.
Opsi ini mencakup berbagai kategori di sebelah kiri dan pengaturan konkret untuk format yang dipilih di tab di sebelah kanan. Anda bisa langsung menimpa nama format yang terpilih di tab Umum dengan nama sendiri.
Pada bagian Berdasarkan, Anda dapat memilih format yang sudah ada sebagai dasar untuk format baru yang dimodifikasi, sehingga sejumlah pengaturan dapat diwariskan. Namun, perlu diperhatikan bahwa perubahan pada format dasar akan berdampak pada format yang dibuat berdasarkan format tersebut.
Pada teks yang panjang dan berstruktur secara sistematis (misalnya judul, subjudul, dan teks kuantitatif dalam urutan yang seragam), disarankan untuk mendefinisikan format berikutnya dari format yang dipilih pada baris Format Berikutnya, untuk menentukan format apa yang akan diterapkan pada paragraf berikutnya.
Dengan memberi tahu format Judul bahwa paragraf berikutnya akan menggunakan format Subjudul, kemudian format Subjudul akan menggunakan format Teks Kuantitatif, maka Anda dapat menghemat waktu dengan mengklik teks yang ingin diformat dan kemudian dengan klik kanan di panel Format Paragraf, pilih Nama Format dan kemudian Terapkan Format Berikutnya. Dengan begitu, semua paragraf yang ditandai akan diformat dalam urutan yang diatur.
Jika teks panjang memerlukan pengaturan format paragraf, Anda bisa memberi setiap format perintah pintas keyboard masing-masing. Ini akan menghemat waktu dibandingkan dengan menggunakan mouse. Perintah pintas selalu terdiri dari kombinasi tombol Ctrl+Alt ditambah angka di keyboard numpad. Sisipkan tombol kombinasi yang diinginkan pada baris Perintah Pintas.
Pada tab Format Huruf Dasar, Anda dapat mengatur pengaturan yang relevan untuk templat seperti Keluarga Font, Gaya Font, Ukuran Font, Spasi Baris, Spasi antar huruf, dll. Dengan Pratinjau diaktifkan, Anda bisa melihat hasilnya langsung pada paragraf aktif.
Pada tab Format Huruf Lanjutan, khususnya di bagian Bahasa, Anda bisa memilih kamus kata yang relevan untuk pengecekan ejaan.
Tab Inden dan Spasi menyediakan pengaturan penting untuk Pengaturan Penjajaran (kiri/kanan/rata kiri-kanan, dll.) dan Spasi sebelum dan sesudah paragraf. Pengimbangan ragam rata membuat InDesign menyesuaikan panjang baris secara rata kiri atau rata kanan pada paragraf yang diformat dengan cara tertentu.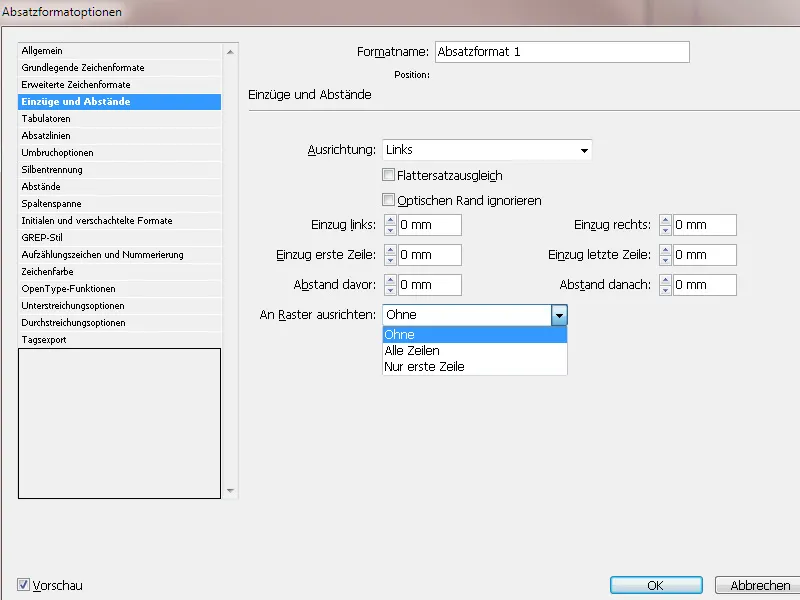
Selain itu, opsi Atur ke Grid penting. Dengan perbedaan tinggi huruf berbagai judul dan teks kuantitatif atau spasi sebelum dan sesudah paragraf, halaman berganda (atau depan dan belakang dalam sebuah brosur) dapat memiliki garis dasar yang bervariasi. Hal ini dapat menyebabkan kesan keseluruhan yang tidak harmonis pada halaman berdampingan dan menghambat keterbacaan karena terlihatnya garis-garis teks bagian belakang pada celah baris teks bagian depan.
Untuk mencegah hal ini, teks dapat diatur agar selaras dengan garis dasar (yang telah ditentukan sebelumnya dalam Pengaturan>Grid). Dengan demikian, baris pada halaman (ganda) berdampingan dan baris depan-belakang selalu berada pada tinggi yang sama.
Pada tab Tabulasi, Anda dapat membuat tata letak menarik seperti menggeser garis menyamping dan ke kanan dengan menggerakkan slider di aturannya. Misalnya, untuk daftar isi, Anda dapat menggunakan tanda isian seperti titik sebagai penghubung ke tabulasi sebelah kanan dengan nomor halaman.
Pada tab Garis Paragraf, Anda bisa membuat garis pisah atas atau bawah paragraf dengan memilih opsi di kotak centang Garis Paragraf hidup. Di bawahnya, Anda dapat menyesuaikan Ketebalan, Jenis, Warna, Nuansa Warna, Lebar, dan jika perlu, Inden. Garis ini awalnya disesuaikan pada garis dasar baris di paragraf. Untuk memposisikannya di atas atau bawah paragraf, Anda harus memberikan geseran positif atau negatif.
Pada Pilihan Pemungkas, kamu dapat menentukan berapa banyak baris dari paragraf berikut yang tetap bersama paragraf saat ini ketika paragraf ini dipindahkan di antara bingkai. Dengan cara ini, kamu memastikan bahwa judul tidak dipisahkan dari teks yang sesuai. Di InDesign, paragraf dapat ditandai yang kadang-kadang diubah berlawanan dengan pengaturan pemungkas.
• Pilih Jangan Pisahkan dari Sebelumnya, untuk tidak memisahkan baris pertama paragraf saat ini dari baris terakhir paragraf sebelumnya.
• Masukkan untuk Jangan Pisahkan dari _ Baris Berikutnya jumlah baris (maksimal 5) dari paragraf berikutnya yang akan tetap bersama baris terakhir paragraf saat ini. Opsi ini sangat membantu untuk memastikan bahwa beberapa baris paragraf berikutnya mengikuti judul.
• Aktifkan opsi Baris tidak dipisahkan dan pilih Semua Baris dalam Paragraf, untuk mencegah pemungkas paragraf.
• Aktifkan opsi Baris tidak dipisahkan, pilih Pada Awal/Akhir Paragraf dan masukkan jumlah baris yang diperlukan pada awal atau akhir paragraf, untuk menghindari pengalihan baris pertama paragraf baru (Schusterjungen) dan baris terakhir paragraf bergema pada halaman baru (Hurenkinder).
• Pilih di bawah Mulai Paragraf suatu opsi, agar paragraf dipindahkan ke kolom berikutnya, bingkai berikutnya, atau halaman berikutnya. Pada Posisi Beliebige, posisi awal ditentukan oleh pengaturan di bawah Baris tidak dipisahkan. Pada opsi lain, paragraf dimulai pada posisi yang ditentukan.
Pemenggalan Kata: Disini, pertama-tama bisa mengaktifkan atau menonaktifkan pemenggalan kata untuk format paragraf yang bersangkutan. Setelah itu, cara pemisahan yang diinginkan oleh InDesign dapat ditentukan lebih tepat.
• Kata dengan minimal _ huruf: menunjukkan jumlah karakter minimum untuk kata yang akan dipisahkan.
• Prefiks Terpendek: _ huruf, Sufiks Terpendek: _ huruf: menunjukkan jumlah karakter minimum di awal atau akhir suatu kata yang dapat dipisahkan dengan tanda hubung. Jika kamu memasukkan nilai 3 misalnya, kata "internationale" akan dipisahkan sebagai inter-nationale, bukan in-ternationale atau internationa-le.
• Maks. Tanda Hubung _ Tanda Hubung: menunjukkan jumlah maksimum tanda hubung yang boleh muncul di baris berturut-turut. Untuk nilai 0, jumlah tanda hubung tidak terbatas.
• Pemenggalan Jarak: menunjukkan seberapa besar jarak di dalam teks tanpa blok pada akhir baris sebelum suatu kata dipisahkan. Opsi ini hanya berpengaruh pada penggunaan composer satu baris untuk teks tanpa blok.
• Optimalkan Jarak/Menos Tanda Hubung: Untuk mengubah ketidakseimbangan antara pengaturan ini, kamu dapat menyesuaikan penggeser di bawah kotak dialog.
• Pisahkan Kata Besar: Untuk mencegah pemenggalan kata besar, opsi ini harus dinonaktifkan.
• Pisahkan Kata Terakhir: Agar kata terakhir dalam suatu paragraf tidak dipisahkan, opsi ini harus dinonaktifkan.
• Pemenggalan Kata Melintasi Kolom: Untuk mencegah kata dipisahkan di antara kolom, bingkai, atau halaman, opsi ini harus dinonaktifkan.
Pada tab Jarak, kamu dapat menyesuaikan jarak antara karakter dan kata Minimal, Optimal, dan Maksimal:
• Jarak Kata: jarak antara kata yang tercipta dengan menekan spasi. Jarak kata bisa berada antara 0% dan 1000%; pada 100%, tidak akan ditambahkan jarak tambahan di antara kata-kata.
• Jarak Karakter: jarak antara karakter termasuk nilai Kerning- dan Laufweiten. Nilai dapat diatur antara -100% dan 500%. Ketika 0%, jarak antara huruf tidak diperbesar; pada 100%, akan ditambahkan lebar keseluruhan antara huruf-huruf.
• Penykalaan Glif: lebar suatu karakter. Nilai untuk penykalaan glif bisa berada antara 50% dan 200%. Dengan menggunakan penykalan glif, kamu bisa mendapatkan jarak yang merata. Nilai yang lebih dari 3% dari nilai standar 100% bisa menghasilkan bentuk huruf yang terdistorsi. Gunakan nilai yang halus, seperti 97–100–103 untuk penykalaan glif.
• Dengan opsi Menyelaraskan Kata Tunggal, kamu bisa menentukan cara paragraf yang hanya terdiri dari satu kata diselaraskan. Di dalam kolom-kolom sempit, kadang-kadang satu baris hanya diisi dengan satu kata. Jika paragraf diselaraskan dengan blok, kata tunggal bisa diperpanjang secara horizontal. Daripada menerima selarasan blok untuk kata-kata tersebut, kamu bisa menengahkan kata tunggal atau menyelaraskan ke kanan atau kiri.
• Pemenggal adalah suatu algoritma untuk lebar dan pemungkas teks. Standarnya adalah pemungkas paragraf Adobe. Pemungkas satu baris Adobe menggunakan mesin PageMaker dan diintegrasikan untuk mengimpor teks dari file-file tersebut untuk mencapai pemungkas teks yang serupa.
Pada tab Lebar Kolom, kamu dapat menentukan bahwa teks dari format paragraf ini harus berjalan melintasi dua atau lebih kolom halaman (misalnya berguna untuk judul pada tata letak dengan beberapa kolom). Caranya, pilih Pengaturan Paragraf Lebar Kolom. Setelah itu, pilih jumlah Kolom atau semuanya, tempat teks paragraf ini harus berjalan. Dengan Jarak Sebelum atau Setelah Kolom, kamu bisa membuat ruang sebelum dan setelah kolom yang terhubung.
Sebaliknya, dengan opsi Kolom Terbagi dalam tata letak satu kolom atau di dalam satu kolom, kamu bisa menambahkan Kolom-kolom Tambahan, untuk menempatkan misalnya daftar dalam teks secara hemat ruang. Di sini, kamu juga bisa menentukan Jarak Interior antara kolom-kolom dan Jarak Luar.
Pada tab Initialen und verschachtelte Formate, Anda dapat menampilkan satu atau beberapa huruf pertama sebagai inisial untuk menyoroti sebuah paragraf.
Pada bidang Zeilen, Anda dapat menentukan melintasi berapa baris inisial akan diterapkan. Pada Zeichen, Anda dapat mengatur berapa banyak huruf yang akan diformat sebagai inisial. Pada Zeichenformat, Anda dapat memilih yang sudah ada atau membuat yang baru untuk menggunakan warna khusus atau gaya huruf lainnya untuk penyorotan.
Jika inisial terlalu jauh dari pinggir kiri, pilih Linke Kante ausrichten. Ini akan menggunakan tata letak kiri asli karakter inisial daripada nilai yang lebih tinggi. Hal ini terutama berguna untuk huruf inisial dalam jenis huruf Sans-Serif. Jika inisial tumpang tindih dengan teks di bawahnya, pilih Skalierung für Unterlängen.
Dengan format terkelokali, Anda dapat menetapkan format pada tingkat karakter untuk satu atau lebih wilayah teks dalam sebuah paragraf. Jika Anda ingin menyoroti kutipan dalam teks berjalan, klik pada Neues verschachteltes Format. Logiknya adalah bahwa pertama-tama titik ditentukan yang menunjukkan di mana suatu format karakter yang berbeda akan diterapkan dalam sebuah paragraf.
Untuk kemudahan, saya mulai di kolom kanan, mengklik kata-kata dan kemudian memasukkan tanda kutip buka. Saya biarkan angka 1 di sebelah kiri; itu menandakan bahwa sebuah karakter (yang baru saja saya masukkan) memulai pengenalan. Di sebelah kiri angka itu, opsi Bis tetap berdiri dan di sebelah kiri opsi Ohne. Ini berarti bahwa semua yang berada di sebelah kiri (atau di atas) karakter yang ditetapkan akan memiliki format karakter Ohne - dengan kata lain, tidak ada penataan format karakter yang berbeda.
Selanjutnya, titik yang menunjukkan di mana format karakter yang berbeda akan diterapkan - dengan kata lain, titik akhir - harus ditentukan. Untuk itu, saya lagi klik Neues verschachteltes Format, kemudian pilih Ohne, dan sekarang pilih format karakter yang sudah ada atau buat baru. Agar karakter yang menandai titik akhir termasuk dalam format, saya memilih opsi über.
Di sebelah kanan, saya klik Wörter dan masukkan tanda kutip tutup..webp?tutkfid=84525)
Sekarang, dalam paragraf-paragraf yang diberi format paragraf ini, semua karakter di dalam tanda kutip akan ditampilkan dengan format karakter yang dipilih.
GREP (global regular expression print) adalah program pencarian dan penyaringan rangkaian karakter tertentu. Ini memperluas kemungkinan format terkelokali. Karena aplikasinya menawarkan kemungkinan yang sangat kompleks, saya akan membatasi contoh sederhana di sini:
Untuk menetapkan format khusus pada semua angka dalam paragraf, tidak peduli seberapa panjang atau berapa digitnya, Anda klik Neuer GREP-Stil. Pertama, pilih format karakter yang sudah ada atau buat baru pada bagian Format anwenden.
Selanjutnya, Anda klik di sebelah kanan bidang Auf Text pada tanda @. Pada Kontextmenü yang muncul, pilih Platzhalter>Beliebige Ziffer. Sekarang, semua angka dalam paragraf akan ditampilkan dengan format karakter yang dipilih.
Seperti yang tampak pada Kontextmenü, InDesign sudah menawarkan beragam elemen tipografi bawaan untuk dipilih.
Ini ditampilkan dalam sintaks tertentu yang khusus. Dengan menggabungkan ekspresi reguler ini, hampir semua permintaan dapat diselesaikan dengan beberapa karakter khusus, yang jika dijabarkan secara lengkap mungkin akan membutuhkan beberapa paragraf dan mungkin masih sulit dimengerti.
Berikut adalah pilihan singkat istilah reguler:
\d Angka
\w huruf apa pun, karakter alfanumerik
\W karakter bukan alfanumerik
\D karakter apa pun yang bukan angka
[ ] untuk kelas karakter
^ Awal baris
$ Akhir baris
\b Batas kata
\B bukan batas kata
\s Spasi kosong
\S bukan spasi kosong
\A Awal rangkaian karakter
\Z Akhir rangkaian karakter
- Karakter sebelumnya harus muncul paling sedikit 1 kali dalam rangkaian karakter
- Karakter sebelumnya bisa muncul sebanyak mungkin atau tidak sama sekali
? Karakter sebelumnya paling banyak boleh muncul sekali, tetapi tidak wajib
x pengulangan karakter, minimal
y pengulangan karakter, maksimum
?= lookahead (melihat ke depan)
?! negatif lookahead
?<= lookbehind (melihat ke belakang)
?<! negatif lookbehind
\ Masking
^ Meniadakan kelas karakter, jika itu karakter pertama - Penandaan suatu rentang
] Menutup kelas karakter
Seperti yang sudah dijelaskan, merumuskan permintaan yang spesifik membutuhkan penguasaan topik Ekspresi Reguler. Sebagian besar permintaan standar sudah ditawarkan oleh InDesign di dalam Kontextmenü dari GREP-Stile.
Aufzählungszeichen und Nummerierung: Untuk representasi yang berbeda pada daftar dan poin-poin, InDesign menyediakan tab khusus di Pilihan Format Paragraf. Pertama, di bidang Listentyp, pilih apakah poin-poin tersebut harus dinomori atau diwakili dengan karakter.
Pada pilihan poin daftar, InDesign menyediakan beberapa simbol standar. Namun Anda tidak perlu terbatas pada itu. Klik tombol Tambah dan pilih glif apa pun dari keluarga font yang terinstal pada sistem Anda.
Di kolom Teks setelah, Anda dapat memilih jarak yang ditentukan dari menu konteks yang muncul dengan mengklik panah kecil di tepi kanan seperti Geviert, Halbgeviert, dll. Saya pribadi lebih suka Tab (t), yang bisa saya atur akan persis di kolom Posisi Tabulator. dengan kebijakan tata letak indentasi awal yang sama besar di sebelah kanan dan negatif, memungkinkan untuk menemukan penjajaran yang rapi.
Jika Anda ingin menyoroti warna poin daftar, pilih dari menu Format Karakter yang tersedia atau buat format baru dengan Format Karakter Baru>Warna Karakter dengan warna yang diinginkan.
Pada jenis daftar penomoran, pilih tampilan yang diinginkan dengan angka Arab atau Romawi atau huruf dari menu dropdown di kolom Format.
Jika Anda ingin mengelompokkan daftar (misalnya 1. a) b) c) 2. a) b), dll.), buat salinan dari Format Paragraf dan atur angka 2 di kolom Tingkat. Agar poin daftar dimulai kembali pada setiap paragraf (maka 1. a, b, c dengan 2. a, b, c), kotak centang Mulai ulang penomoran pada tingkat setelah harus diaktifkan. Level pertama daftar akan menggunakan format paragraf Poin Daftar Tingkat 1, sedangkan level kedua akan menggunakan format paragraf Poin Daftar Tingkat 2.
Jika Anda ingin mulai daftar yang kedua dengan nomor daftar dari awal, letakkan kursor di paragraf pertama, buka panel Paragraf (Menu Jendela>Tulisan dan Tabel>Paragraf - atau gunakan pintasan Alt+Ctrl+T) dan pilih Memulai nomor ulang dari menu konteks.
Anda juga bisa membuat salinan dari Format Paragraf tingkat 1 dan pilih Mulai dengan di kolom Modus; lalu masukkan angka 1 di kolom sebelahnya. Sekarang, poin daftar akan dimulai dengan nomor 1 menggunakan Format Paragraf ini.
Jika sebuah paragraf dihapus atau ditambahkan dalam daftar bernomor, penomoran secara otomatis akan diperbarui.
Pada tab Warna Karakter, Anda dapat memilih warna untuk Format Paragraf dari palet yang sudah ada. Untuk membuat warna baru, pertama-tama buka Panel Warna (F5). Setelah itu, warna tersebut akan tersedia di Opsi Format Paragraf.
Selain warna karakter, dengan mengklik simbol di sebelah kiri palet warna, Anda juga dapat menentukan Kontur (misalnya untuk Judul) dan ketebalan Kontur.
Anda dapat memilih Fitur OpenType saat menggunakan font OpenType untuk Format Paragraf. Namun, fitur ini tergantung pada font atau jenis huruf yang Anda pilih, dan tidak semua font menyediakannya. Font Minion Pro menawarkan sejumlah opsi yang luas.
Berikut adalah gambaran singkat simbol sebelum font-font dalam daftar:
• Variasi Judul: Huruf kapital akan diaktifkan jika tersedia.
• Variasi Kontekstual: Jika font memiliki ligatur kontekstual dan alternatif penghubung, maka fitur ini akan diaktifkan. Beberapa font menyediakan alternatif karakter untuk menciptakan hubungan huruf yang menarik. Misalnya, pasangan huruf Bl dalam Blume dapat dihubungkan, sehingga kata tersebut terlihat seperti ditulis tangan. Opsi ini biasanya diaktifkan secara default.
• Huruf Ordinal: Pada bahasa yang menggunakan penomoran ordinal dengan kombinasi angka dan huruf, huruf yang sesuai akan diubah menjadi superskrip, jika font mendukung fitur ini. Hal ini berlaku untuk bahasa Inggris contohnya (untuk 1st akan menjadi 1st dan untuk 2nd akan menjadi 2nd).
• Opsi Garis Bawah / Coretan: Di sini kamu bisa memberi garis pada setiap baris paragraf dengan berbagai ketebalan dan warna. Di bagian Jenis kamu bisa memilih gaya yang diinginkan dan di bagian Warna bisa mencerahkan warna dengan nilai yang lebih kecil dari 100%.
Dengan cara ini, kamu bisa mendefinisikan gaya format sendiri untuk bagian teks seperti judul, teks isi, dll., yang kemudian bisa diberikan dengan mudah dan cepat hanya dengan satu klik atau shortcut.


