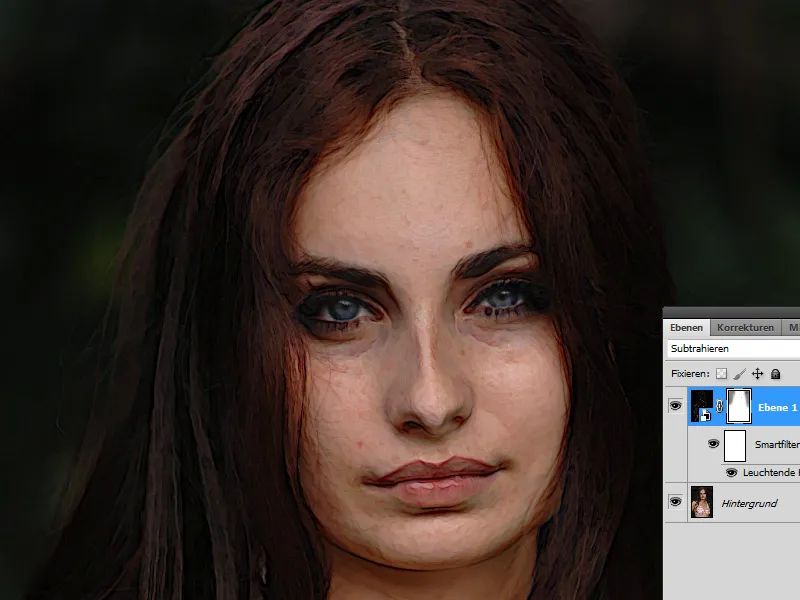Gaya fresko, yang dikenal dari lukisan dinding sejarah, memberikan estetika klasik dan tekstur yang kaya pada gambar. Dengan Photoshop, kamu dapat meniru efek ini secara digital dengan mengombinasikan tekstur, kuas, dan penyesuaian warna untuk menciptakan tampilan autentik lukisan dinding. Baik untuk potret, pemandangan, atau desain kreatif - gaya fresko memberikan sentuhan artistik dan timeless pada proyek-proyekmu. Dalam tutorial ini, saya akan menunjukkan langkah demi langkah bagaimana menerapkan gaya fresko digital dan memberikan pesona karya seni sejarah pada gambar-gambarmu. Ayo mulai dan hidupkan karya seni mu!
Langkah 1: Duplikatkan Layer dan Konversi menjadi Smart Objek
Saya menduplikasi lapisan latar dengan pintas Strg+J. Lapisan yang diduplikasi dikonversi menjadi Smart-Objekt.
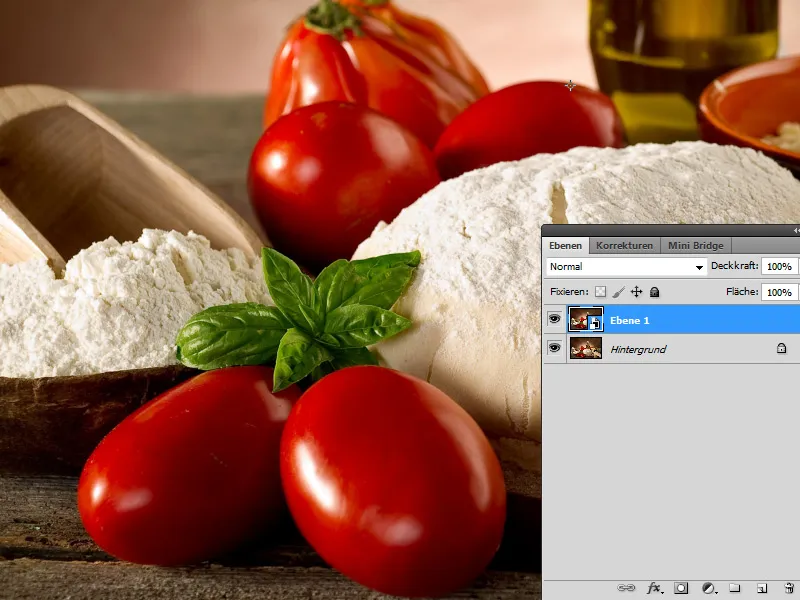
Langkah 2: Terapkan Filter Peka Cahaya
Pada langkah kedua, saya menerapkan filter peka cahaya di menu Filter di bawah filter Stylize. Penerapan sebagai Smartfilter memiliki keunggulan bahwa saya dapat bervariasi nilai pengaturan kapan pun.
Saya memilih pengaturan berikut:
• Lebar Pinggiran: 1
• Kecerahan Pinggiran: 11
• Penyamarataan: 4
Lapisan tersebut kemudian disetel ke mode Subtract, sehingga cahaya yang peka tersebut dapat dikombinasikan secara optimal dengan lapisan latar. Efeknya terlihat khususnya pada sayuran, yang mendapatkan kesan lukisan.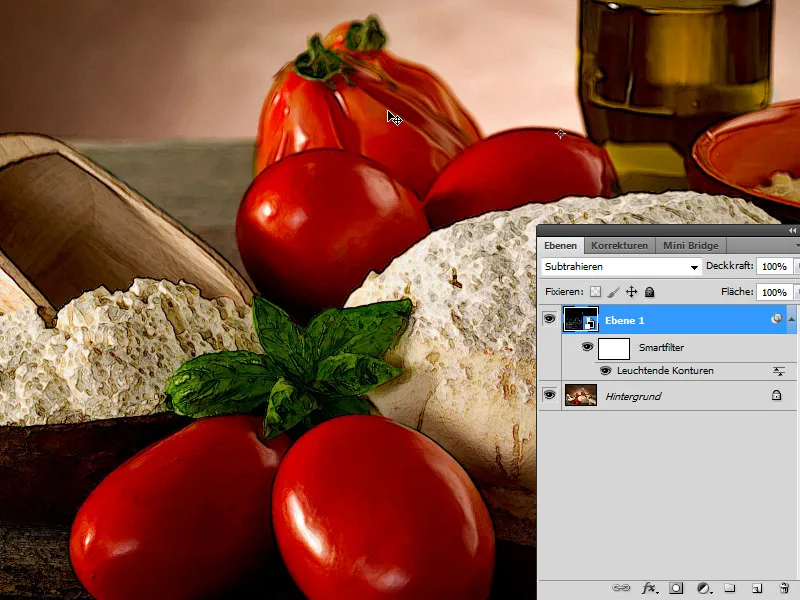
Tampilan Sebelum-Dan-Sesudah:
Contoh Kedua: Gambar Anjing
Terlebih dahulu, saya ingin menunjukkan bagaimana filter fresko dari Photoshop berfungsi, untuk lebih memperjelas bahwa alternatif melalui Peka Cahaya dengan cara subtract memperoleh tampilan lukisan yang lebih baik.
Gambar Sebelum (Sumber gambar: Aleksey Ignatenko - Fotolia.com):
Saya menduplikasi gambar anjing tersebut. Salinan gambar dikonversi menjadi Smart-Objekt dan filter fresko diterapkan sebagai Smartfilter. Tanpa mempedulikan pengaturan apapun, intensitas bidang gelap di gambar meningkat secara signifikan, yang tidak begitu cocok dengan tampilan tersebut.
Dan sekarang perbandingan melalui Peka Cahaya. Filter fresko dapat saya sembunyikan.
Saya memanggil Peka Cahaya sebagai Smartfilter. Saya memilih pengaturan berikut:
• Lebar Pinggiran: 1
• Kecerahan Pinggiran: 11
• Penyamarataan: 7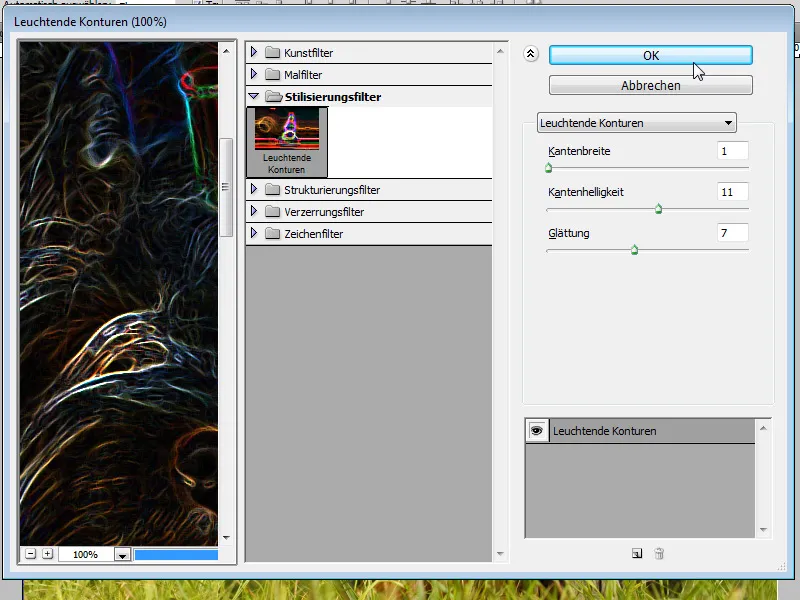
Lapisan kembali saya atur ke mode Subtract dan selesai. Sekali lagi, saya telah berhasil mendapatkan efek lukisan yang cepat namun memukau.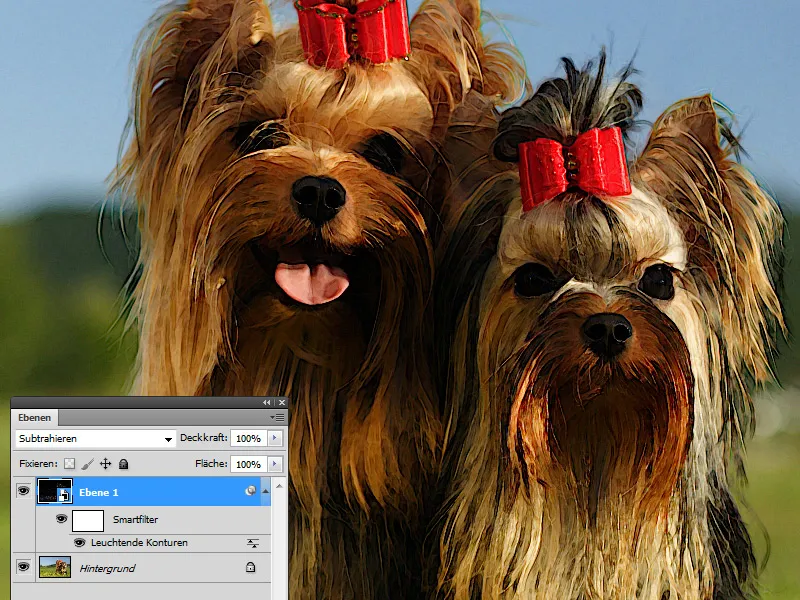
Contoh Ketiga: Potret
Gambar Sebelum
Di sini saya melakukan langkah yang sama seperti yang dijelaskan di atas. Lapisan latar diduplikasi dan duplikat dikonversi menjadi Smart-Objek. Duplikat diatur ke mode lapisan Subtract dan filter Peka Cahaya dipanggil. Saya memilih nilai setting berikut:
• Lebar Pinggiran: 2
• Kecerahan Pinggiran: 14
• Penyamarataan: 15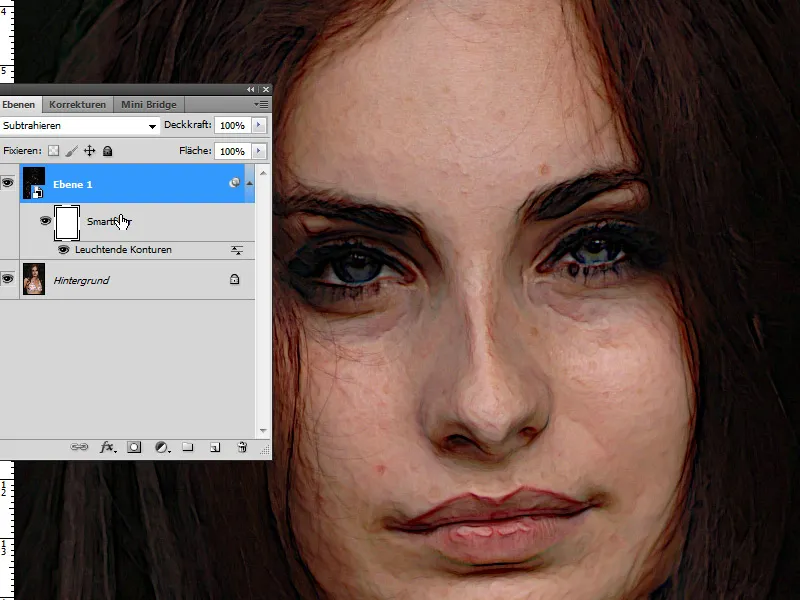
Di dalam masker Smartfilter, saya menyembunyikan area mata agar tetap tajam. Dengan kuas lembut pada ketebalan sedang, saya juga memaskkan latar belakang sedikit untuk meredakan efek pinggiran di sana. Selesai: Bahkan pada gambar potret, teknik cepat ini memberikan hasil yang baik dalam tampilan lukisan.
Kesimpulan: Teknik ini ringkas, tajam, dan dengan keunggulan bahwa warna tidak tenggelam dalam saus hitam seperti pada filter fresko.