Awan realistis memberikan kedalaman dan atmosfer pada desain Anda – baik untuk lanskap, poster, atau karya seni digital. Dengan Photoshop, Anda dapat dengan mudah membuat awan dengan menggunakan alat seperti kuas, gradien, dan gaya lapisan. Di tutorial ini, saya akan menunjukkan langkah demi langkah bagaimana membuat awan yang realistis, dengan cahaya, bayangan, dan transisi lembut yang meyakinkan. Mari kita mulai memperkaya desain Anda dengan komposisi langit yang mengagumkan!
Langkah 1:
Saya membuat dokumen dengan ukuran 800x600 piksel, meskipun ukuran sebenarnya tidak terlalu penting.
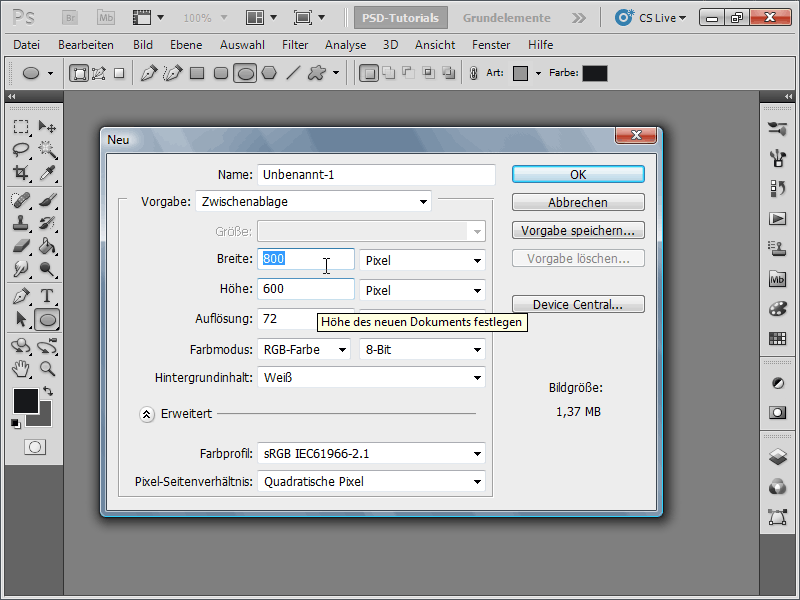
Langkah 2:
Pertama, saya ingin menunjukkan secara singkat cara membuat awan dengan cepat. Saya memilih warna Putih sebagai warna depan dan Biru sebagai warna belakang. Sekarang saya pergi ke menu Filter pada Filter-render> Awan. Mereka terlihat bagus, tapi tidak lebih dari itu.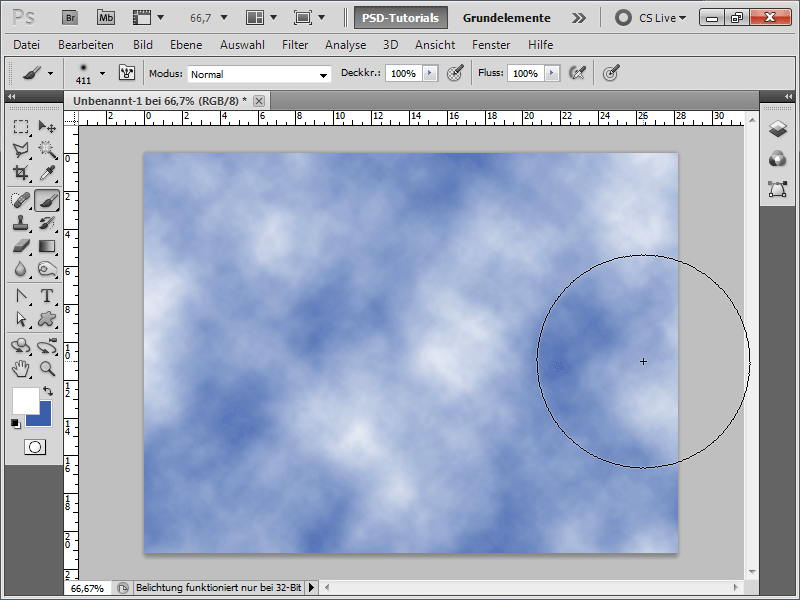
Langkah 3:
Untuk memberikan sedikit perspektif, saya bisa mengubah latar belakang menjadi lapisan normal dengan double-click, kemudian transformasikan dengan Ctrl+T, serta distorsi perspektif dengan Ctrl+Shift+Alt pada sudut atas.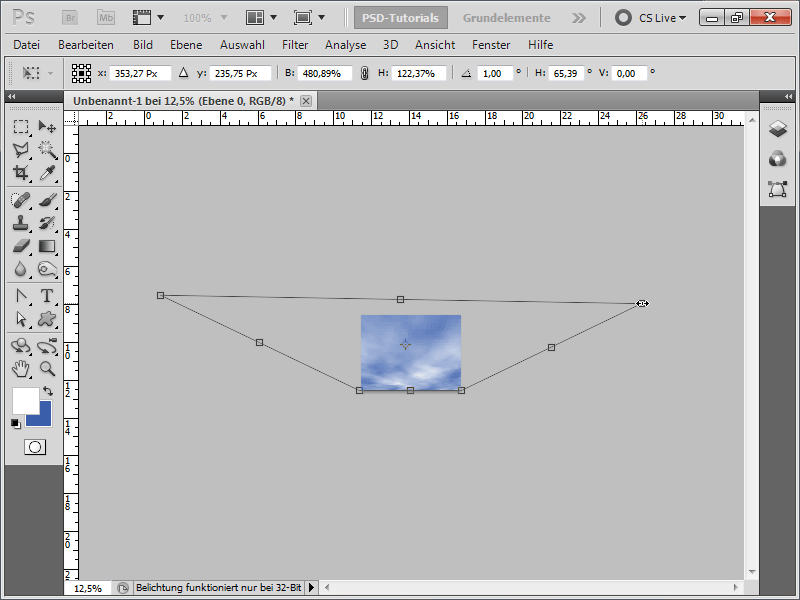
Langkah 4:
Hasilnya akan terlihat seperti ini: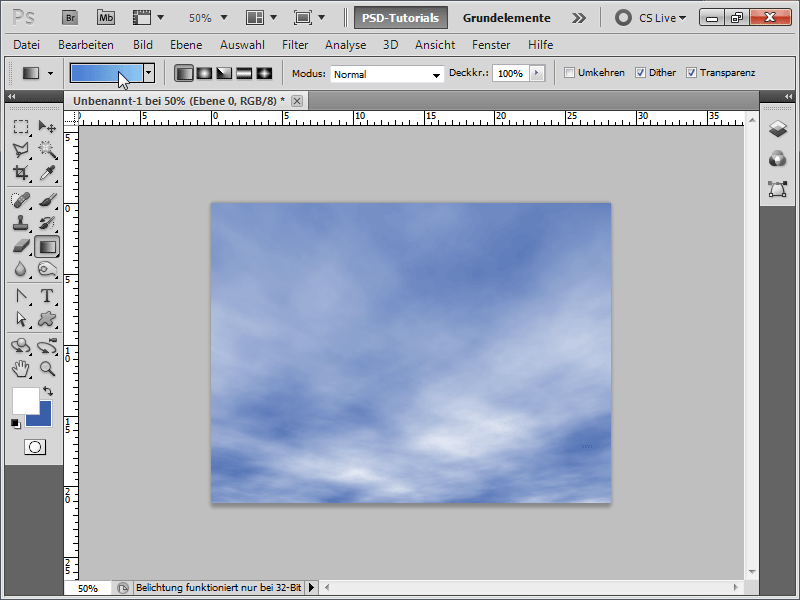
Langkah 5:
Untuk mendapatkan hasil yang lebih baik, saya pertama-tama membuat gradien dari biru muda ke biru.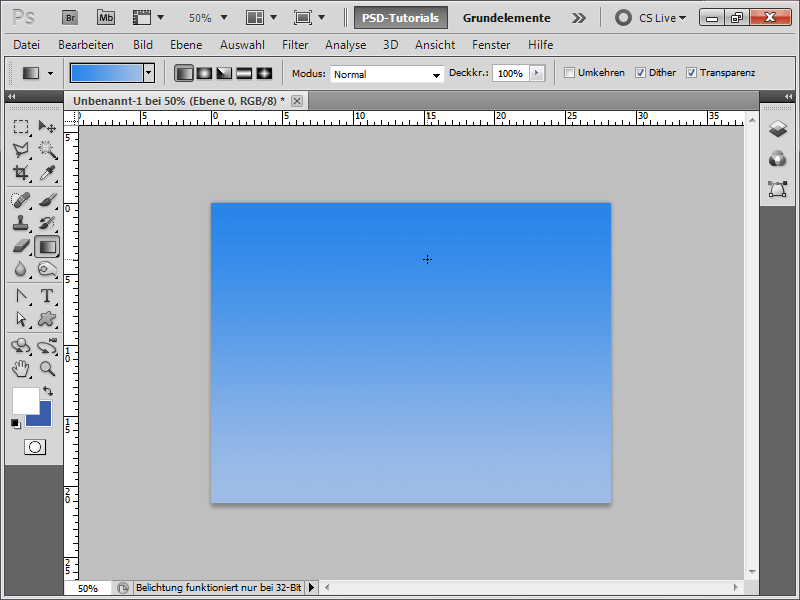
Langkah 6:
Kemudian saya memilih alat kuas dan klik F5 atau ikon pengaturan kuas di *panel kontrol* di atas. Sekarang saya atur nilai di bawah Bentuk Kuas sebagai berikut: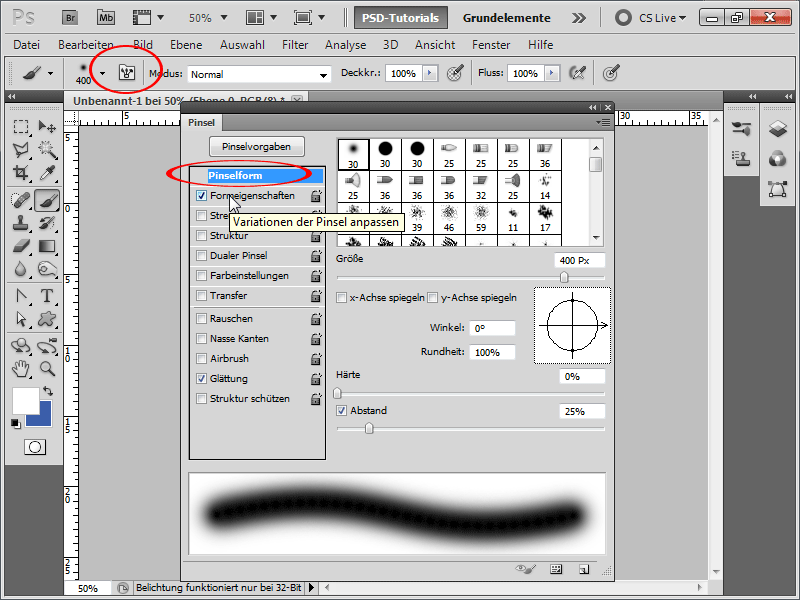
Langkah 7:
Saya juga perlu mengubah beberapa nilai di Properti Bentuk: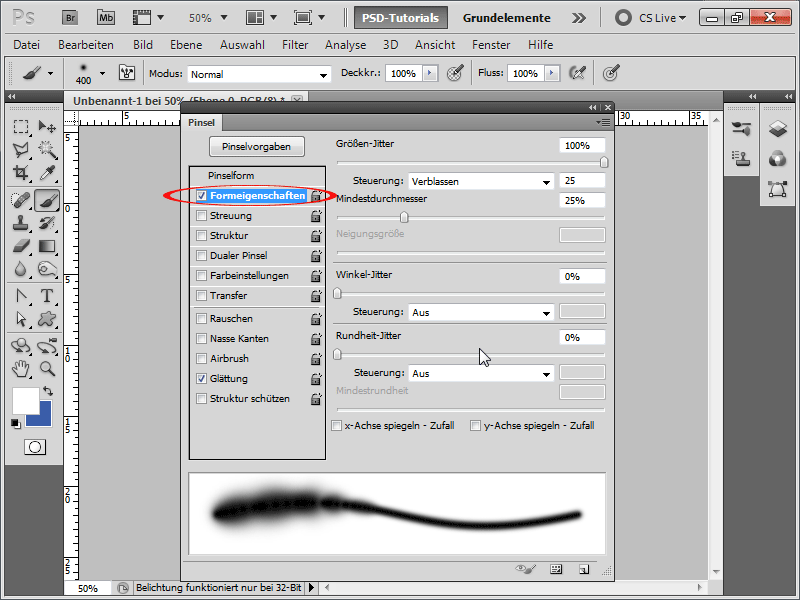
Langkah 8:
Di Penyebaran, saya juga harus mengubah beberapa nilai: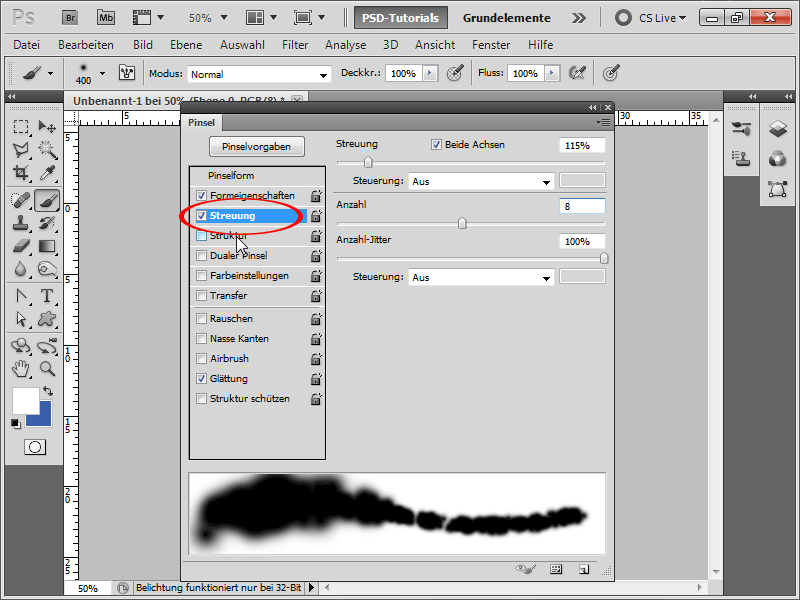
Langkah 9:
Di Struktur, saya harus memilih tekstur awan, yang bisa saya temukan di Pustaka Pola di bawah Struktur.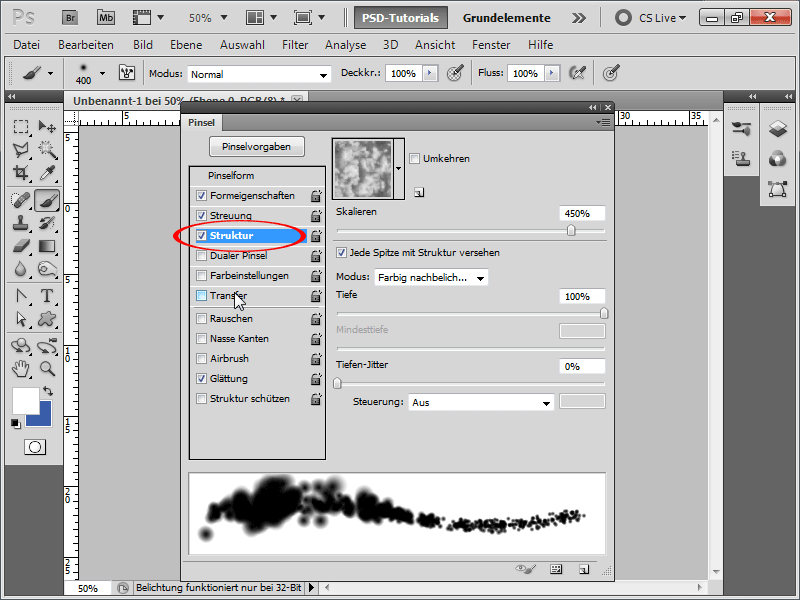
Langkah 10:
Jadi, hampir selesai. Di Transfer, saya mengatur nilai berikut: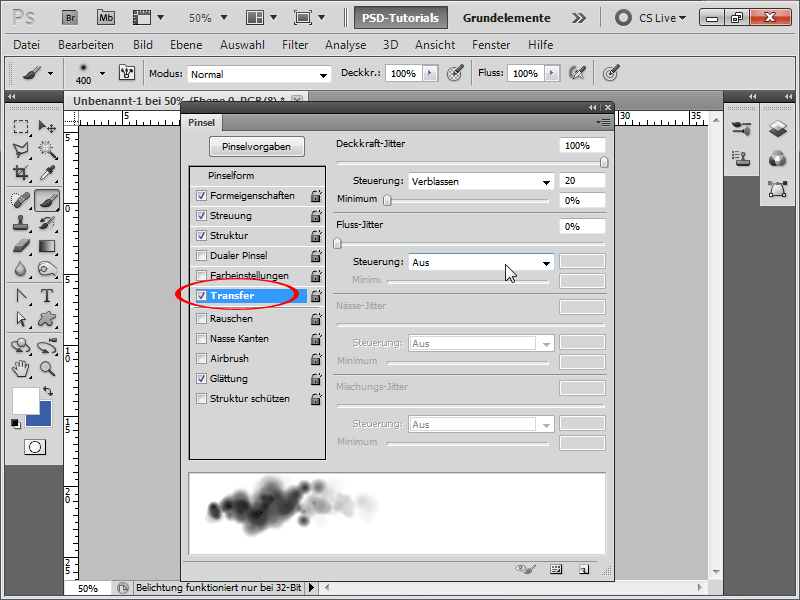
Langkah 11:
Dengan segala kerja keras ini, saya akan menyimpan kuas saya sebagai kuas awan.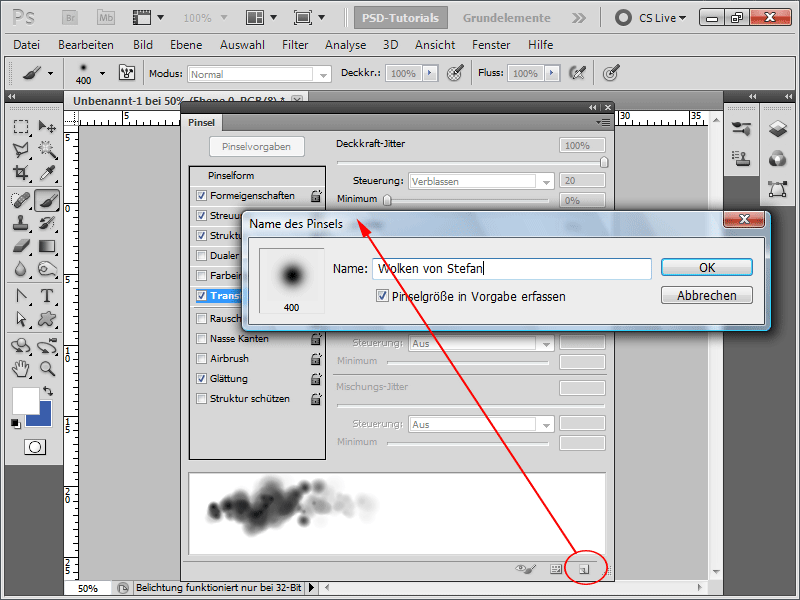
Langkah 12:
Selanjutnya, saya membuat lapisan baru dengan nama "Awan".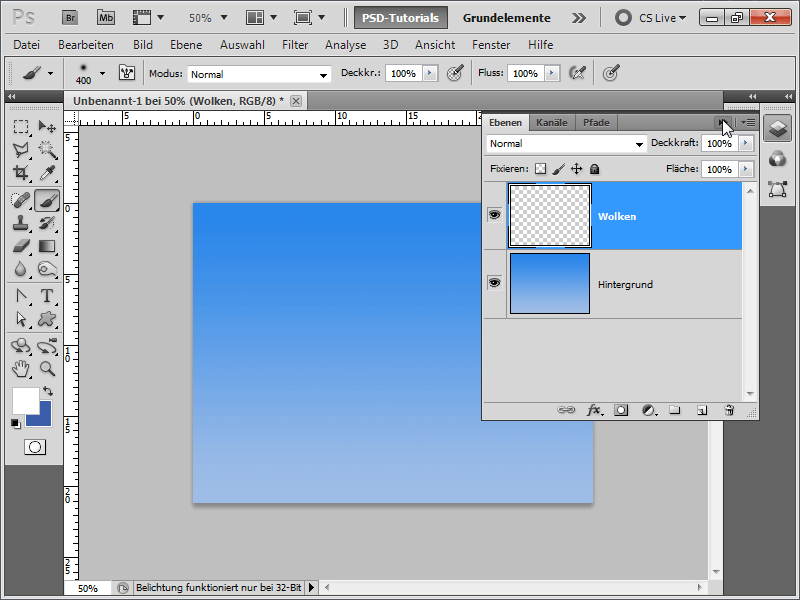
Langkah 13:
Sekarang saya bisa mulai mewarnai dengan cepat dan membuat awan realistis dengan sangat cepat.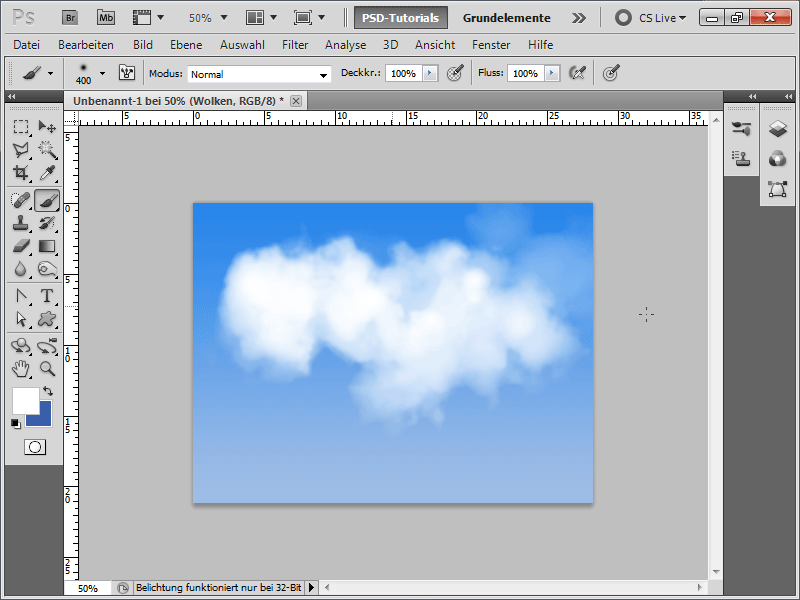
Langkah 14:
Tentu saja, saya juga dapat mengurangi ukuran ujung kuas, maka hasilnya akan tampak seperti ini: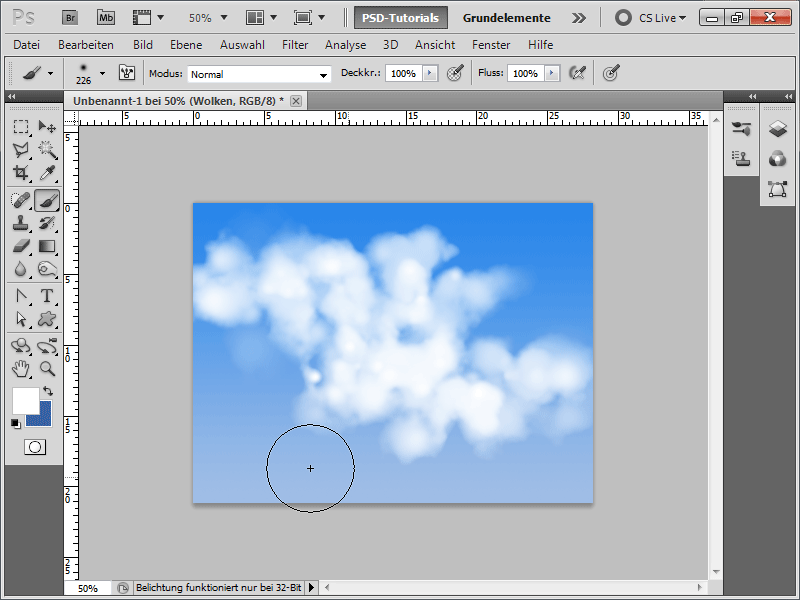
Langkah 15:
Dan jika saya mengaktifkan Bayangan ke Dalam sebagai opsi pengisian, maka awan akan mendapatkan sedikit bayangan, membuatnya terlihat lebih realistis.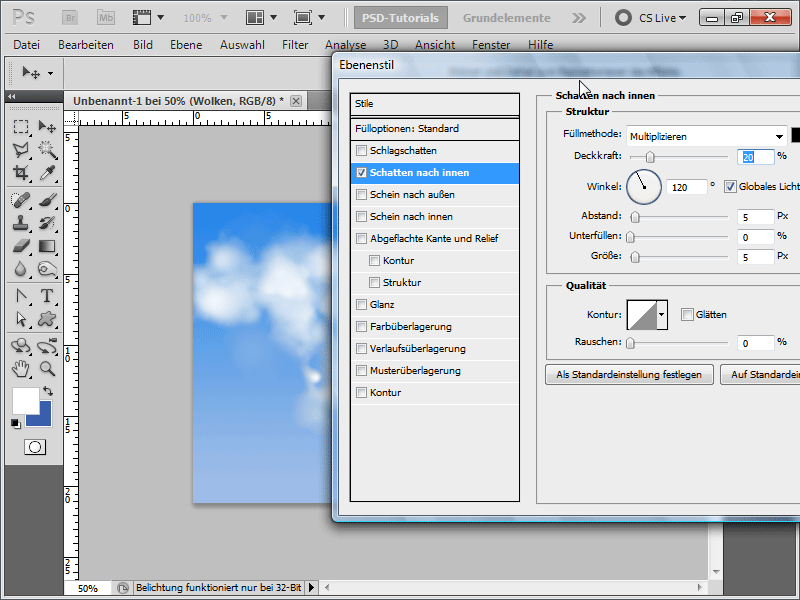
Langkah 16:
Hasilnya akan terlihat seperti ini: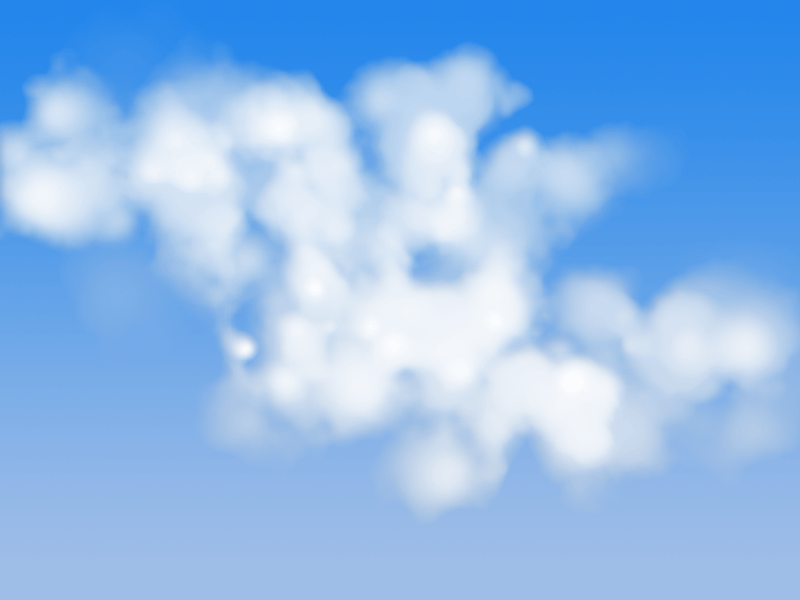
Langkah 17:
Saya juga dapat menyisipkan awan kapan saja ke dalam dokumen yang lebih besar atau bahkan melukiskan teks dengannya. Pada kasus saya, saya telah membuat awan PSD.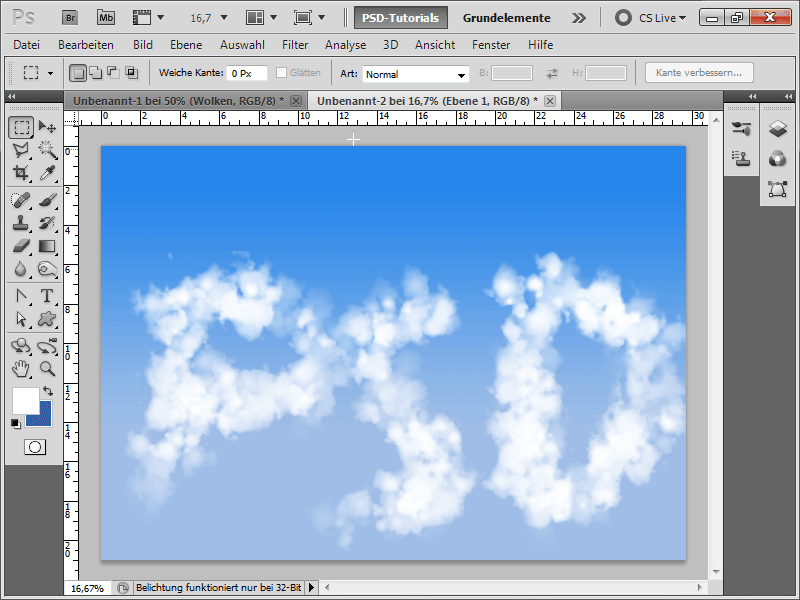
Sebagai berkas kerja, saya telah melampirkan kuas awan tersebut.


