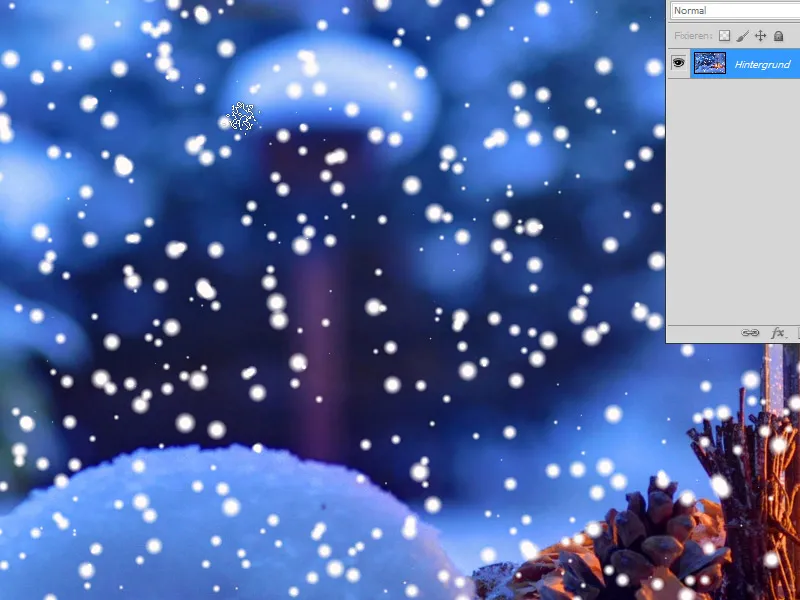Kristal salju merupakan elemen desain serbaguna yang memberikan sentuhan musim dingin dan ajaib pada setiap proyek. Dengan Photoshop, Anda dapat membuat kristal salju dalam berbagai gaya, mulai dari bentuk geometris sederhana hingga pola realistis dan rinci. Di tutorial ini, saya akan menunjukkan empat metode berbeda untuk membuat kristal salju: menggunakan bentuk, kuas, filter, dan teknik simetri. Mari kita mulai dan tambahkan keindahan musim dingin pada desain Anda!
Varian 1 - Membuat Salju dengan Filter
Langkah 1:
Pertama, saya membuka gambar pilihan saya dan membuat lapisan baru.
Langkah 2:
Kemudian saya memberi warna hitam pada lapisan baru dan membuka filter Tambahkan Noise (Menu Filter>Noise>Tambahkan Noise).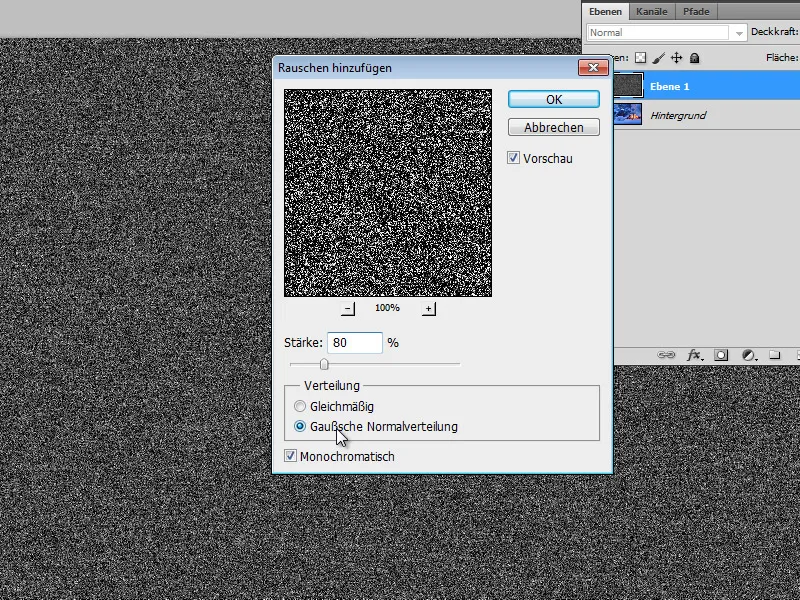
Langkah 3:
Selanjutnya, saya sedikit mengaburkan lapisan saya. Saya membuka Blur Gauss dengan pengaturan 1 piksel.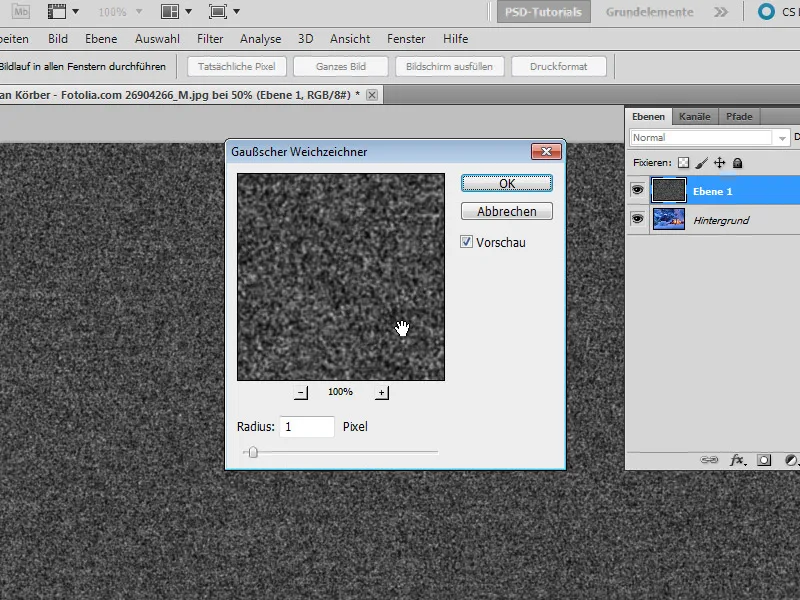
Langkah 4:
Dengan menekan Ctrl+L, saya membuka Koreksi Warna dan menggeser ketiga pengaturannya hampir selaras.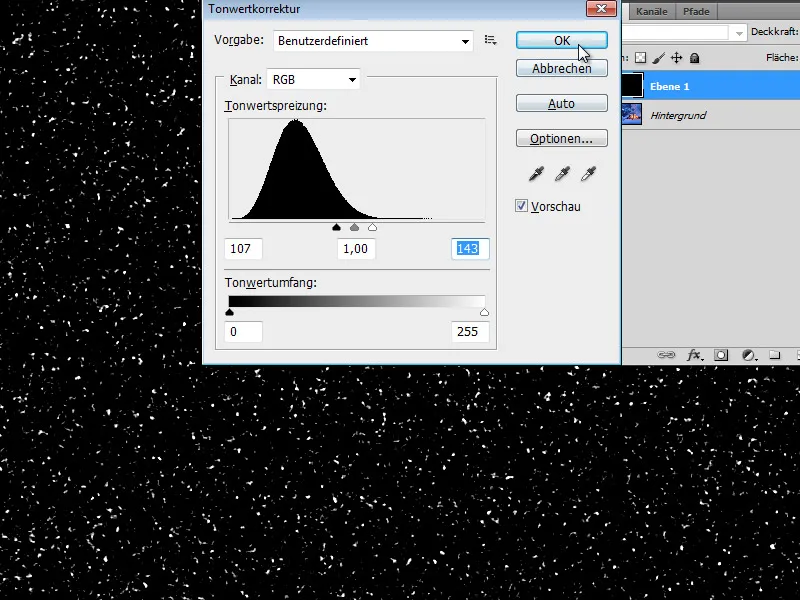
Langkah 5:
Sekarang saya hanya perlu mengubah metode pengisian menjadi Multiplikasi Negatif dan salju akan terlihat pada foto saya.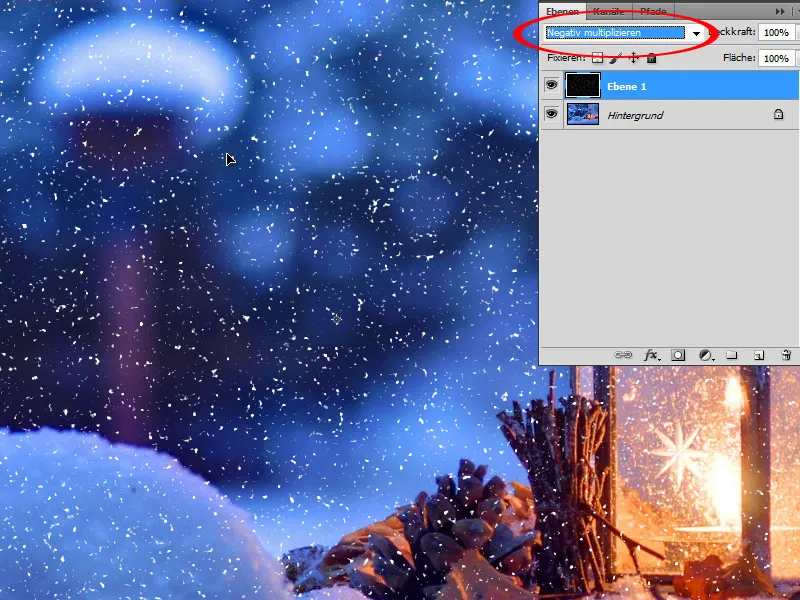
Langkah 6:
Untuk membuat salju tidak terlalu tajam, saya bisa sedikit mempertajamnya dengan Blur Gauss.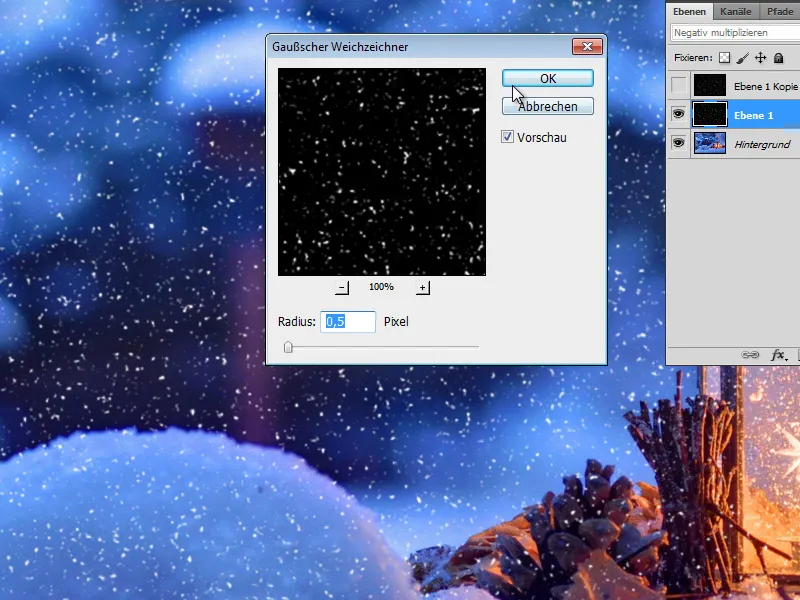
Langkah 7:
Dan inilah hasilnya (lapisan salju juga dapat diduplikasi agar salju terlihat lebih terang).
Varian 2 - Membuat Salju dengan Filter 2
Langkah 1:
Juga pada varian ini, saya membuat lapisan baru.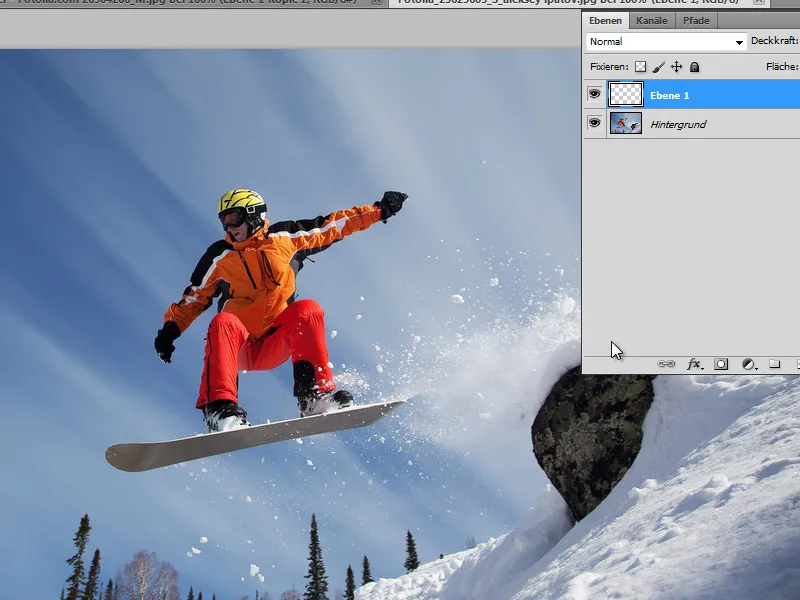
Langkah 2:
Kemudian saya memberi warna hitam pada lapisan dan memastikan bahwa warna standar hitam/putih sudah diatur (cukup klik D). Sekarang saya pergi ke Menu>Filter>Galeri Filter>Rasio Liku dan atur nilai berikut: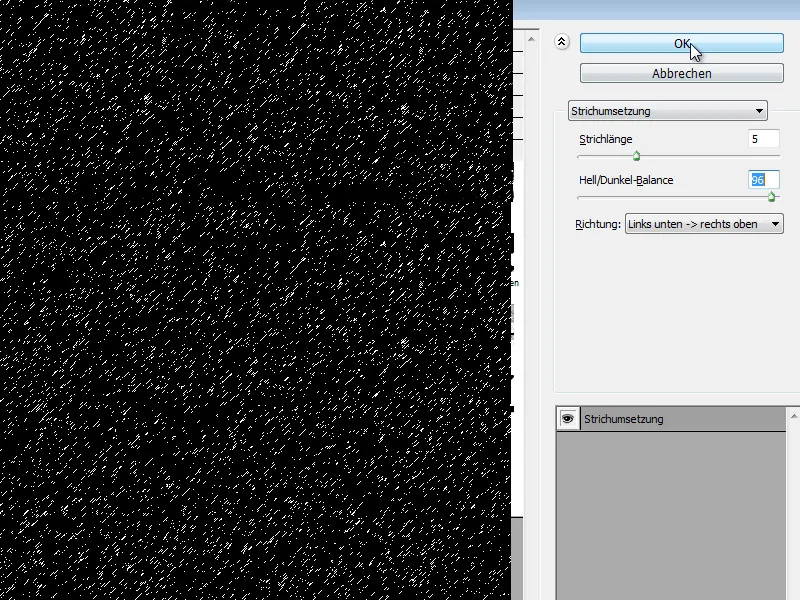
Langkah 3:
Juga di sini saya mengubah metode pengisian menjadi Multiplikasi Negatif. Namun, saljunya saat ini belum terlihat begitu realistis. Mungkin hanya perlu mengatur panjang garis sebelumnya agak lebih kecil.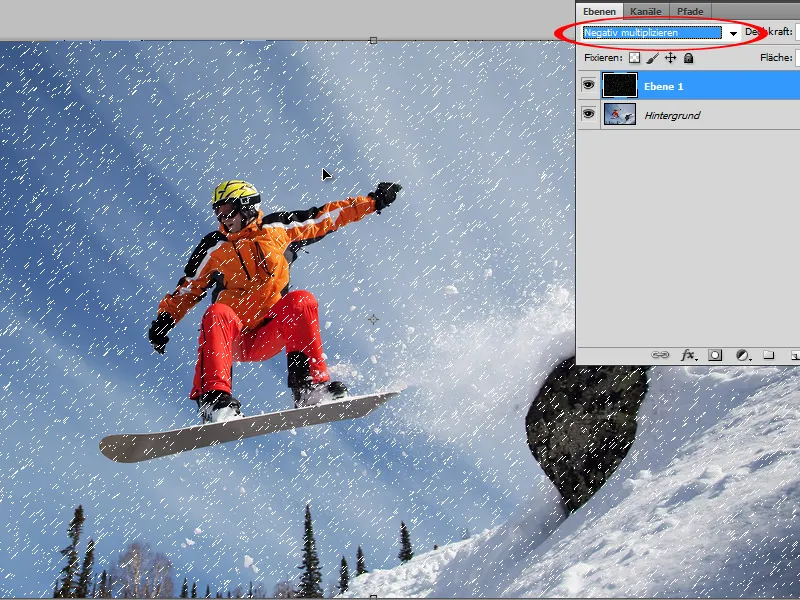
Langkah 4:
Oleh karena itu, saya menyaring Blur Gauss dengan 0,9 piksel di atasnya. Terlihat jauh lebih baik.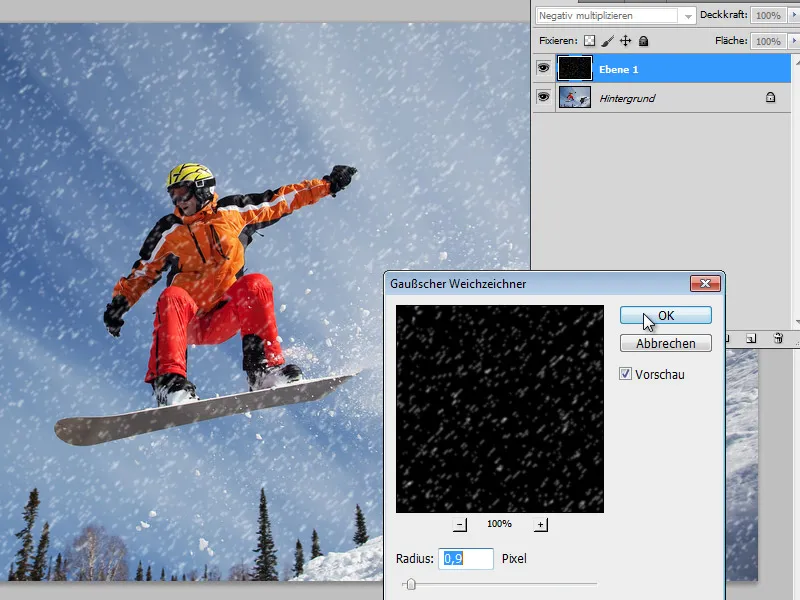
Langkah 5:
Jika saya menduplikasi lapisan, salju akan terlihat lebih cerah.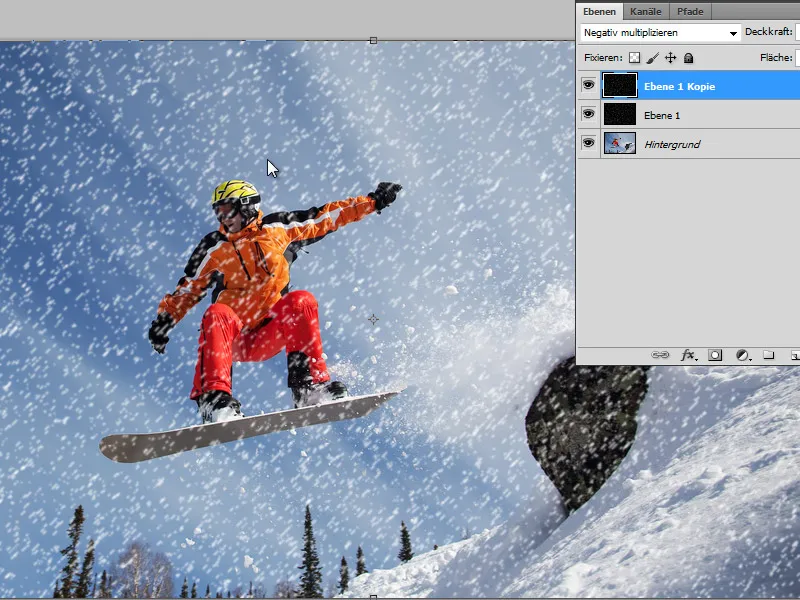
Varian 3 - Salju dengan Kuas
Langkah 1:
Saya membuka kembali gambar saya dan mengeklik F5, untuk masuk ke Panel Kuas. Kemudian saya memilih sebuah Kuas lembut bulat dan mengaturnya dalam Bentuk Kuas: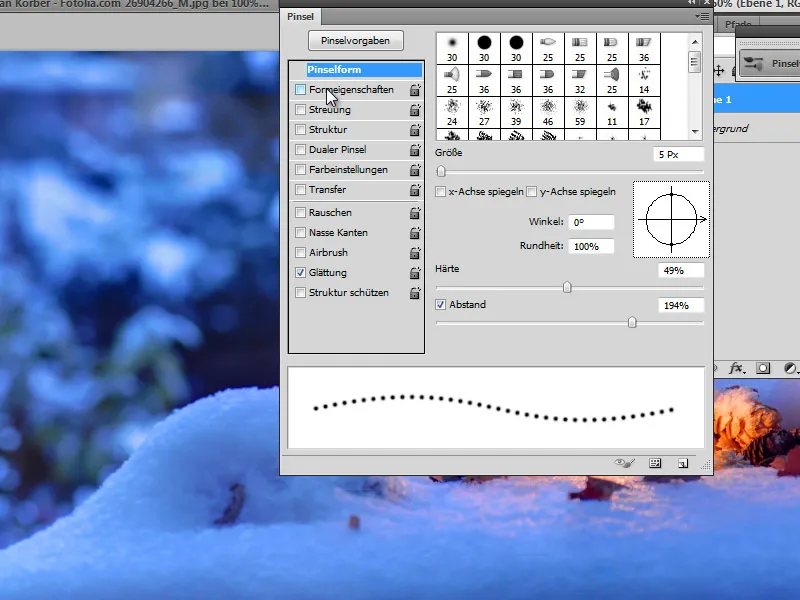
Langkah 2:
Pada Sifat Bentuk, saya terutama mengatur Jitter Ukuran (di mana beberapa goresan kuas menjadi lebih besar dan yang lainnya lebih kecil).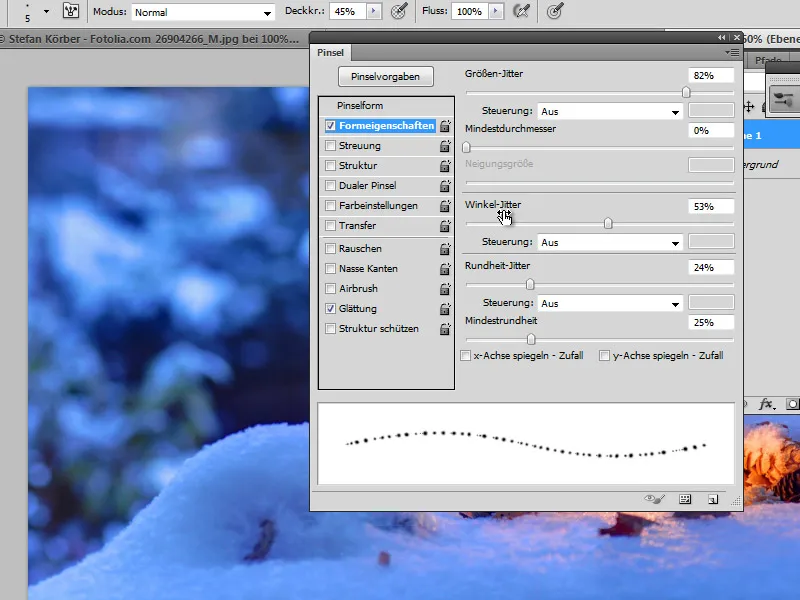
Langkah 3:
Pada Penyebaran, saya harus mengatur nilainya menjadi 1000% agar goresan kuas tersusun secara acak.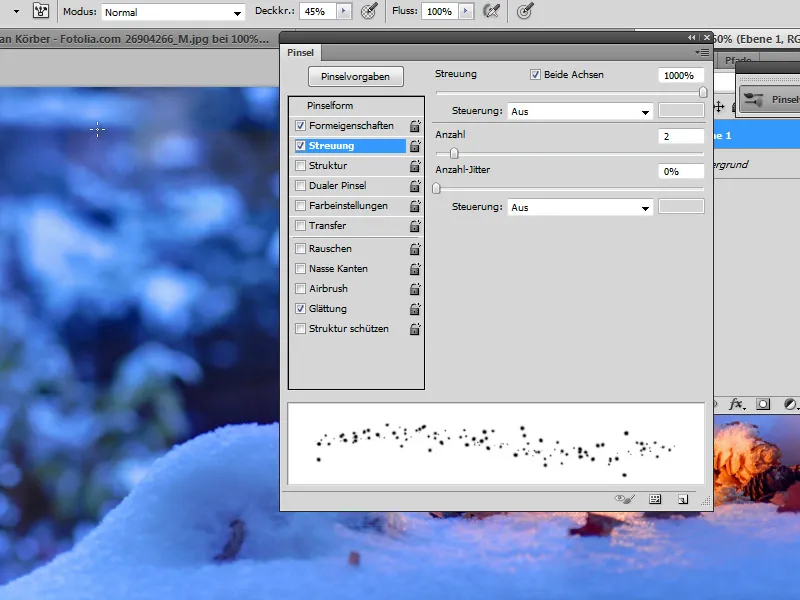
Langkah 4:
Pada lapisan baru, saya bisa melukis butiran salju dengan berbagai keberanian dan ukuran ujung kuas.
Langkah 5:
Jika ingin salju terlihat lebih dinamis, saya juga bisa menggunakan blur pergerakan.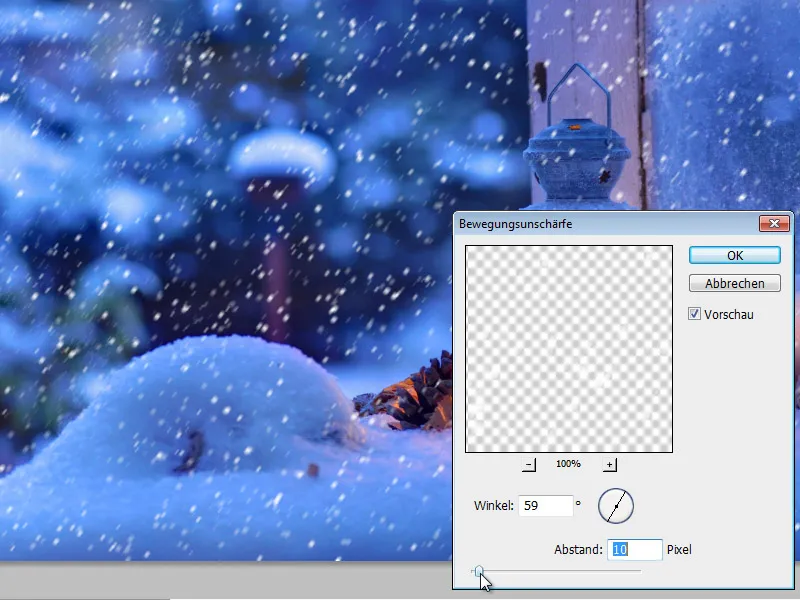
Langkah 6:
Jika saya menerapkan kuas percikan dengan pengaturan yang sama pada lapisan baru, saya juga akan memiliki butiran salju yang berbeda dalam gambar saya.
Variasi 4 - Salju melalui Filter
Langkah 1:
Jika saya ingin membuat butiran salju dengan cepat tanpa banyak usaha, saya bisa menggunakan plug-in seperti Snowflakes dari VanDerLee di www.vanderlee.com/plugins_snowflakes_download.html.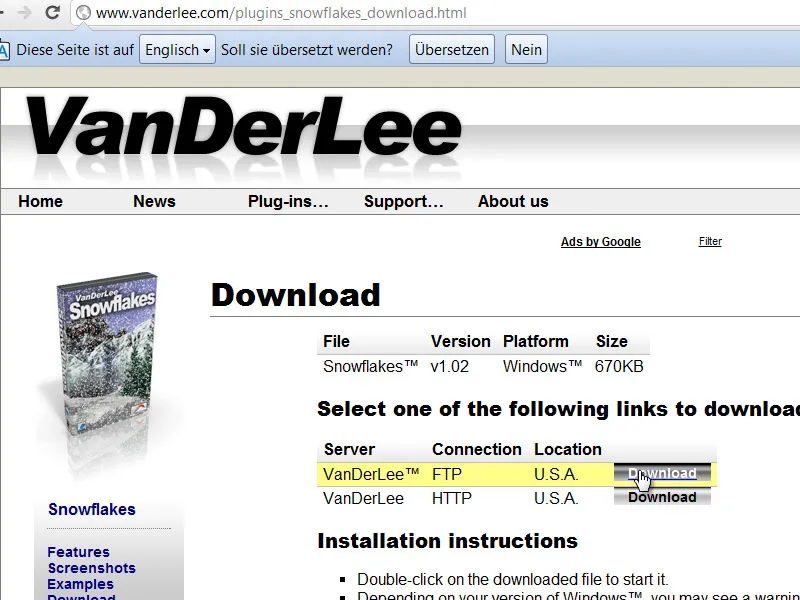
Langkah 2:
Saya bisa memasukkan plug-in (*.8bf) ke dalam folder modul tambahan Photoshop atau saya dapat mengekstrak plug-in ke folder lain dan menentukannya di Pengaturan di bawah Folder Modul Tambahan.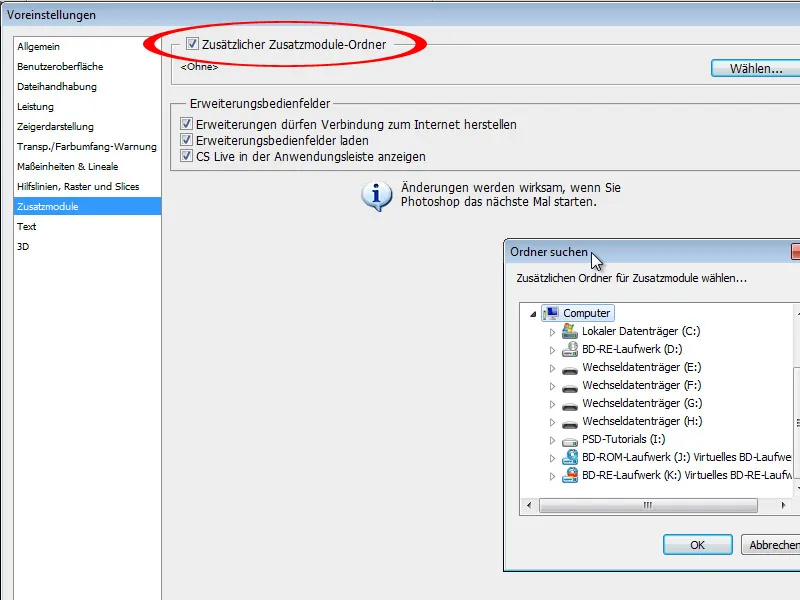
Langkah 3:
Setelah me-restart Photoshop, filter akan muncul di bawah Menu>Filter>VanDerLee.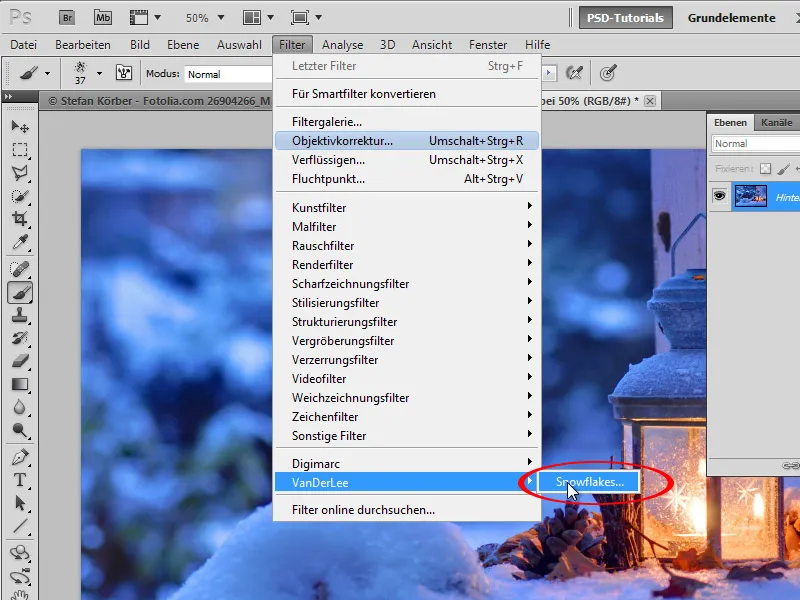
Langkah 4:
Di sini saya memiliki berbagai opsi untuk menyesuaikan butiran salju.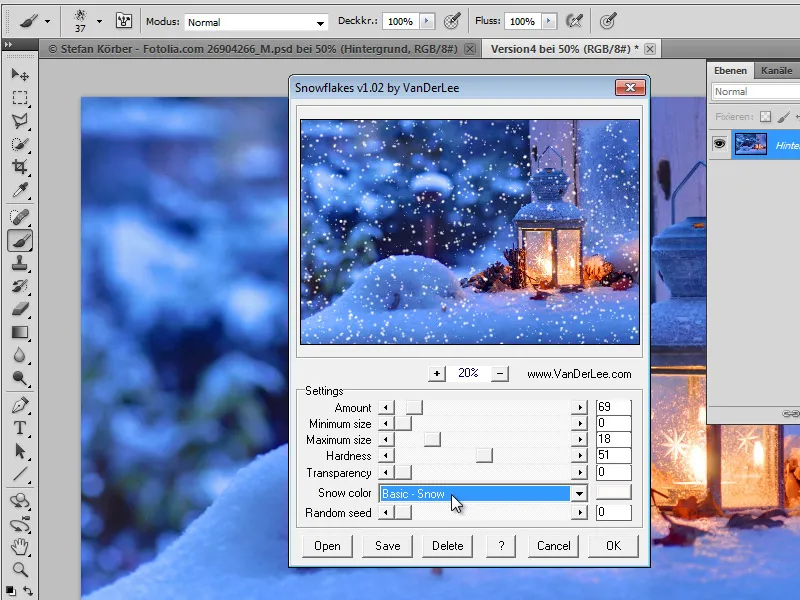
Langkah 5:
Hasilnya mungkin tidak terlihat sangat realistis. Namun, saya juga bisa membiarkan butiran salju masuk ke lapisan tambahan dan tidak langsung ke latar belakang.