Tip Kecil: Bagaimana sebenarnya cara membuat kode batang atau barcode atau kode EAN?
Kode batang ini diperlukan ketika ingin menjual produk, agar dapat dibaca secara otomatis. Jika sudah mengajukan ISBN, maka akan terlihat seperti ini, tetapi itu tidak cukup, Anda juga memerlukan kode batang.
Anda bisa membeli kode batang langsung dari kantor yang menerima pendaftaran, tetapi itu akan dikenakan biaya sekitar 30 dolar. Sebenarnya tidak perlu, karena Anda bisa menghasilkan kode batang sendiri.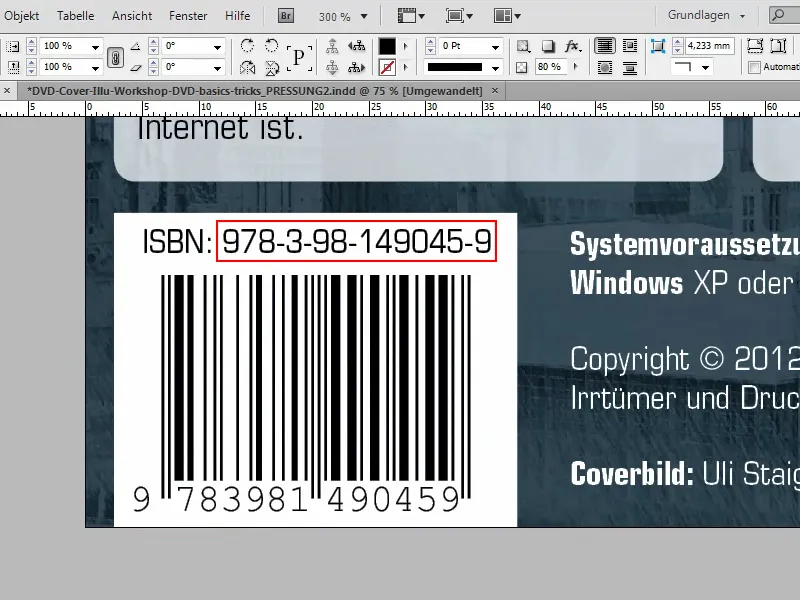
Saya punya dua tips untuk Anda, tentang bagaimana membuat kode batang sendiri.
Tip 1 - Langkah 1
Saya menyalin ISBN dan pergi ke sebuah situs web bagus: Di sini Anda bisa membuat barcode, ISBN, atau kode batang secara gratis.
Anda dapat memilih berbagai opsi di bagian Simbologi - kita memerlukan ISDN. Untuk memilihnya, saya cukup mengarahkan kursor ke bidang tersebut dan menekan tombol i. Maka saya akan langsung di ISDN.
Pada bagian Konten, akan langsung muncul angka acak, tapi saya akan menggantinya dengan angka milik saya sendiri. Sekarang angka tersebut akan di-generate.
Pada bagian Opsi, saat ini masih terdapat includetext guardwhitespace. Tetapi karena saya ingin transparan, saya hapus guardwhitespace.
Lalu saya bisa mengklik Generasikan Barcode di bagian bawah.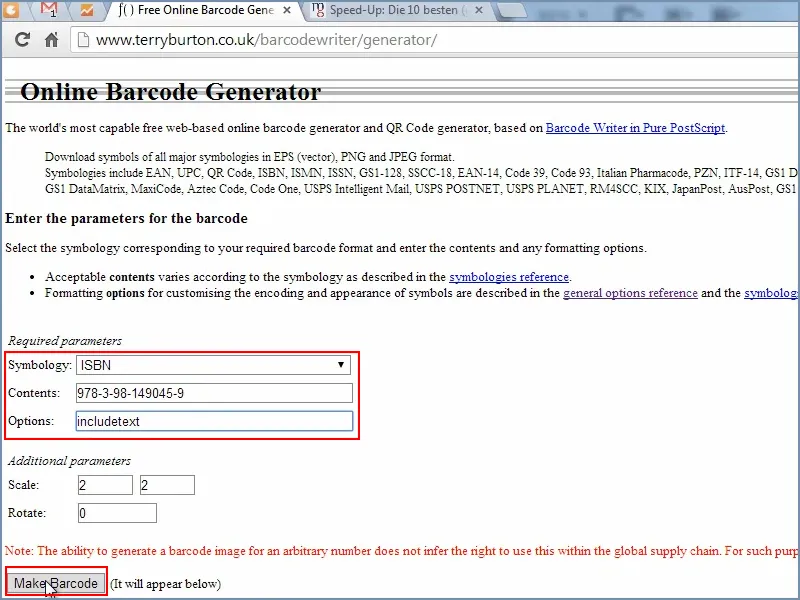
Tip 1 - Langkah 2
Kemudian, di bagian bawah ini adalah Pratinjau. Lebih baik saya menyimpannya sebagai file EPS, dalam format vektor. Kemudian, bisa langsung diunduh.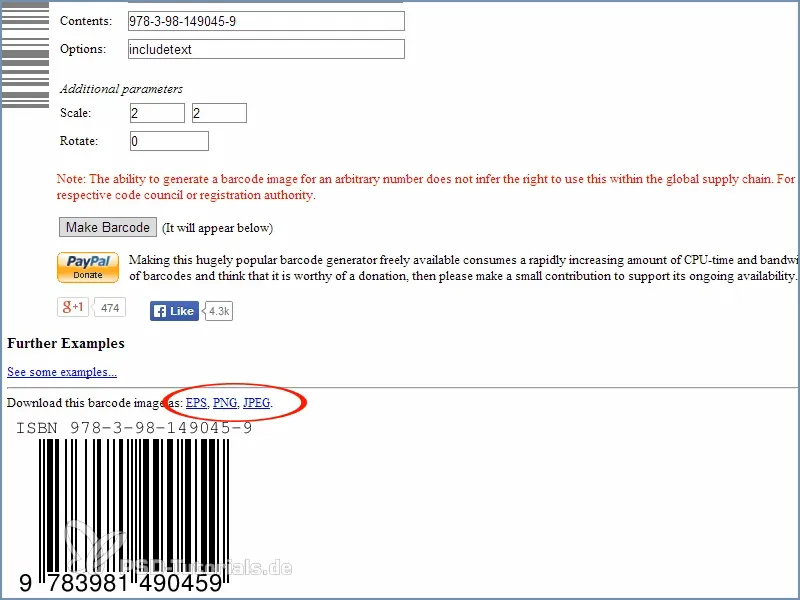
Tip 1 - Langkah 3
Sekarang, saya punya kode batang ini di kursus tetikus saya dan bisa langsung menariknya ke sini. Maka kode tersebut sudah masuk ke dalam dokumen, dalam keadaan transparan.
Saya sesuaikan ukurannya sesuai keinginan. Dengan tombol Alt ditekan, ukuran bisa diperbesar secara merata dari semua sisi.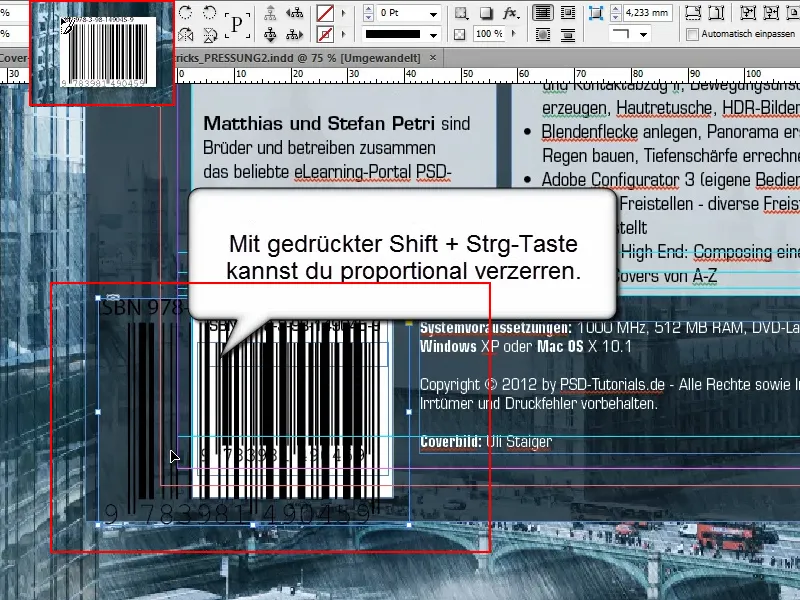
Tip 1 - Langkah 4
Pada contoh kita, kami sudah mengatur warna area menjadi Putih. Anda dapat melakukannya dengan memilih warna Kertas melalui Color Picker.
Saya sedikit menyesuaikan ukurannya, dan bahkan Anda bisa sedikit memotong tepi-tepi putihnya agar sesuai.
Dan seperti yang terlihat: Ini adalah kode yang sama seperti pada kode batang kiri asli.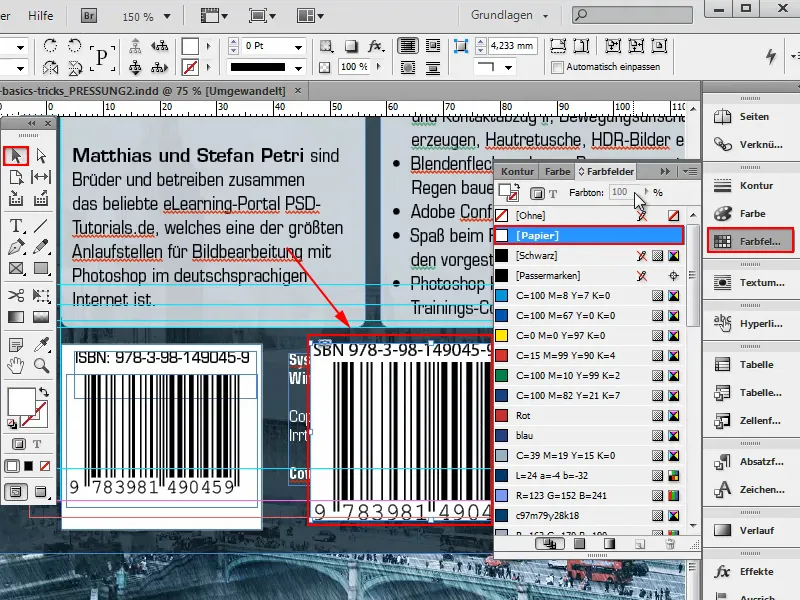
Tip 2 - Langkah 1
Untuk Tip Nomor 2, saya zoom keluar dengan menggunakan Ctrl+-.
Di halaman ini milik Sacha Heck tentang "10 Script InDesign Terbaik," di poin 6 ditunjukkan cara mengunduh script ISDN. Secara gratis.
Perhatian: Jika saya mengklik link tersebut, maka akan membawa saya ke script yang sudah diperbarui. Namun, jika ingin mengunduhnya, ada biaya yang harus dibayar. Di sini, jika ingin versi Pro, akan dikenai biaya sebesar 39 $.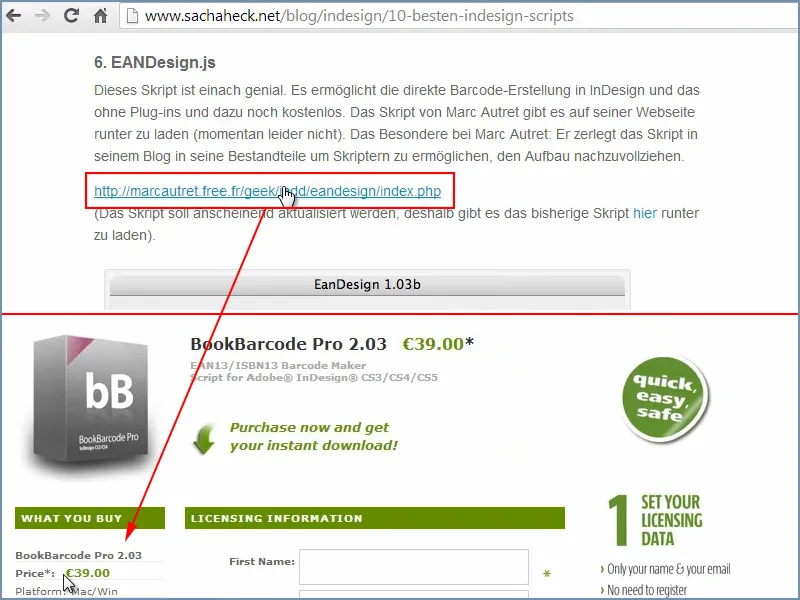
Namun, itu tidaklah perlu, …
… karena script lama, yang langsung dihubungkan di sini, juga bekerja dengan baik. Saya akan unduh ke dalam folder "Unduhan" saya.
Nantinya akan muncul berkas "EANDesign.jsx."
Cukup dengan menyalin script tersebut ke dalam folder script InDesign. Pada saya, lokasinya di sini:.webp?tutkfid=86001)
Anda bisa mempersingkat dengan langsung mencari file berformat .jsx atau folder "Panel Script."
Tip 2 - Langkah 2
Jika saya pergi ke panel Script di InDesign, maka script akan terlihat di sana.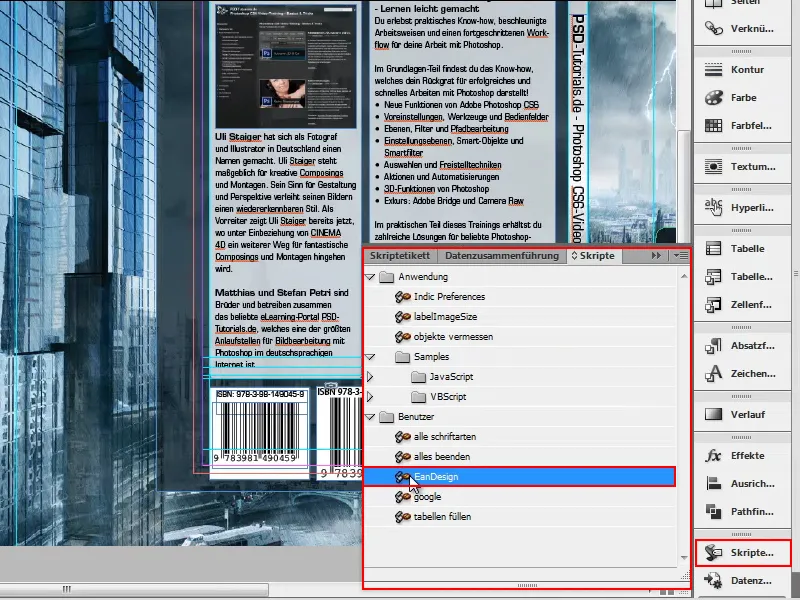
Tip 2 - Langkah 3
Maka saya bisa mengaktifkan script dengan mengklik ganda pada nama berkas.
Sekarang saya sisipkan ISBN di atas dengan menggunakan Ctrl+V.
Selain itu, di sini Anda masih bisa mengatur berbagai hal, tetapi pengaturan default telah optimal. Saya klik OK …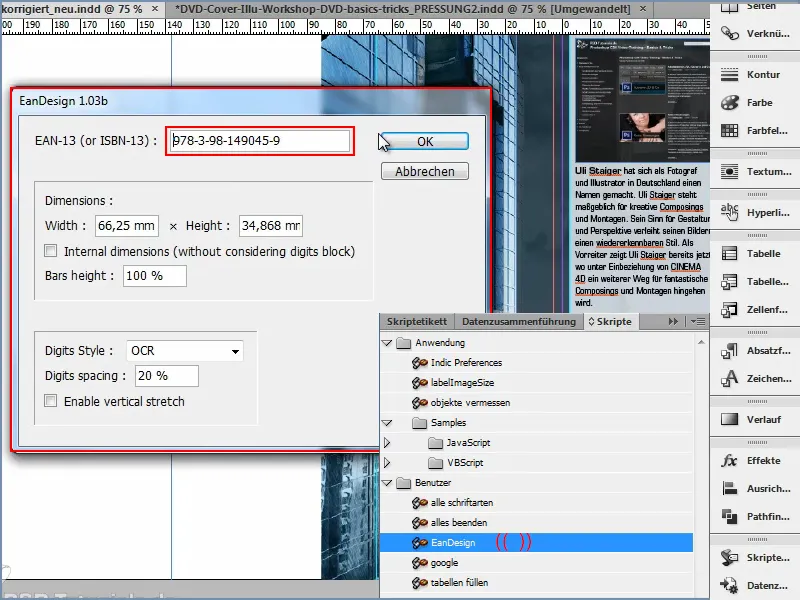
… dan dengan ajaib, ISBN dengan kode batang telah dihasilkan di sini.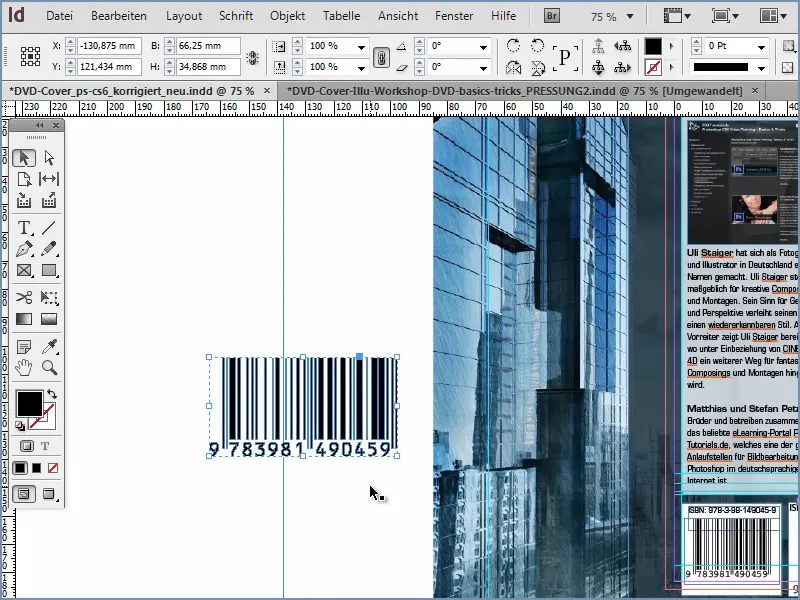
Tip 2 - Langkah 4
Saya bandingkan kode batangnya dengan cara meletakkan yang baru di sini sejajar dengan dua lainnya, dan menyesuaikan ukurannya.
Saya juga perlu area berwarna Putih di sini, tetapi cara ini tidak berfungsi di sini. Oleh karena itu, saya harus membuat sebuah persegi baru menggunakan Perangkat Gambar Persegi Panjang, dan kemudian memberikan warna Putih ke dalamnya. Saya juga tidak membutuhkan Garis Pinggir.
Dengan Ctrl+Ö, saya bisa meletakkan persegi tersebut ke latar belakang.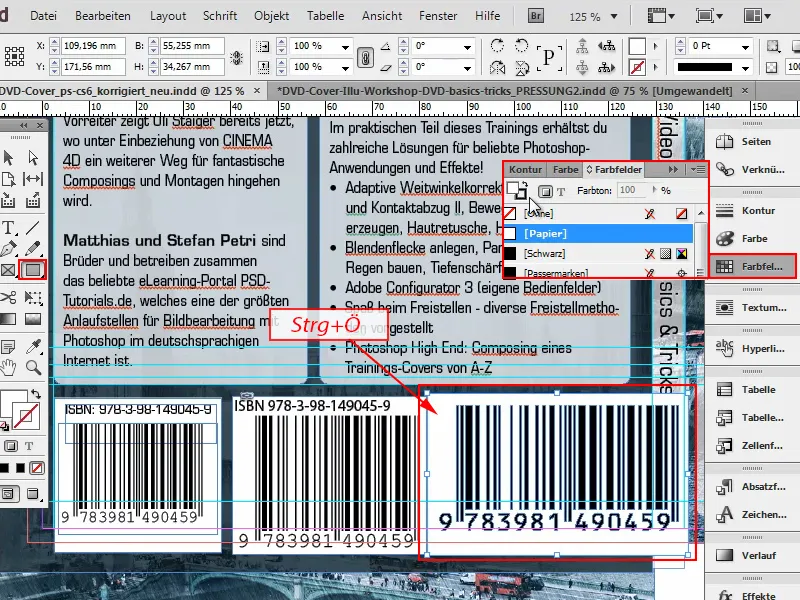
Kemudian saya bisa menempatkan dan memotong persegi latar belakang sesuai dengan keinginan saya.
Jika diperhatikan dengan seksama, garis-garis yang dihasilkan oleh kode-kode ini sama persis. Skrip telah melakukan persis apa yang saya inginkan. Dan itu dengan hanya beberapa klik.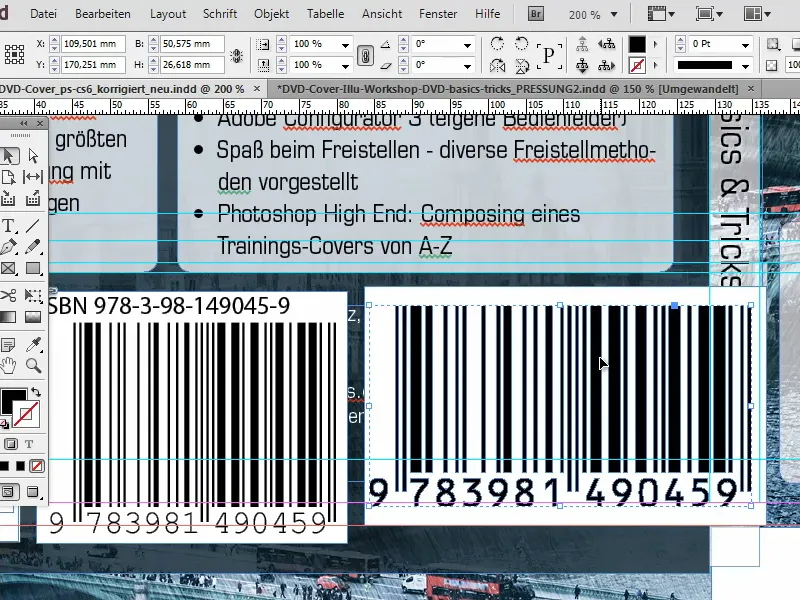
Jika suatu saat Anda merilis produk sendiri, DVD atau buku, hal ini sangat berguna dan Anda tidak perlu menggunakan layanan berbayar atau membeli plugin mahal. Oleh karena itu, saya harap tip ini bermanfaat bagi Anda.
Nikmati saja.


