ledakan dengan api dan sinar adalah efek yang mengesankan yang memberikan energi dan dramatis pada setiap desain. Sempurna untuk poster, desain tindakan, atau seni digital - dengan Photoshop Anda dapat membuat tampilan yang eksplosif ini langkah demi langkah. Dalam tutorial ini, saya akan menunjukkan bagaimana Anda dapat merancang ledakan yang realistis dan kuat melalui kombinasi warna, efek cahaya, dan tekstur. Mari mulai dan buat desain Anda meledak!
Langkah 1:
Untuk kemudian saya dapat membuat aksi kapan saja dengan sekali klik, saya merekam sebuah aksi. Untuk melakukannya, saya membuka panel Aksi, klik pada ikon Baru, dan memberi nama "Ledakan".
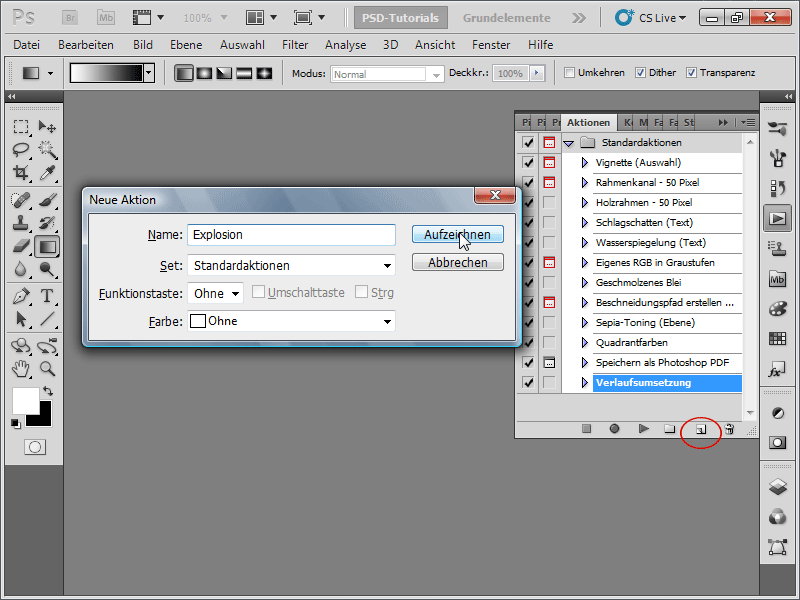
Langkah 2:
Saya membuat gambar baru dengan latar belakang putih. Ukurannya tidak penting. Saya menggunakan 1600 x 1600 piksel.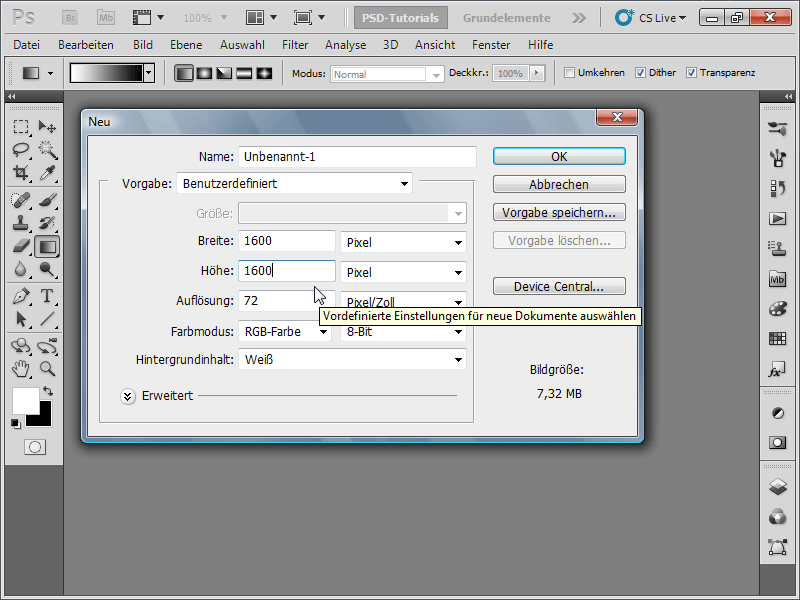
Untuk memastikan bahwa saya bekerja dengan warna standar, saya menekan D (jadi warna depan hitam dan warna belakang putih).
Langkah 3:
Selanjutnya, saya klik pada menu Filter>Filter Kebisingan>Tambahkan Kebisingan dengan pengaturan berikut: Kekuatan sekitar 11%; Distribusi: Merata; Monokromatik.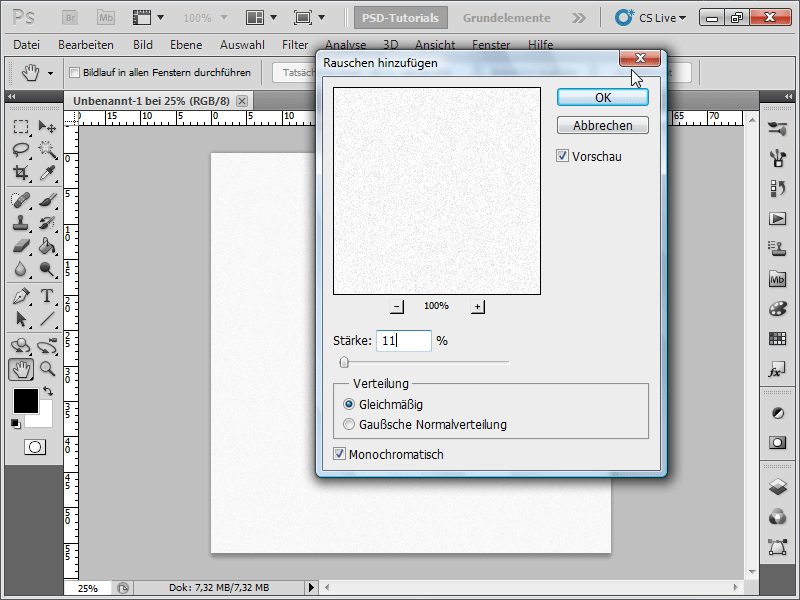
Langkah 4:
Sekarang pergi ke menu Gambar>Koreksi>Ambang: Ambang sekitar 241 - 246 sehingga kebisingan terlihat lebih baik.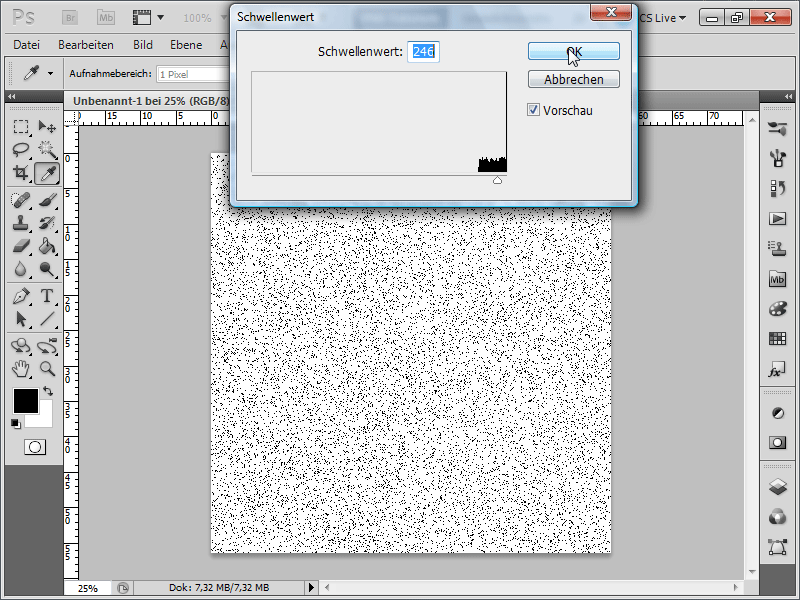
Langkah 5:
Dan lanjutkan ke menu Filter>Filter Blurring>Blur Gerakan dengan Mengatur Sudut 90° dan dengan Jarak 400. Kemudian putar gambar: Gambar>Koreksi>Putar, atau lebih cepat dengan Ctrl+I.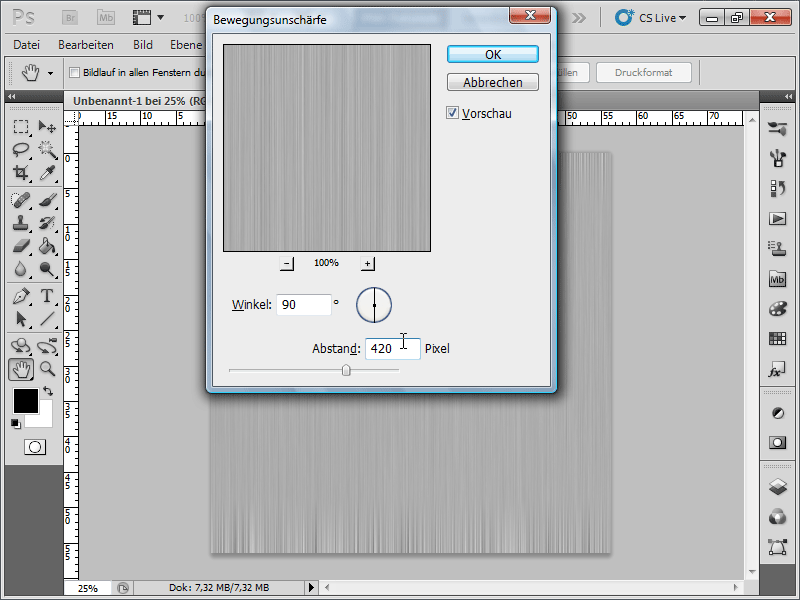
Langkah 6:
Saya membuat lapisan baru di panel Lapisan.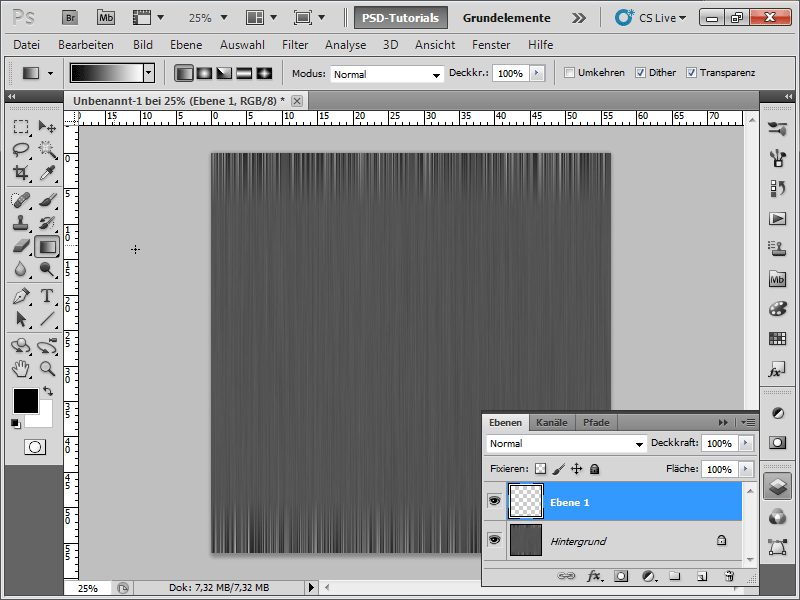
Langkah 7:
Selanjutnya, saya harus membuat sebuah Gradien Hitam-Putih di atas lapisan baru.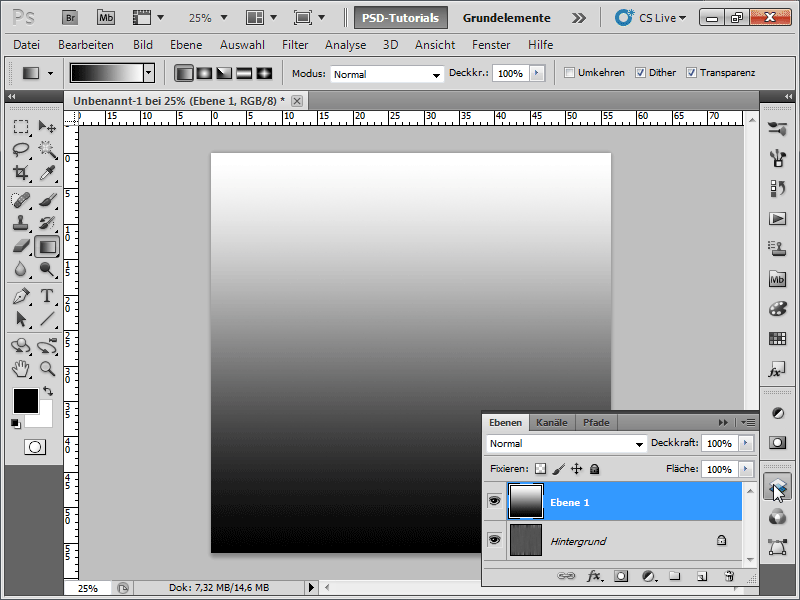
Langkah 8:
Saya mengubah mode lapisan dari Normal menjadi Multiply Negative.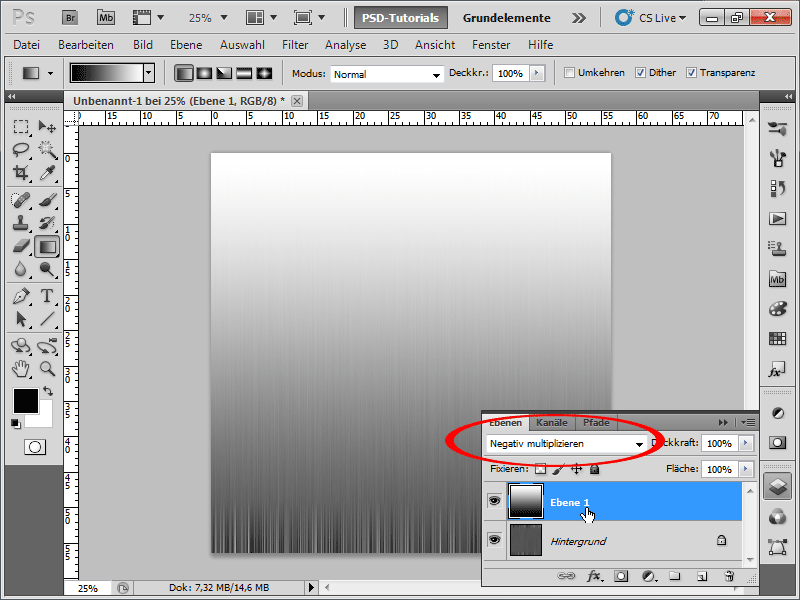
Langkah 9:
Sekarang saya harus mengurangi lapisan ini ke latar belakang. Cara termudah adalah dengan Ctrl+E atau jika saya mengklik pada menu Opsi Panel Lapisan dan memilih Reduksi ke Latar Belakang. Kemudian Filter>Filter Distorsi>Koordinat Polar (Persegi Panjang>Polar).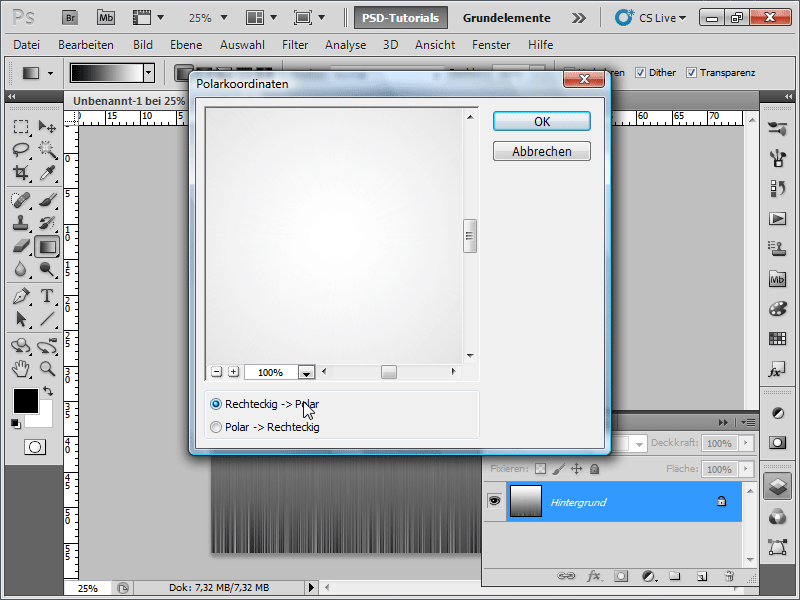
Langkah 10:
Sekarang tekan tombol X untuk menukar warna. Kemudian Filter>Filter Blurring>Blur Radial: Kekuatan: 90-100; Metode: Sinar; Kualitas: Bagus.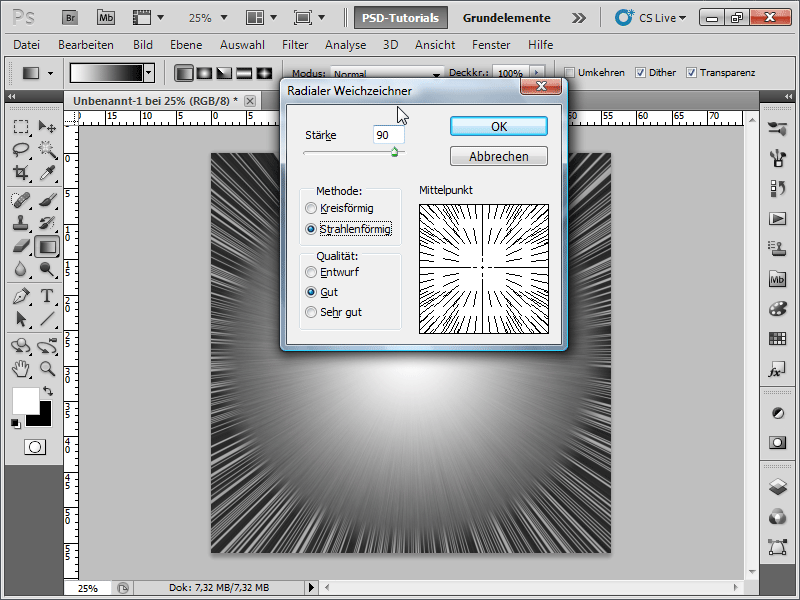
Langkah 11:
Supaya semuanya mendapatkan warna, saya pergi ke Gambar>Koreksi>Tone/Warna (Ctrl-U), centang kotak pada Colorize dan sesuaikan warna sebagai berikut: Saya mengatur Tone 36 dan Saturation 63.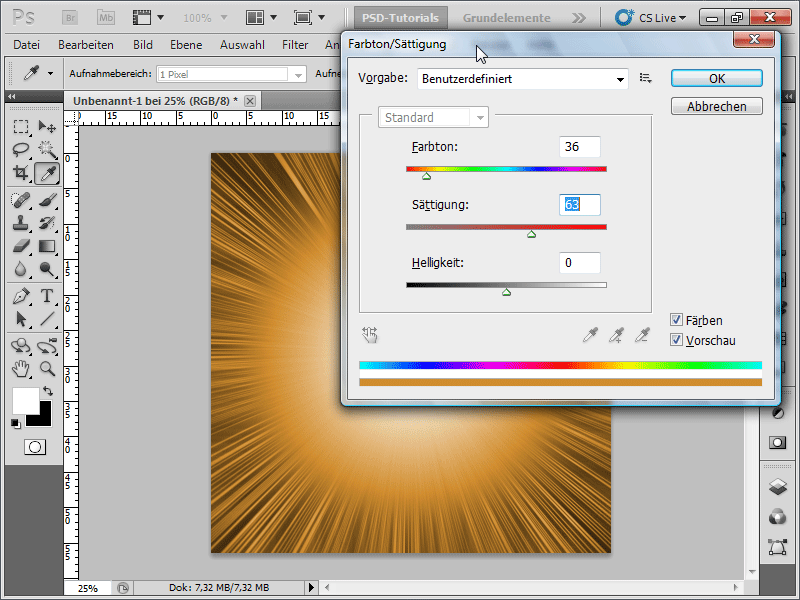
Langkah 12:
Sekarang saya harus menduplikasi latar belakang (dapat dilakukan dengan Ctrl+J) dan ubah metode Isian ke Lighten Color.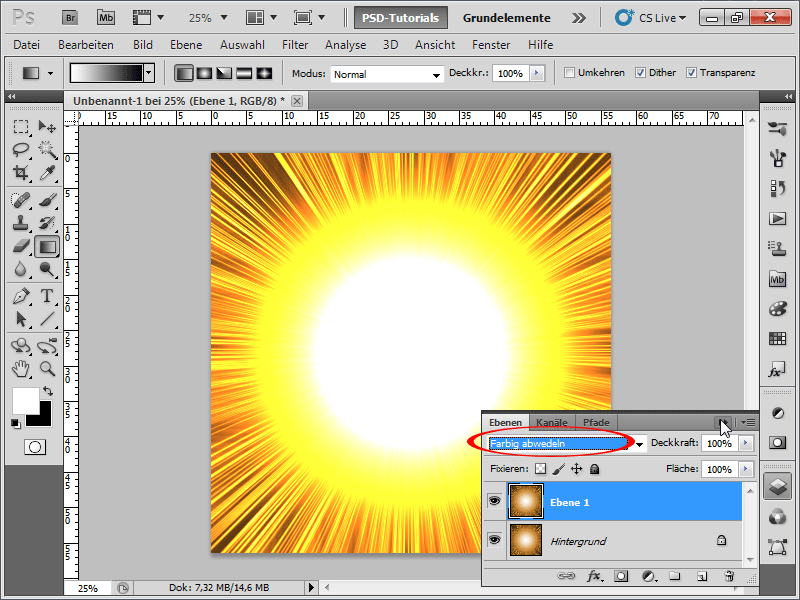
Langkah 13:
Saat ini tidak benar-benar terlihat seperti ledakan. Karena itu, saya klik pada Menu>Filter>Render Filter>Awan.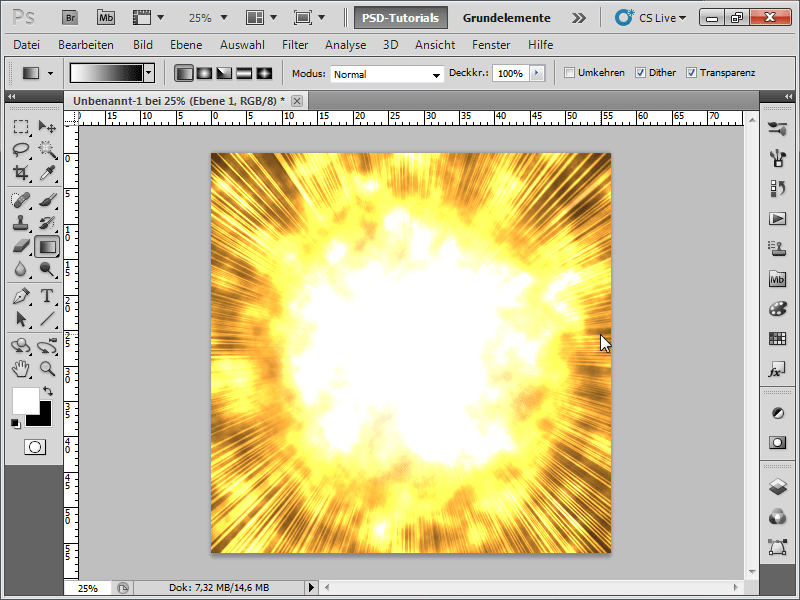
Langkah 14:
Selanjutnya, saya pilih Menu>Filter>Render Filter>Clouds Difference.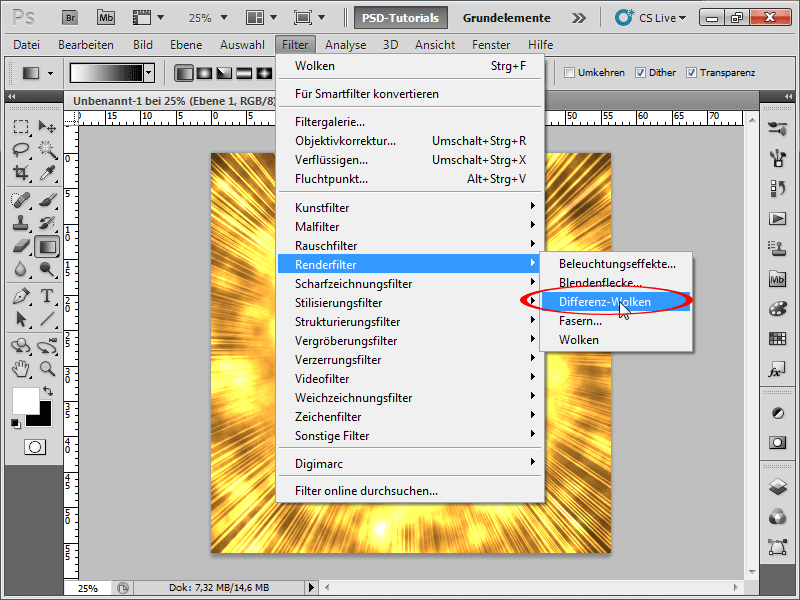
Langkah 15:
Jika saya tidak suka dengan ledakan tersebut, saya dapat menekan Ctrl+F sesering yang saya inginkan, untuk menjalankan filter terakhir yang dipilih lagi. Sekarang lakukan hal berikut: Menu>Filter>Filter Kebisingan>Tambahkan Kebisingan dengan Kekuatan sekitar 5% dan Distribusi: Merata serta kembali ke Monokromatik.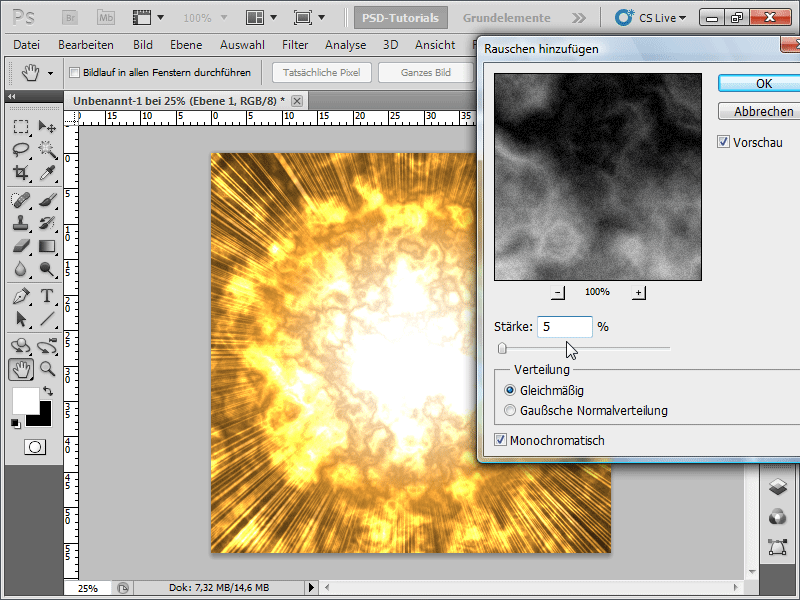
Langkah 16:
Dan inilah hasilnya sekarang: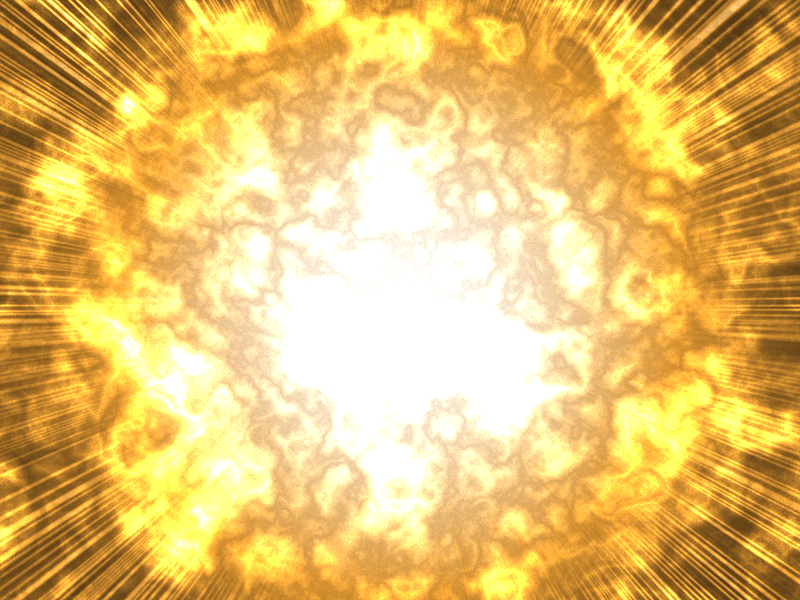
Langkah 17:
Sekarang saya bisa mengakhiri perekaman aksi baru saya dengan menekan tombol Stop dan memainkannya kapan pun. Jika saya ingin dapat menentukan ukuran dokumen sendiri setiap saat, saya sarankan untuk memilih Klik pada Aktifkan/Nonaktifkan Dialog. Maka saat memainkan aksi, setiap kali akan muncul dialog di mana saya dapat memasukkan ukuran dokumen sendiri, dan setelah itu aksi akan berjalan lancar.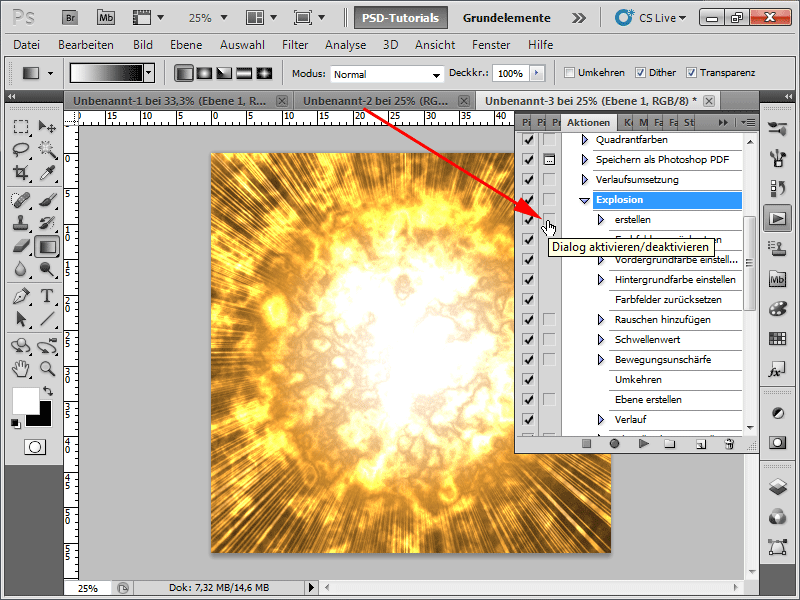
Langkah 18:
Terakhir, sebuah tips optimisasi: Yang terbaik adalah bekerja secara non-destruktif. Artinya, piksel gambar tidak akan berubah misalnya saat mengubah warna dan saya juga selalu memiliki kemungkinan untuk mengubah nilai. Itulah sebabnya saya mengubah lapisan bawah menjadi hitam-putih sepenuhnya dengan menekan Ctrl+U (Saturasi: -100) dan kemudian membuat Lapisan Penyesuaian Warna/Saturasi. Dengan begitu saya dapat menyesuaikan warna kapan saja.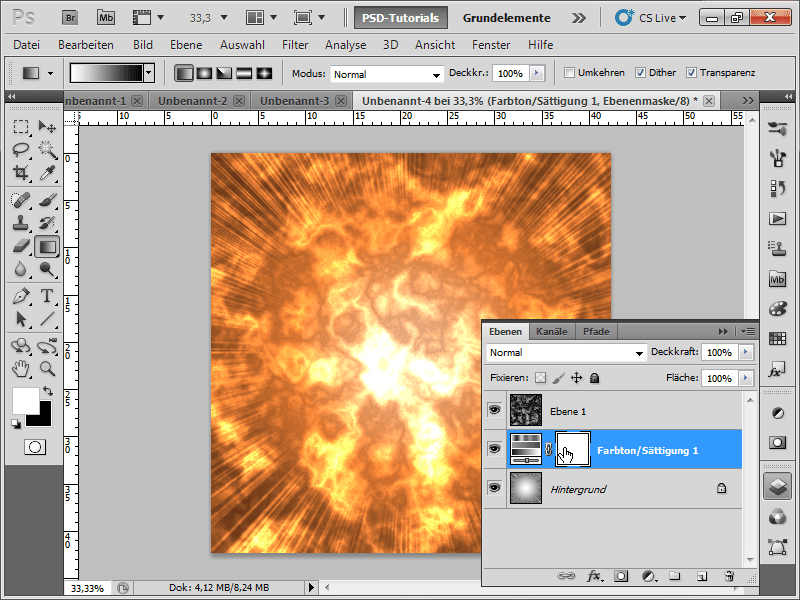
Saya harap, workshop ini menunjukkan seberapa cepat efek ledakan yang spektakuler dapat diciptakan dan terutama, bahwa efek-efek seperti itu sangat cocok untuk perekaman aksi. Di file kerja terdapat aksi untuk Photoshop!


