Mengatur warna di Adobe InDesign sangat penting untuk menciptakan desain yang seragam dan profesional. Dengan fitur-fitur seperti bidang warna, grup warna, dan pemilihan mode warna (CMYK, RGB, Pantone), Anda dapat mencapai hasil yang presisi dan konsisten. Dalam panduan ini, saya akan menunjukkan langkah demi langkah bagaimana cara membuat, menyimpan, menyesuaikan, dan menggunakan warna secara efisien dalam proyek Anda. Mari mulai dan kuasai dasar-dasar manajemen warna di InDesign!
Warna di InDesign dikelola melalui Panel Bidang Warna. Anda dapat membukanya dengan cepat melalui Pallet Kontrol atau melalui menu Jendela>Warna (Shortcut F5).
Di sini Anda akan melihat beberapa bidang warna standar. Untuk membuat warna baru, klik di bagian bawah Panel Bidang Warna pada Bidang Warna Baru. Tombol harus aktif dengan memilih salah satu warna terlebih dahulu.
Salinan dari bidang yang dipilih saat ini akan otomatis terbuat.

Dengan melakukan Double Klik pada salinan tersebut, Anda kemudian dapat membuka Opsi Bidang Warna, di mana Anda dapat melakukan penyesuaian lebih lanjut.
Dalam menggunakan InDesign, perlu dibedakan antara dokumen yang ditujukan untuk tampilan layar dan dokumen yang ditujukan untuk cetak offset. Pemilihan ruang warna juga bergantung pada perbedaan tersebut.
Layar menghasilkan warna dalam mode RGB berdasarkan pencampuran warna aditif. Warna Merah, Kuning, dan Biru masing-masing dicampurkan dengan 256 tingkat (8 Bit) per kanal, yang setara dengan jumlah abjad warna 16,7 juta. Jika semua nilai disetel ke 0, Anda akan mendapatkan Hitam, jika semuanya disetel ke 256, Anda akan mendapatkan Putih.
Pada saat pencetakan, Putih dihasilkan dengan mengurangi warna — oleh karena itu, ini disebut sebagai pencampuran warna subtraktif di sini.
Tingkat abjad ini dihasilkan dengan cara menggabungkan titik-titik raster yang berbeda ukuran di dalam kanal warna Cyan (C), Magenta (M), Yellow (Y) dan Black — disebut sebagai warna kunci (Key) dalam teknik cetak. Singkatnya, ruang warna tersebut disebut CMYK.
Ruang warna ini jauh lebih kecil dibandingkan ruang warna RGB yang dapat ditampilkan di layar. Karena itu, bisa terjadi ketidakpuasan ketika dokumen yang sebelumnya diedit dalam ruang warna RGB kemudian dicetak dalam cetakan empat warna. Namun, ini adalah bentuk paling ekonomis untuk reproduksi cetak yang hampir realistis, dengan profil warna yang sesuai, tetap dapat terkendali.
Namun, ada situasi di mana ruang warna ini tidak memenuhi kebutuhan pelanggan, misalnya jika pelanggan telah memilih warna rumah dari skala warna khusus seperti HKS atau Pantone, yang tidak dapat direproduksi secara bersih dalam cetak empat warna. Sebagai contoh adalah oranye, yang selalu terlihat sedikit kusam dalam cetak empat warna. Dalam kasus ini, warna harus dicetak secara tambahan sebagai warna khusus kelima (yang tentu saja meningkatkan biaya). Dokumen tersebut akan memiliki lima kanal warna.
Jadi, saat mewarnai elemen dalam dokumen InDesign Anda, langkah pertama ketika membuat bidang warna baru adalah menentukan apakah itu akan menjadi warna proses atau warna solid. Anda kemudian harus memutuskan apakah bidang warna baru tersebut akan memiliki nama sendiri atau hanya mengambil nilai warna yang digunakan (Anda harus mencentang kotak centang).
Dalam kolom Jenis Warna, Anda bisa memilih antara warna proses dan warna solid.
Untuk kedua jenis tersebut, di bagian bawah kolom Modus Warna, Anda bisa memilih antara mode warna RGB dan CMYK. Bergantung pada pilihan Anda, Anda akan memiliki tiga atau empat pengaturan warna di bawahnya. Dengan Pratinjau aktif, Anda dapat melihat efek pada objek yang dipilih dengan menarik pengaturan warna atau memasukkan nilai-nilai yang tepat saat menekan tombol Tab.
Selain ruang warna RGB dan CMYK, terdapat juga perpustakaan warna dalam daftar turun Modus Warna. Yang paling umum digunakan untuk pencetakan di Eropa adalah HKS- (K untuk kertas berglasir dan N untuk kertas tidak berglasir) dan Skala Pantone. Untuk setiap warna dalam skala ini, terdapat penyekat warna yang dicetak pada kertas berglasir dan tidak berglasir.
Warna tersebut disiapkan oleh percetakan dan dicetak dengan tambahan plat cetak dari warna-warna dalam Euroskala. Jika memang ada kebutuhan cetak warna tambahan, masukkan warna solid pada kolom Jenis Warna dan pilih HKS atau Pantone pada kolom Modus Warna, kemudian pilih warna yang sesuai dari perpustakaan tersebut.
Jika satu warna dari perpustakaan ini juga cocok untuk cetak empat warna (contohnya HKS 14), warna-warna ini juga dapat digunakan dalam versi proses. Anda akan memilih warna dari perpustakaan proses, dan warna tersebut akan dikonversi ke nilai CMYK dan didistribusikan ke empat saluran, tanpa menambahkan saluran tambahan.
Dengan mengklik OK, sekarang Anda memiliki bidang warna baru. Untuk menerapkan warna pada isian atau kontur vektor grafik atau teks, cukup klik pada bidang warna saat objek dipilih.
Pada palet kontrol, terdapat tombol untuk isi dan tombol untuk kontur elemen, yang masing-masing memberi akses ke bidang warna yang telah dibuat dalam dokumen. Jika objek sudah dipilih, maka objek tersebut akan diisi dengan warna tersebut.
Di InDesign, bidang warna ditandai dengan ikon kecil masing-masing untuk jenis warna (Proses atau Padat) dan ruang warna (RGB atau CMYK).
Untuk mencampur warna secara intuitif, kamu juga bisa menggunakan pengambil warna. Ini akan terbuka setelah mengklik dua kali pada bidang untuk isi dan kontur di palet kontrol.
Di sini kamu bisa membatasi rentang warna dengan memasukkan nilai ke dalam bidang yang sesuai. Bergantung pada area di mana kursor berada, kamu bisa menambahkan bidang warna RGB, Lab, atau CMYK ke palet dengan mengklik tombol di atasnya.
Seringkali, warna yang dibuat tidak sepenuhnya 100%, tetapi diterapkan dengan nilai yang lebih rendah. Hal ini disebut sebagai nada warna. Untuk itu, di atas dalam bidang warna terdapat bidang yang sama. Dengan mengklik panah kecil di sebelah kanan nilai persentase, nilai ini dapat disesuaikan secara bertahap dengan slider.
Jika warna ini harus diterapkan pada beberapa objek, lebih mudah untuk membuat bidang nada warna sendiri daripada harus menginputkan nilainya secara manual setiap kali. Klik pada menu palet di kanan atas dan pilih opsi Bidang Nada Warna Baru dari menu konteks.
Di sini, nilai persentase untuk setiap saluran dapat diedit di bawah nilai yang dimatikan. Dengan mengklik OK, bidang warna akan ditambahkan dengan sebuah bidang nada warna baru berdasarkan bidang warna yang sudah ada.
Jika nanti nilai dari bidang warna ini diubah, nilai-nilai di bidang nada warna yang terkait akan turut berubah.
Selain dengan warna dan nada warna, objek juga dapat diberi peronaan warna. Untuk itu, ada alat bidang warna gradasi, namun untuk memberikan tampilan yang sama pada beberapa objek, lebih baik membuat bidang gradasi warna sendiri.
Ini dapat dilakukan melalui menu palet dari bidang warna. Pilih opsi Bidang Gradasi Baru dari menu konteks.
Pertama, berikan nama yang bermakna pada bidang tersebut. Selanjutnya, pada bidang Jenis, kamu bisa mengatur apakah gradasi akan ditampilkan secara linier atau radial.
Bidang-bidang berikut hanya dapat diatur setelah mengklik slider dalam batang gradasi. Sekarang, kamu bisa mengatur skema warna untuk warna slider, baik RGB atau CMYK, atau dapat mengakses bidang warna yang sudah ada.
Dengan mengklik slider kiri dalam batang gradasi, kamu akan menentukan titik awal gradasi dan memberikan warna yang diinginkan melalui opsi di atasnya. Artinya, kamu mengganti warna standar Putih untuk titik awal gradasi dengan warna baru yang dipilih. Begitu juga untuk mengganti warna standar Hitam untuk titik akhir gradasi dengan warna yang kamu inginkan.
Dalam gradasi sederhana dari suatu warna dari terang ke gelap, warna awal adalah Putih dan hanya titik akhir yang diberikan nada warna yang diinginkan. Dengan slider kiri dalam batang gradasi, kamu bisa menentukan kapan gradasi dimulai - jika kamu mengatur nilai yang lebih tinggi dari 0, maka area sebelah kiri slider akan secara homogen memiliki warna awal; dengan slider kanan, kamu menentukan titik akhir gradasi; nilai lebih rendah dari 100% akan membatasi gradasi di dalam kontur objek. Area di sebelah kanan slider akan mendapat warna bersamaan hingga kontur dengan nada warna yang telah diatur untuk titik akhir. Gradasi akan terlihat 'dimampatkan' seperti itu.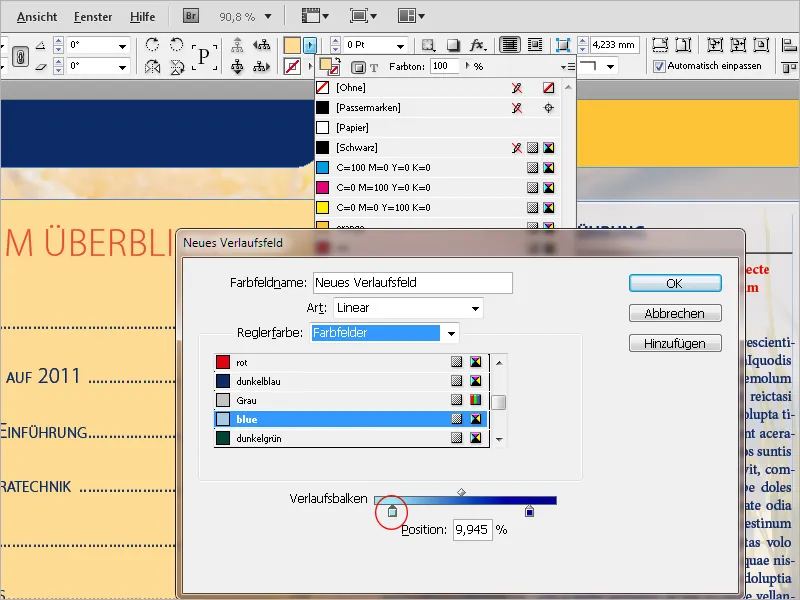
Dengan mengklik OK, bidang gradasi baru sekarang telah dibuat. Untuk mengubah informasi mengenai jenis (linier atau radial), sudut, atau titik awal dan akhir dari gradasi, atau untuk membalik arah gradasi, buka dialog bidang gradasi (Menu Window>Colour) dan ubah pengaturannya.
Selain itu, mengenai maksimalan pewarnaan: Area hitam yang terdiri hanya dari 100% Hitam terasa agak suram saat dicetak. Oleh karena itu, untuk menciptakan Hitam pekat, biasanya ditambahkan warna lain. Hasil yang optimal dapat dicapai dengan nilai berikut:
• Hitam: 90%
• Cyan: 85%
• Magenta: 70%
• Kuning: 40%
Penyebab nilai Hitam hanya 90%, adalah karena pertimbangan teknis cetak: Dengan demikian, penerimaan warna pada bahan cetak lebih baik. Total jumlah pewarnaan tidak boleh melebihi 300%, dan untuk pesanan yang mendesak di mana tidak ada waktu untuk mengeringkan tinta, tidak boleh melebihi 260%.
Namun, nilai-nilai ini hanya penting untuk dokumen yang ditujukan untuk pencetakan. Untuk dokumen yang ditujukan untuk tampilan layar, pembatasan ini tidak berlaku. Pada dokumen tersebut, kamu bahkan bisa menggunakan hitam pekat sebagai warna standar, yang terbuat dari 100% CMYK.
Berikut ini adalah contoh perbedaannya:
Pemeriksaan cepat untuk jumlah pewarnaan dan warna yang digunakan disediakan oleh InDesign dengan Pratinjau Pemisahan. Anda dapat memunculkan panel ini melalui menu Jendela>Keluaran atau tombol pintas Shift+F6. Geser ke bidang Tampilan di sana pada Pemisahan. Sekarang, kursor mouse Anda menjadi alat pengukur, karena saat Anda menunjuk pada objek, nilai-nilai saluran warna tunggal dan total jumlah pewarnaan akan ditampilkan di panel kontrol.
Jika Anda menemukan bahwa pada dokumen yang dibuat untuk pencetakan, selain keempat saluran warna untuk euroskala muncul warna lain, InDesign menyediakan alat yang brilian lagi: Manajer Warna Cetak. Anda dapat membukanya melalui Menu Palet dari Panel Pratinjau Pemisahan atau Feld Warna.
Warna padat tambahan diberikan ikon yang sedikit berbeda dari warna proses. Jika warna ini sekarang harus direproduksi dalam cetak empat warna (misalnya dalam pencetakan digital itu tidak mungkin dilakukan secara berbeda), Anda dapat memberikan instruksi kepada InDesign bahwa warna tersebut akan diubah ke dalam nilai warna proses saat keluar.
Jika ada warna padat tambahan dalam dokumen, Anda juga dapat memberi centang pada kotak centang Ubah Semua Warna Padat ke Warna Proses. Dengan demikian tidak ada yang terlupakan. Namun jika suatu warna tertentu mungkin sebaiknya dicetak sebagai warna hias, Anda bisa memilih.
Warna sendiri tetap tidak berubah dalam palet warna, warna hanya akan dikonversi saat keluar.
Jika Anda telah membuat serangkaian warna dalam dokumen yang akan digunakan dalam dokumen lainnya, Anda juga bisa menyimpannya sebagai Perpustakaan sendiri. Buka Panel Feld Warna, tandai warna yang ingin Anda simpan, dan pilih entri Simpan Feld Warna pada Menu Palet.
Cari direktori pilihan Anda dan beri nama file. Perpustakaan akan disimpan dalam format Adobe Swatch Exchange (*.ase) dan sekarang akan tersedia untuk dokumen lain setelah diimpor (melalui Muat Feld Warna di Menu Palet).


