Composing "PERFORMANCE CAIR" menggabungkan efek cairan dinamis dengan foto yang mengesankan untuk menciptakan desain modern dan energik. Di bagian pertama tutorial ini, saya akan menunjukkan kepada Anda cara membangun struktur dasar komposisi, memilih gambar yang sesuai, dan bekerja dengan masker lapisan untuk mengintegrasikan elemen cairan ke dalam gambar. Dengan Photoshop, kita akan membuat dasar yang mencerminkan karakter dinamis dan aliran dari tema tersebut. Mari kita mulai dan kuasai langkah-langkah pertama menuju komposisi kreatif Anda!
Langkah 1: Pengambilan Foto
Suatu ide terlahir: Seseorang terbentuk dari cairan, tidak hanya sebagian, tetapi juga cairan dan warna mengelilinginya. Pose tersebut tampak sangat cocok bagi saya, juga cahaya. Diambil dengan softbox dari samping dan lampu wabek, untuk memfokuskan cahaya lebih baik, area bayangan di sisi seberang hanya menggunakan papan styrofoam besar yang terang sebagai pencahayaan. Hasilnya adalah permainan cahaya-bayangan yang kuat, yang mendukung pose yang tidak biasa secara dramatis.
.webp?tutkfid=86418)
Langkah 2: Pemilihan Warna
Pertama-tama, saya membuat layer penuh dengan abu-abu sedang, yang ditempatkan di bawah layer model. Di bawah Selection> Color Range, simbol pipet dengan tanda + dipilih dan beberapa area nuansa abu-abu netral di latar belakang diklik. Dengan pengaturan toleransi, sebuah kasar hitam-putih pertama bisa ditentukan, yang kemudian akan digunakan sebagai masker.
Langkah 3: Penjelasan dalam 3 Langkah
3.0. Melukis dalam Masker
Dengan satu klik pada simbol mask di palet lapisan, masker lapisan akan segera dibuat, yang kemudian memerlukan langkah-langkah penyuntingan tambahan. Pertama-tama, masker diinvert dengan Ctrl+I. Dengan kuas putih, Anda dapat melukis di dalam masker, untuk memperbaiki area setengah transparan di dalam figur.
3.1 Alat Penebangan dan Pencengkram
Untuk area tepi dan area rambut, disarankan untuk mencerahkan dan menggelapkan dengan alat Dodge/Burn di area-areanya Midtones/Highlights/Shadows. Dengan tombol Alt ditekan di alat Dodge tool, Anda secara otomatis beralih ke Burn Tool. Tingkat pencahayaan harus bervariasi dan nilai di atas 30% tidak boleh terlampaui, karena efeknya akan terjadi terlalu cepat dan tanpa kendali.
3.2. Jalur
Dengan alat pena, bagian sisa yang belum dikerjakan dengan metode sebelumnya dapat dipilih dengan mudah. Area tangan tersebut akan dipilih setelah jalur ditutup, di mana Anda akan melukis dengan putih di dalam dan dengan hitam di luar pilihan:
3.3. Meningkatkan Masker
Untuk mendapatkan pembebasan yang homogen, dialog Edge Mask di jendela Masks akan diakses dan disediakan dengan nilai-nilai yang terlihat di sini.
Langkah 4: Penambahan Ruang
Tidak, kita tidak di toko daging dan bukan pula di pameran di Reeperbahn; di sini istilah dari iklan diadopsi, yang berarti tambahan area kerja di sekitar motif. Dalam kasus kami, itu adalah perluasan di bagian bawah, untuk lebih meratakan gambar untuk komposisi yang akan datang.
Langkah 5: Optimisasi Gambar
Pada fase ini, model dapat dioptimalkan bentuknya. Untuk ini, saya membuat seleksi cepat dari area yang akan diedit dengan Lasso dan membuka dialog Filter>Liquify untuk mengedit area hidung dan mulut. Penting untuk melakukan pengeditan dalam langkah-langkah kecil dengan perubahan yang tidak terlalu besar; secara umum, ini memberikan lebih banyak kontrol.
Langkah 6: Area Bayangan
Untuk mencerahkan area bayangan dengan baik, dialog Edit> Shadows/Highlights akan dipanggil dan diterapkan pada sebuah layer yang disalin dari model. Di sini saya berkonsentrasi sepenuhnya pada efek di area bayangan.
6.1 Pekerjaan Masker
Jika hasil dari pemutihan bayangan memuaskan, efek akan disembunyikan sepenuhnya dengan masker hitam, lalu melukis dengan putih dan kuas lembut serta opasitas rendah untuk membawa efek dengan tepat ke dalam gambar.
Langkah 7: Persiapan untuk Kreatifitas
Saya menggabungkan lapisan-lapisan yang telah diedit sebelumnya sebagai salinan dan meletakkannya sebagai lapisan tunggal dalam sebuah grup. Ini menciptakan keteraturan dan kerapihan sejak awal.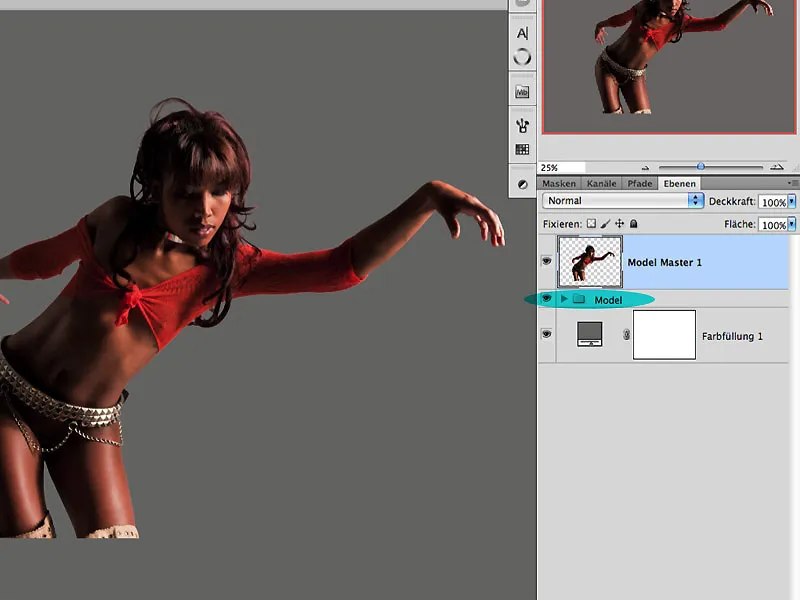
Langkah 8: Ujung kuas kreatif
Pada zaman sekarang, kita dapat mengunduh berbagai macam ujung kuas dari internet. Hal ini tidak menjadi masalah dan sering kali membawa kita ke dalam kenyamanan tertentu. Dalam contoh kami, saya membuat beberapa percikan warna dengan tinta hitam di atas berbagai jenis kertas halus, lalu menekannya dengan selembar kertas kedua saat masih basah dan mengangkatnya kembali. Hal ini seringkali menghasilkan tekstur yang sangat menarik (teknik frottage), yang sangat cocok digunakan sebagai ujung kuas. Setelah membuka file "Tinte2.jpg", di bawah Edit>Setel Preset Kuas daerah yang sebelumnya dipilih tersebut ditetapkan sebagai ujung kuas.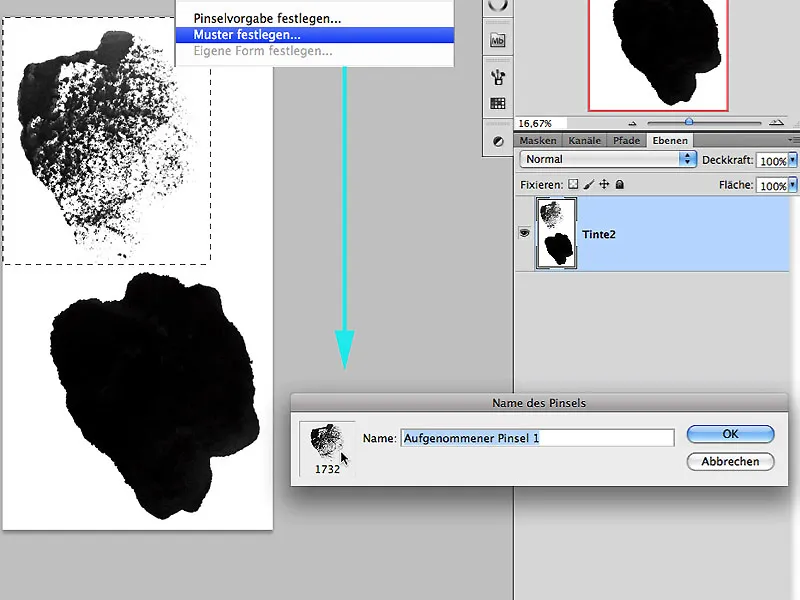
8.1 Perilaku Bentuk yang Individu
Sekarang jendela Setel Preset Kuas dibuka dan dengan bereksperimen langsung dengan preset, perilaku bentuk kuas masing-masing ditetapkan. Di sini juga dapat mengatur ujung kuas tambahan di bawah istilah Dual Kuas untuk mengalikan dengan yang lain atau dalam kasus ini juga dengan dirinya sendiri. Jika puas dengan perilakunya, maka sekarang dengan satu klik pada simbol bawah dari Preset Kuas dapat menetapkan nama ujung kuas baru.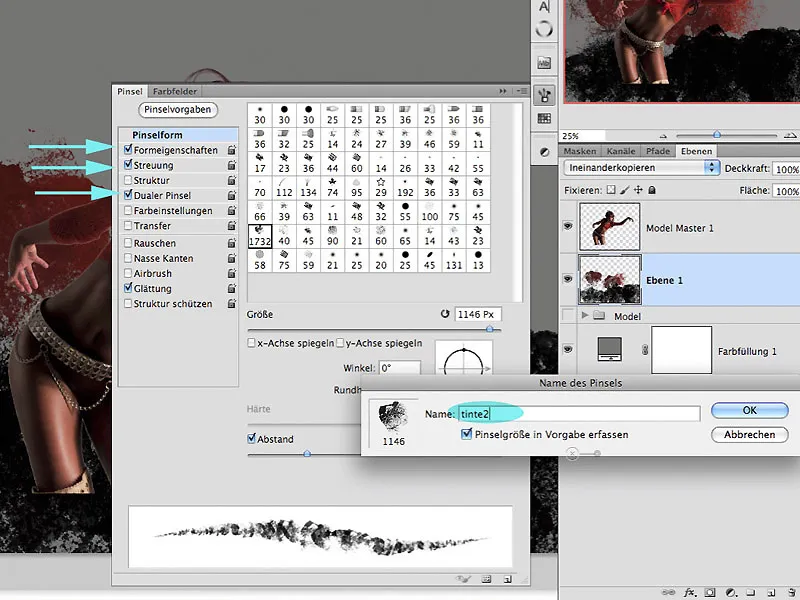
Langkah 9: Aplikasi Warna
Pada lapisan kosong dalam metode pengisian Layer Blend di bawah lapisan model, saya sekarang dapat melukis dengan warna-warna yang tidak hanya diambil dari jaket merah model tetapi juga dari latar belakang abu-abu. Di sini, sangat cepat terbentuk banyak warna campuran, yang membantu mencapai kedalaman dalam gambar. Dapat dilakukan eksperimen dengan pengaturan Opasitas dan aliran kuas. Panah mengindikasikan area penyerapan warna.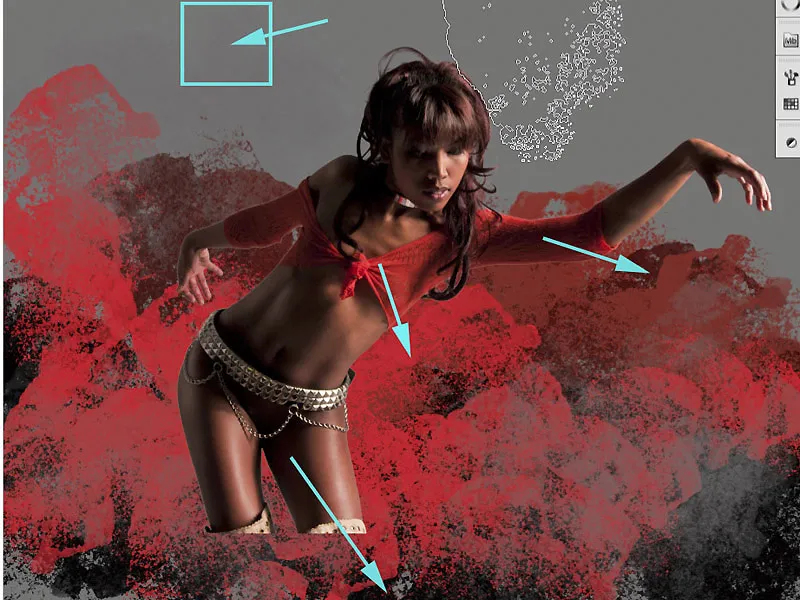
9.1 Kuas Tambahan
Sekarang dapat menggunakan berbagai ujung kuas sesuai keinginan, seperti contohnya ujung kuas "Tinte8.jpg".
Efek menarik akan muncul ketika tidak hanya memberikan lapisan terpisah pada ujung kuas baru, tetapi juga memberikan warna tertentu padanya.
Langkah 10: Model dan Latar Belakang
Karena pada saat pemisahan latar belakang model telah homogen, pada tahap ini beberapa transisi menjadi lebih terlihat dan terlihat sebagai garis tepi yang tidak rapi, yang membutuhkan pengeditan lebih lanjut. Untuk mencapai komposisi yang kredibel, kesan harus tercipta seolah-olah sosok itu tumbuh dari struktur dan percikan yang sebelumnya digambar. Sekarang juga termasuk transisi yang sempurna.
Langkah 11: Lapis Tumpang Tindih
Satu cara pertama untuk mengintegrasikan lebih baik model dan latar belakang adalah dengan menumpuk lapisan gambar pertama "Layer1" dalam grup KUAS. Dengan menekan tombol Alt, saya menarik lapisan di atas lapisan Model Master. Mode Layer Blend tetap dipertahankan.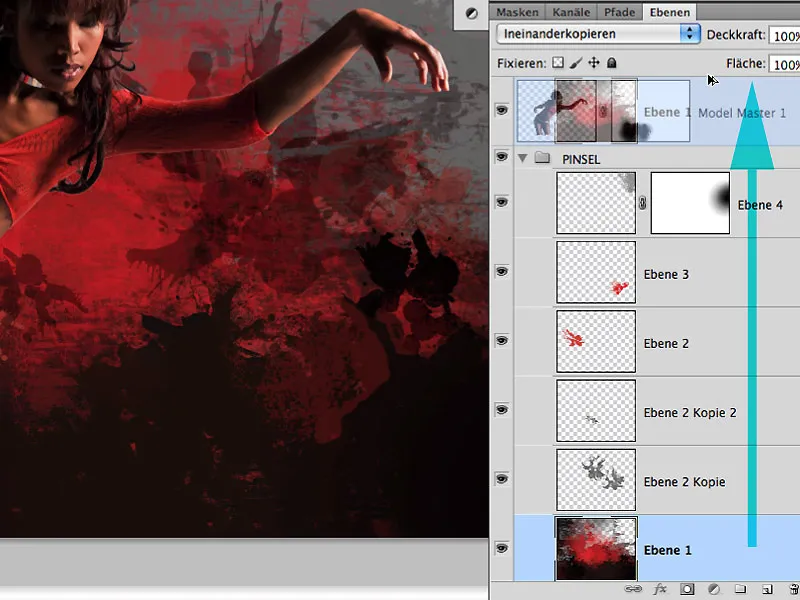
11.1 Edit Area Tepi
Karena efek tumpang tindih sangat baik untuk seluruh latar belakang karena peningkatan kontras dan struktur, di sini hanya model akan di-hidmaskan dengan warna Hitam pada masker yang sesuai.
Area tepi dapat dan sebaiknya sedikit tumpang tindih, karena warna latar belakang - bayangkan bahwa ada warna cerah dalam permainan - juga dapat mempengaruhi area rambut atau kulit yang reflektif.
Langkah 12: Menyamarkan Cahaya
Cahaya harapan di sekitar rambut juga dapat dimiringkan dengan baik dengan alat Dodge Tool. Di sini area Highlights harus dipilih dan bekerja dengan paparan di bawah 10%: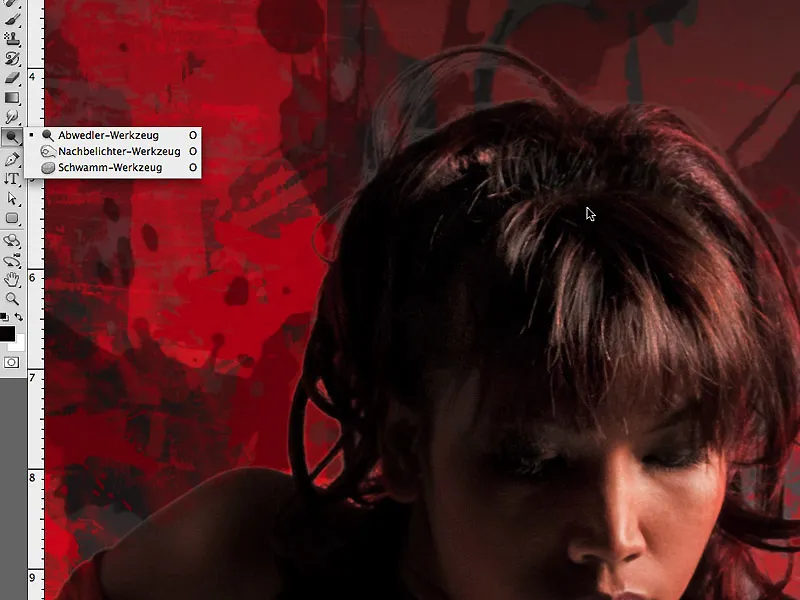
Status Saat Ini
Inilah tampilan masker dari Langkah 11, di mana dapat dilihat dengan baik cara tumpang tindih berfungsi pada Opasitas 74%. Terutama di area tepi, efeknya sebaiknya lebih sedikit:
... dan ini adalah hasil pengeditan gambar pada saat ini:
Langkah 13: Bayangan ke Dalam
Sebelum melanjutkan dengan kreativitas, saya ingin menggunakan kesempatan ini untuk menunjukkan prosedur lain untuk mengatasi pinggiran yang kasar. Ini melibatkan gaya layer Inner Shadow. Dengan pengaturan yang ditunjukkan, ujung figur ini juga dapat dikegelapan dengan baik.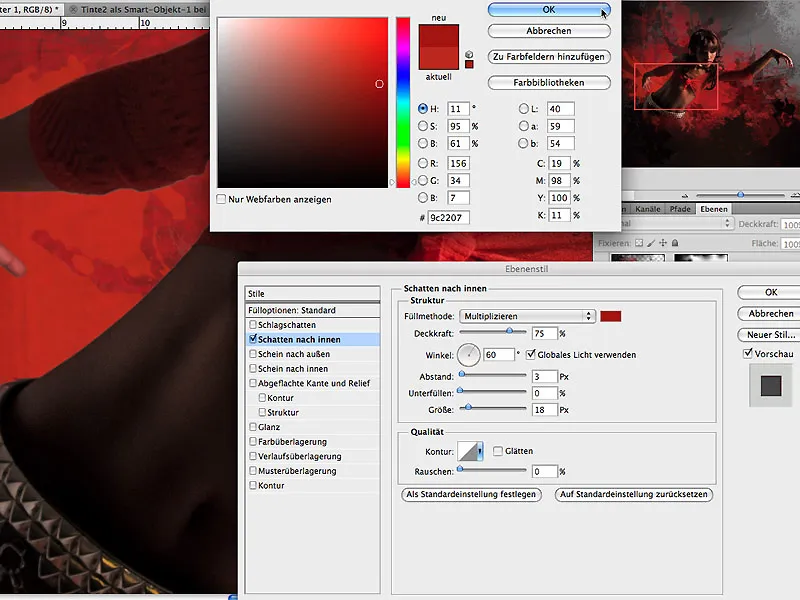
Khususnya saat menggunakan latar belakang yang sangat berwarna intens, metode ini disarankan untuk memastikan tampilan realistis.
Langkah 14: Menjadi Lancar
Untuk mengambil kembali tema utama, sekarang saya akan fokus pada karakter dan ingin menciptakan kesan bahwa blusnya terbuat dari cat cair bukan tekstil. Untuk itu, saya memilih alat kuas campuran dengan pengaturan Sangat basah, dioles tipis dengan pengaturan yang terlihat dalam gambar. Untuk dapat menilai hasilnya dengan lebih baik, saya nonaktifkan semua lapisan dan menggambar garis vertikal dengan Tombol Shift ditekan, di dalam dan di luar karakter serta beberapa garis yang menekankan bentuknya.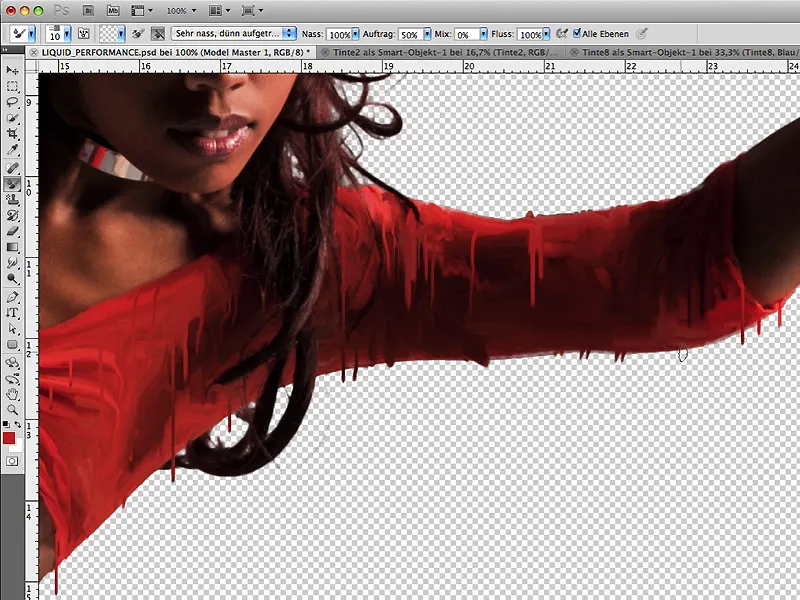
Garis-garis warna vertikal diletakkan pada lapisan terpisah baru:
Langkah 15: Gerakan
Karena karakter dalam gambar membungkuk ke depan, benang warna vertikal juga seharusnya mengambil sedikit lengkungan. Dengan Edit>Ubah Bebas>Deformasi kita dapat membelokkan bentuk dengan lembut. Hal ini akan mendukung dinamika dalam gambar secara keseluruhan dan mensimulasikan gerakan ke depan:
Langkah 16: Memisahkan Karakter dan Latar Belakang
Beberapa area di sekitar karakter sebaiknya sedikit lebih terpisah dari latar belakang untuk membuat penampilan tiga dimensi menjadi lebih jelas. Untuk itu, pada lapisan terpisah, kita dapat membuat beberapa gradient radial, lihat pada Lapisan 7 di gambar. Area gelap karakter akan diberi gradient yang lebih terang untuk membedakan dengan latar belakang dan area terang akan diberi gradient yang lebih gelap.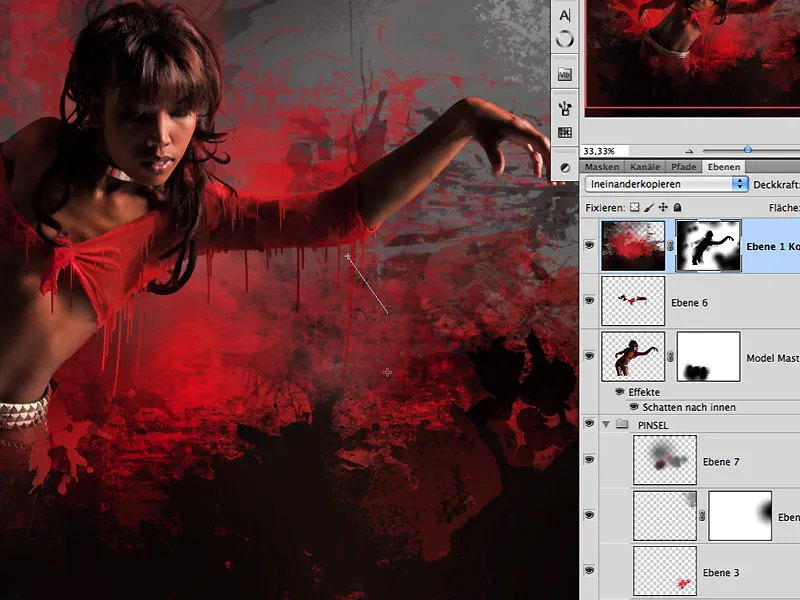
Juga, di dalam masker lapisan teratas, efek ini dapat diperkuat dengan melukis sedikit hitam di area-area ini. Inilah hasilnya sampai saat ini:
Langkah 17: Cahaya dalam Warna
Benang warna akan terlihat lebih plastik jika kita menambahkan sedikit refleksi terang di beberapa tempat. Untuk itu, lapisan dengan benang warna diduplikasi dan metode pengisian diatur ke Subtraksi. Di dalam masker yang diisi dengan hitam, kita bisa menggambar refleksi dengan warna putih di beberapa tempat dan menyesuaikan efek dengan Opacity Layer: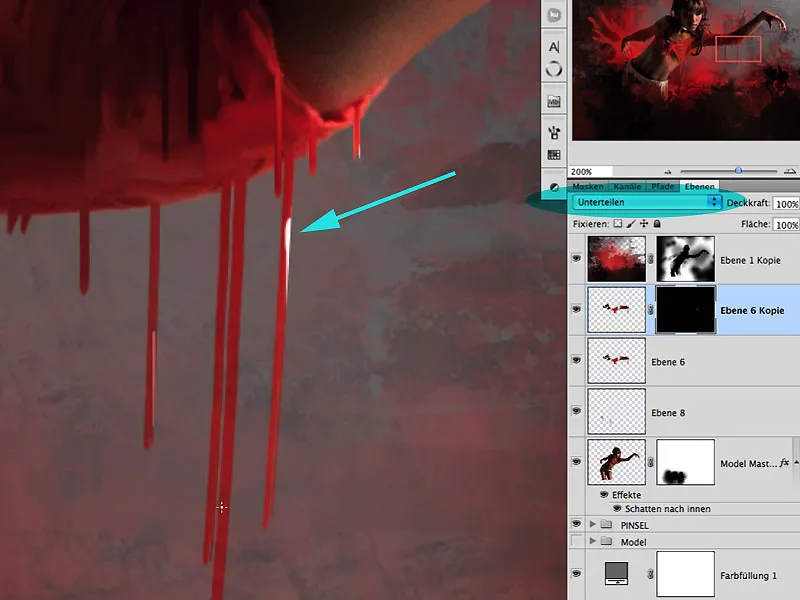
Langkah 18: Cermin, Cermin...
Kita tidak akan pernah cukup sering melakukannya selama proses bekerja: membalik horizontal! Agar kita dapat menilai efek gambar dengan lebih baik, tindakan ini sangat disarankan. Pada contoh ini, saya telah membalik setelah saya "melembutkan" sabuk dan kalung karakter di bagian-bagian terang.
Langkah 19: Splash-Boom-Bang
Dengan bantuan susu yang diwarnai dengan pewarna makanan, yang dicampur dengan quark dan krim untuk membuatnya sedikit kental, saya telah mengambil beberapa foto splash di bawah cahaya matahari. Disarankan untuk memotret dengan arah lemparan yang berbeda, menggunakan wadah-wadah yang berbeda dan ukuran splash yang beragam untuk mendapatkan berbagai hasil dan bentuk-bentuk aneh. Terbukti bahwa frekuensi pemotretan di latar belakang gelap lebih menghasilkan hasil pemisahan yang lebih baik:
Langkah 20: Tebal dan tipis
Selama pemotretan susu, cairan semakin diencerkan, sehingga selain dari berbagai bentuk aneh, berbagai viskositas juga terabadikan. Buka file "SPLASHES.psd" dan langsung kerjakan dengan bentuk yang telah dipisahkan: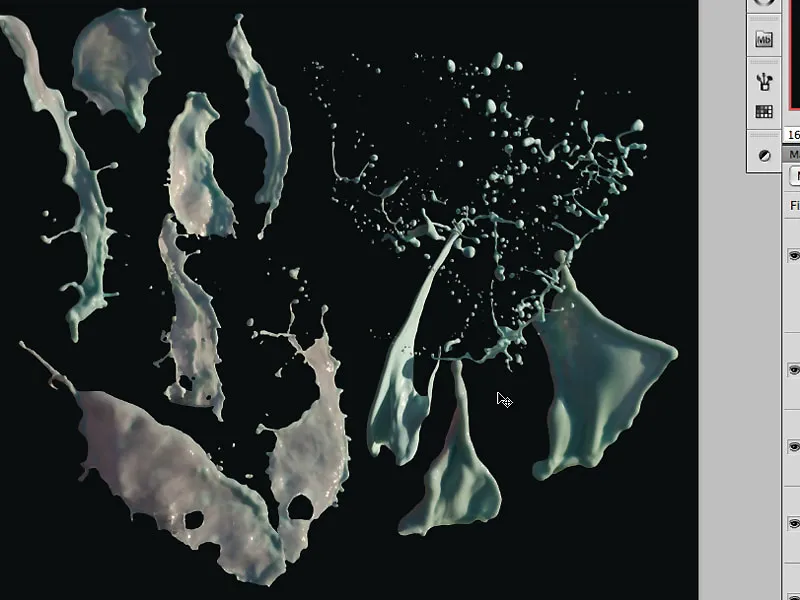
Langkah 21: Menyusun Splash dengan Baik
Dengan Drag&Drop, kita sekarang menarik setiap splash cairan ke dalam gambar dan dapat menggunakan Edit>Grid Mesh untuk menaruh pin individu dan merubah bentuk splash lebih jauh. Tujuannya adalah agar tercipta kesan orang sedang menembus besar splash warna:
Dengan Edit>Transform>Warp, kita juga dapat melakukan distorsi tambahan untuk menyesuaikan splash dengan karakter:
Langkah 22: Splash Menembus
Splash belakang sekarang harus menembus lengan karakter. Untuk itu, sebuah masker sesuai dibuat dan dengan Kuas dan warna hitam, area yang tersembunyi oleh lengan diwarnai di dalam masker:
Agar efek penembusan ini terlihat lebih realistis, sebuah Lapisan Penyesuaian dengan Koreksi Level untuk splash ini dibuat dan efek pencahayaan ringan di dalam masker lapisan penyesuaian diwarnai hitam. Splash-splash warna yang berada dalam bayangan karakter dan tidak langsung terkena cahaya, dapat diendahkan di area terang dengan efek yang sama: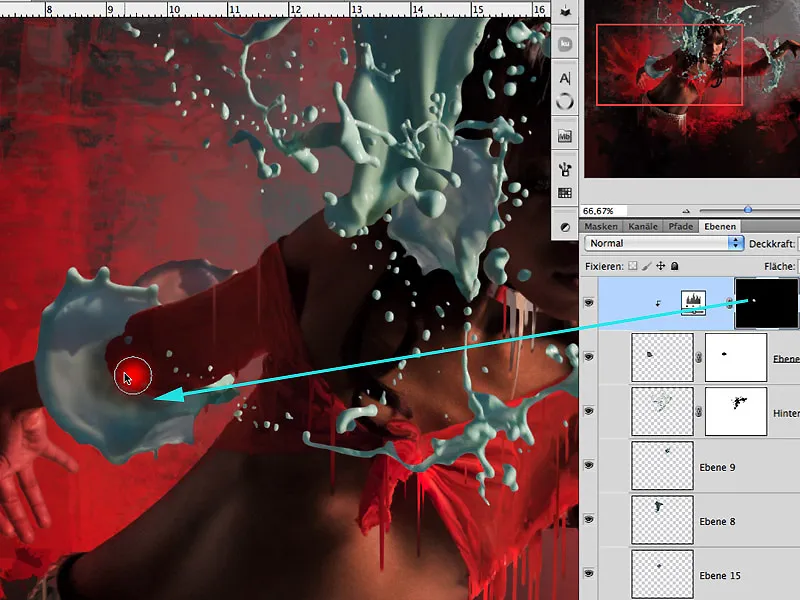
Langkah 23: Penentuan Warna
Untuk menentukan penentuan warna yang lebih baik, saya menggunakan kombinasi tombol Ctrl+Alt+Cmd dan Klik pada gambar untuk membuka lingkaran warna dan sekarang dapat menetapkan warna komplementer untuk Merah/Jingga, yaitu Turkuaz hingga Biru Langit. Dengan efek warna ini, saya ingin mencapai tampilan perhatian dan harmoni warna kontras dalam gambar: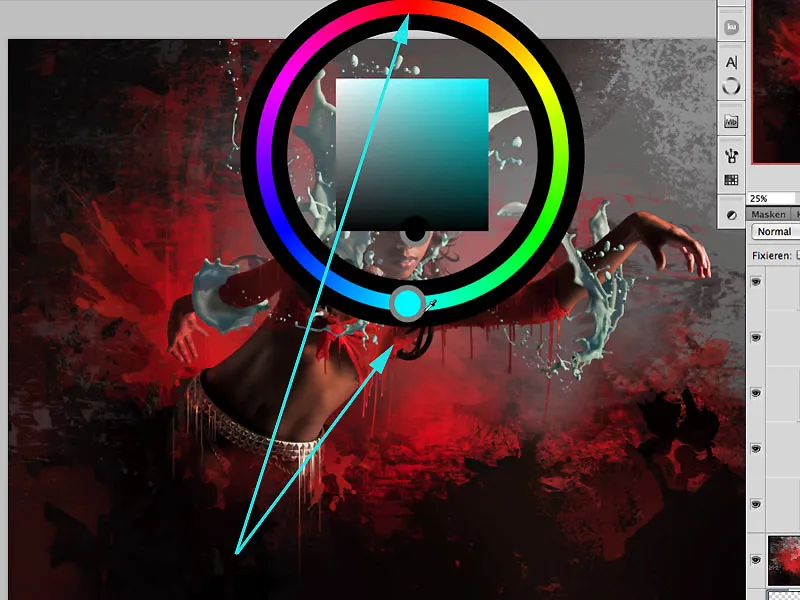
Langkah 24: Warna Melalui Percikan
Sekarang ada banyak cara untuk memberikan warna pada percikan cairan. Saya memilih efek Lapisan Gradien. Centang pada Alineasikan dengan Lapisan harus dinonaktifkan, sehingga efek tersebut berpengaruh pada seluruh area lapisan dan bukan hanya di tempat di mana percikan berada di dalam lapisan. Dengan Sudut dan Ukuran, saya memilih rentang warna gradien pelangi yang sesuai dengan skema warna yang telah ditetapkan pada Langkah 23: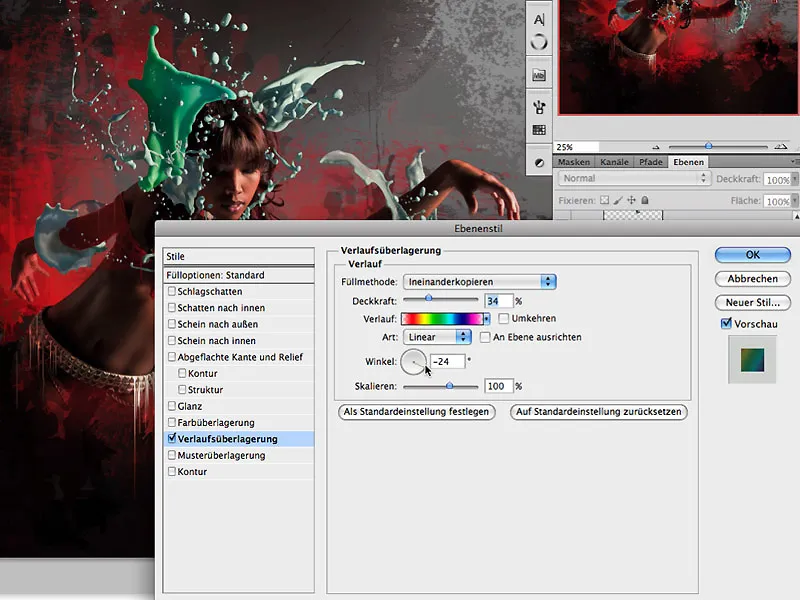
Langkah 24: Lebih Banyak Atmosfer
Untuk membuat percikan dan figur menyatu secara visual dalam komposisi, warna percikan juga harus terlihat pada model. Untuk itu, sebuah lapisan baru akan dibuat di atas lapisan model dan diisi dengan 50% Abu-abu melalui Edit>Isi Bidang: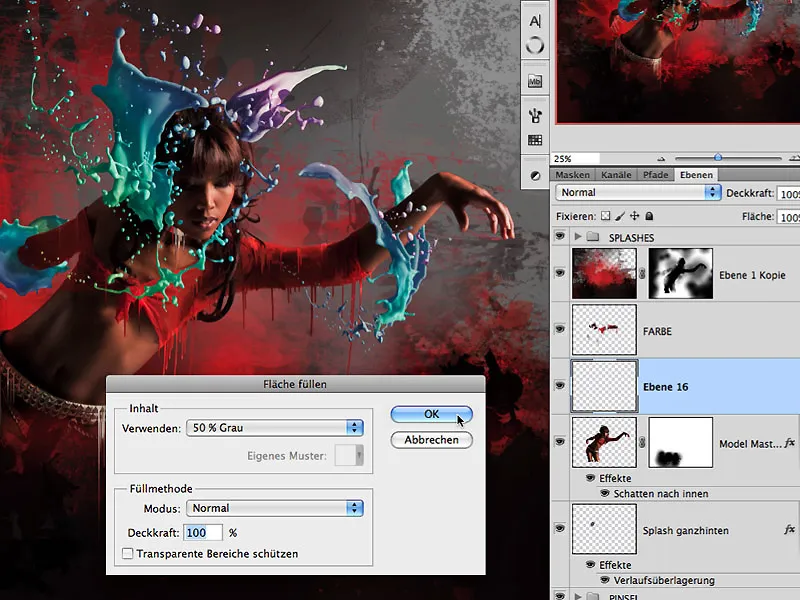
Metode pengisian diubah dari Normal menjadi Layer Blend…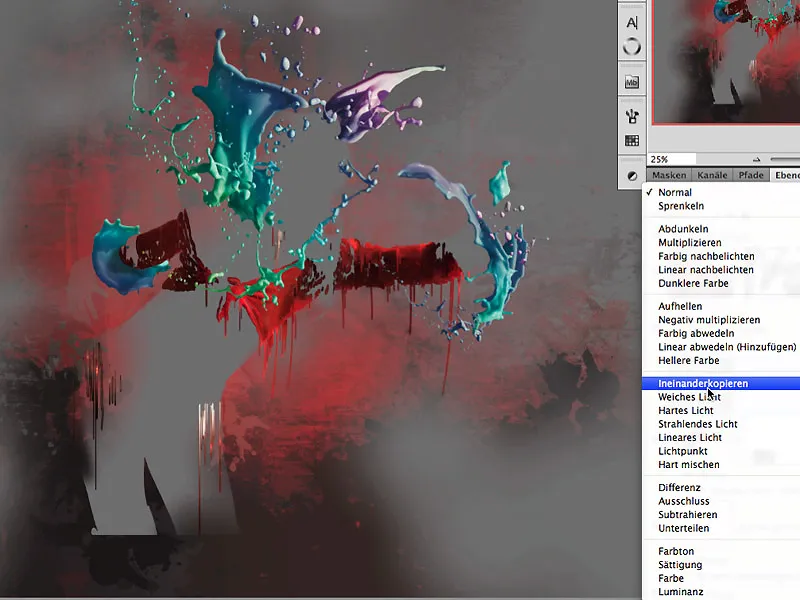
…dan gaya lapisan percikan yang sebelumnya digunakan disalin kembali
Pada masker yang diisi dengan warna hitam, efek ini kemudian digambar di area bayangan figur: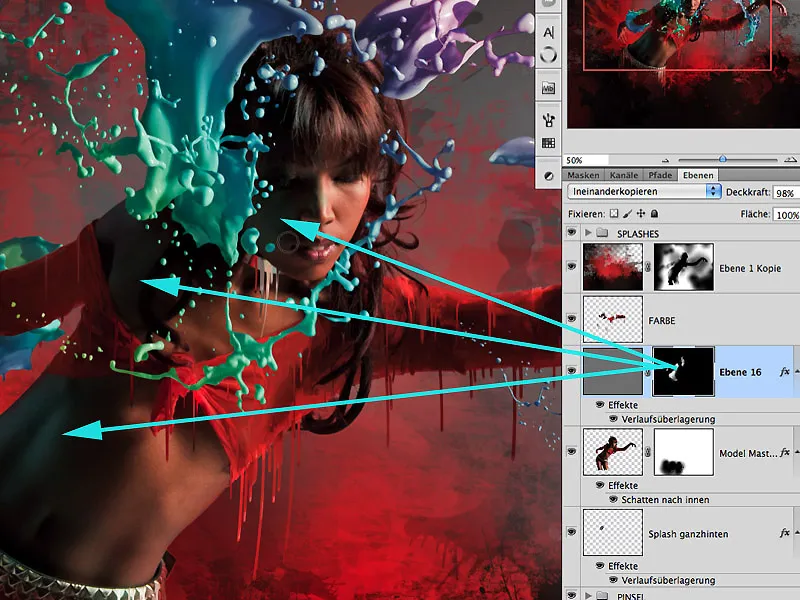
Langkah 25: Lebih Cahaya dan Atmosfera
Sebagai lapisan teratas, sebuah bidang yang diisi dengan Putih dibuat dengan metode pengisian Layer Blend pada kekuatan sekitar 59%. Dengan Tools Gradien>Gradien Cermin, sinar-sinar cahaya dapat dihasilkan berawal dari sudut kanan atas. Karena efek ini menyebar di seluruh lapisan, dengan mudah bisa mengurangi efek dalam area figur menggunakan Gradien Radial dan warna hitam, sehingga menghasilkan hasil yang lebih realistis.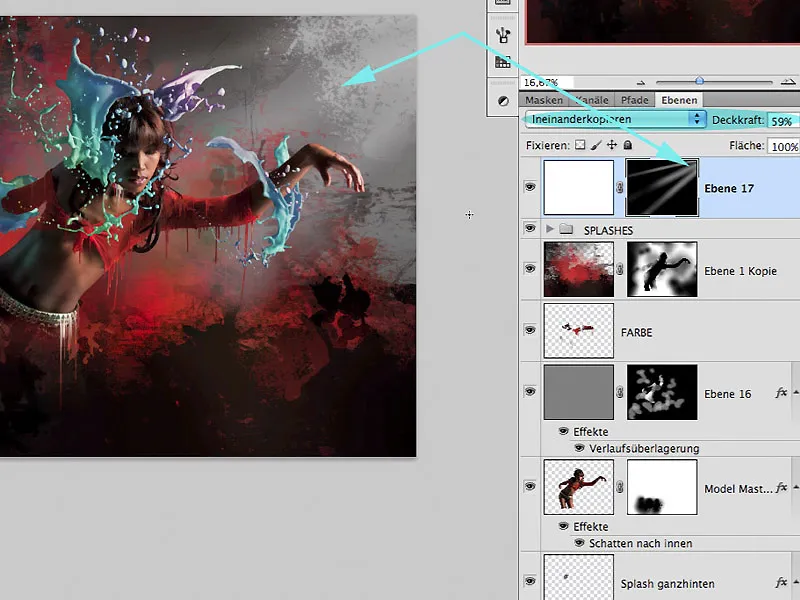
Suatu cara bagus lain untuk membawa suasana dalam gambar dengan cahaya adalah dengan menerapkan filter Render Filter>Glare pada lapisan yang diisi dengan 50% Abu-abu. Glare yang mengganggu pada bagian-bagian tertentu pada gambar dapat hampir tidak terlihat lagi dengan filter Blur Gaussian dan nilai sekitar 33%. Metode pengisian lapisan ini adalah Soft Light dan kekuatan lapisan sekitar 60%, agar efek muncul dengan sangat hemat.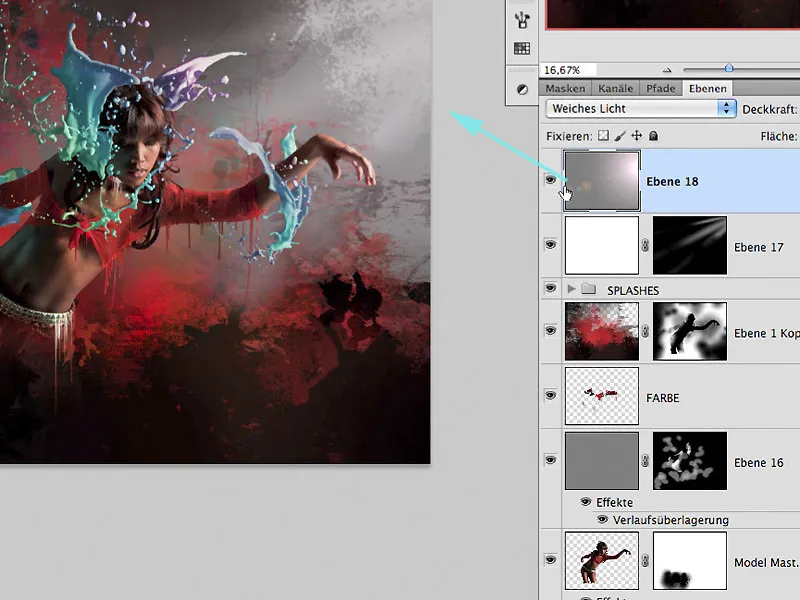
Langkah 26: Sentuhan Halus dan Akhir
Setelah menambahkan penyempurnaan yang sangat halus seperti pengisian warna, struktur yang lebih kecil, dan gangguan, karya sudah selesai:
LIQUID PERFORMANCE
Nikmati saat mencoba sendiri,
Tom Krieger

