Membuat sistem planet sendiri memberikanmu banyak pilihan kreatif tak terbatas. Baik untuk proyek fiksi ilmiah, poster, atau seni digital - planet dengan berbagai permukaan, sabuk asteroid, dan ledakan spektakuler membuat desainmu menjadi satu-satunya. Dalam tutorial ini, saya akan menunjukkan langkah demi langkah cara membuat empat planet yang berbeda, menambahkan sabuk asteroid yang dinamis, dan menciptakan ledakan yang mengesankan di Photoshop. Ayo mulai dan berikan desainmu karakter galaksi!
Variasi 1 - Membuat planet mirip matahari
Langkah 1:
Pertama, saya membuat dokumen baru; ukurannya tidak masalah. Saya memilih ukuran yang sangat kecil 800x600 pixel. Jika ingin mencetak efek ini, satuan piksel harus diubah menjadi cm dan resolusi dari 72 menjadi 300 piksel/inch.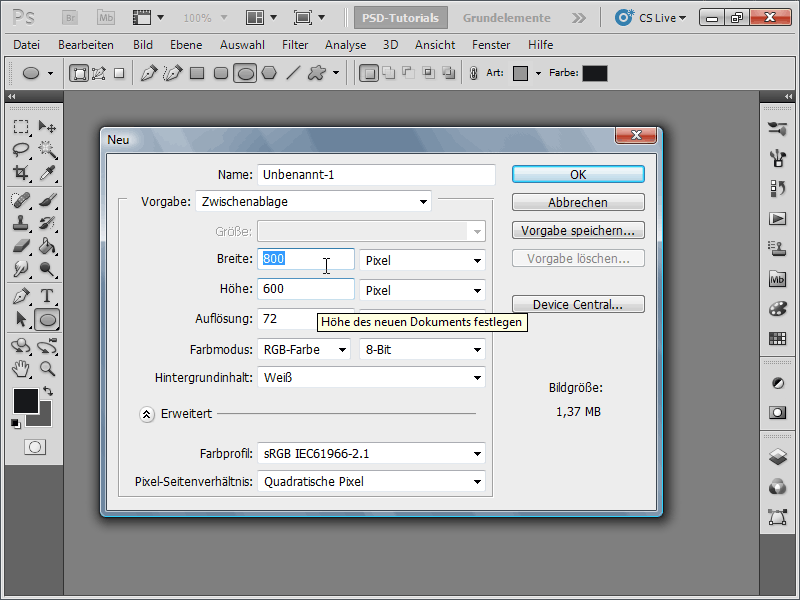
Langkah 2:
Kemudian saya mewarnai latar belakang hitam dan membuat lapisan baru.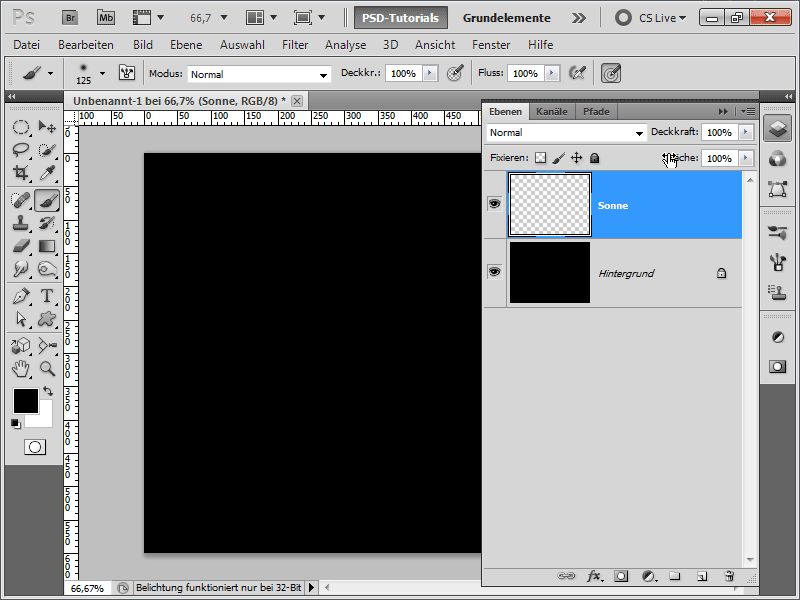
Langkah 3:
Sekarang saya atur warna depan menjadi Orange dan belakang menjadi Dark Orange. Kemudian, saya cepat-cepat membuat seleksi lingkaran (dengan menekan tombol Shift). Kemudian saya menjalankan filter awan (Menu>Filter>Filter Render>Clouds).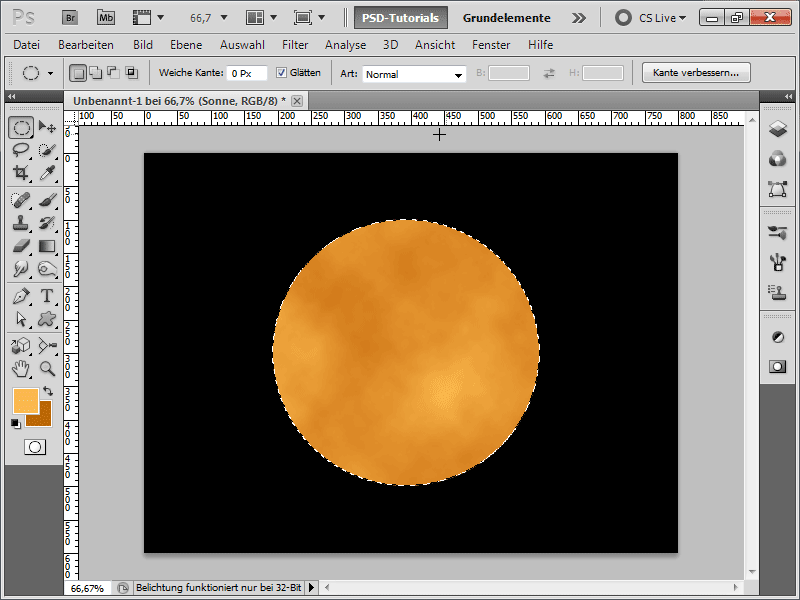
Langkah 4:
Agar terlihat lebih menarik, saya menggunakan filter lengkungan Bulge.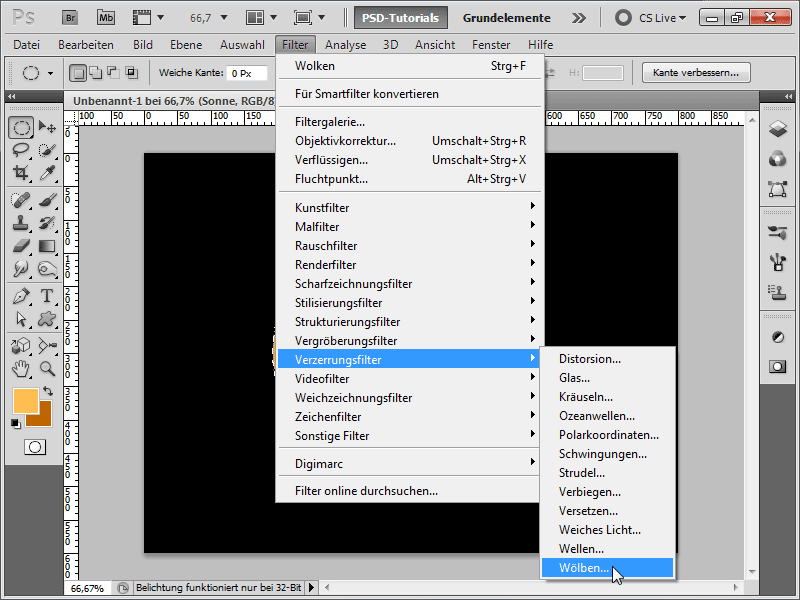
Langkah 5:
Langkah berikutnya, saya memberi lapisan matahari saya efek cahaya ke luar.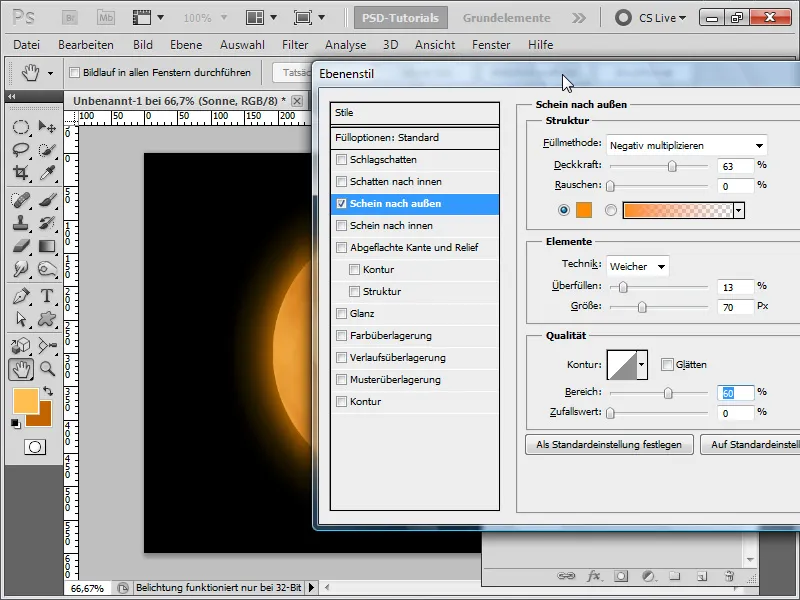
Langkah 6:
Kemudian saya memberi lapisan tersebut efek cahaya ke dalam.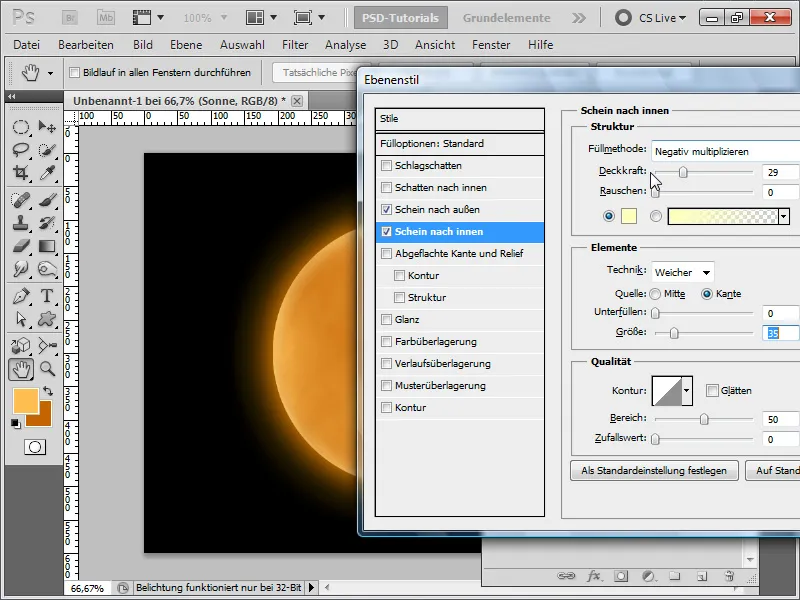
Langkah 7:
Sekarang saya membuat lapisan baru dan membuat seleksi dari lapisan matahari (klik dengan tombol Ctrl pada lapisan matahari).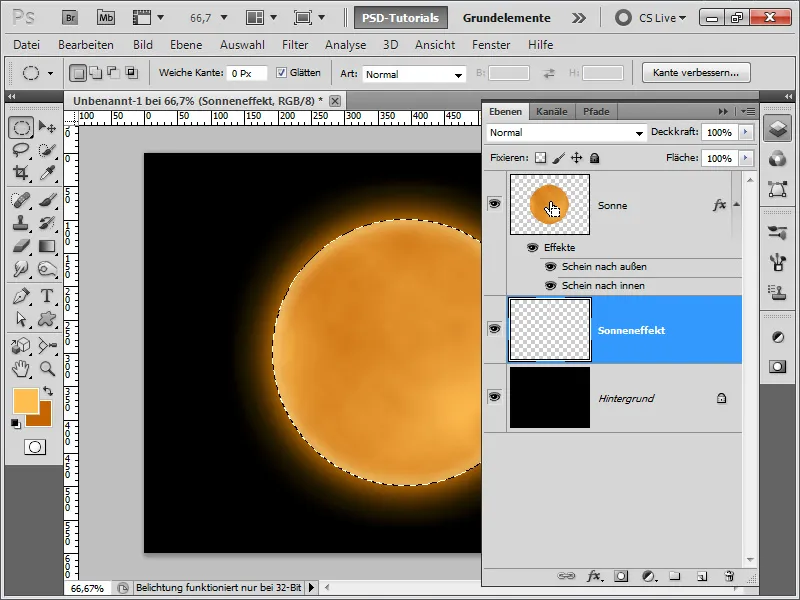
Langkah 8:
Kemudian saya menyusutkan seleksi sebesar 3 piksel.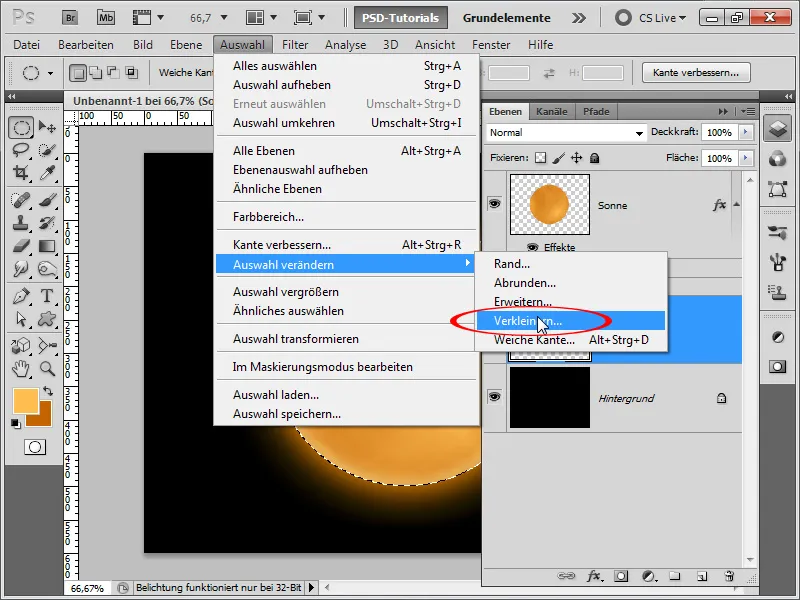
Langkah 9:
Sekarang saya mengisi seleksi dengan hitam dan kemudian mengatur efek cahaya ke luar dalam opsi pengisian.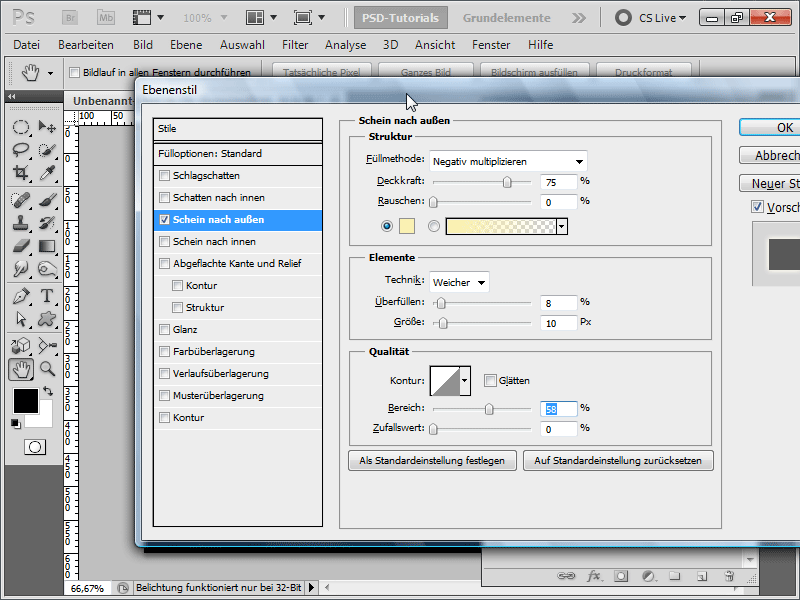
Langkah 10:
Selanjutnya saya membuat lapisan baru lagi dan menjalankan filter awan dengan warna standar Hitam/Putih.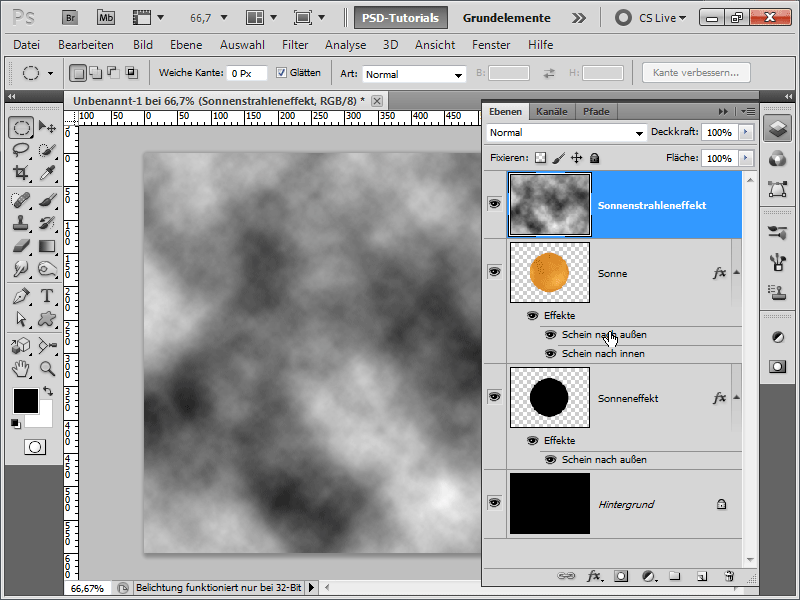
Langkah 11:
Agar struktur awan beralih ke lapisan matahari, saya mengatur metode pengisian menjadi Darken.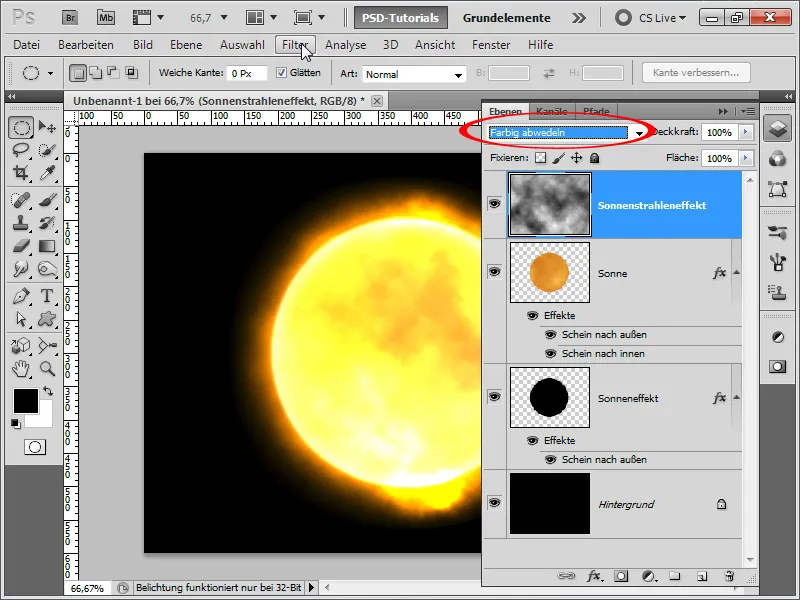
Langkah 12:
Struktur belum terlalu bagus, jadi saya memperbaikinya dengan menjalankan Render Clouds dan mengulang filter ini dengan menekan Ctrl+F hingga saya menyukai strukturnya.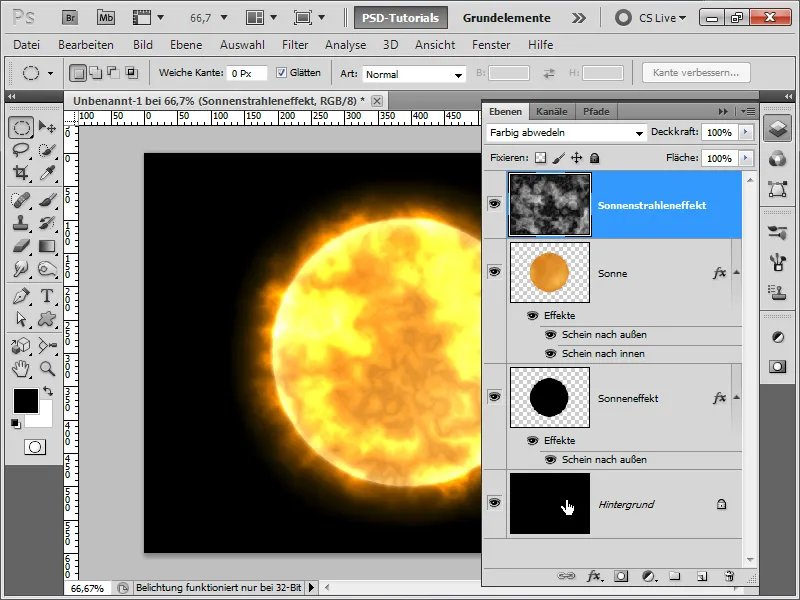
Langkah 13:
Saya memperindah latar belakang dengan gradasi biru radial.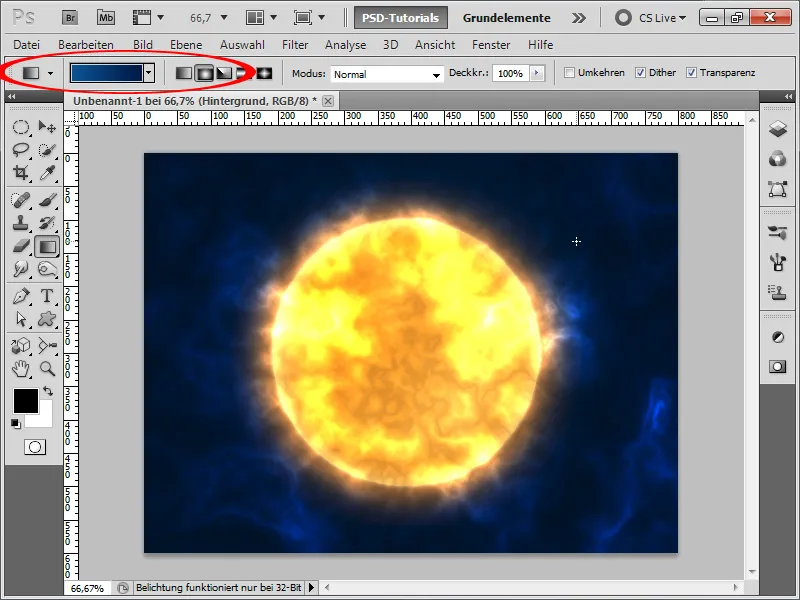
Langkah 14:
Sekarang saya cepat-cepat menambahkan beberapa bintang. Untuk itu saya membuat lapisan baru yang saya warnai hitam dan kemudian menambahkan Noise (Menu>Filter>Noise Filter).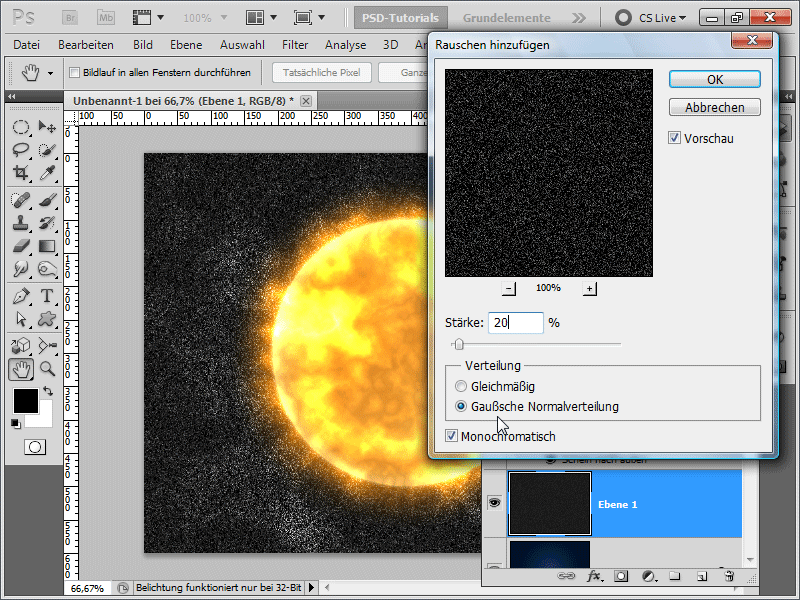
Langkah 15:
Dengan menggunakan Curves, saya dapat mengubah noise agar hanya sedikit bintang yang tersisa.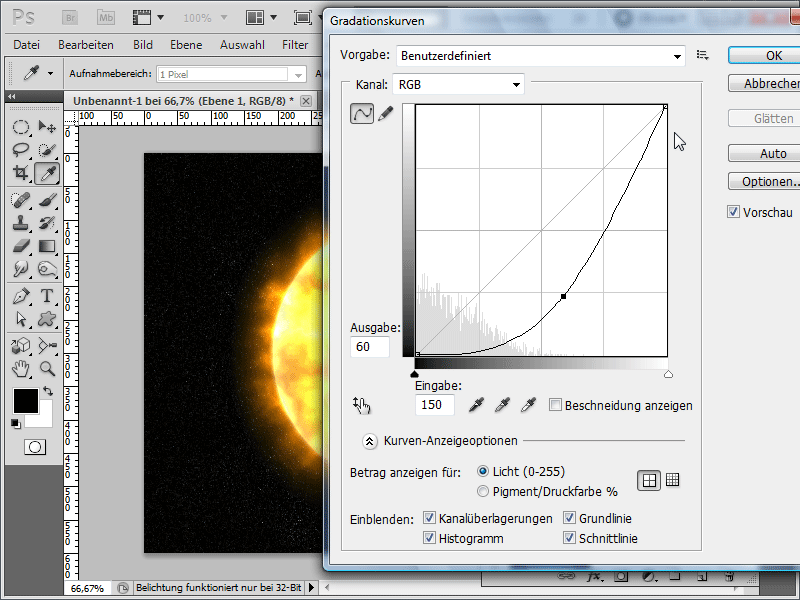
Langkah 16:
Sekarang saya akan mengubah Metode pengisian menjadi Warna yang lebih terang, agar bintang-bintang bisa terlihat.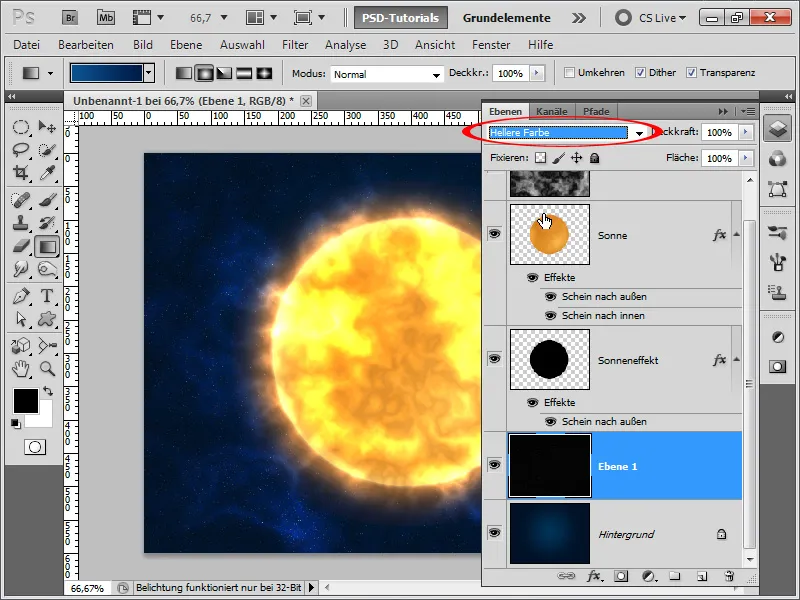
Langkah 17:
Menurut pendapat saya, hasilnya cukup baik.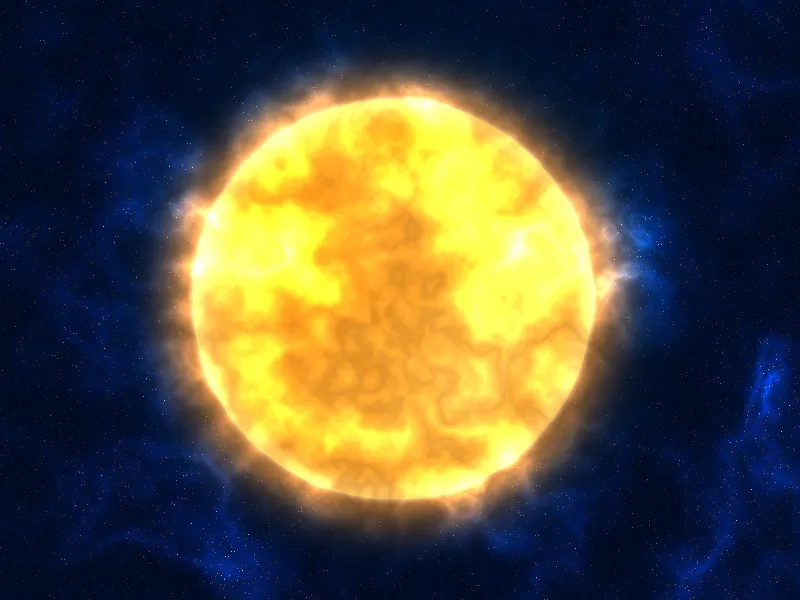
Langkah 18:
Ada yang akan mengatakan bahwa mereka melihat Filter awan. Oke, itu bisa dicegah dengan menggunakan tekstur misalnya dari DVD Tekstur PSD-Tutorials.de atau dari internet, yang memiliki struktur marble.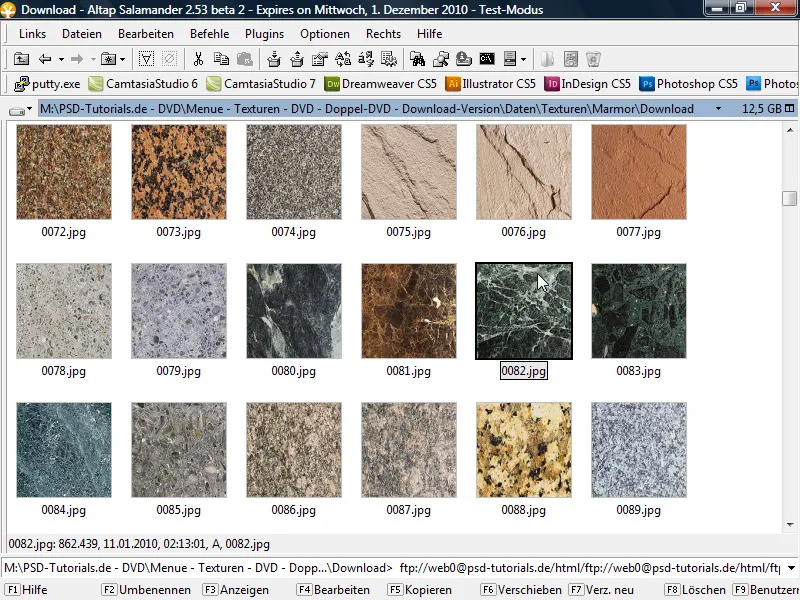
Langkah 19:
Sekarang saya akan tarik gambar itu ke dokumen saya dan klik dengan menekan tombol Alt di antara lapisan, agar saya bisa membuat Masker potong dari lapisan tersebut dan lapisan tersebut hanya berpengaruh pada lapisan di bawahnya.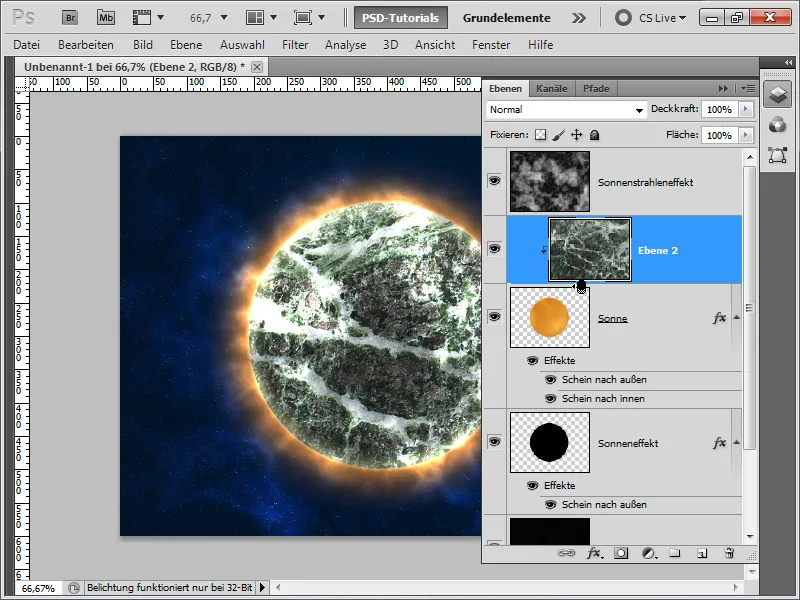
Langkah 20:
Sekarang saya ubah Metode pengisian menjadi Sinaran linier. Sudah terlihat planetnya sangat berbeda.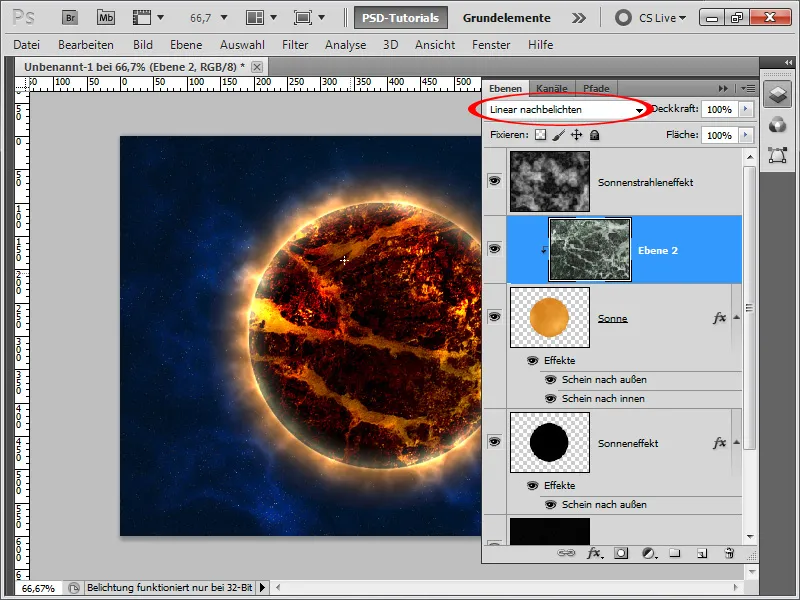
Langkah 21:
Saya mengatur Opacity menjadi 50%, sehingga hasilnya terlihat jauh lebih bagus: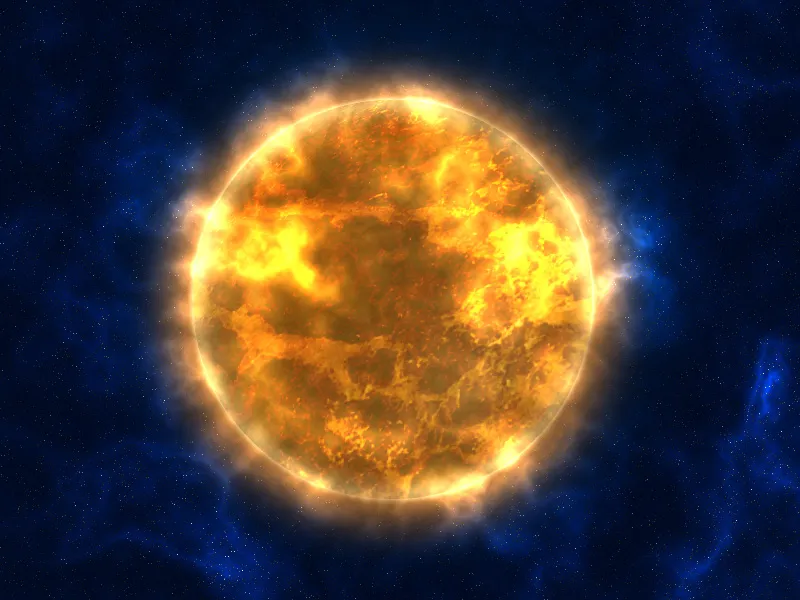
Variasi 2 - Pembuatan planet mirip matahari dengan efek sinar besar
Langkah 1:
Pertama, saya membuat dokumen baru; ukurannya tidak masalah. Saya memilih ukuran yang sangat kecil yaitu 800x600 piksel. Jika ingin efek ini dicetak, satuan piksel harus diubah menjadi cm dan resolusi dari 72 menjadi 300 piksel/inch. Setelah itu, saya mewarnai lapisan saya hitam, membuat seleksi lingkaran (dengan menekan tombol Shift) dan mengisi seleksi hitam juga.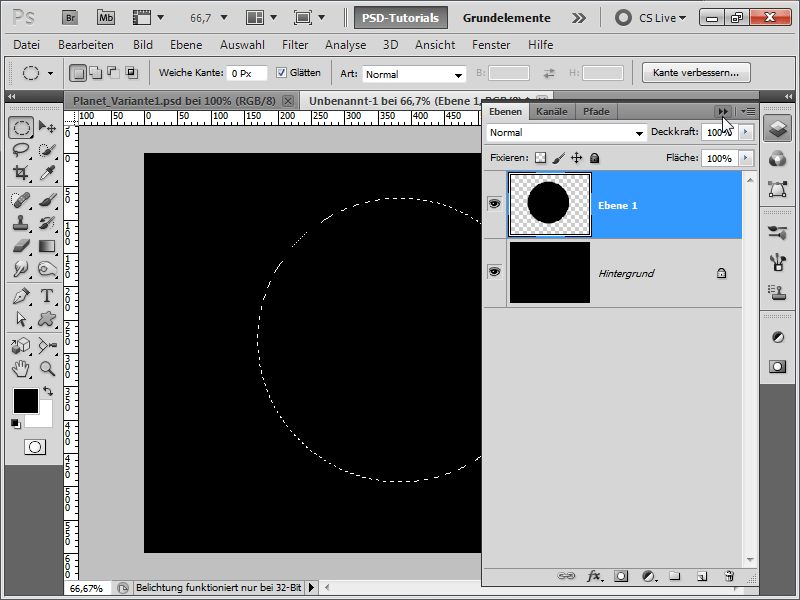
Langkah 2:
Sekarang saya jalankan Clouds Difference di bawah Menu>Filter>Render Filter. Saya tekan Ctrl+F berkali-kali sampai teksturnya terlihat seperti ini: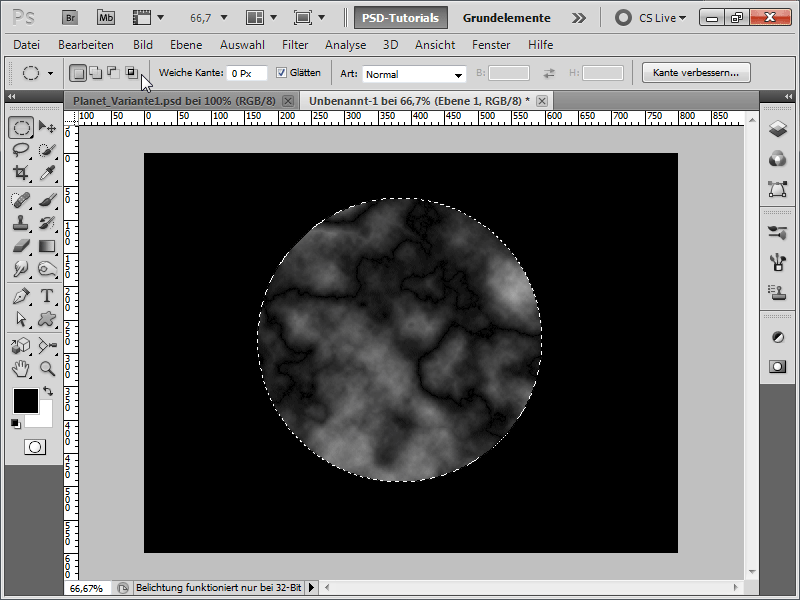
Langkah 3:
Agar struktur terlihat lebih baik, saya membuka Curves dengan menekan Ctrl+L dan menggeser slider kanan ke tengah.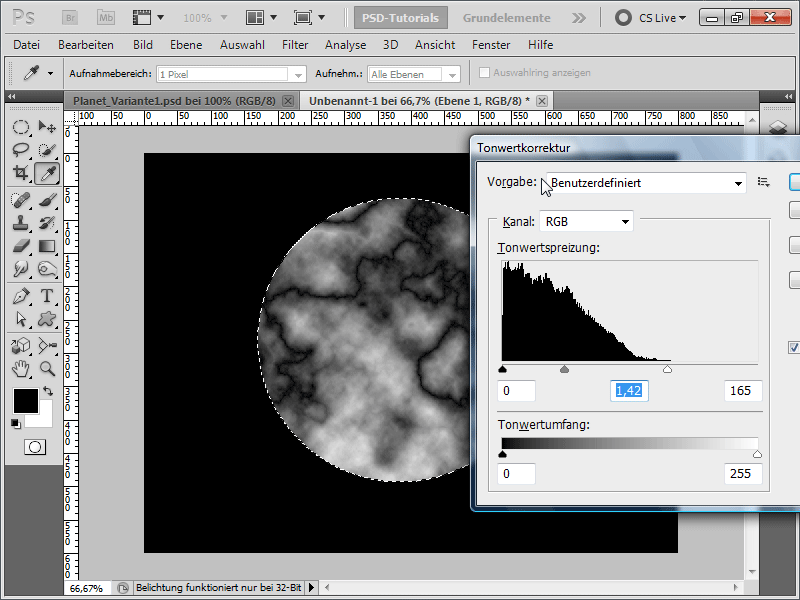
Langkah 4:
Selanjutnya, saya membuka Unsharp Mask di bawah Menu>Filter>Sharpen Filter.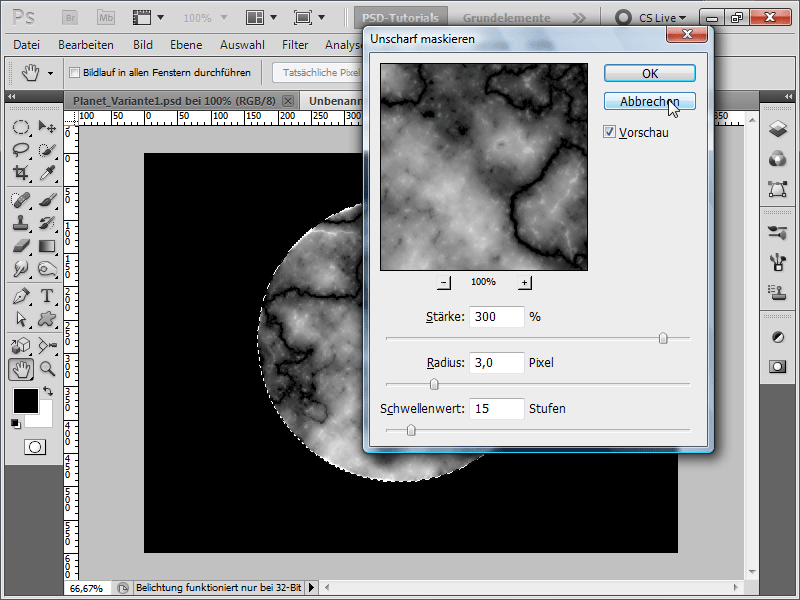
Langkah 5:
Sekarang saya pergi ke Menu>Filter>Distort Filter dan kemudian ke Warp dan atur Strength menjadi 100%, agar tekstur tidak terlihat datar. Kemudian saya tekan Ctrl+Alt+F dan menjalankan filter lagi, kali ini dengan Strength 50%.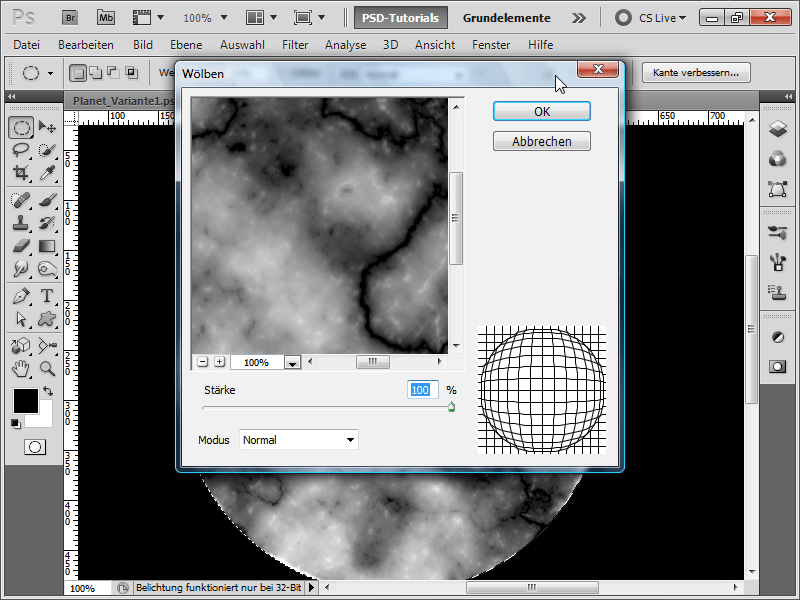
Langkah 6:
Kemudian saya memberikan warna pada gambar dengan membuka Color Balance di Menu>Image>Adjustments>Color Balance dengan nilai-nilai berikut: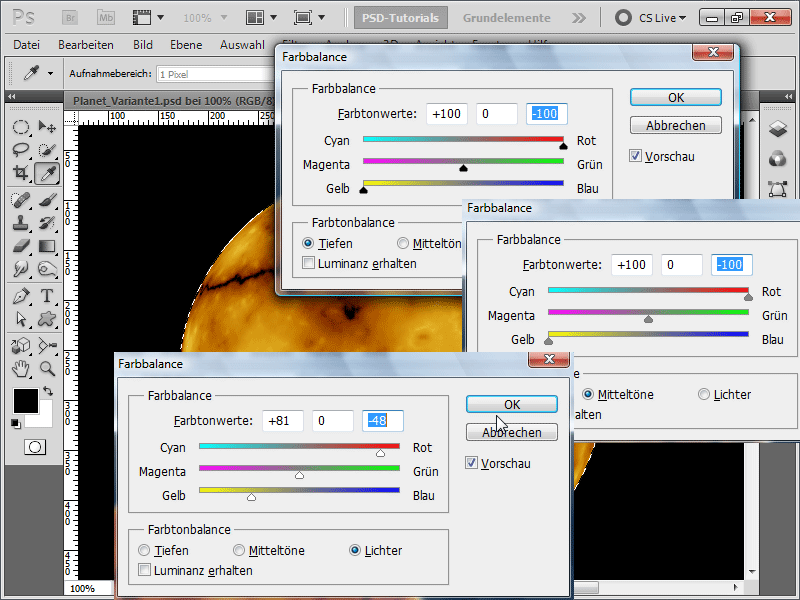
Langkah 7:
Sekarang saya menjalankan kembali Unsharp Mask, kali ini dengan Strength 150%.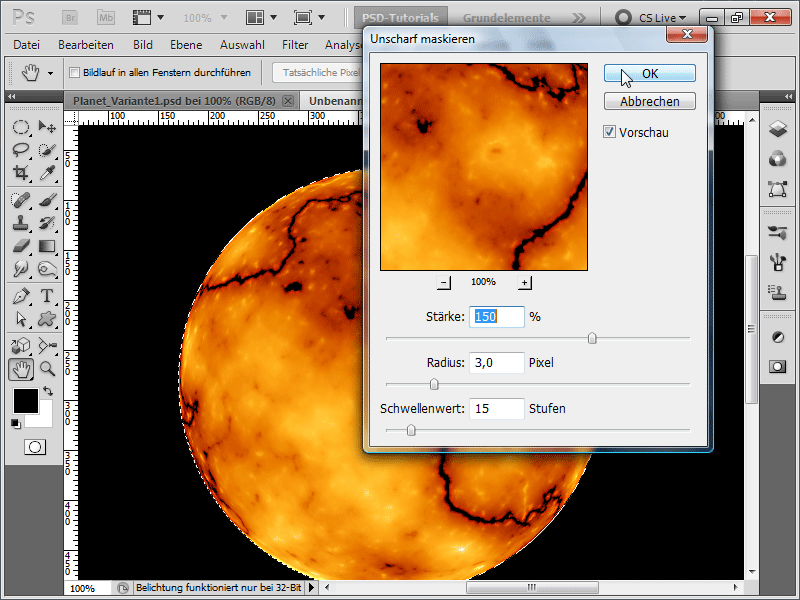
Langkah 8:
Selanjutnya, saya menambahkan Outer Glow.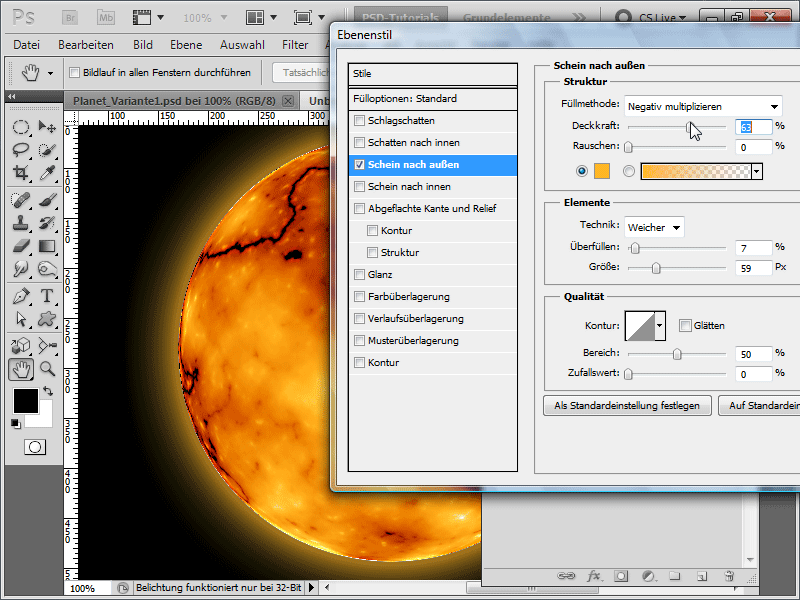
Langkah 9:
Sekarang saya merubah kontur yang terlalu tajam dengan membuat seleksi pada lapisan planet dengan menekan tombol Ctrl dan Klik, mengeraskan seleksi sekitar 5 piksel, kemudian membalikkannya dan mengatur Feather menjadi 5 piksel dan menjalankan Gaussian Blur. Jika itu terlalu rumit, Anda juga bisa menggunakan alat Blur Tool untuk memperhalus kontur dengan cepat. Seperti pada versi sebelumnya, saya menambahkan sedikit noise ke lapisan latar belakang, yang saya optimalkan dengan Curves, dan ini menciptakan bintang. Di atasnya, saya bisa membuat Lapisan Gradien untuk memberi warna pada bintang-bintang. Atau saya bisa menukar Lapisan Gradien dengan lapisan latar belakang, maka saya akan mendapatkan efek bintang yang sama seperti pada Variasi 1.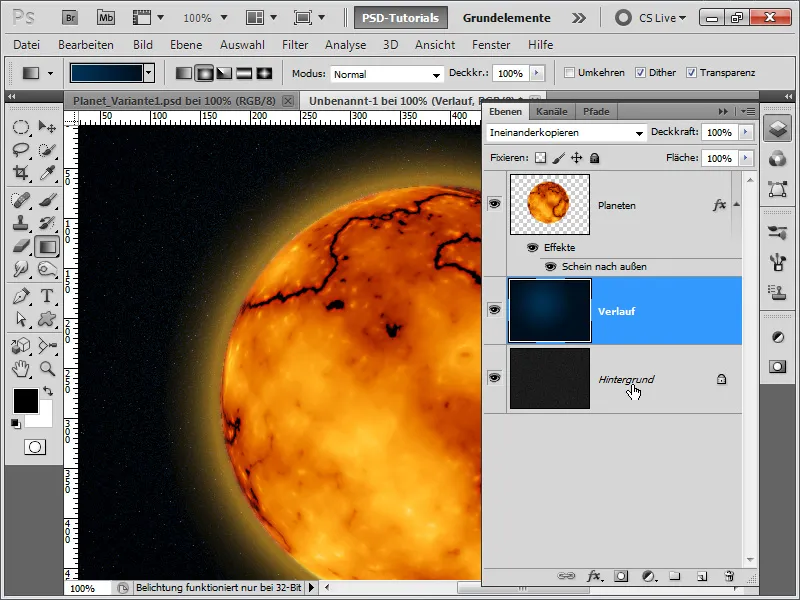
Langkah 10:
Dengan jari penghapus dan ujung alat semprot saya dapat dengan mudah menarik gunung berapi kecil dari planet. Namun, saya perlu sedikit mengubah sinar keluar (atur kehilangan menjadi 1%) karena sinarnya terlalu besar.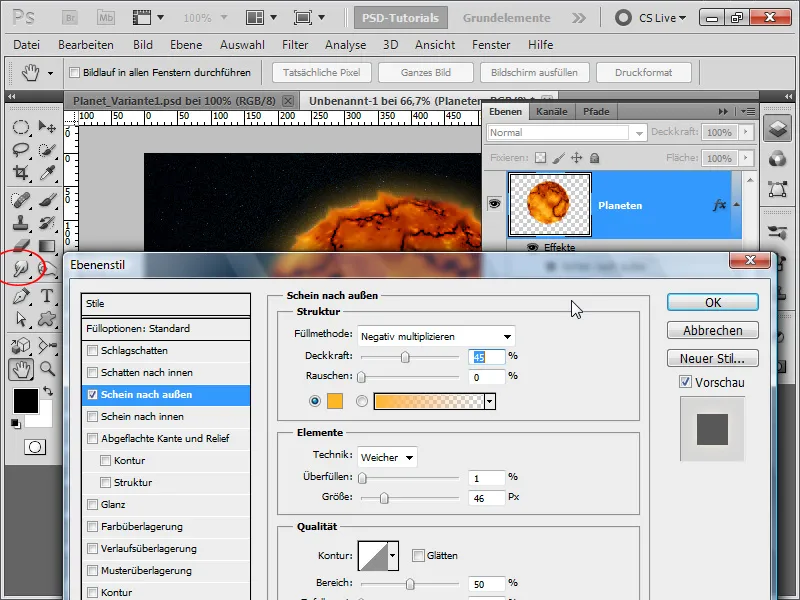
Langkah 11:
Saya sekarang telah menambahkan tekstur sebagai masker potongan seperti pada varian 1, dan mengurangi kekuatan-nya. Hasilnya akan terlihat seperti ini: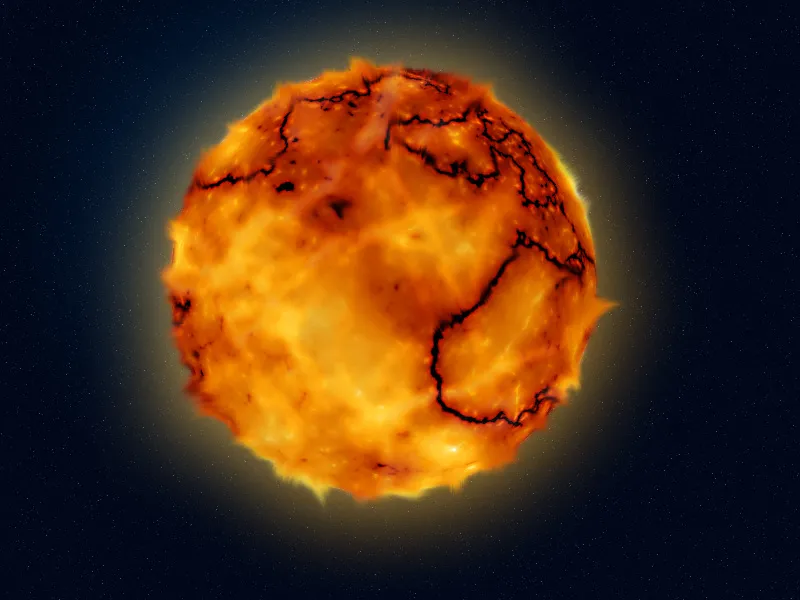
Varian 3 - Pembuatan planet biru dengan sabuk asteroid
Langkah 1:
Pertama-tama saya membuat dokumen baru; ukurannya tidak penting. Saya memilih ukuran yang sangat kecil, yaitu 800x600 piksel. Jika ingin mencetak efek ini, satuan piksel harus diubah menjadi cm dan resolusi dari 72 menjadi 300 piksel/inch. Kemudian saya mengisi lapisan saya dengan warna hitam, membuat pilihan lingkaran (dengan tombol Shift ditekan), dan mengisinya dengan warna biru.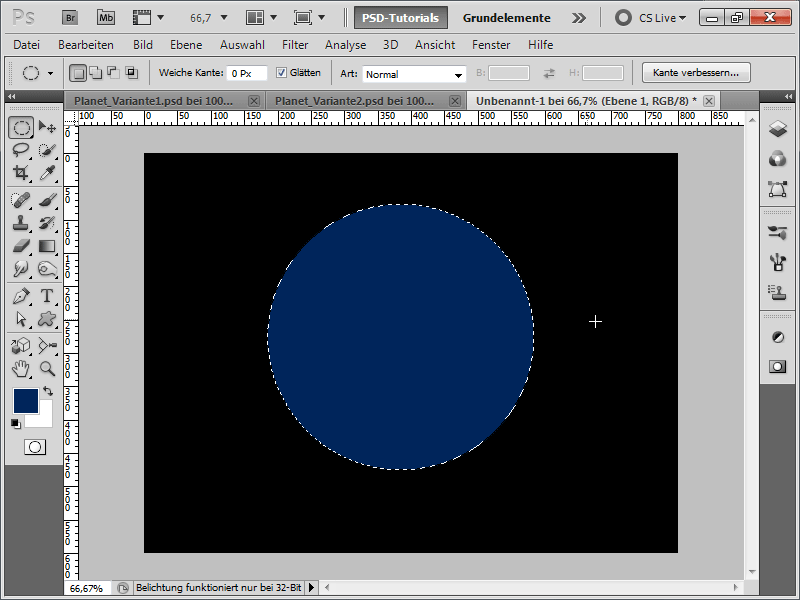
Langkah 2:
Sekarang saya akan mendapatkan tekstur lagi (misalnya dari DVD Tekstur PSD-Tutorials.de atau unduh online di www.psd-tutorials.de), yang terlihat seperti lanskap kawah.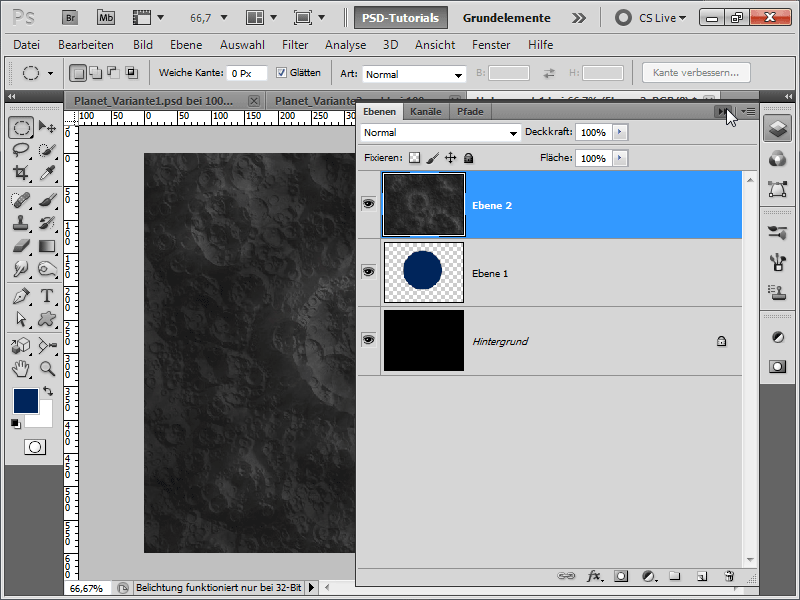
Langkah 3:
Sekarang saya pergi ke Menu>Filter>Filter Distorsi, kemudian ke Pembengkokan, dan atur kekuatan menjadi 100% agar tekstur tidak terlihat datar.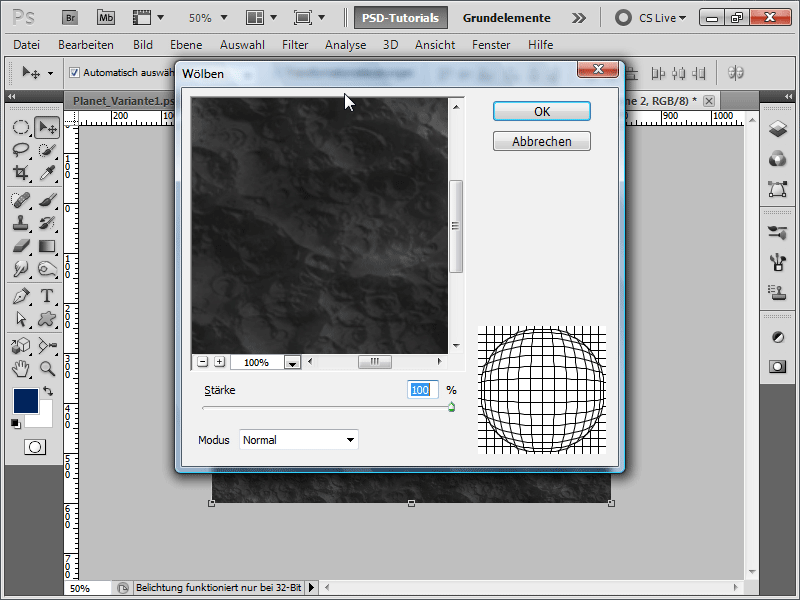
Langkah 4:
Lalu saya mendekatkan lapisan lingkaran biru saya ke atas dalam hierarki lapisan dan kemudian saya mengubah tekstur saya. Garis bantu yang cerdas akan sangat membantu, yang dapat saya tampilkan di bawah Menu di bawah Tampilan. Sebenarnya saya harus merubah tekstur agar pas dengan ukuran lingkaran saya.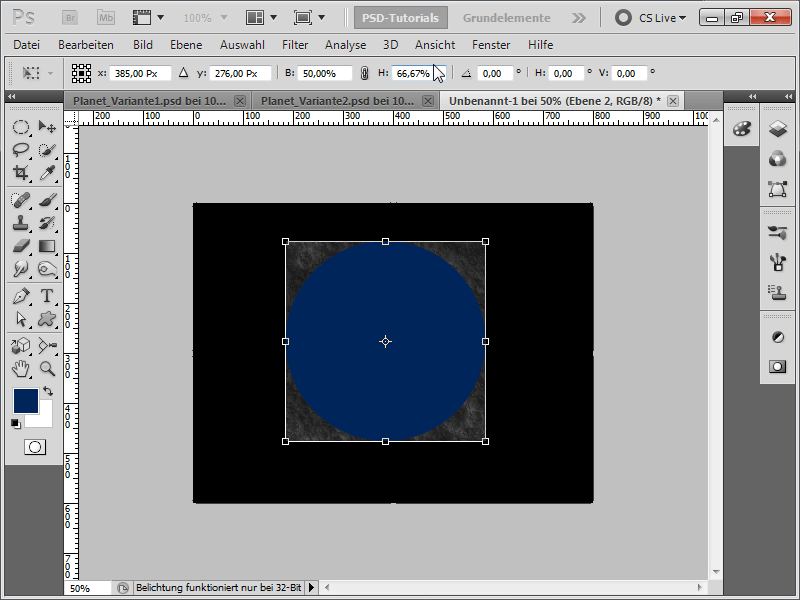
Langkah 5:
Sekarang saya bisa memasukkan lingkaran di bawah tekstur saya dan mengklik dengan menekan Alt dan tombol kiri mouse di antara lapisan, untuk membuat masker potongan dari tekstur saya. Saya atur Metode Pengisian tekstur saya menjadi Overlay.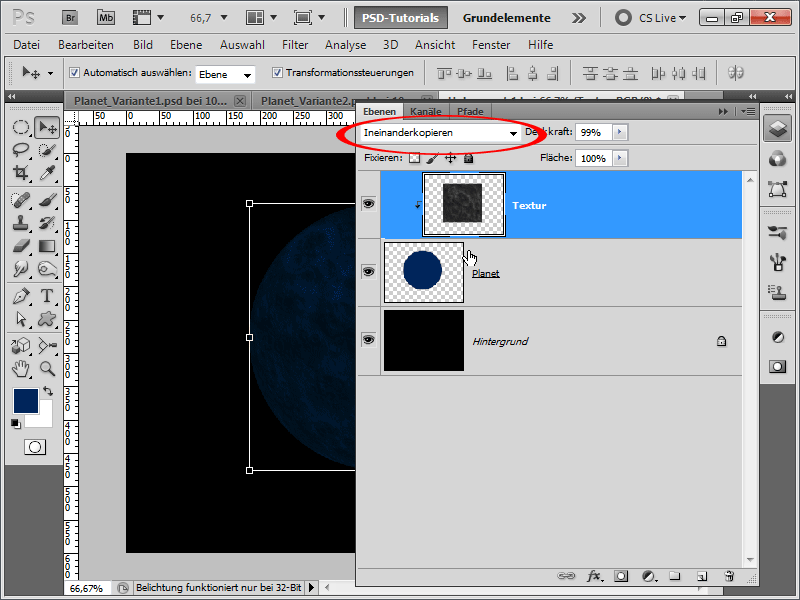
Langkah 6:
Kemudian saya menambahkan sinar keluar ke lapisan planet saya.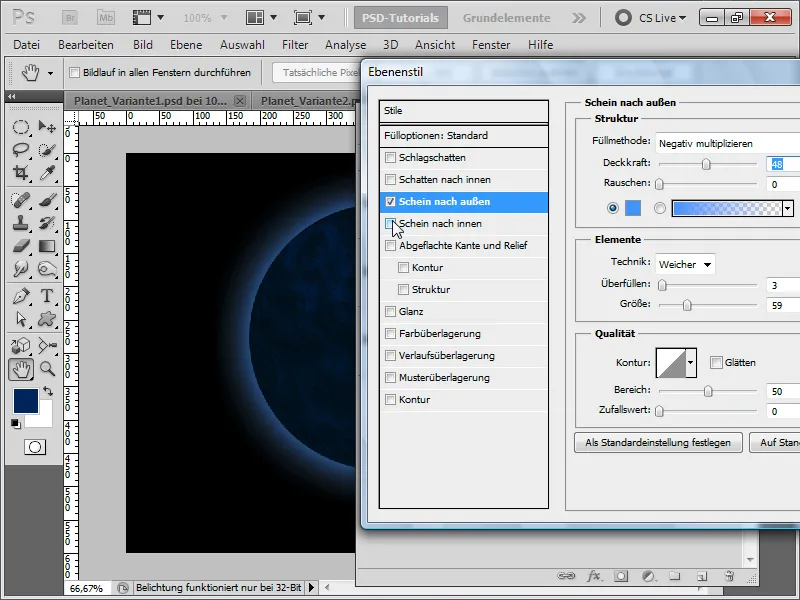
Langkah 7:
Sinar ke dalam juga akan memberikan hasil yang baik.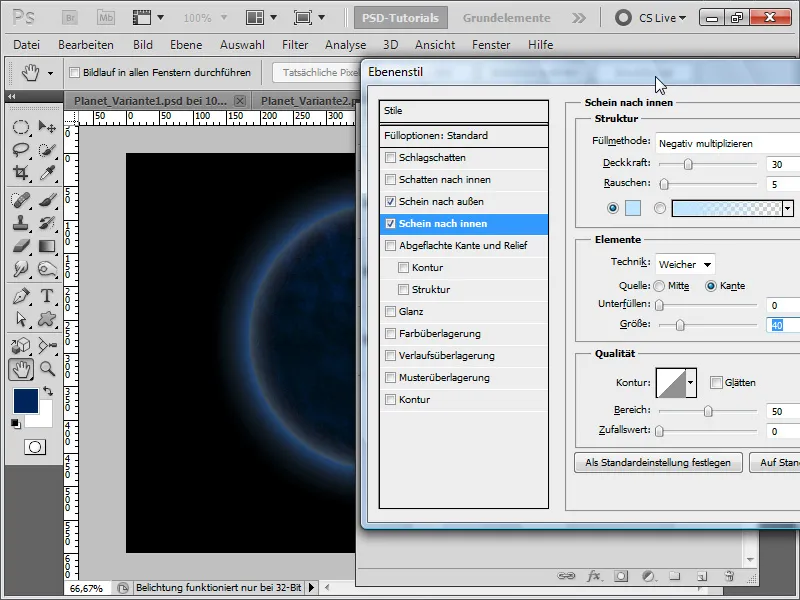
Langkah 8:
Saya juga menambahkan sebuah kontur; namun hal ini tidak wajib dilakukan.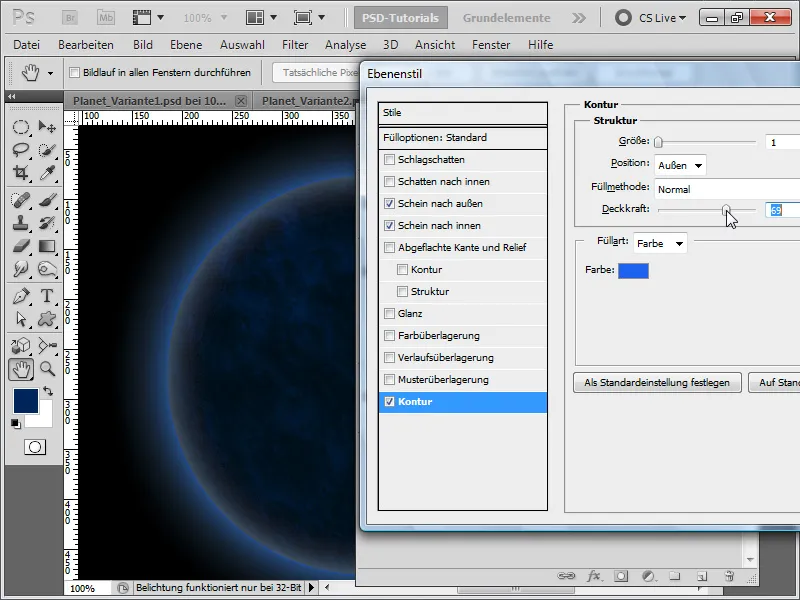
Langkah 9:
Sekarang saya masker tekstur saya buram.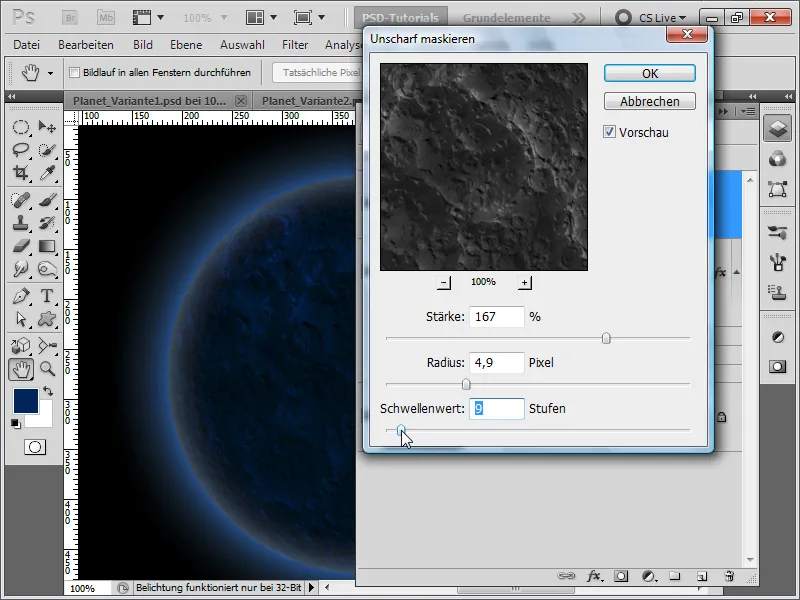
Langkah 10:
Lalu saya mengelompokkan semua kecuali lapisan latar belakang dan membuat masker lapisan di atasnya.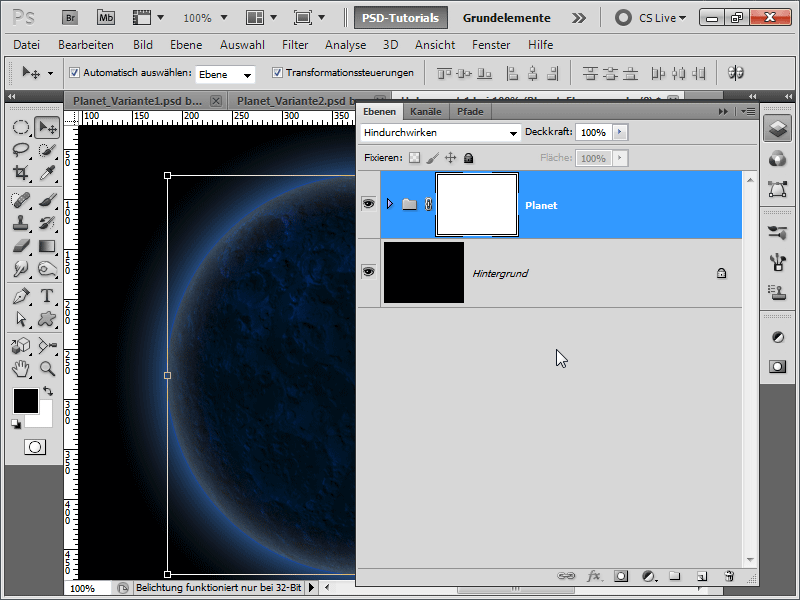
Langkah 11:
Sekarang saya menyembunyikan sebagian planet dengan meng-gunakan kuas besar berwarna hitam yang lembut.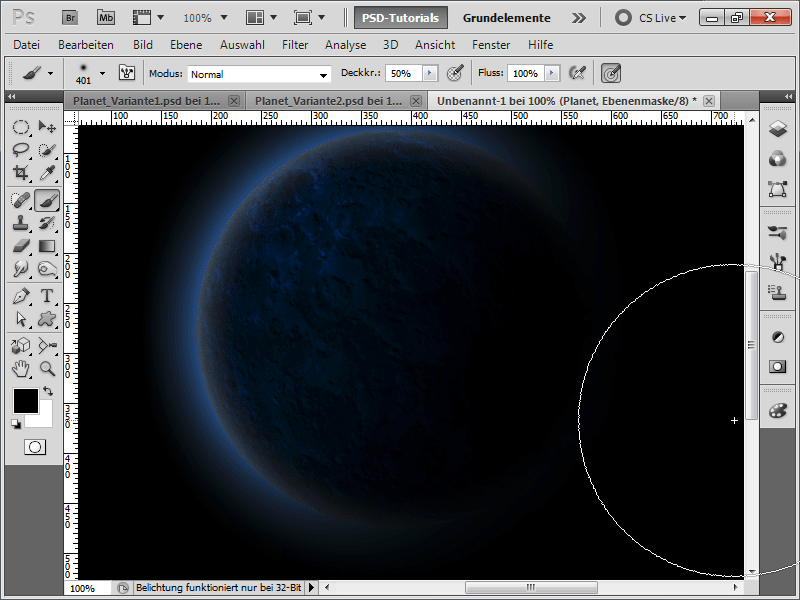
Langkah 12:
Sekarang saatnya untuk bintang lagi: Saya membuat lapisan baru, menggunakan kuas kecil berukuran 1px, dan mengatur Jarak, Penyebaran, dan di bawah Transfer akan Goyangan Kekuatan menjadi maksimum.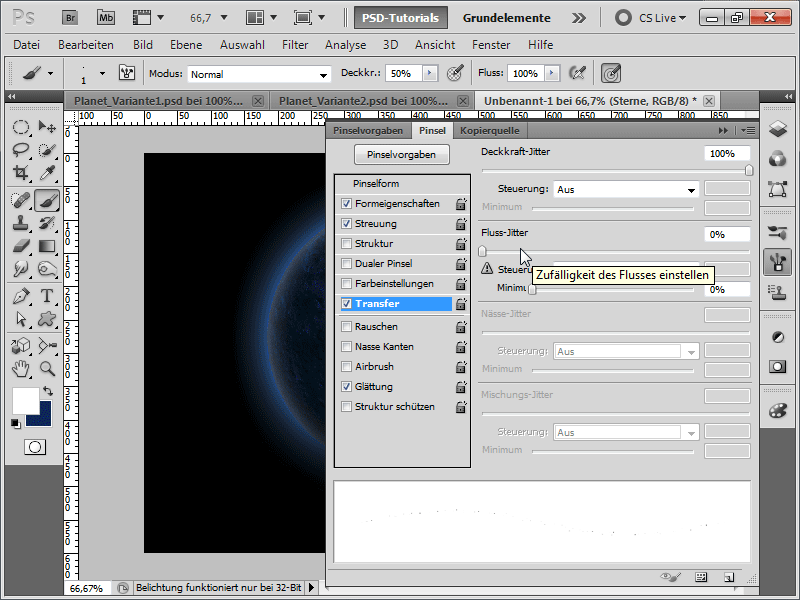
Langkah 13:
Sekarang saya dapat melukis dengan liar dan sudah memasukkan bintang-bintang saya. Sayangnya, mereka juga terlihat di sisi bayangan planet.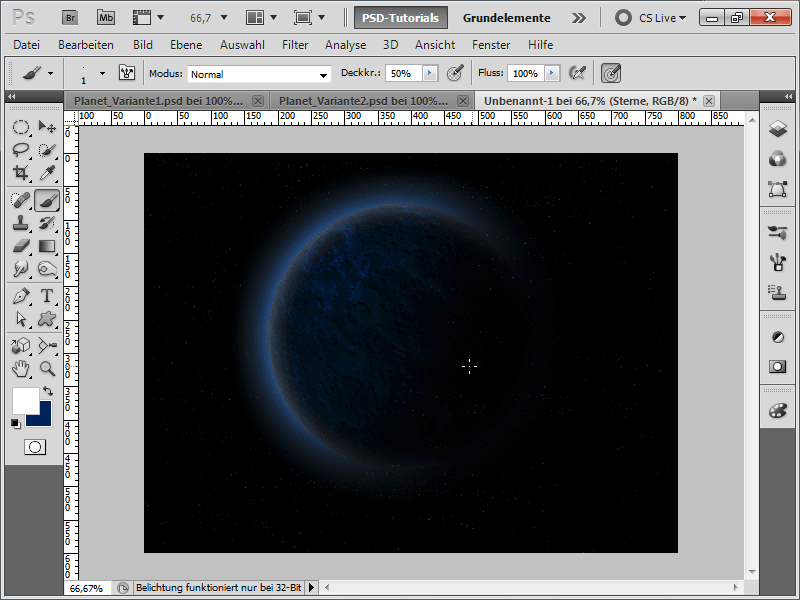
Langkah 14:
Untuk menghindari hal ini, saya membuat sebuah seleksi dari lapisan planet sambil menahan tombol Ctrl di panel lapisan, kemudian menambahkan masker lapisan ke lapisan bintang dan membaliknya dengan Ctrl+I.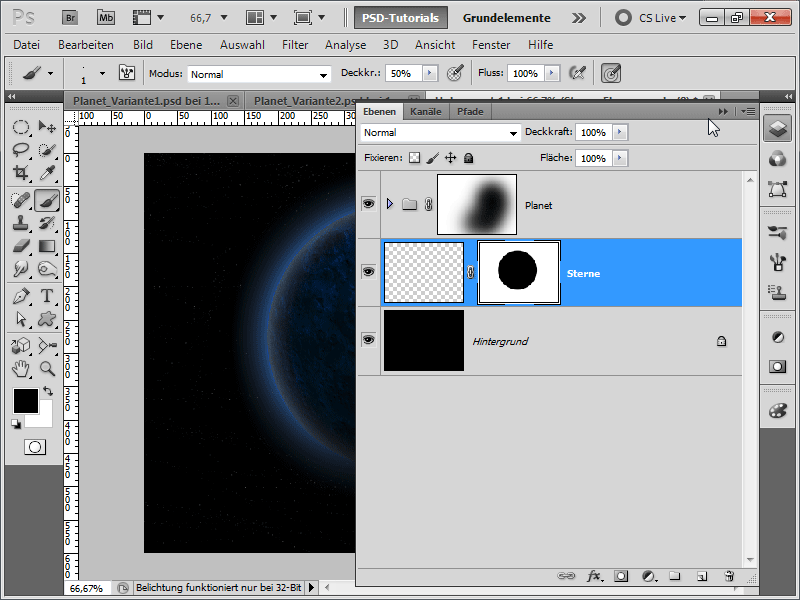
Langkah 15:
Ini sudah terlihat sangat bagus: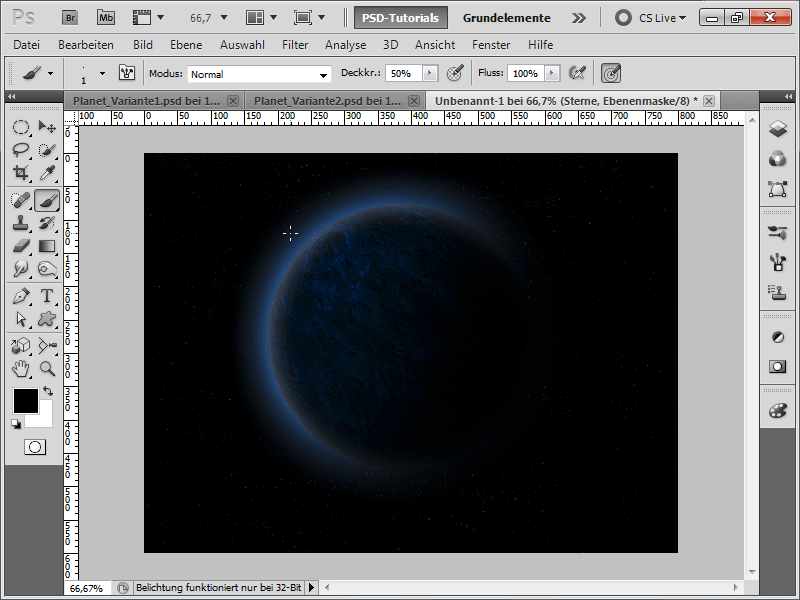
Langkah 16:
Pada lapisan baru, saya mewarnai beberapa area di luar angkasa dengan sedikit warna ungu yang tembus. 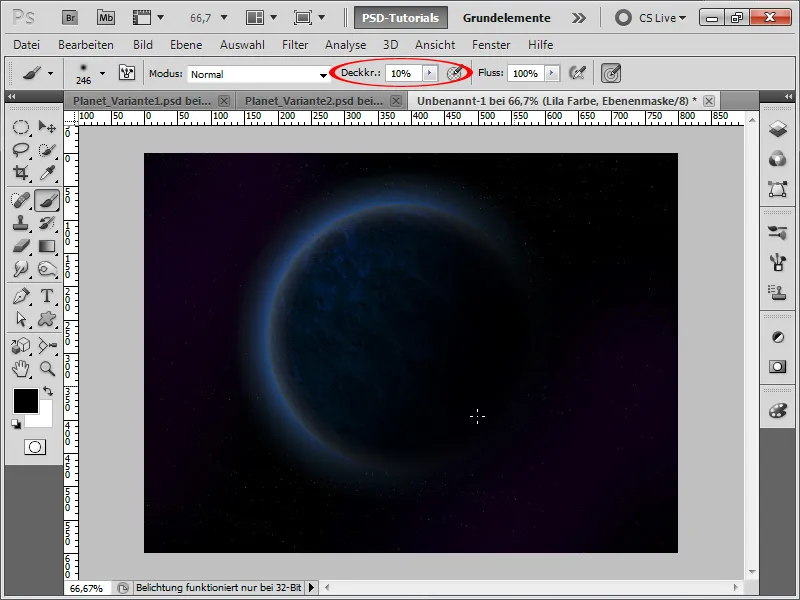
Langkah 17:
Hasilnya sekarang terlihat seperti ini:
Langkah 18:
Selanjutnya, saya memiliki sebuah kejutan bagus: Saya membuat sabuk asteroid untuk planet saya. Untuk itu, saya membuat dokumen baru dengan ukuran misalnya 1200 x 1200 piksel. Dengan warna standar hitam/putih (jika tidak diatur, cukup tekan huruf D) saya menggunakan filter awan. 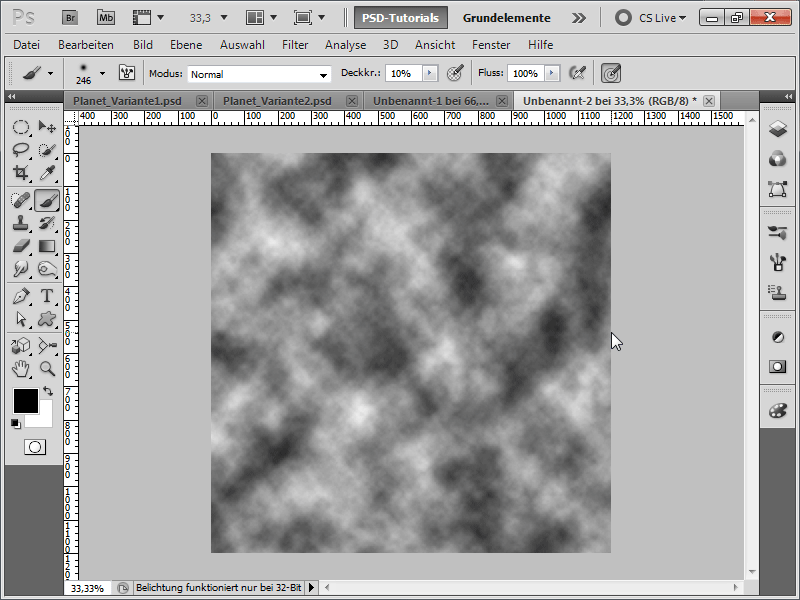
Langkah 19:
Sekarang menjadi serabut: Saya menggunakan filter pusaran di bawah Menu>Filter>Filter Distorsi dengan kekuatan penuh. 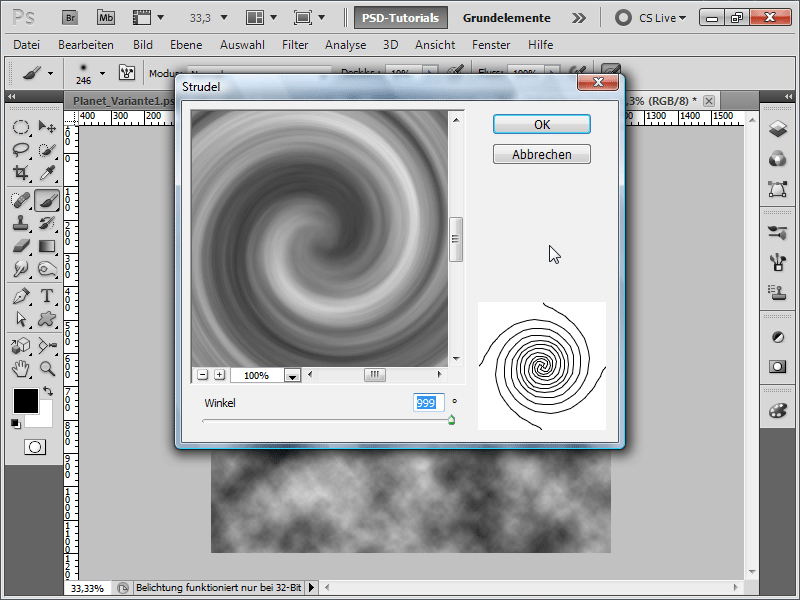
Langkah 20:
Kemudian saya mengambil kuas hitam dengan ujung lembut yang besar dan mewarnai bagian luar dan dalam hitam: 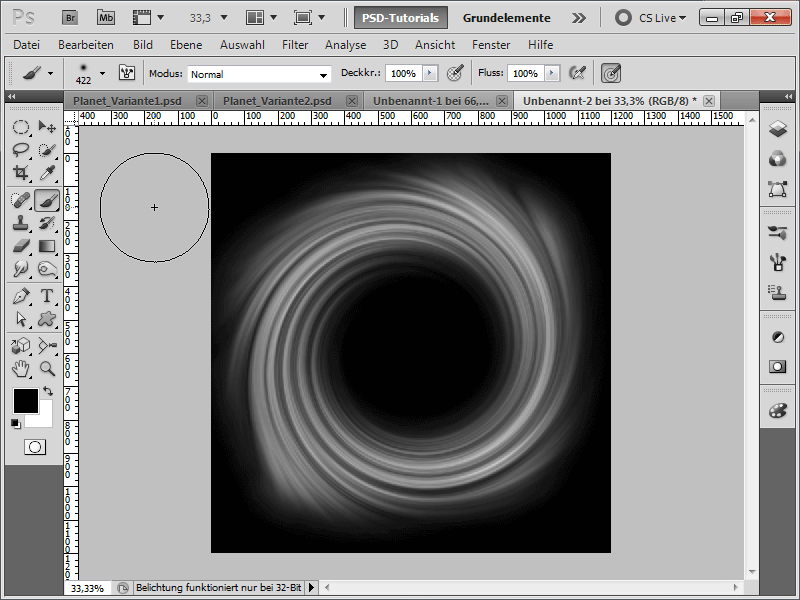
Langkah 21:
Sekarang saya mengubah lapisan latar belakang dengan klik ganda di panel lapisan menjadi lapisan normal dan kemudian mentransformasikannya dengan Ctrl+T.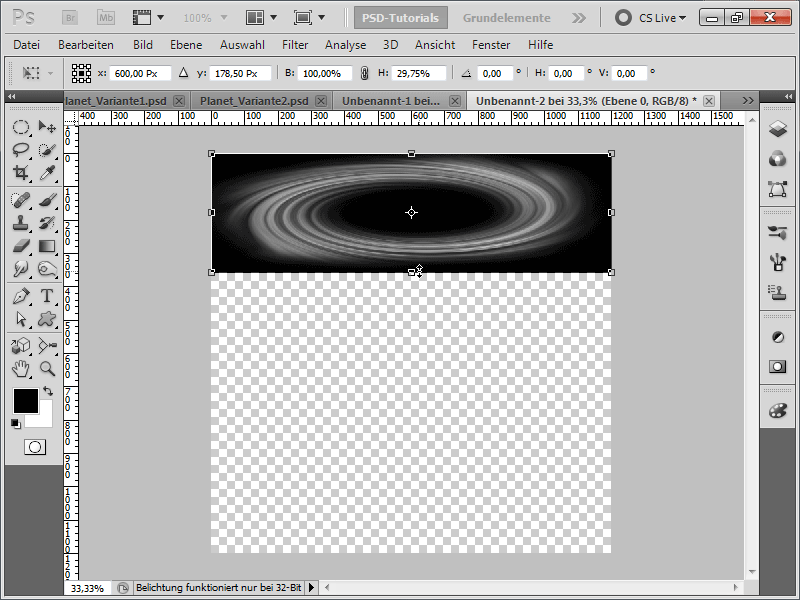
Langkah 22:
Agar pusaran terlihat seperti sabuk asteroid, saya tambahkan Noise.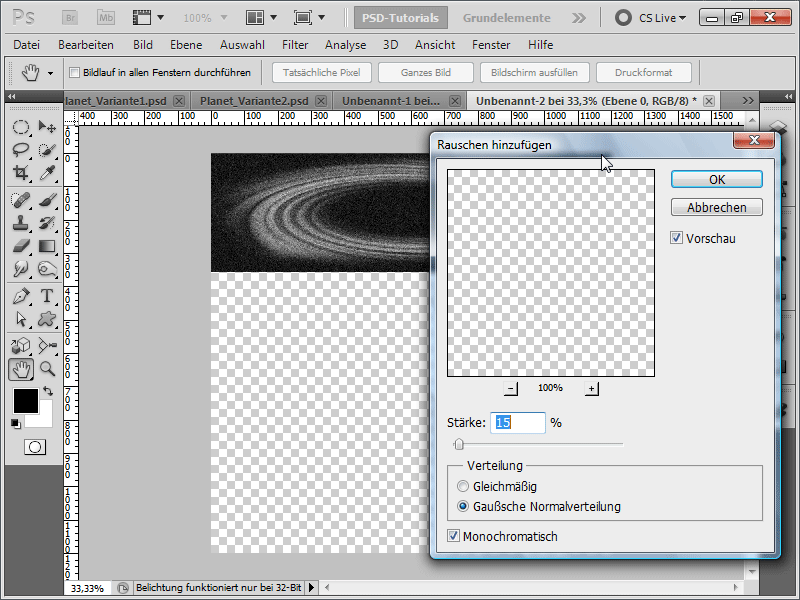
Langkah 23:
Dengan Ctrl+L saya membuka koreksi level dan mengatur nilai-nilai berikut agar tidak terlalu banyak bintang terlihat: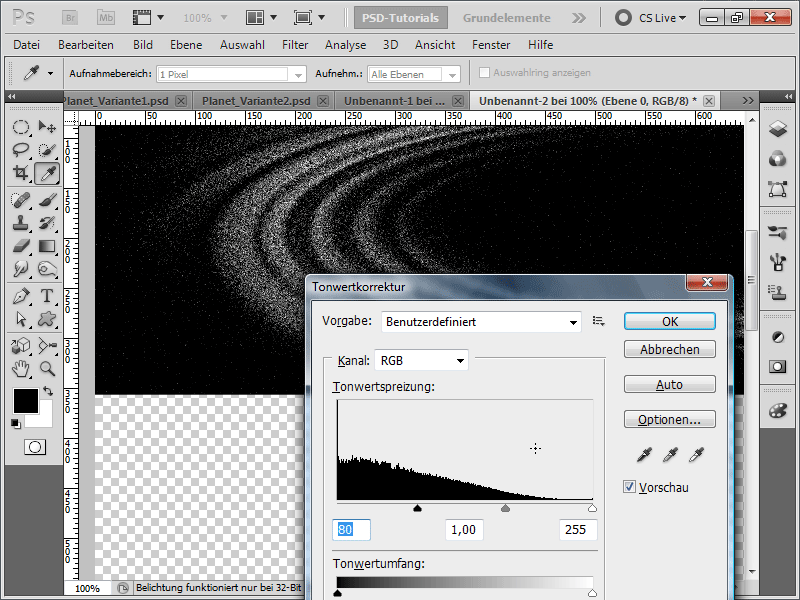
Langkah 24:
Sekarang saya menyisipkan sabuk asteroid saya ke dalam dokumen planet saya dengan menggunakan alat pemindahan dengan Drag & Drop, mengatur metode pengisian lapisan menjadi Linear Dodge, dan kemudian membuat Smart Object dengan mengklik kanan (tidak wajib, tetapi penting jika objek tersebut sering diubah, karena tidak akan kehilangan kualitas).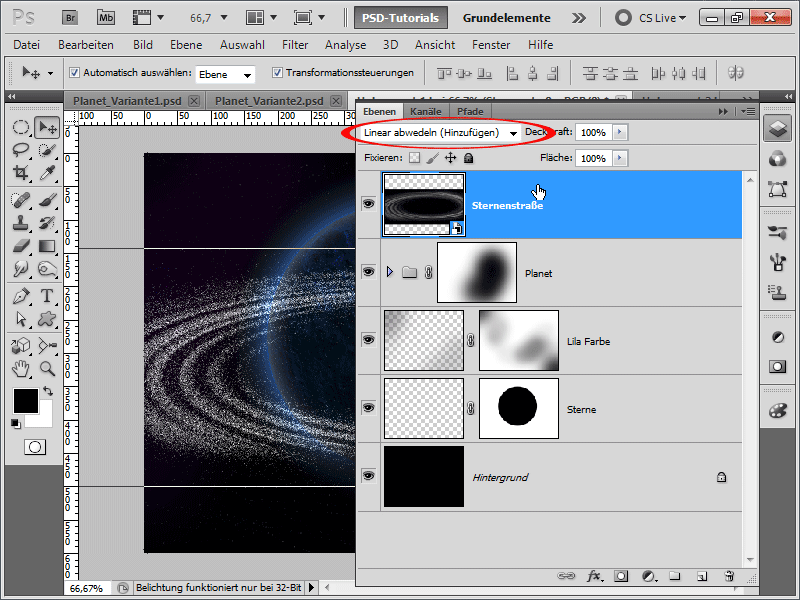
Langkah 25:
Saya juga dapat sedikit memutar sabuk asteroid saya. Kemudian saya tambahkan sebuah masker lapisan ke lapisan saya.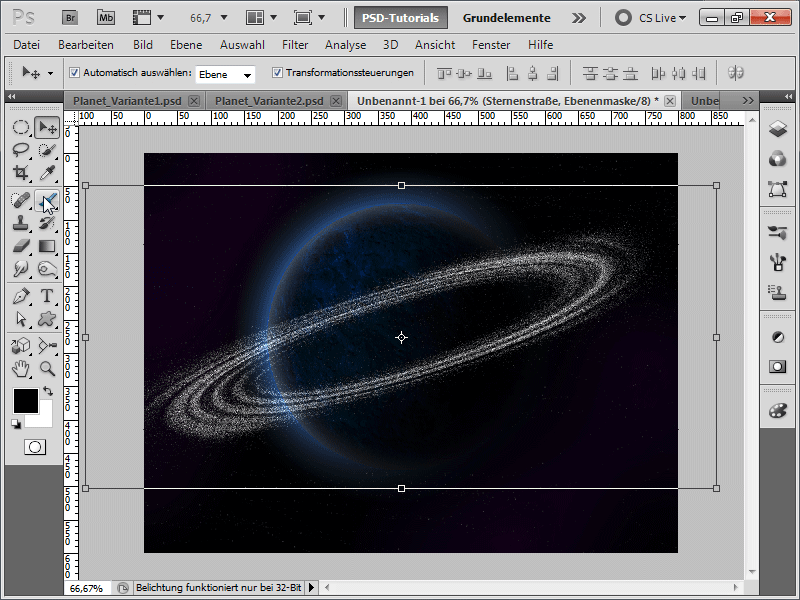
Langkah 26:
Sekarang saya menyembunyikan bagian belakang dengan kuas hitam besar yang lembut.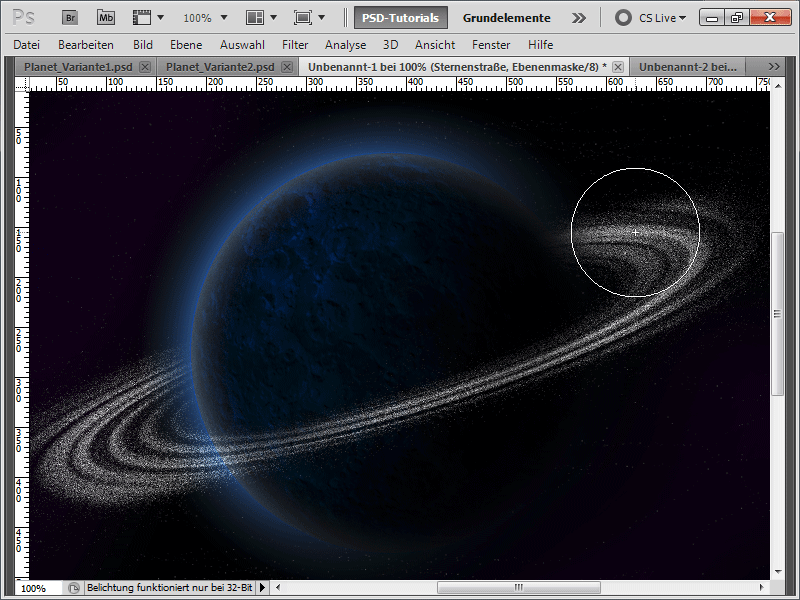
Langkah 27:
Jika saya memberikan metode pengisian yang berbeda ke tekstur saya, misalnya Multiply Dark, planet saya akan terlihat jauh lebih cerah.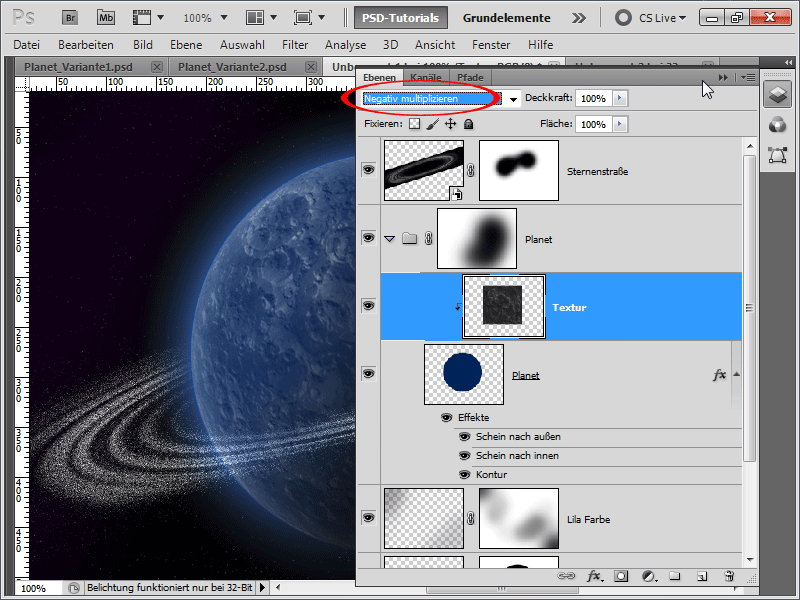
Langkah 28:
Sabuk asteroid masih terlalu jelas bagi saya, oleh karena itu saya menggunakan Gaussian Blur di atasnya, yang bisa saya ubah/singkirkan/keluarkan kapan saja berkat Smart Object.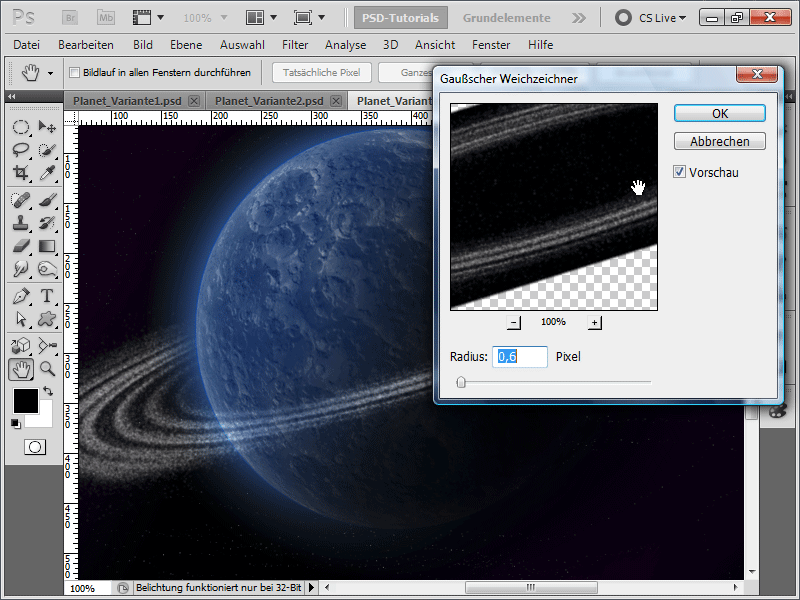
Langkah 29:
Saya juga menambahkan sebuah masker lapisan ke sabuk asteroid dan memudarkannya sebagian di sebelah kanan karena cahaya datang dari sebelah kiri. Dan inilah tampilan akhir dari karya ini:
Variasi 4 - Pembuatan Planet Ledakan
Langkah 1:
Pertama, saya membuat dokumen baru; ukurannya tidak masalah. Saya memilih ukuran yang sangat kecil, 800x600 piksel. Jika ingin mencetak efek ini, satuan piksel harus diubah menjadi cm dan resolusi dari 72 menjadi 300 piksel/inch. Kemudian saya memuat tekstur batu dan memberinya nama "Tekstur" di panel lapisan.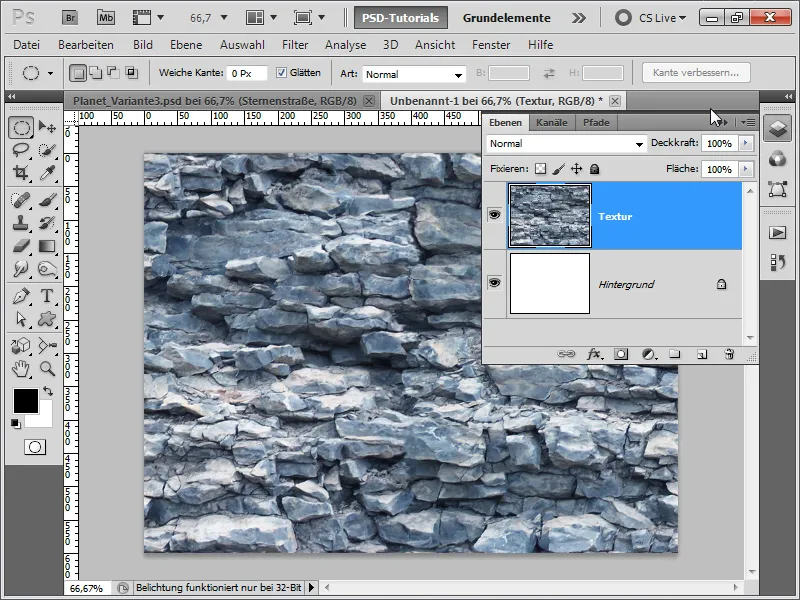
Langkah 2:
Sekarang akan menjadi sedikit aneh: Saya ingin menunjukkan bahwa pemilihan tekstur sangat penting untuk efek yang akan datang. Oleh karena itu, saya melakukan langkah-langkah berikut dalam aksi, sehingga nantinya saya hanya perlu mengganti teksturnya dan efeknya bisa dipresentasikan dengan sekali klik. Sekarang saya buka panel tindakan saya dan membuat aksi baru dengan nama "Ledakan".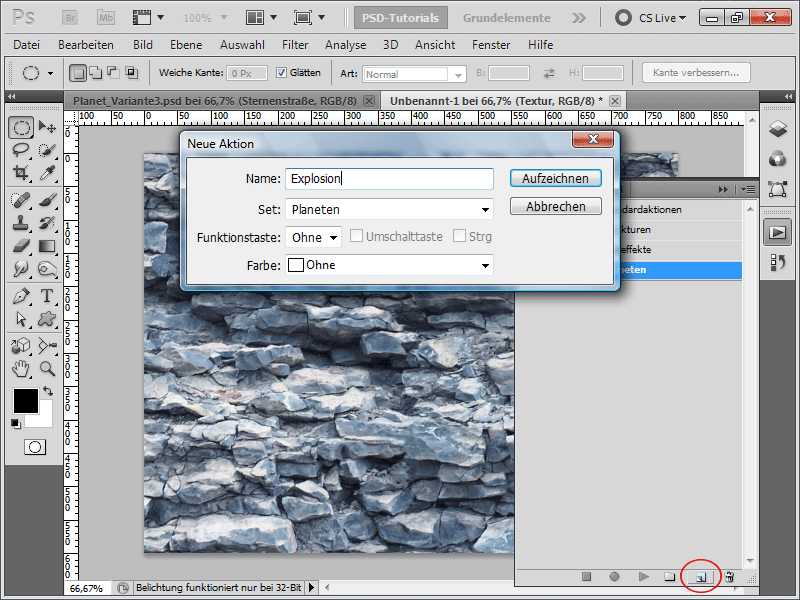
Langkah 3:
Langkah pertama adalah saya akan mewarnai lapisan latar belakang saya dengan warna hitam (yang terbaik adalah menekan tombol D saat lapisan latar belakang aktif, sehingga warna standar diatur, dan kemudian tekan Alt+Backspace untuk mengisi lapisan latar belakang dengan warna hitam).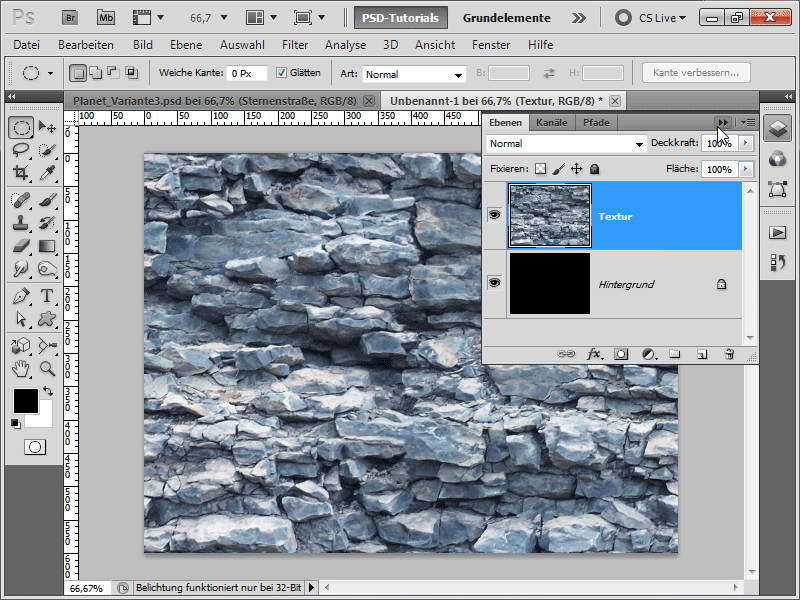
Langkah 4:
Sekarang saya membuat lingkaran lagi dengan alat elips dengan tombol Shift ditekan, kemudian membalik pilihan dengan Ctrl+Shift+I dan kemudian tekan tombol Delete. Setelah itu, saya tekan Ctrl+D untuk menghilangkan pemilihan, dan Ctrl+E untuk menggabungkannya dengan lapisan di bawahnya.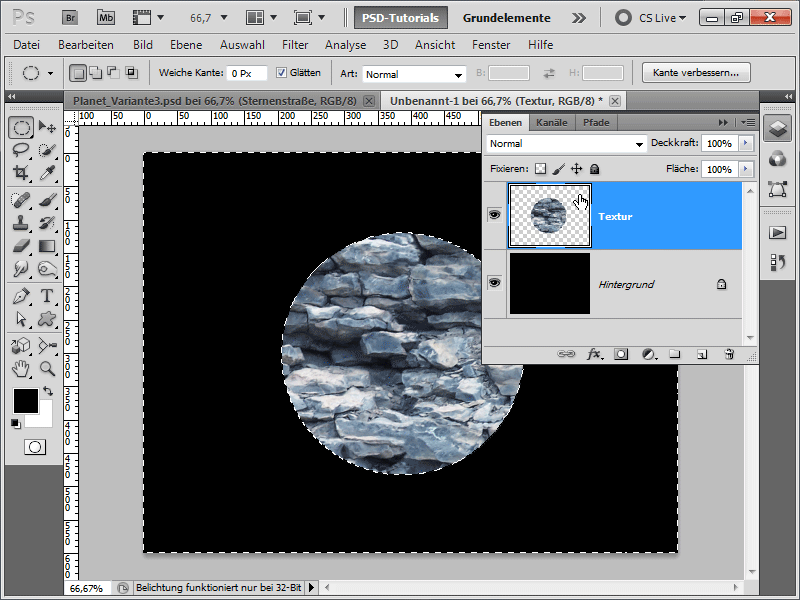
Langkah 5:
Selanjutnya, masuk ke menu Filter, dan pilih Koordinat Polar di bawah Menu>Filter>Filter Distorsi.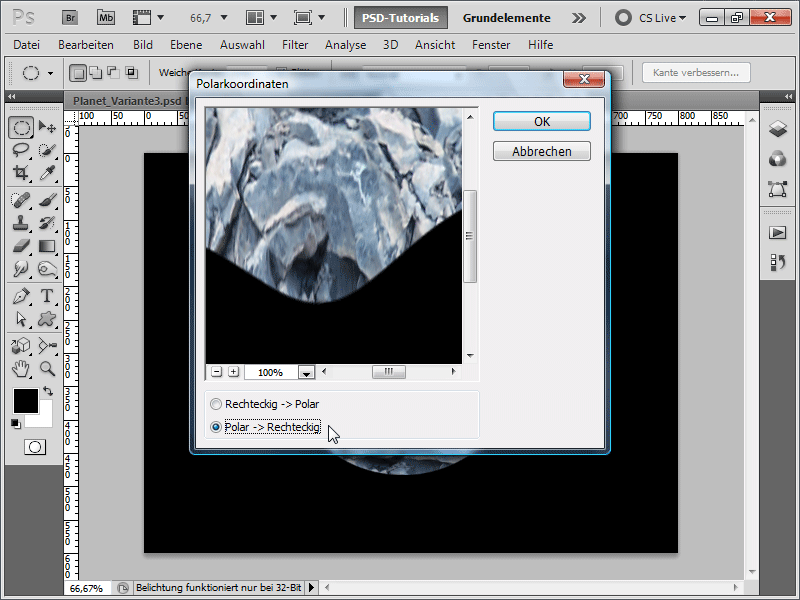
Langkah 6:
Selanjutnya, saya putar gambar searah jarum jam.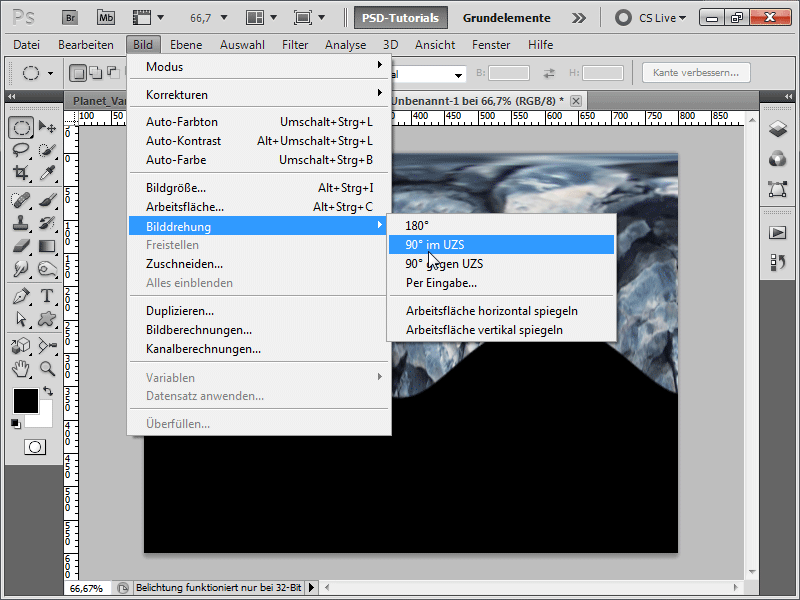
Langkah 7:
Sekarang kembali ke menu Filter: Menu>Filter>Filter Stilisasi>Efek Angin. Saya menjalankan filter ini dua kali (Tips: Cukup tekan Ctrl+F untuk mengulangi filter terakhir).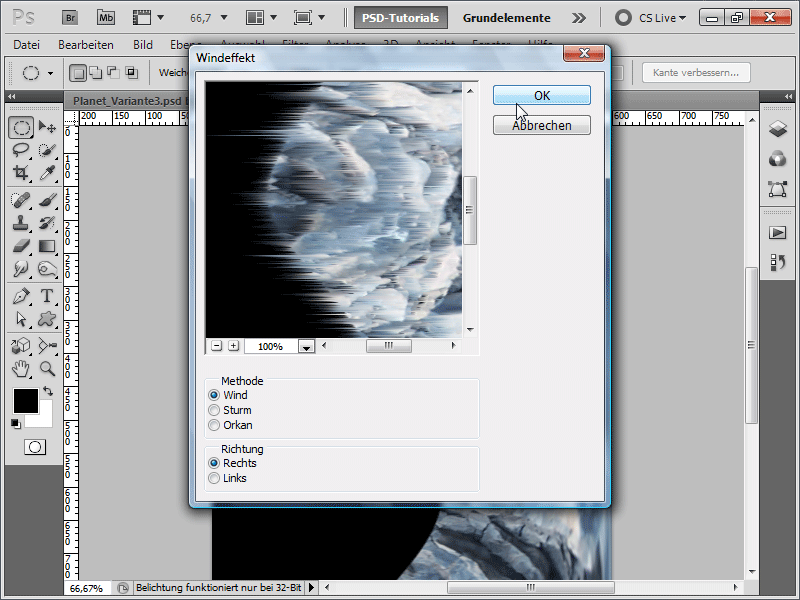
Langkah 8:
Sekarang, saya harus memutar gambar kembali.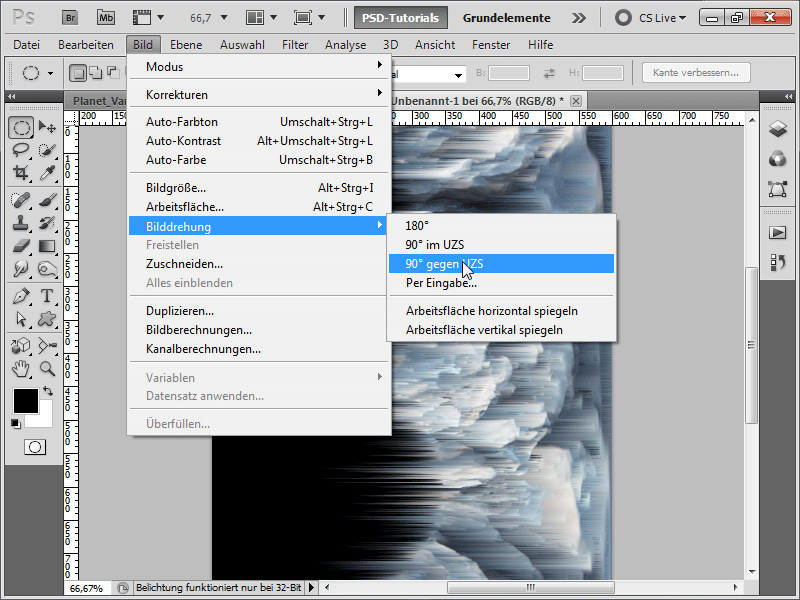
Langkah 9:
Saya juga harus mengembalikan Koordinat Polar ke posisi semula dengan mengaktifkan opsi Persegi>Polar kali ini.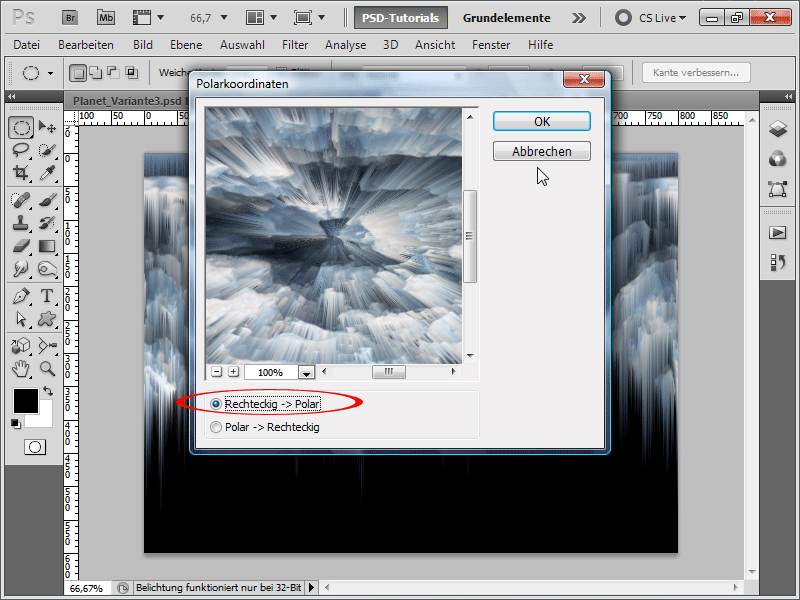
Langkah 10:
Selanjutnya, saya pergi ke panel lapisan, menduplikasi lapisan saya dengan Ctrl+J, kemudian menjalankan filter Pengabur Radial di salinan lapisan saya.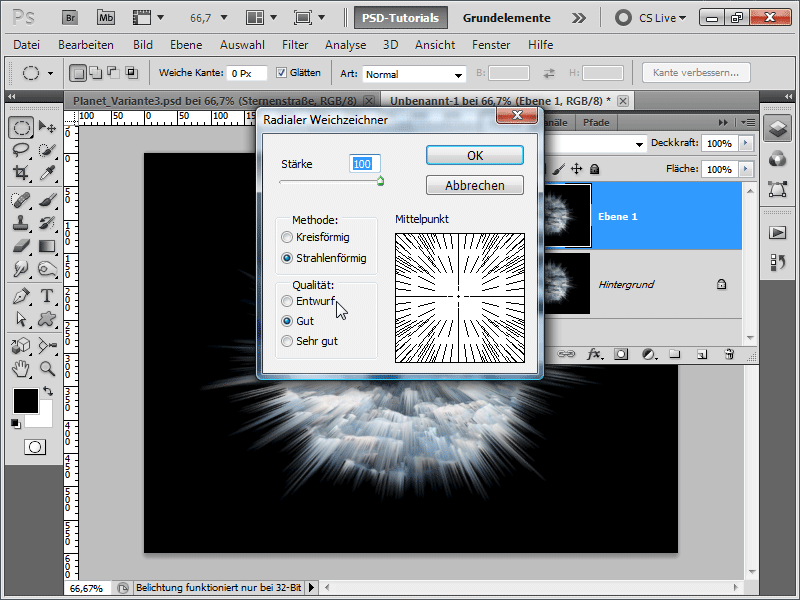
Langkah 11:
Saya sekarang cepat mengubah metode pengisian ke Lapisan Linier dan mengurangi Kepekatan menjadi 56%.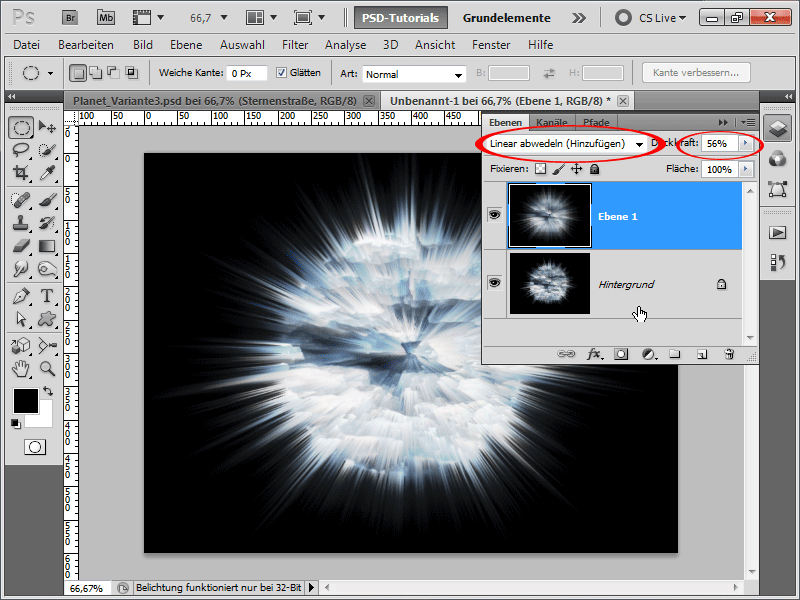
Langkah 12:
Sekarang saya menyisipkan sebuah lapisan penyesuaian Keseimbangan Warna (dalam panel lapisan, ada simbol yang sesuai di bagian bawah). Saya masukkan nilai-nilai berikut: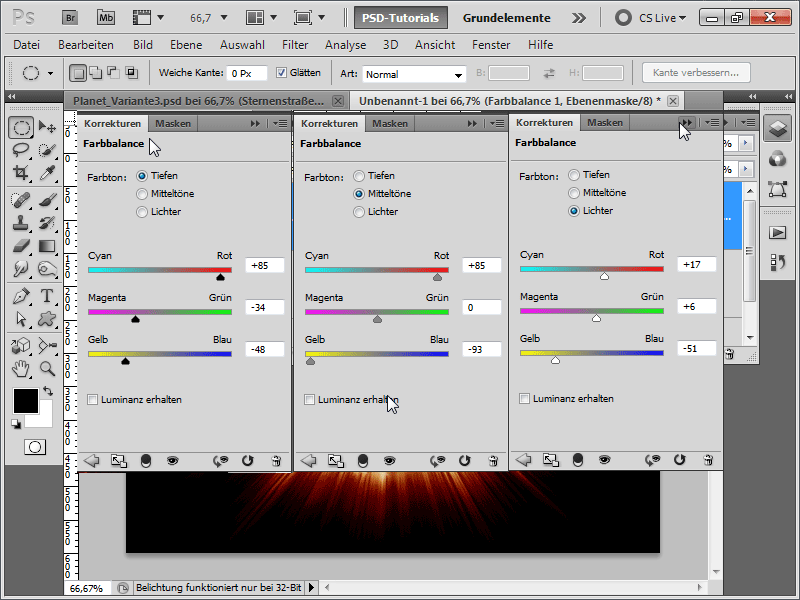
Langkah 13:
Sekarang saya bisa menyelesaikan aksi ini.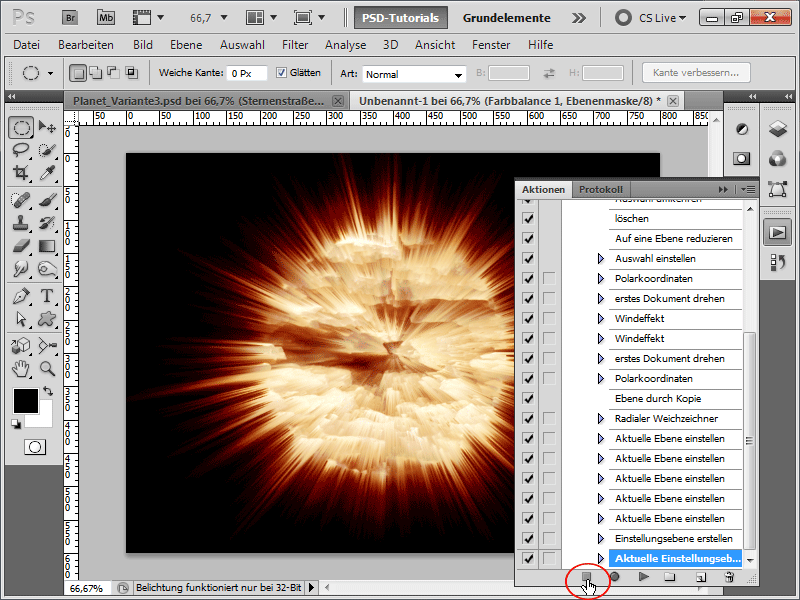
Langkah 14:
Dalam tampilan 100%, hasilnya akan terlihat seperti ini: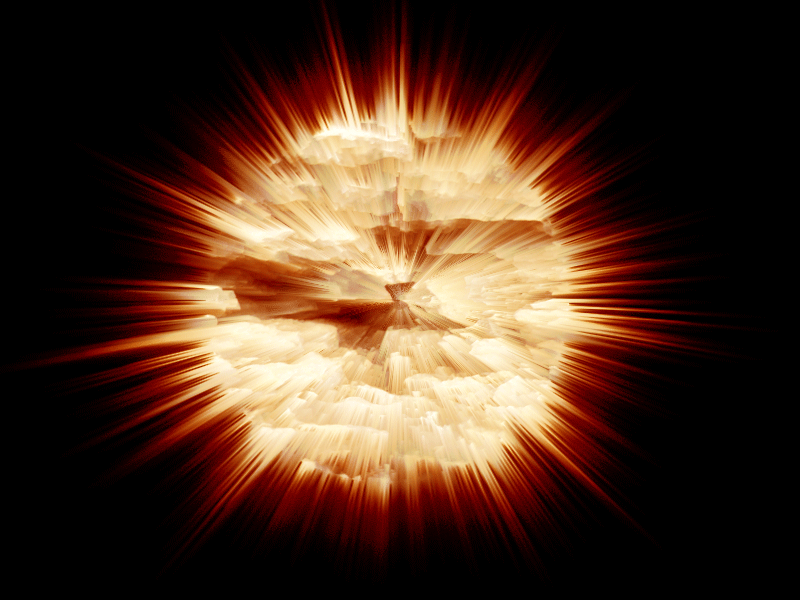
Langkah 15:
Jadi, sekarang saya akan membuat dokumen baru, lagi-lagi dengan ukuran 800x600, memasukkan tekstur ke dalam dokumen saya dan menamai layer tersebut "Tekstur". Setelah itu saya bisa menjalankan aksi yang baru saja direkam.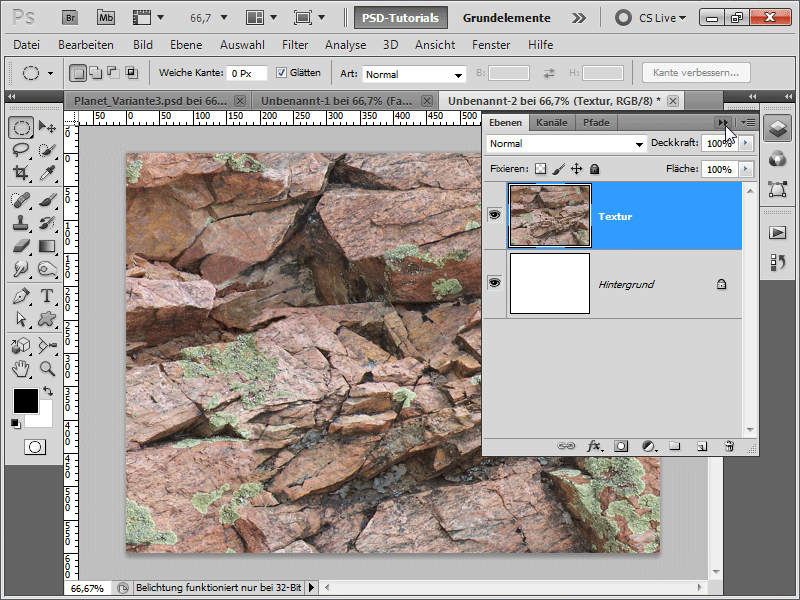
Langkah 16:
Maka hasilnya akan terlihat seperti ini: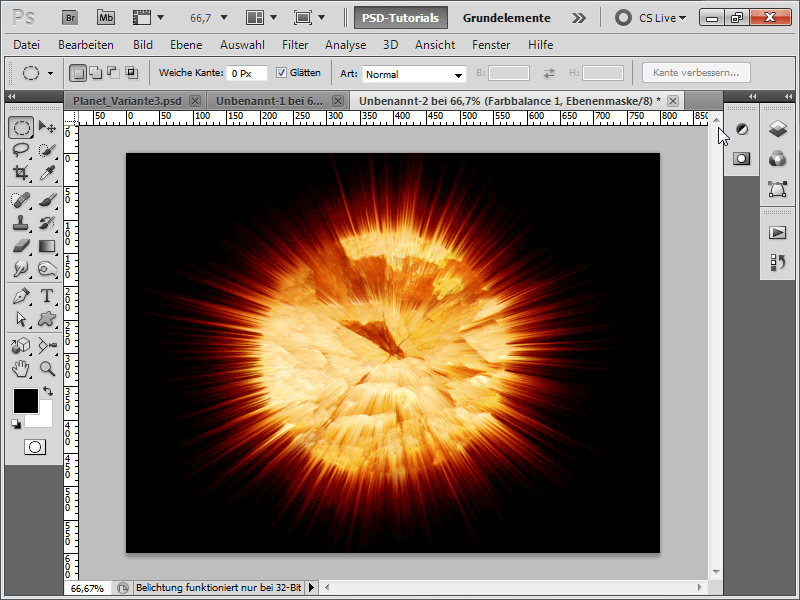
Langkah 17:
Atau dengan tekstur ini ...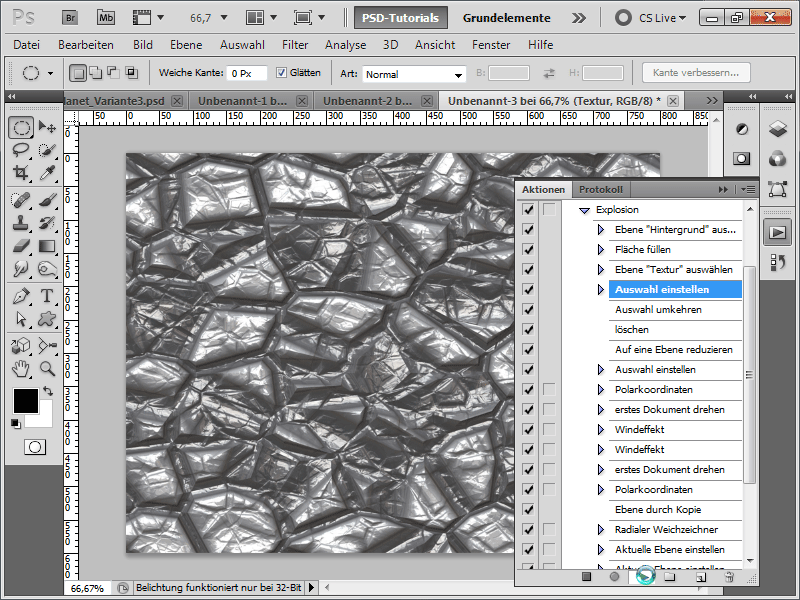
Langkah 18:
... hasilnya akan terlihat seperti ini: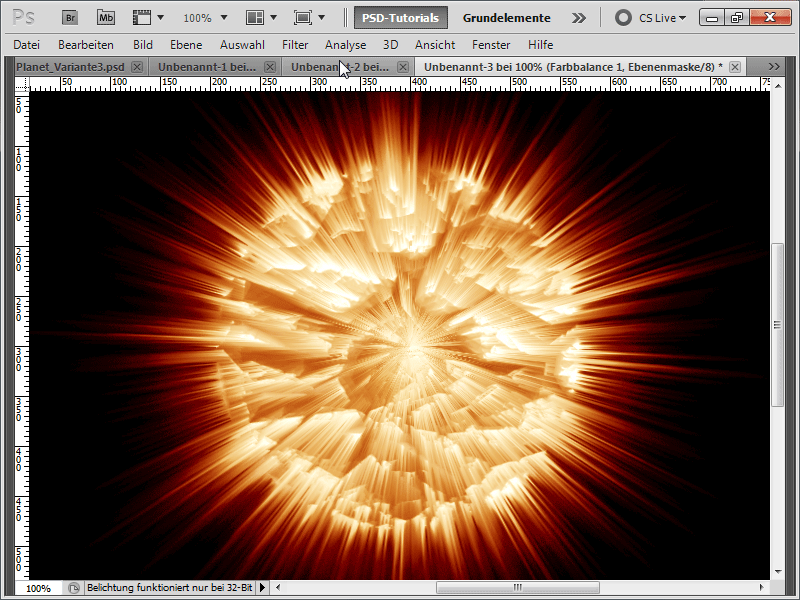
Saya sangat berharap tutorial ini telah menunjukkan seberapa cepatnya membuat planet-planet yang berbeda dengan berbagai efek tambahan. Sebagai file kerja, saya telah melampirkan aksi untuk planet yang meledak.


