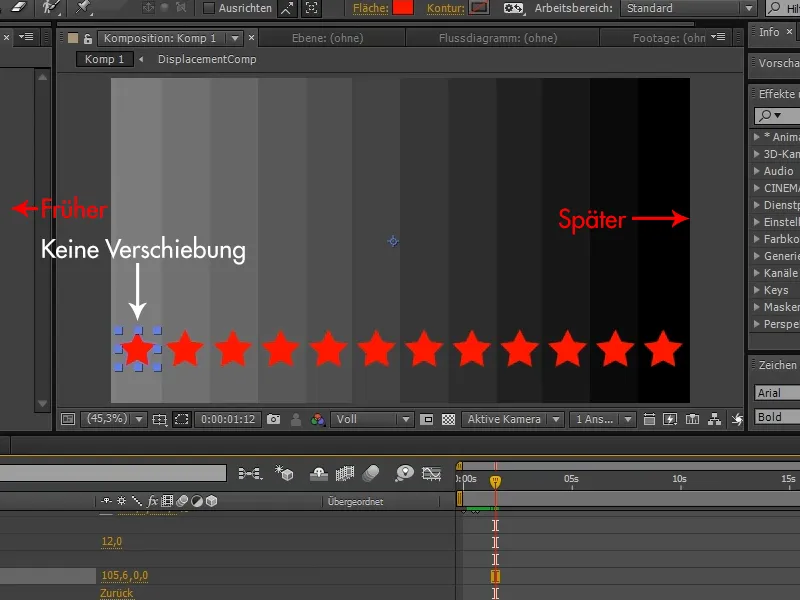Beberapa efek telah lama ada di kotak trik After Effects, tetapi jarang digunakan oleh orang karena mungkin fungsi itu tidak dipahami atau belum ditemukan aplikasi yang berguna untuknya.
Namun, ada beberapa fungsi yang sangat berguna dan memiliki potensi - salah satunya adalah pergeseran waktu.
Pada contoh ini, kita akan membuat lapisan bentuk bintang dengan mana kita dapat menduplikasi jalur sebanyak yang diinginkan melalui Tambahkan>Penguat.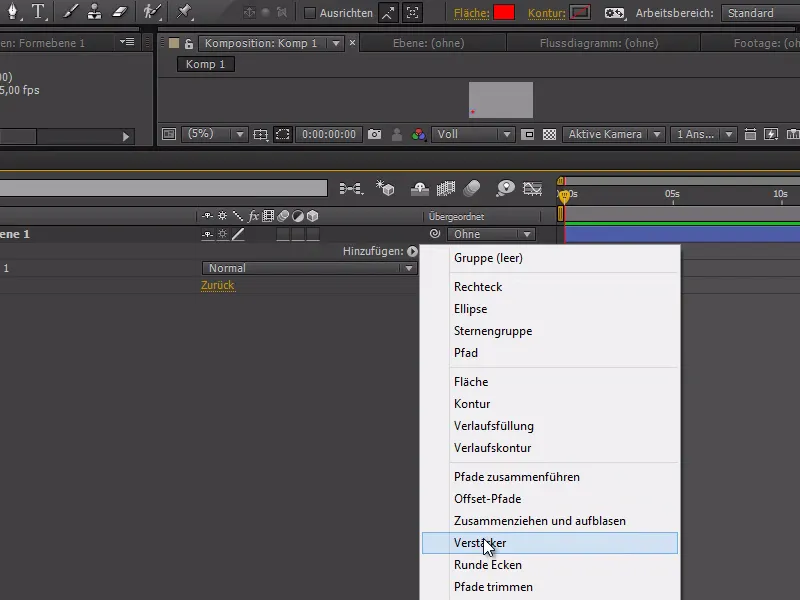
Pada contoh kita, kita dapat mengatur Salinan di Penguat menjadi 12.
Di sini kita juga memiliki kemungkinan untuk mengatur jarak antara bintang dengan Posisi dan membuat tangga bintang dari garis y-axis.
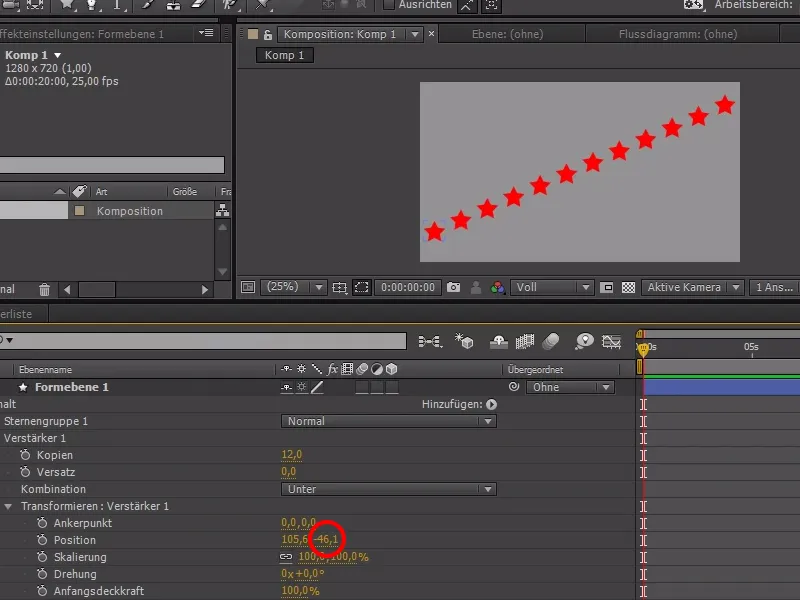
Pada grup bintang, kita sekarang bisa mengatur Skala dari semua bintang dan membuat animasi.
Kita mulai dengan 0%, menambahkan keyframe, melangkah sedikit lebih jauh, dan mengulangi langkah-langkah tersebut dengan 120% dan 100%.
Dengan begitu, seharusnya semua bintang "pop-up" secara bersamaan.
Namun, sekarang kita ingin bintang-bintang "pop-up" satu per satu.
Untuk mencapai hal ini, kita dapat melakukan DoubleClick pada Garis Alat pertama kali, kemudian membuat sebuah kotak dengan area dan mengubah mode menjadi Gradien Linear yang bergerak dari kiri ke kanan, sehingga dari putih ke hitam.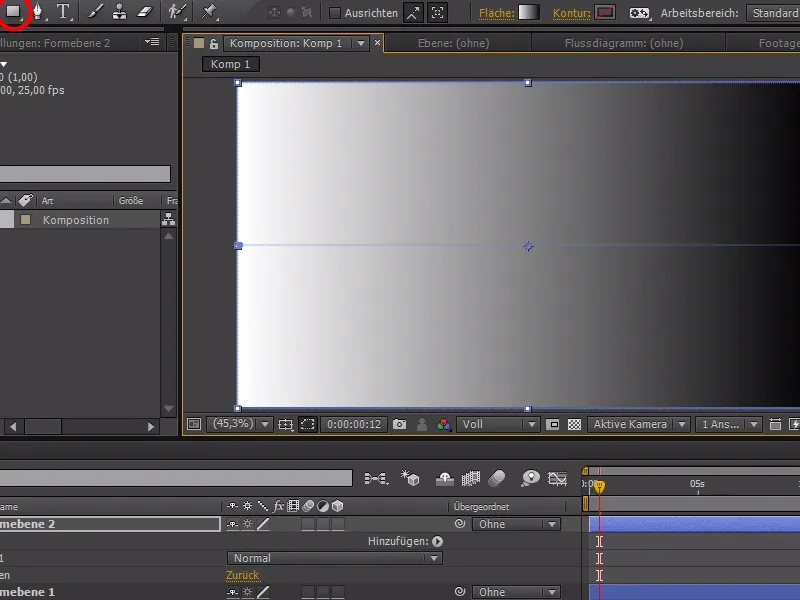
Melalui Effek>Stilisasi>Pemisahan Warna, kita dapat membagi gradien menjadi sebanyak jumlah bintang.
Pada contoh ini, 12 bagian - yang penting adalah setiap strip memiliki bintangnya sendiri.
Jika kita mengurangi Ketebalan pada lapisan gradien, kita sekarang dapat melihat bintang-bintang dan lebih mudah memastikan bahwa bintang-bintang tersebut berada di stripnya masing-masing. Mungkin perlu sedikit mengedit gradien atau menyesuaikan pemisahan warna sedikit lebih tinggi atau lebih rendah.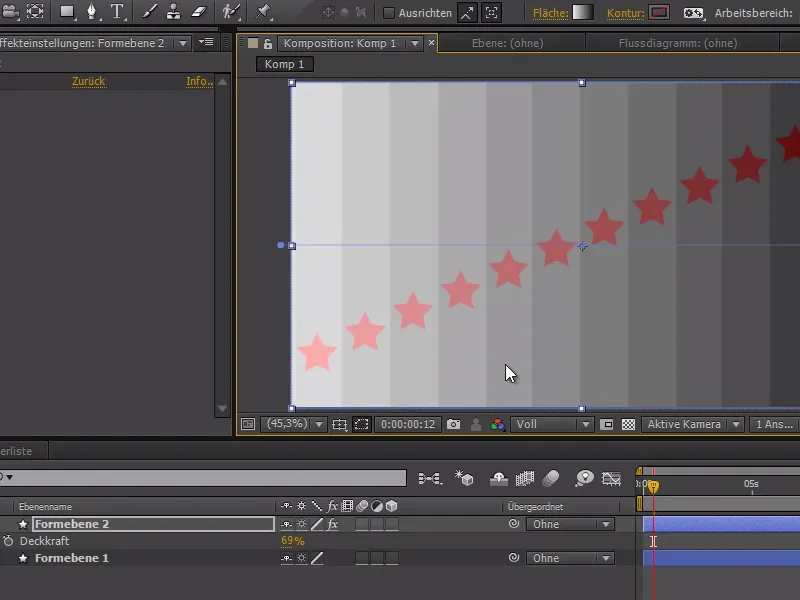
Kemudian kita kembalikan Ketebalan menjadi 100% dan dengan mengklik Ctrl+Shift+C, kita dapat membuat komposisi anak darinya.
Kita namakan ini "DisplacementComp".
Komposisi anak tersebut sekarang diletakkan di bawah lapisan bintang dan di-disable.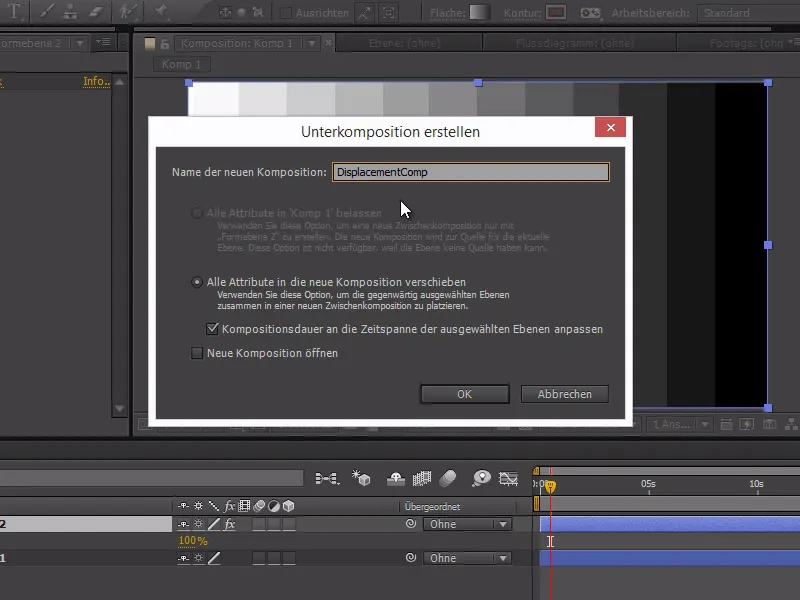
Kita membuat lapisan pengaturan baru dengan mengklik kanan dan menerapkan Effek>Waktu>Pemindahan Waktu.
Sebagai lapisan pergeseran, kita memilih "DisplacementComp" kita.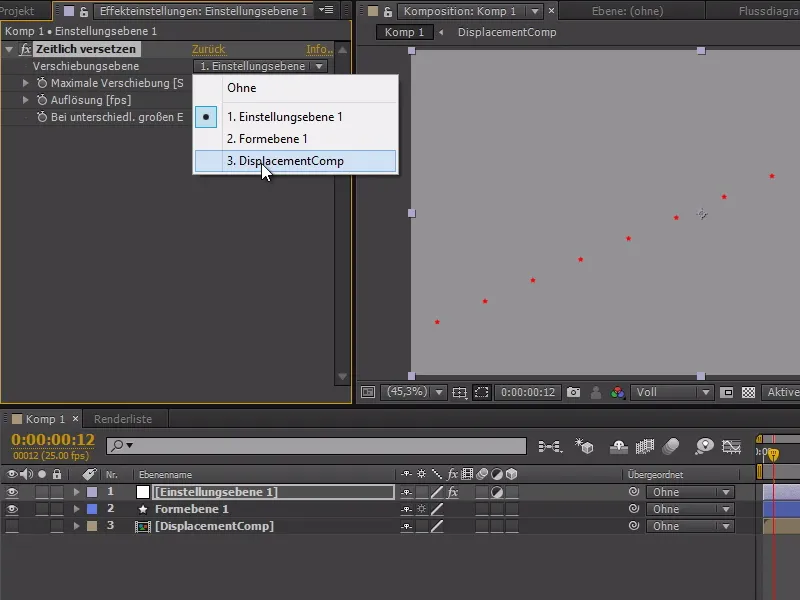
Jika sekarang kita memainkan animasi tersebut, bintang-bintang akan muncul satu per satu.
Namun, hanya mulai dari tengah pada warna abu-abu - untuk memperbaikinya, kita hanya perlu mengubah Output dari Cahaya ke 128.0 dengan bantuan Pengaturan Tingkat Kecerahan (di Effek>Perbaikan Warna), sehingga putih sekarang menjadi abu-abu 50%.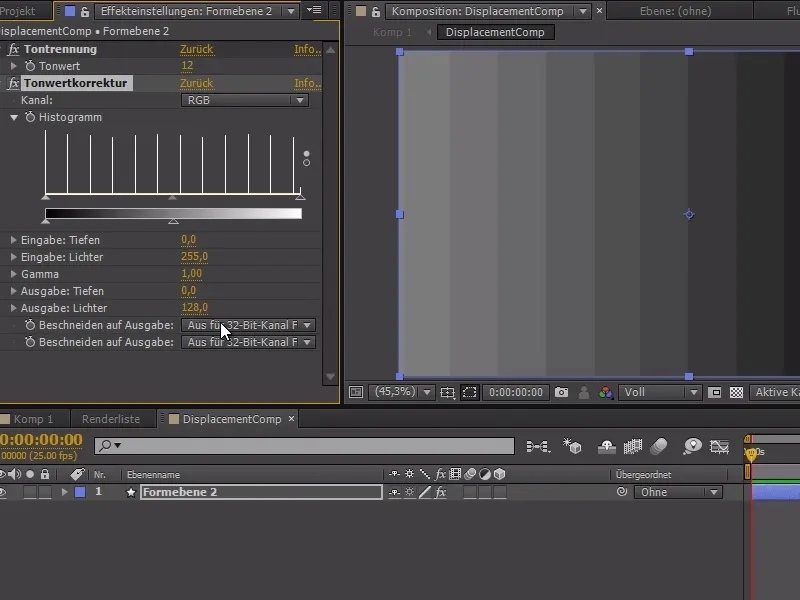
Jika sekarang kita memainkan animasi tersebut, bintang-bintang "muncul" sesuai yang diinginkan dari awal hingga akhir. Namun tampilan "pop-up" tidak keluar dengan benar, oleh karena itu kita mengubah ukuran maksimal menjadi 110. Kita hanya perlu memastikan bahwa bintang-bintang tetap dalam kolomnya.
Pada Jendela Pemindahan Waktu, kita juga dapat menentukan Pergeseran Maksimal: Semakin kecil atau besar nilai yang dipilih, semakin cepat atau lambat bintang-bintang muncul satu per satu di akhir.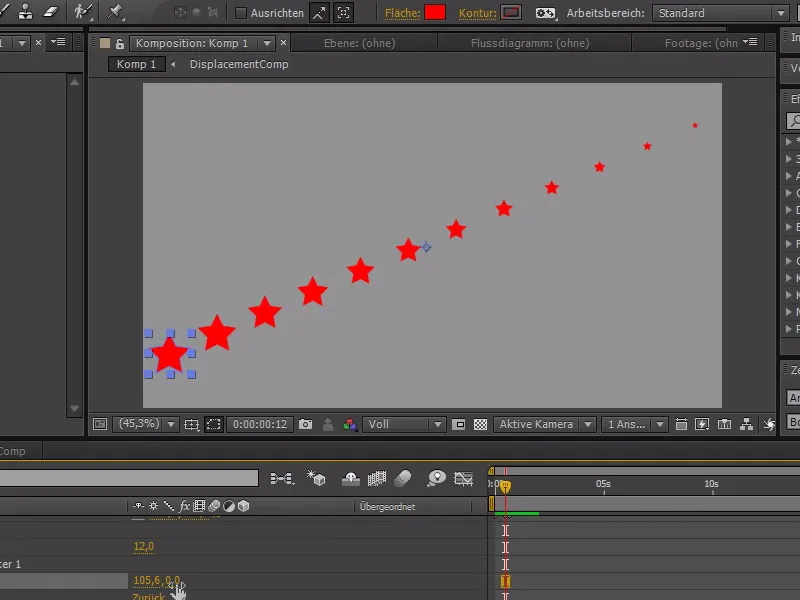
Dengan demikian, kita dapat mempercepat objek dalam lapisan bentuk dengan Penguat, dengan cara membuat "DisplacementComp" yang memiliki skala abu-abu yang berbeda untuk setiap kolom. Skala abu-abu inilah yang menyebabkan pergeseran waktu. Abu-abu 50% menunjukkan tidak ada pergeseran waktu. Hitam menunjukkan pergeseran maksimum dan putih menunjukkan pergeseran ke arah lain.
Jadi, jika kamu hanya ingin pergeseran ke satu arah, gunakan abu-abu tengah hingga hitam. Dengan demikian, kamu bisa mendapatkan animasi dengan penyesuaian waktu di berbagai titik gambar.