Mungkin Anda pernah mengalami situasi di mana printer Anda hanya bisa mencetak ukuran A4, tetapi Anda ingin mencetak ukuran A3 atau format lebih besar lainnya. Maka Anda memiliki masalah. Anda harus pergi ke kedai foto dan mengeluarkan banyak uang di sana. Atau: Jika ingin menghemat uang, Anda dapat menggunakan metode mencetak beberapa lembar A4 dan menempelkannya bersama.
Pertanyaannya kemudian muncul: Apakah hal ini juga bisa dilakukan di InDesign? Ya, dapat dilakukan dan tidak sulit.
Saya memiliki dokumen baru di format horizontal DIN A3 dengan gambar full-page di dalamnya. Sayangnya, bagian kanan terlalu keluar dari dokumen karena proporsinya tidak tepat, tetapi kita abaikan saja sekarang. Ini hanya contoh.
Pada A3 format horizontal, garis pemisah harus berada tepat di tengah agar bisa dicetak pada dua lembar DIN A4.
Langkah 1
Permasalahannya adalah kebanyakan printer tidak bisa mencetak tanpa bingkai. Oleh karena itu, dalam hal ini kita memerlukan beberapa lembar.
Tetapi bagaimana cara mengaturnya? Karena ketika saya pergi ke Berkas>Cetak, terlihat bahwa kertasnya tidak muat sepenuhnya karena saya menggunakan kertas A3.
Namun, di sini kita bisa mengatur beberapa hal dan saya pergi ke Pengaturan dan centang pada Pembagian. Kemudian saya bisa memilih bagaimana pembagian akan dilakukan, dan saya ingin memilih Otomatis. - dengan begitu secara otomatis dibagi.
Saya bahkan bisa mengatur Tumpang tindih dan sekarang kita bisa melihat empat lembar di sisi kiri dalam pratinjau.
Langkah 2
Saya mengklik sekali pada pratinjau itu dengan klik kiri mouse, dan kita bisa melihat dengan jelas bagaimana kemungkinan pembagian itu: ada tulisan "2 x 2" di sana, jadi 4 lembar.
Dalam Pembagian ada beberapa pilihan yang bisa saya atur: Otomatis, Posisi Otomatis dan Manual.
Saya selalu menggunakan Otomatis, itu sudah cukup, karena akan menghitung halaman cetak yang diperlukan serta tumpang tindih secara otomatis.
Selain itu, saya juga bisa mengatur seberapa besar Tumpang tindih yang ingin saya miliki atau - jika saya menuliskan Nol -, apakah saya tidak menginginkan tumpang tindih.
Langkah 3
Jika saya mengatur Posisi Otomatis, maka itu hanya akan meningkatkan tingkat tumpang tindih. Sehingga ujung kanan halaman cetak yang paling kanan sejajar dengan sisi kanan dokumen dan ujung bawah halaman cetak yang paling bawah sejajar dengan sisi bawah dokumen.
Namun saya lebih suka menggunakan Otomatis. dan sebagai Tumpang tindih, kita bisa mencoba dengan 10 mm.
Lalu saya bisa mencetaknya atau melihat terlebih dahulu bagaimana hasilnya. Ada dua kemungkinan:
Pada printer Canon saya, saya bisa mengatur pencetakan tanpa bingkai. Caranya adalah dengan mengklik Pengaturan ….webp?tutkfid=86748)
… dan kemudian pada Pilihan.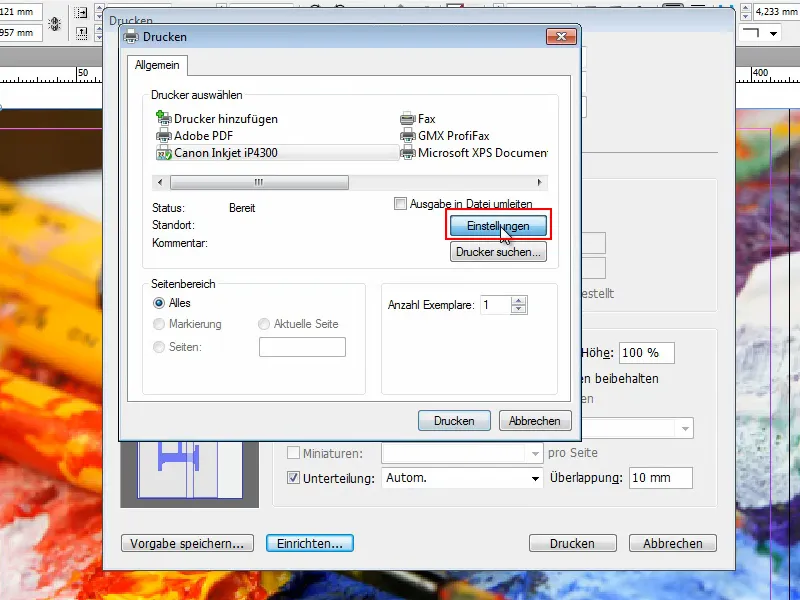
Kemudian saya bisa mendefinisikan berbagai hal. Salah satunya adalah tab Atur Halaman, di mana saya centang Cetak Tanpa Bingkai. Saya akan diminta untuk mengatur kertas, dan saya pilih Kertas Biasa.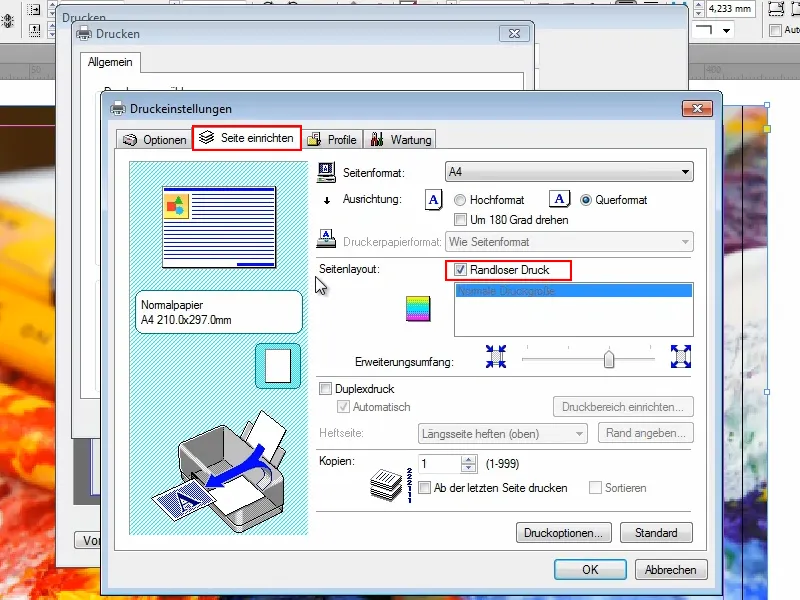
Pada Ekstensi saya bisa menggeser slider agar dokumen sedikit diperbesar, tetapi saya biarkan saja di sini.
Saya pergi ke tab Opsi dan centang Pratinjau Sebelum Cetak. Ini berguna untuk melihat apa yang terjadi. Terutama pada hal-hal baru seperti ini, agar saya tidak membuang-buang kertas dengan sia-sia.
Saya klik Cetak dan kita akan melihat hasilnya segera.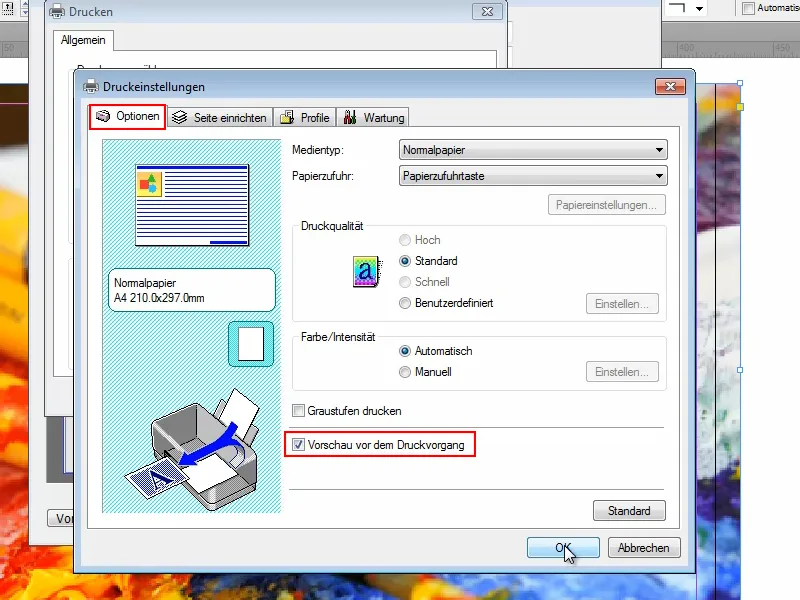
Dan begitulah caranya.
Walaupun saya telah memilih Cetak Tanpa Bingkai, InDesign secara otomatis menambahkan nomor halaman pada setiap halaman, juga menempatkan tanda di mana letak lembar berikutnya harus diletakkan.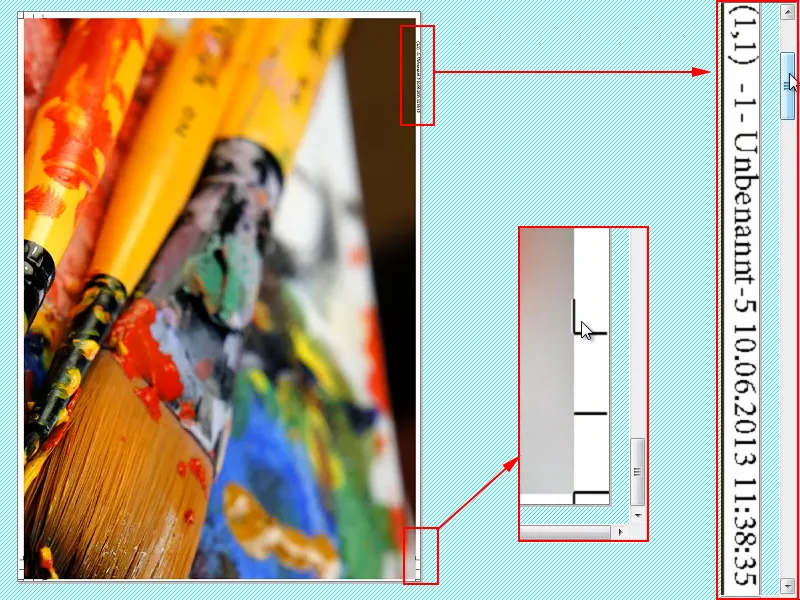
Namun, masalahnya adalah bahwa jika Anda ingin mencetak tanpa bingkai, informasi-informasi ini tetap tercetak. Dan mungkin tidak terlihat begitu bagus.
Langkah 4
Saya akan memberikan sedikit tip:
Saya akan kembali ke Berkas> Cetak. Bagus, pengaturannya masih ada, dan saya akan memilih Adobe PDF sebagai pengganti printer Canon atau sesuaikan dengan opsi PDF yang tersedia, karena ada opsi lainnya.
Lalu saya klik Cetak.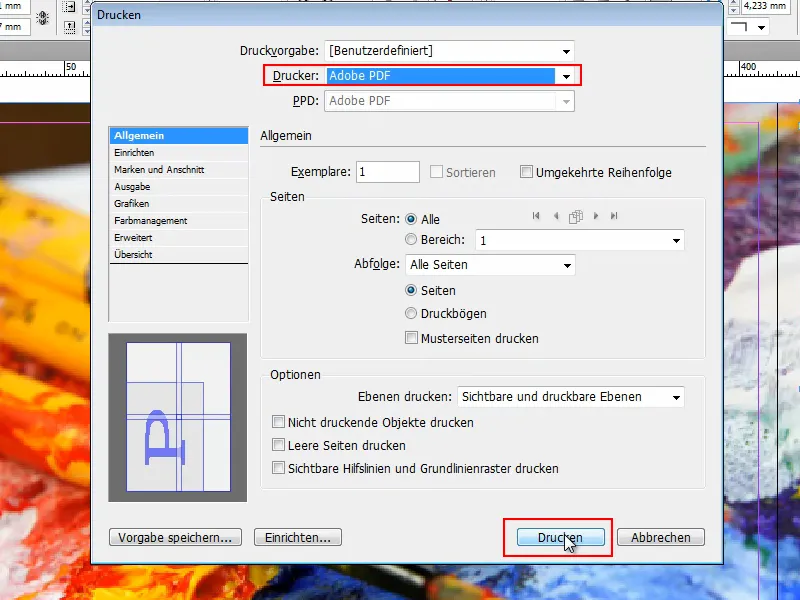
Maka file akan dicetak - namun sekali lagi, halaman-halaman ini dilengkapi dengan nomor-nomor dan informasi bantuan.
Jadi Anda harus memotong dengan sempurna jika tidak ingin memiliki tepian putih. Dan jika Anda tidak memerlukan panduan, saya merasa disayangkan bahwa Adobe InDesign tidak menawarkan opsi yang sesuai di mana saya bisa menonaktifkannya..webp?tutkfid=86754)
Langkah 5
Oleh karena itu, tip saya tentang cara menghilangkannya. Ada dua pilihan:
Saya mengklik Perkakas dan pergi ke Edit Objek. Kemudian saya bisa mengklik informasi di pinggir dan menghapusnya dengan tombol Delete. Tetapi saya harus mengklik setiap hal satu per satu untuk menghapusnya - tentu saja memakan waktu. Dan kita semua pasti sibuk.
Oleh karena itu, berikut adalah pilihan kedua yang jauh lebih cepat:
Anda mengklik Shift+Ctrl+A ke gambar. Dengan demikian Anda memilih semua hal - kecuali gambar itu sendiri. Jika Anda menekan Delete sekarang, tulisan dan tanda di pinggir akan hilang.
Dan bagi yang masih ingin mencetak tanpa bingkai, Anda bisa klik gambar dan memperbesarnya dari sudut layar. Maka akan benar-benar tanpa bingkai.
Saya pikir, tidaklah sulit untuk melakukannya dalam Adobe InDesign. Yang penting adalah Anda mengatur File>Print dan kemudian di Setup mengatur Pembagian menjadi Otomatis.
Saya tidak merekomendasikan Manual, karena di sana Anda harus menetapkan lokasi pertemuan dari garis atas kiri secara manual, dan kemudian menetapkan tangan bagaimana mencetaknya. Itu terlalu tidak pasti. Itu tidak akan memberikan manfaat apa pun..webp?tutkfid=86757)
Cobalah juga dengan tumpang tindih, apakah Anda membutuhkannya atau tidak. Dan seperti yang sudah saya katakan, jika Anda mengeluarkannya sebagai file PDF terlebih dahulu, Anda akan melihat secara kasar bagaimana hasilnya, dan menghemat kertas.
Dengan demikian saya berharap Anda tidak akan mengalami masalah di masa depan saat mencetak format yang lebih besar dan kemudian menjahit lembaran tersebut bersama.
Selamat mencoba!


