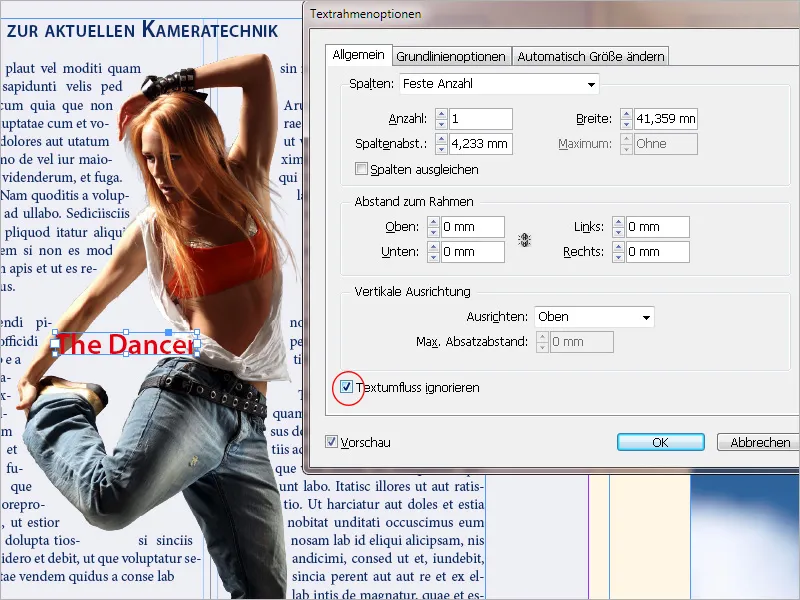Aliran teks adalah fitur kuat di Adobe InDesign yang memungkinkan Anda secara otomatis mengalirkan teks di sekitar objek, gambar, atau bingkai. Ini menciptakan tata letak yang harmonis dan meningkatkan keberadaan teks dengan meletakkannya dengan rapi di sekitar elemen grafis. Dalam panduan ini, saya akan menunjukkan langkah demi langkah cara mengatur, menyesuaikan, dan menggunakan aliran teks secara kreatif untuk membuat tata letak yang profesional dan menarik. Ayo kita mulai dan optimalkan desain teks Anda!
Anda dapat membuat semua objek yang ditempatkan di InDesign mengalirkan teks dan menerapkan pembatasan pola. Ini berfungsi sebagai lapisan di antara objek dan teks serta dapat disesuaikan dengan tepat dalam kekuatannya.
Pengaturan yang tepat bisa dilakukan di Panel Aliran Teks (menu Jendela or Alt+Ctrl+W).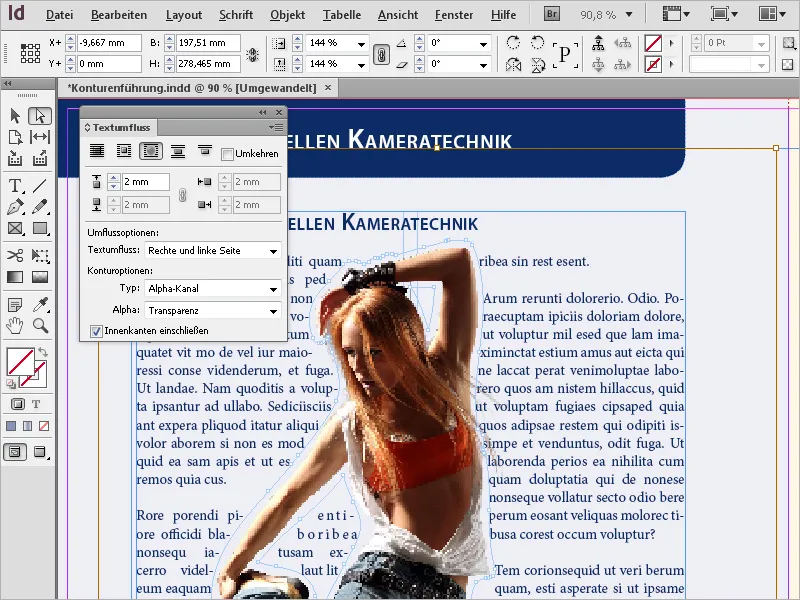
Letakkan gambar di atas teks dan klik pada simbol Alirkan Bounding-Box di Panel Aliran Teks.
Sekarang, empat bidang akan aktif, di mana Anda dapat mengatur jarak atas, bawah, kiri, dan kanan teks dari objek yang ditandai.
Secara default, bidang-bidang ini saling terhubung, sehingga perubahan akan berdampak pada keempat arah. Untuk memasukkan nilai yang berbeda, Anda perlu memecahkan koneksi dengan mengklik simbol pautan kecil.
Sekarang teks akan mengalir dengan jarak yang sudah diatur dalam bentuk persegi mengelilingi bingkai pembatas objek.
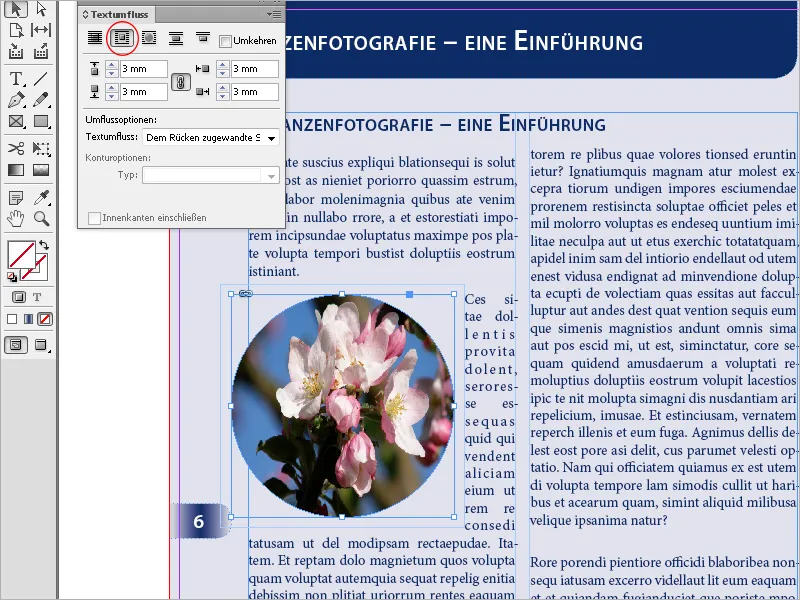
Pada bingkai objek yang bulat atau oval, aliran teks dengan pengaturan Alirkan Bentuk Objek seringkali terlihat lebih baik.
Dengan demikian, pembatasan aliran kontur diciptakan yang memiliki bentuk yang sama dengan bingkai yang dipilih (ditambah dengan jarak geser yang diatur).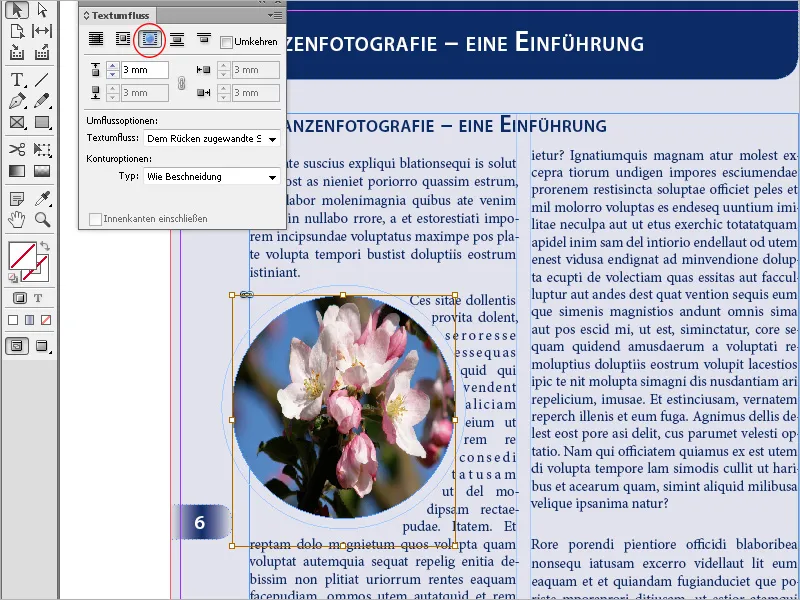
Dengan opsi Lewati Objek, Anda bisa mencegah teks ditampilkan di area kosong di sebelah kanan atau kiri bingkai.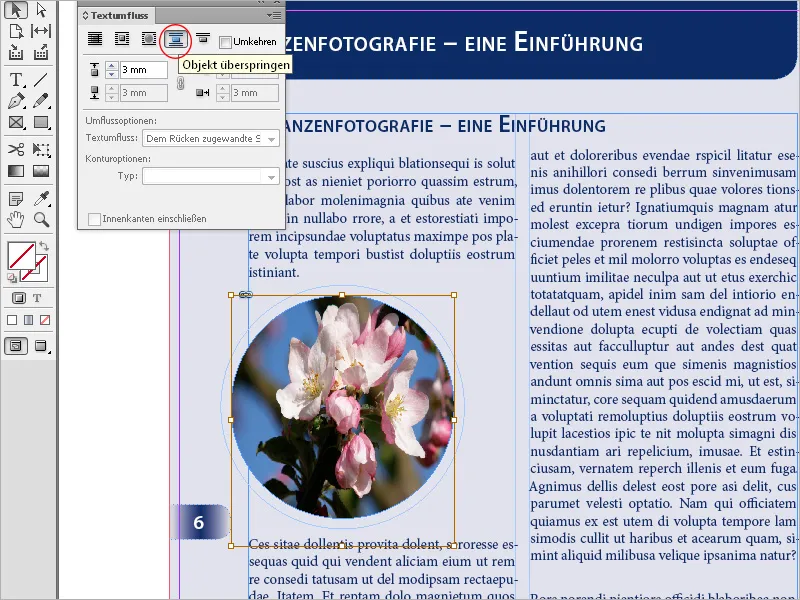
Dengan pengaturan Lompat ke Kolom Berikutnya, paragraf yang mengalir akan dipindahkan ke awal kolom berikutnya atau bingkai teks berikutnya.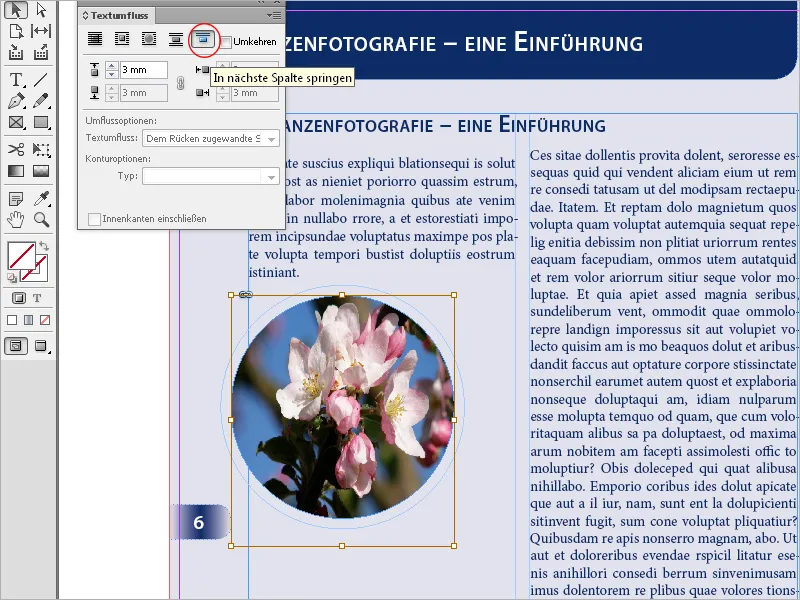
Pada Opsi Aliran Anda dapat menentukan apakah aliran kontur akan ke sisi kanan …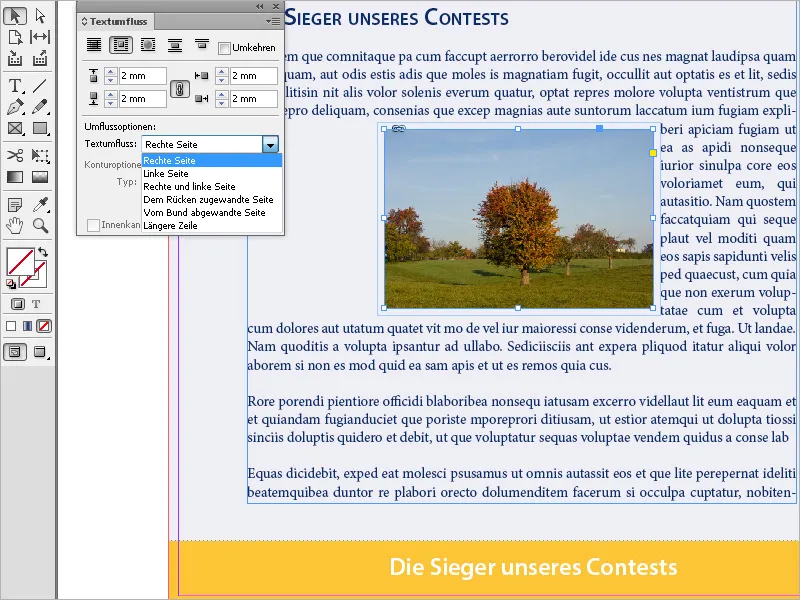
… atau ke sisi kiri …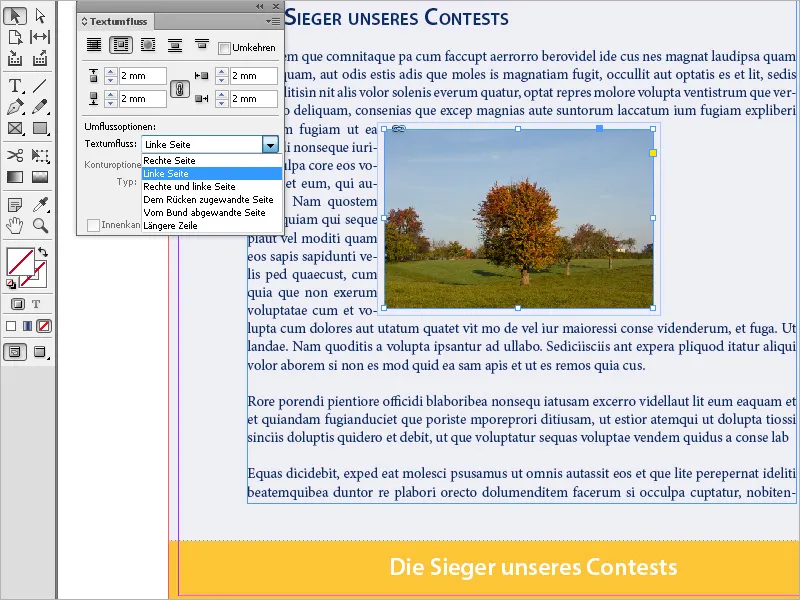
… atau diaplikasikan ke kedua sisi sekaligus.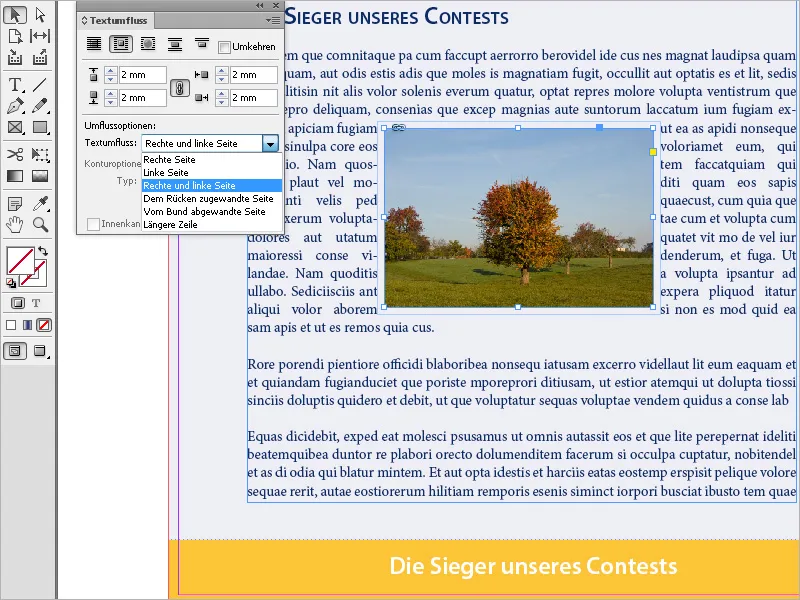
Opsi ini hanya tersedia jika pengaturannya adalah Alirkan Bounding-Box atau Alirkan Bentuk Objek.
Dengan opsi Lewati Objek, Anda juga bisa mencegah teks ditampilkan di area kosong di sebelah kanan atau kiri bingkai.
Dengan pengaturan Lompat ke Kolom Berikutnya, paragraf yang mengalir akan dipindahkan ke awal kolom berikutnya atau bingkai teks berikutnya.
Aliran Teks di Sekitar Objek Bebas
Aliran teks di sekitar objek bebas tampak sangat mengesankan. Untuk ini, opsi Alirkan Bentuk Objek harus diatur untuk objek yang ditandai di Panel Aliran Teks.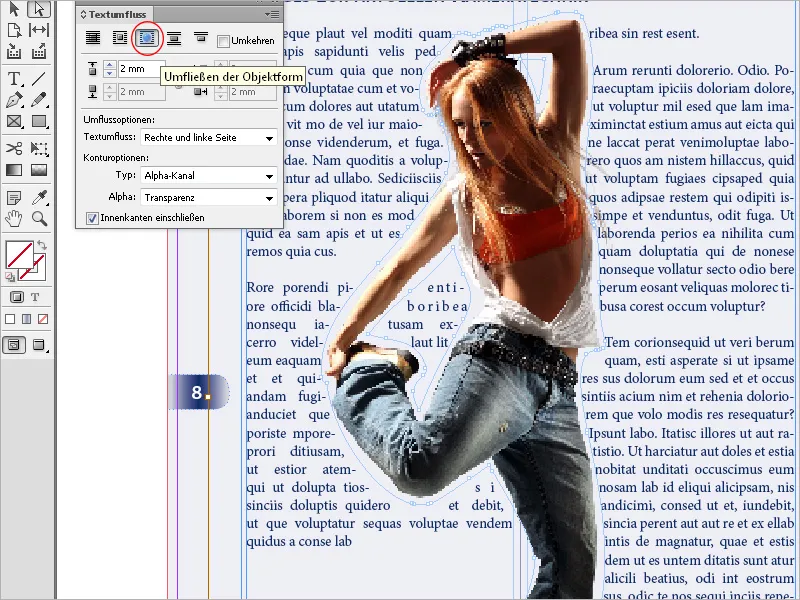
Sekarang Anda dapat memilih pengaturan berikut di bawah Opsi Kontur di bawah Jenis: Dengan Cari Tepi, batas akan dibuat melalui pencarian tepi otomatis.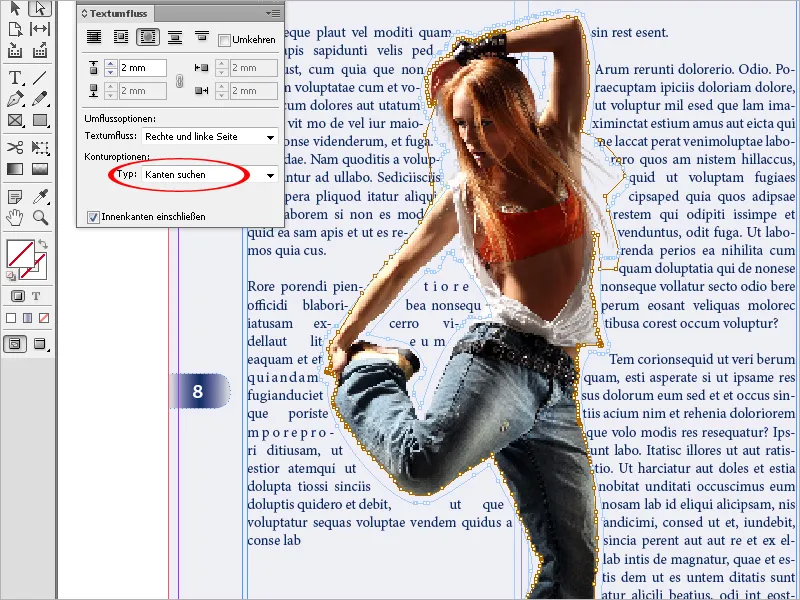
Anda dapat menyesuaikan pencarian tepi di menu Objek>Path Clipping>Options.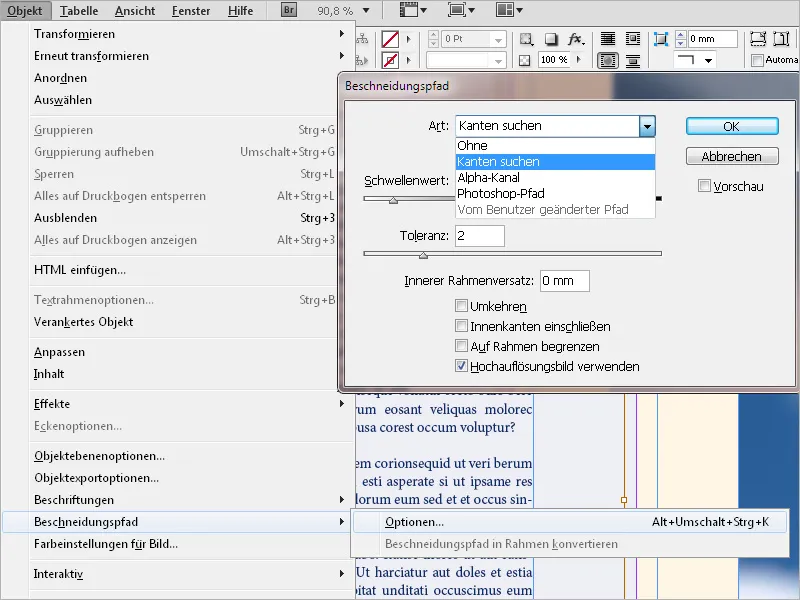
Pengaturan Saluran Alpha membuat batas berdasarkan saluran alpha yang disimpan dengan gambar. Opsi ini hanya tersedia jika saluran alpha telah disimpan dengan gambar.
Transparansi standar dari Photoshop (latar belakang catur) akan dikenali oleh InDesign sebagai saluran alpha. Jika tidak, Anda perlu menghapus latar belakang di Photoshop atau membuat dan menyimpan satu atau lebih saluran alpha dengan gambar.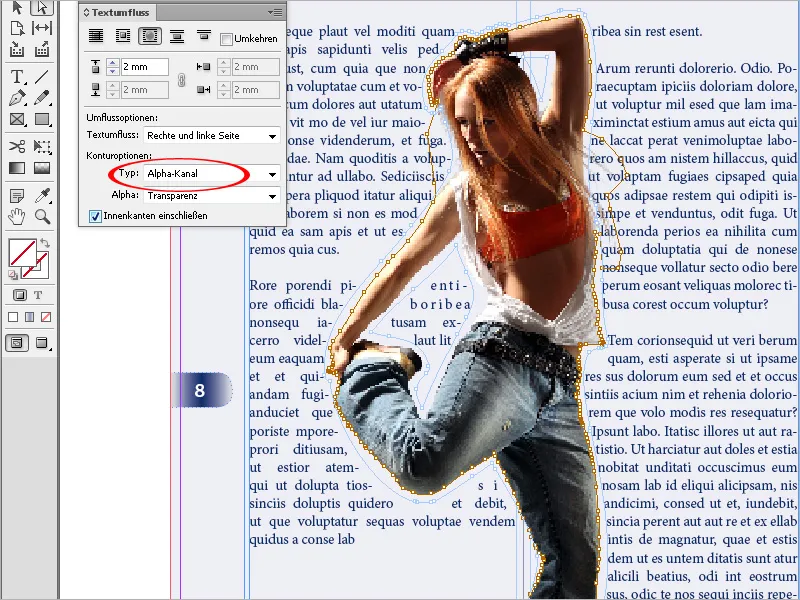
Path Photoshop menciptakan batas dari jalur yang disimpan dengan gambar. Pilih Path Photoshop, kemudian di menu Path pilih jalur yang diinginkan. Opsi Path Photoshop hanya tersedia jika jalur yang diberi nama disimpan bersama dengan gambar.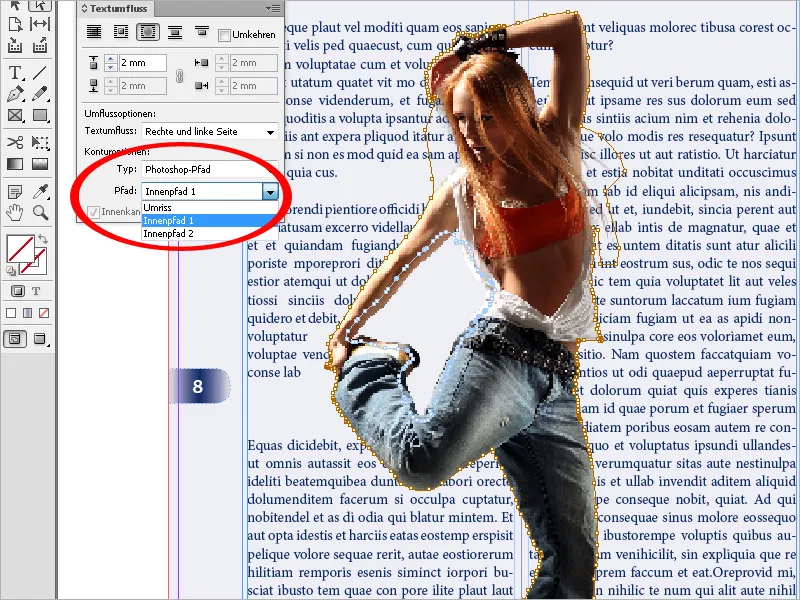
Untuk menampilkan teks di area kosong dalam gambar, Anda harus memilih opsi Sertakan Tepi dalam.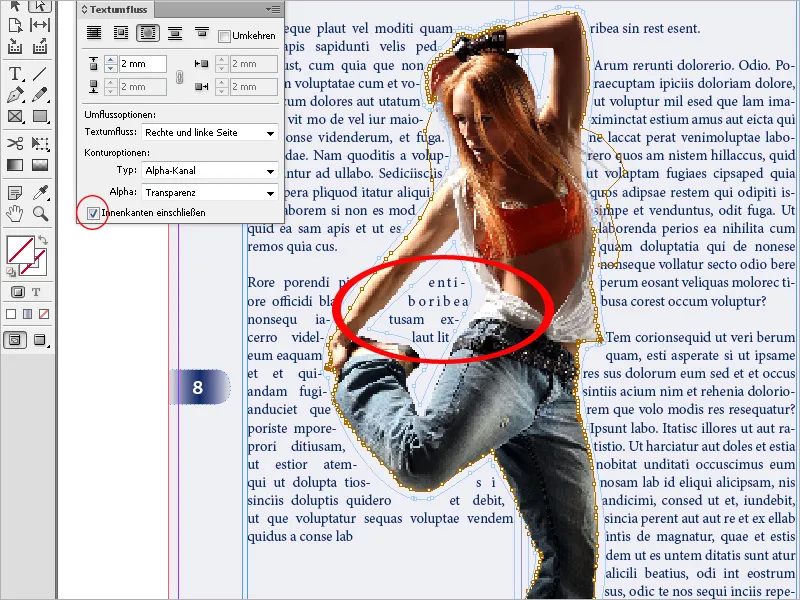
Anda dapat menyesuaikan kontur menggunakan Pena atau Peralatan Seleksi Langsung dengan cara menghapus, menambah, atau memindahkan titik-titik kontrol.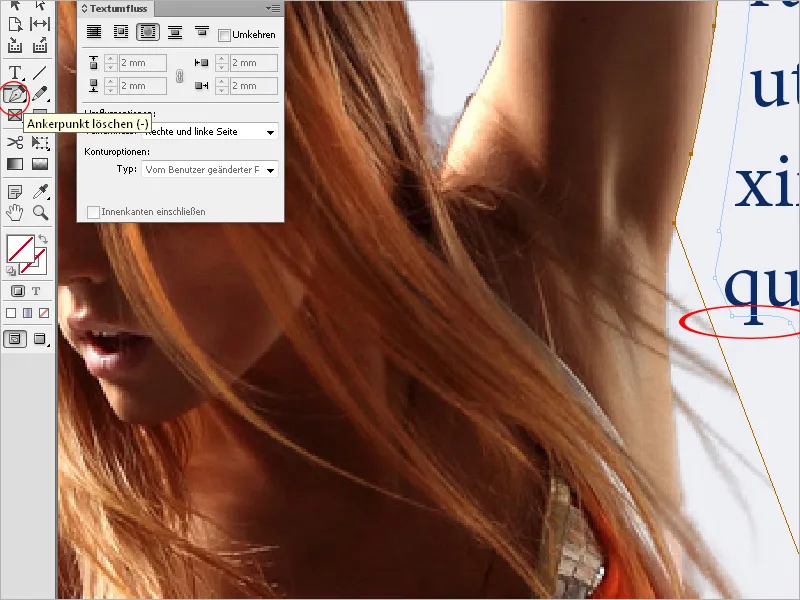
Satu hal yang perlu diperhatikan: Jika pengaturan pembungkus teks telah dibuat untuk objek, itu juga akan berdampak pada kotak teks yang ditempatkan langsung di atasnya (misalnya untuk komentar atau deskripsi, dll). Teks akan didorong dan kotak teks akan menampilkan teks yang terlalu berlebihan.
Dalam kasus ini, gunakan Opsi Bingkai Teks (Ctrl + B). Aktifkan kotak centang Abai Aliran Teks pada tab Umum untuk kotak dengan teks yang didorong. Sekarang teks akan ditampilkan sesuai dengan yang diinginkan pada gambar tersebut.