Template desain di Adobe InDesign adalah cara yang efisien untuk merancang tata letak secara konsisten dan profesional. Mereka memungkinkan Anda mendefinisikan elemen-elemen yang berulang seperti format paragraf, format karakter, warna, halaman pola, dan gaya secara sentral dan mengaplikasikannya dalam berbagai proyek. Baik untuk majalah, brosur, atau presentasi - dengan template Anda dapat menghemat waktu dan menciptakan desain yang seragam. Dalam panduan ini, saya akan menunjukkan langkah demi langkah bagaimana membuat, mengelola, dan efektif menggunakan template desain dalam proyek Anda. Mari mulai dan optimalkan alur kerja Anda!
Format Objek
Untuk dengan nyaman mentransfer properti objek yang sering digunakan dalam dokumen ke objek lain, InDesign menyediakan alat format karakter dan format paragraf serta format objek.
Properti yang tersimpan di sana kemudian dapat ditransfer ke objek lain dengan satu kali klik. Panel tersebut dapat diakses melalui menu Jendela>Format atau dengan shortcut Ctrl+F7.

Format objek juga dapat diimpor dari dokumen yang sudah ada. Untuk melakukan ini, gunakan menu palet di bagian kanan atas panel yang diberi label Muat Format Objek. Kemudian pilih dokumen sumber. Setelah melakukan double-click, jendela impor akan terbuka, di mana format yang terkandung di dalamnya akan ditampilkan.
Secara default, semuanya diaktifkan; jika Anda hanya ingin mengimpor yang dipilih, klik Nonaktifkan Semua dan beri tanda centang pada perangko di depan format objek yang diinginkan. Di kolom Konflik dengan format yang ada akan menunjukkan format dengan nama yang sama. Ini umumnya adalah format standar seperti Bingkai Grafis Sederhana dan Bingkai Teks Sederhana, yang seharusnya dinonaktifkan.
Jika terdapat format yang sama di dalam dokumen, Anda harus memutuskan apakah format yang ada harus ditimpa (jika ada perbedaan konten, objek terkait akan diformat ulang) atau sebaliknya. Dalam kasus ini, InDesign memungkinkan perbandingan atribut antara definisi format yang ada dengan yang diimpor. Jika Anda ingin terus menggunakan keduanya sejajar, sebaiknya pertama-tama anda memberi nama yang sesuai pada salah satunya.
Secara umum, Anda akan memformat sebuah objek sesuai keinginan terlebih dahulu dan membuat format baru dengan menekan tombol Format Baru di bagian bawah panel Format Objek.
Format tersebut sudah berisi properti dari objek yang ditandai. Dengan double-click pada entri baru di Panel Format Objek, Anda dapat membuka Opsi Format Objek.
Pada bagian Attribute Utama Anda dapat menentukan secara terperinci properti untuk Latar, Kontur, Opsi Sudut, petunjuk kontur dan semua properti relevan untuk bingkai teks termasuk penugasan format paragraf.
Di bagian bawah Effect Anda harus mulai menetapkan kaitannya dengan Objek, Kontur, Latar, atau Teks di mana efek akan diterapkan.
Setelah itu, seperti ketika menerapkan efek melalui Panel Efek - efek yang diinginkan bisa diatur secara berbeda.
Semua objek yang diberi format objek akan memiliki properti yang sama di masa depan. Perubahan pada pengaturan format objek juga akan memengaruhi semua objek yang sudah diberi format tersebut.
Snippet
Jika Anda telah membuat objek tertentu dalam dokumen InDesign Anda yang nantinya mungkin juga ingin Anda gunakan di dokumen lain, Anda dapat menyimpannya sebagai yang disebut Snippet dengan mudah.
Cukup tandai objek, pilih perintah Ekspor file (Ctrl+E), pilih direktori tujuan, beri nama, dan pilih Format InDesign-Snippet (idms) dari menu drop-down Jenis Berkas.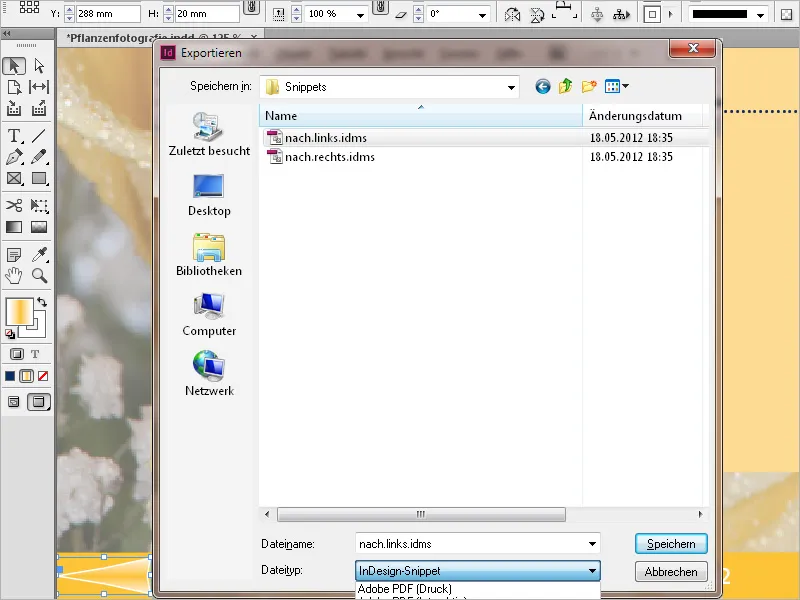
Semua properti objek, termasuk posisi relatif satu sama lain untuk beberapa objek, bahkan posisi di lembar cetak, akan disimpan dalam file tersebut. Untuk menggunakan elemen desain seperti ini di dokumen lain di masa depan, Anda dapat menempatkannya (Ctrl+D) seperti gambar.
Pengguna yang menyukai cara kerja yang intuitif dapat menyimpan objek yang dijadikan Snippet dari dokumen InDesign ke folder Minibridge, manajer file, atau bahkan desktop dengan menyeret. Namun, kekurangannya adalah InDesign akan memberikan nama file, dan siapa yang akan ingat setelah beberapa minggu, objek hebat apa yang ada di balik nama sederhana Snippet_305BD541B.idms tersebut. Mereka harus memberi nama file tersebut dengan bijak.
Sebaliknya, menempatkan Snippet mirip dengan menempatkan gambar atau grafik dengan Ctrl+D atau dengan Drag&Drop dari Minibridge atau folder terbuka.
Bloki teks yang sering digunakan juga dapat disimpan sebagai Snippet dan digunakan di dokumen lain di kemudian hari. Karena Snippet merupakan file kecil sendiri, Anda dapat membagikannya kepada orang lain dan misalnya mengirimnya melalui email.
Secara default, Snippet akan disisipkan pada posisi kursor. Jika Anda ingin meletakkannya pada posisi yang sama seperti di dokumen sumber, Anda perlu menyesuaikan opsi Posisi di tab Pengaturan Preset pada menu Penanganan File dengan memilih opsi Posisi Asal.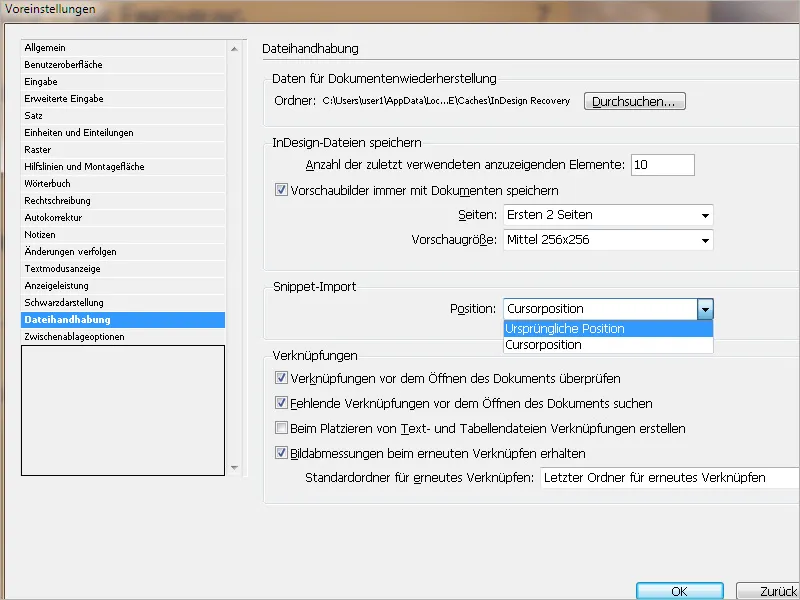
Perpustakaan Objek
Terutama saat bekerja pada majalah atau katalog, kita sering menggunakan elemen tata letak yang berulang-ulang dan harus ditempatkan di posisi yang sama. Karena pada banyak halaman contoh kita bisa kehilangan gambaran, InDesign menyediakan perpustakaan objek sebagai alat bantu yang brilian untuk pekerjaan tata letak.
Dengan ini, grafik, teks, dan halaman yang sering digunakan dapat diatur secara sistematis. Selain itu, kamu dapat menambahkan pedoman, kisi, bentuk yang digambar dan gambar yang dikelompokkan ke dalam perpustakaan. Keistimewaan dari ini adalah bahwa objek perpustakaan, selain bentuk dan propertinya, juga menyimpan posisi yang tepat di lembar cetak dan satu sama lain. Mereka dapat dengan mudah ditempatkan kembali di halaman lain dari dokumen yang sama atau di dokumen lainnya.
Jika kamu menambahkan elemen halaman ke perpustakaan objek, misalnya sebuah grafik, semua atribut yang diimpor atau diterapkan akan tetap ada (misalnya efek, format paragraf, dll.). Untuk sebuah grafik, informasi tentang keterkaitan juga disimpan. Ketika file di hard disk diubah kemudian, grafik bisa diperbarui.
Sebuah perpustakaan baru dibuat melalui menu Berkas>Baru>Perpustakaan (bukan dengan shortcut Ctrl+N) dan disimpan di direktori pilihanmu. File ini akan memiliki akhiran indl untuk Perpustakaan InDesign.
Akan muncul palet mengambang, yang bisa kamu sesuaikan ukuran dan posisinya sesuai kebutuhan di layar dan kemudian juga bisa disatukan ke dalam bilah panel di sisi kanan layar.
Untuk menambahkan elemen ke perpustakaan, kamu harus menempatkannya di sebelah lembar cetak saat ini. Sekarang kamu harus memutuskan apakah objek perpustakaan seperti bingkai teks atau grafik beserta isinya harus dimasukkan ke dalam perpustakaan atau hanya tempat kosongnya saja. Dalam hal terakhir (yang mungkin lebih sering terjadi), konten harus dihapus terlebih dahulu.
Selanjutnya, kamu harus memutuskan apakah hanya satu objek atau sekelompok objek dalam tata letak saat ini yang akan disimpan. Kemudian, kamu harus menggabungkan objek-objek tersebut terlebih dahulu (yaitu dengan mengklik sambil menekan Shift dan kemudian menggabungkannya dengan shortcut Ctrl+G).
Untuk menambahkan objek atau kelompok ini ke dalam perpustakaan, seret (mereka) sambil menahan Alt ke dalam palet perpustakaan. Setelah dilepaskan, akan muncul kotak dialog untuk mengedit nama objek dan juga informasi objek.
Di bawah bidang untuk nama objek, terdapat bidang untuk jenis objek. Ini akan terdeteksi dan dipilih secara kontekstual oleh InDesign dan jika perlu, juga bisa diubah melalui menu drop-down.
Pada perpustakaan yang kompleks, penjelasan di baris keterangan akan memudahkan pemilihan nantinya.
Sekarang, objek akan ditambahkan ke perpustakaan dengan klik di tombol OK dan akan muncul sebagai gambar miniatur di sana. Tergantung pada preferensi pribadi, tampilan dapat diubah menjadi miniatur besar atau tampilan daftar untuk para purist.
Dengan cara ini, perpustakaanmu bisa diisi secara bertahap.
Elemen dari perpustakaan objek dapat dicari dan diidentifikasi berdasarkan kata kunci, judul, atau tanggal di mana mereka ditambahkan ke perpustakaan. Selain itu, tampilan perpustakaan dapat disederhanakan dengan mengurutkan objek perpustakaan dan menampilkan subkelompok objek. Misalnya, kamu bisa menyembunyikan semua objek kecuali file PDF. Dengan tombol Opsi Lebih Banyak, berbagai parameter dapat ditambahkan dan dikombinasikan.
Untuk menggunakan elemen-elemen ini di tempat lain nantinya, kamu cukup mengklik kanan pada objek yang diinginkan dan memilih opsi Tempatkan objek(e).
Jika kamu ingin menggunakan perpustakaan dalam dokumen baru atau berbeda, buka dulu melalui dialog Berkas>Buka (Ctrl+O). Dengan menekan Shift, kamu bisa memilih beberapa objek perpustakaan dan menempatkannya dengan satu klik.
Agar InDesign bisa menempatkan objek di posisi yang sama di lembaran cetak dalam dokumen lain, dokumen baru juga harus memiliki dimensi yang sama dengan dokumen asal. Posisi di sisi kiri atau kanan dari dokumen dengan beberapa halaman juga memainkan peran. Jika perlu, kamu bisa menyediakan informasi objek yang berbeda untuk halaman kiri dan kanan, yang kemudian dapat digunakan untuk memfilter tampilan perpustakaan objek.
Karena perpustakaan adalah file terpisah yang tidak tergantung pada dokumen asal, kamu bisa membagikannya kepada orang lain seperti pengandalan, melalui email misalnya. Namun, perhatikan bahwa konten objek seperti grafik tidak disimpan dalam perpustakaan, melainkan hanya informasi keterkaitannya. Oleh karena itu, gambar harus disediakan secara terpisah jika diperlukan.


