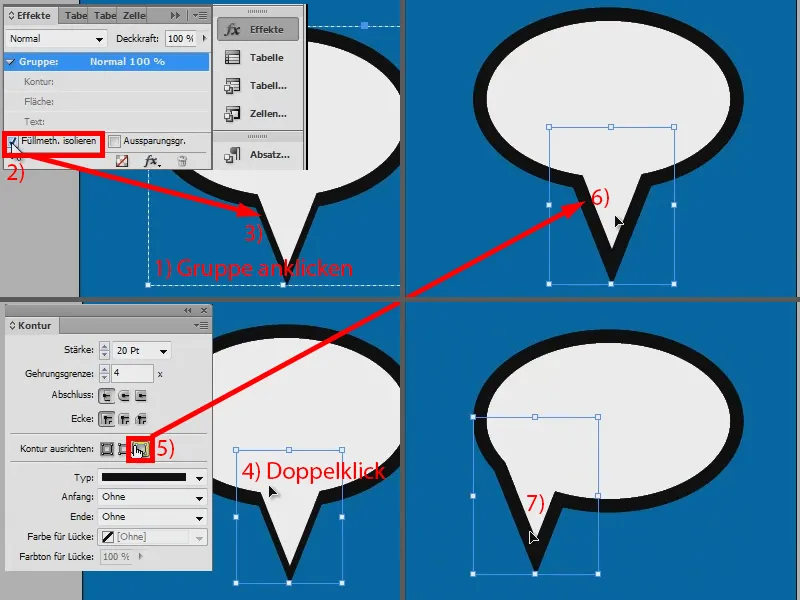Di lokakarya kecil ini, saya ingin menunjukkan bagaimana cara membuat balon ucapan dengan mudah.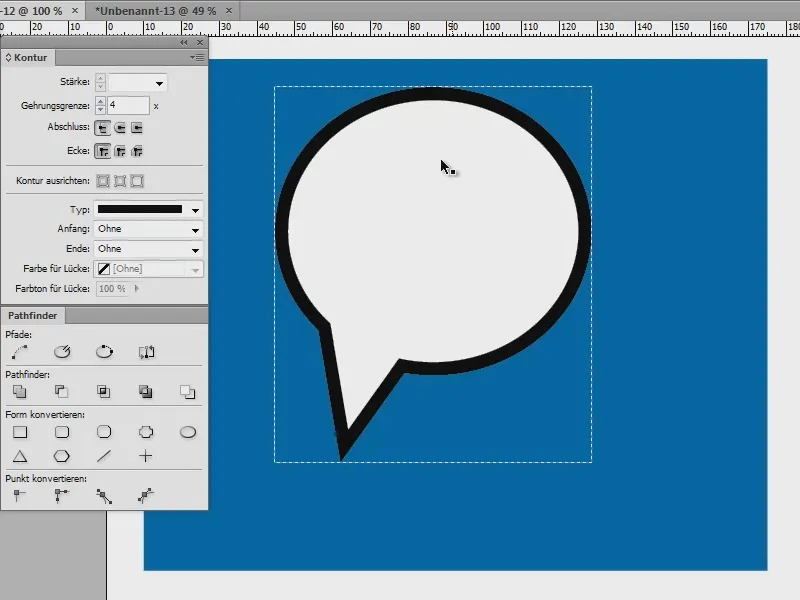
Membuat balon ucapan - Opsi 1
Saya punya dokumen baru di sini (1) dan mulai menggambar area terlebih dahulu, agar semuanya terlihat (2).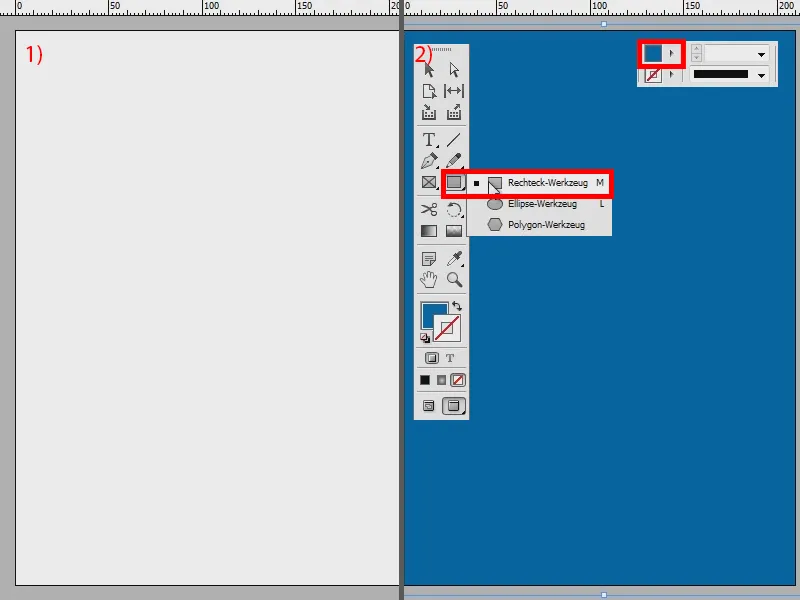
Sekarang saya menggambar sebuah elips (1) dan memberinya warna putih serta kontur hitam, cukup besar, misalnya 20 Pt (2).
Sekarang saya bisa menggunakan Alat Poligon dengan tiga sisi untuk menggambar sudut (3) atau menggunakan Pena (4) untuk membuat segitiga dengan cepat.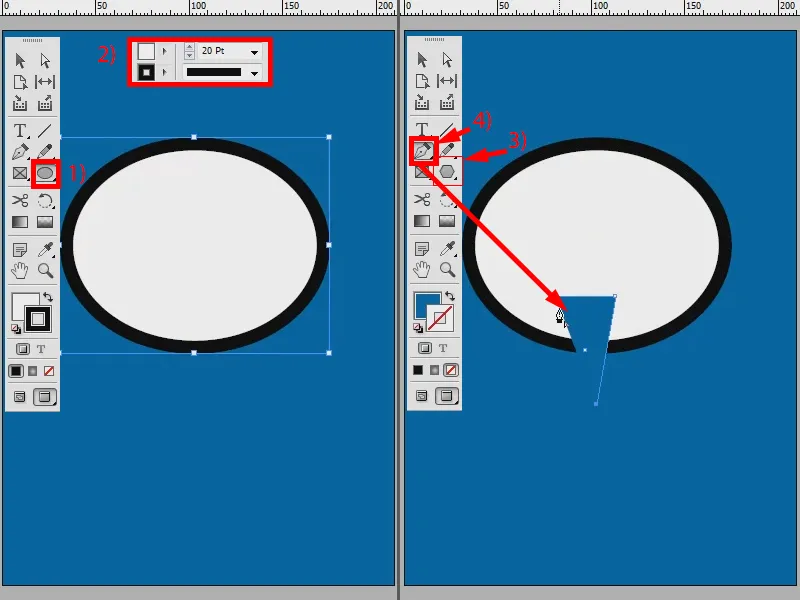
Untuk memastikan memiliki sifat yang sama seperti elips, saya akan mengambil sifatnya dengan Penarik (1).
Bagaimana cara menambahkan kontur? Saya bisa mengatakan bahwa saya menandai kedua objek dengan menekan tombol Shift-(2) dan kemudian pergi ke Pathfinder dan memilih Tambahkan (3), maka saya akan mendapat satu objek.
Tampak bagus, tapi saya tidak bisa dengan fleksibel menggeser sudut ini dengan sempurna. Saya hanya bisa memutar objek secara keseluruhan (4). Itu saja.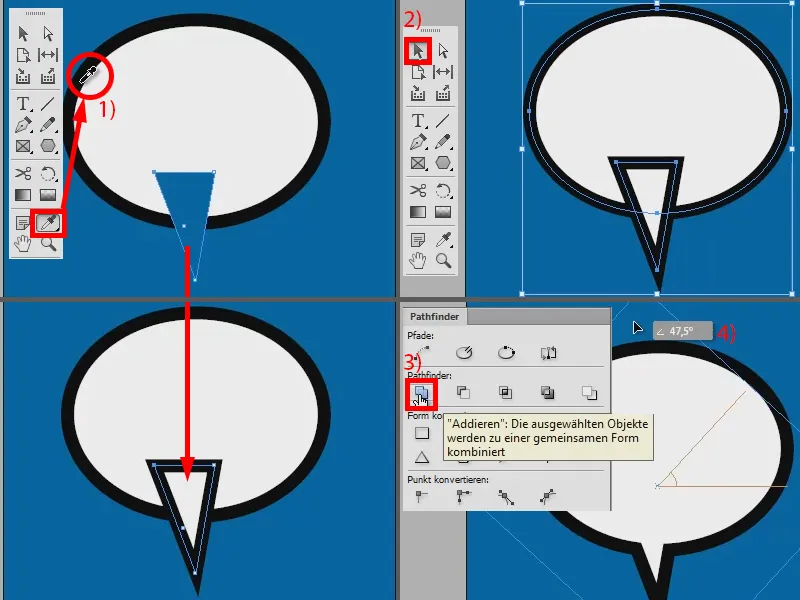
Membuat balon ucapan - Opsi 2
Oleh karena itu, ada lagi opsi kedua yang ingin saya tunjukkan: Saya akan buat dokumen baru lagi - Langkah yang sama: Gambar latar belakang, gambar elips dengan warna putih dan kontur hitam dengan 20 Pt (1).
Sekarang saya menggunakan Alat Tambahkan Titik Jangkar (2) dan membuat beberapa titik tambahan di tepi elips (3).
Sekarang saya bisa menarik titik di tengah: Pertama-tama tandai dengan menekan tombol Shift- (dari 4 ke 5 dengan menekan tombol Shift-) dan kemudian tarik keluar (6).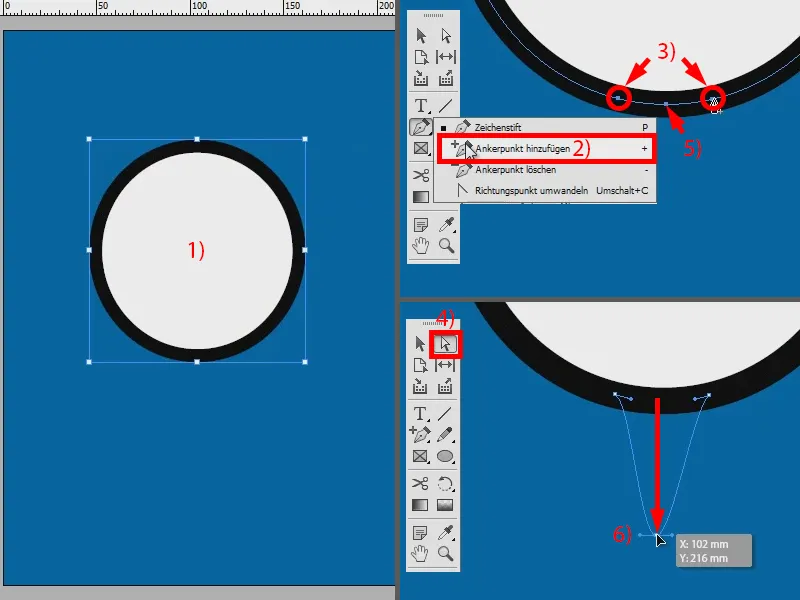
Saya akan menarik jepitan (1) sedikit lebih dekat. Sehingga menjadi runcing (2). Untuk membuatnya bulat, saya akan klik di sini (3). Jadi ini juga merupakan salah satu kemungkinan, tapi kurang bagus dan kurang fleksibel.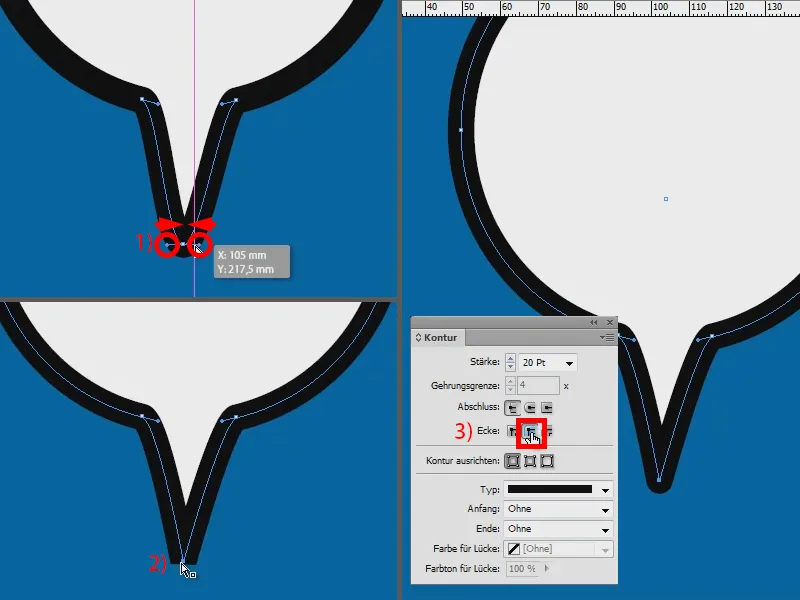
Membuat balon ucapan - Opsi 3
Opsi terbaik oleh karena itu adalah sebagai berikut: Saya membuat dokumen baru lagi, gambar latar belakang, buat elips dengan warna putih dan kontur hitam dengan 20 Pt (1).
Sekarang dengan Alat Poligon (2) buat segitiga (3) dan terapkan sifat elips tersebut dengan Penarik (4). Saya akan memutar segitiga (6) dan lanjutkan langkah berikutnya.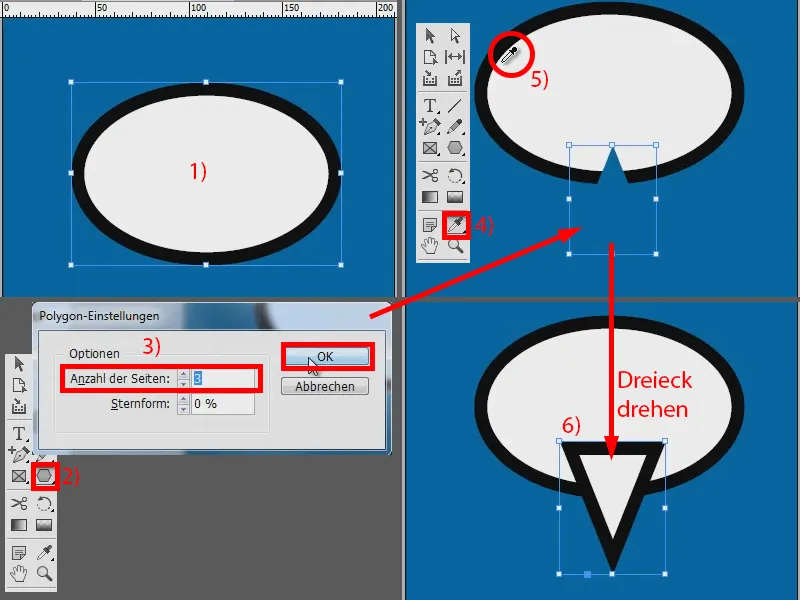
Saya menandai keduanya, klik kanan dan pilih Grup (1). Sekarang saya klik dua kali pada segitiga (2) dan di panel Effek- saya mengatur di bawah Kontur bahwa harus perkalian negatif (3). Sudah cukup baik, tapi sekarang saya kehilangan kontur.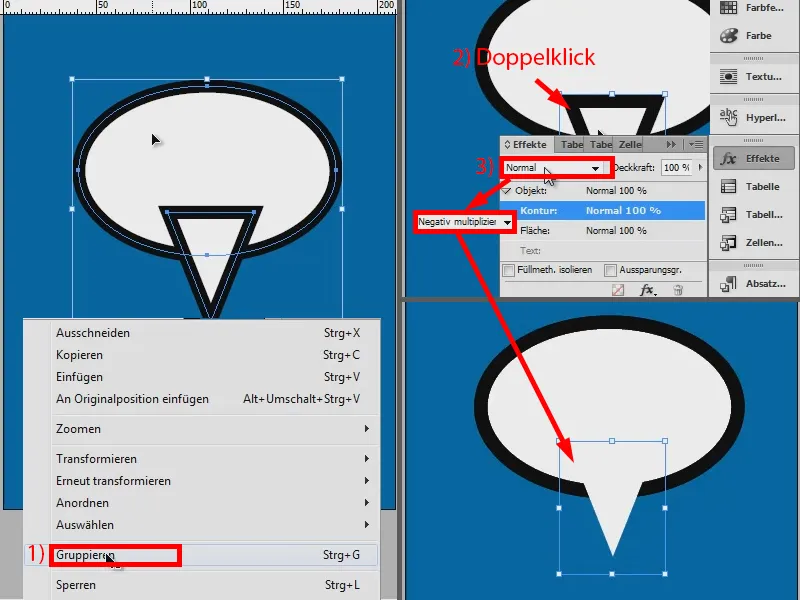
Dan saya bisa mendapatkannya kembali dengan mengklik grup (1) dan katakan: Saya ingin menggunakan Mengisolasi Metode Pewarnaan (2). Kontur sekarang agak lebih tipis (3). Tapi saya bisa mengubahnya dengan mengklik dua kali segitiga saya (4), dan mengatakan bahwa kontur harus terpaku di luar (5). Dengan begitu, ketebalannya tetap sama (6).
Dan metode ini memiliki keunggulan bahwa saya sekarang bisa menggeser segitiga ini kapan pun independen dari elips (7).