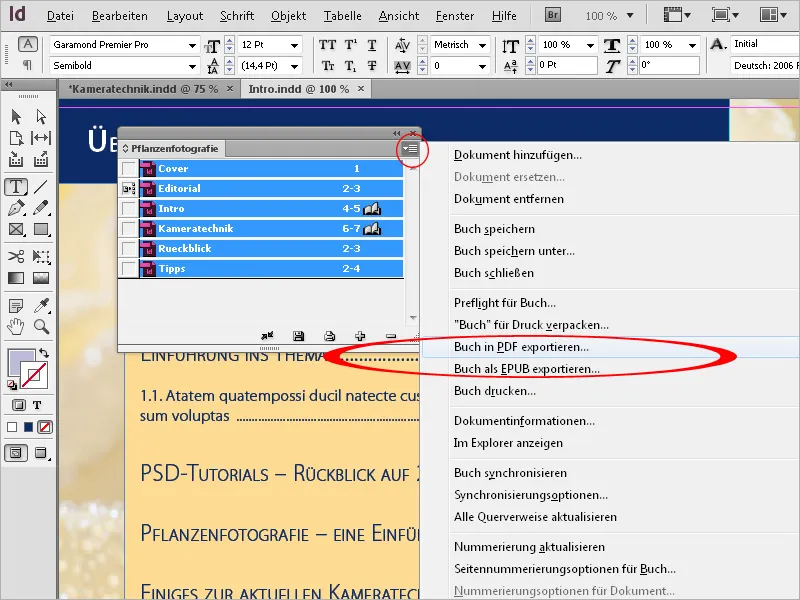Khususnya pada dokumen yang luas, kadang-kadang beberapa orang bekerja pada berbagai bab dan urutannya seringkali hanya terungkap selama proses pekerjaan.
Maka terlebih dahulu dibuat berbagai dokumen individu, yang pada akhirnya harus digabungkan menjadi satu dokumen utuh. Untuk tujuan ini, InDesign menyediakan fitur buku. Fitur tersebut dapat diakses melalui menu Berkas>Baru>Buku pada instansi program yang sejatinya kosong.
Setelah memberikan nama yang biasa dan memilih lokasi penyimpanan yang diinginkan, sebuah file dengan akhiran "indb" (untuk InDesign buku) akan dibuat.
Selamat datang di palet buku yang mengambang bebas, masih suci.
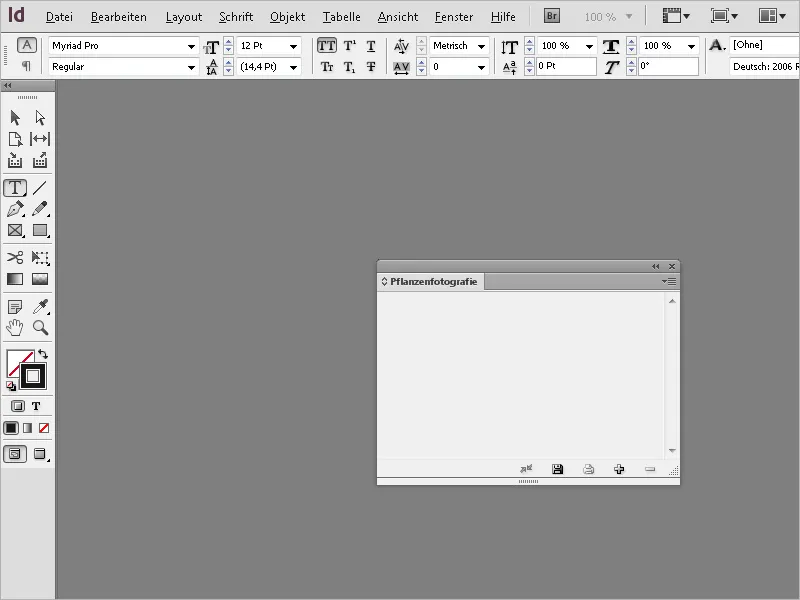
Palet tersebut dapat digerakkan bebas seperti biasa atau didokokkan di bilah palet. Langkah selanjutnya adalah mengimpor file-file yang akan digabungkan menjadi sebuah buku. Kliklah pada tanda plus kecil di bagian bawah palet buku dan pilihlah file dari penjelajah file.
File-file tersebut akan muncul di dalam palet buku.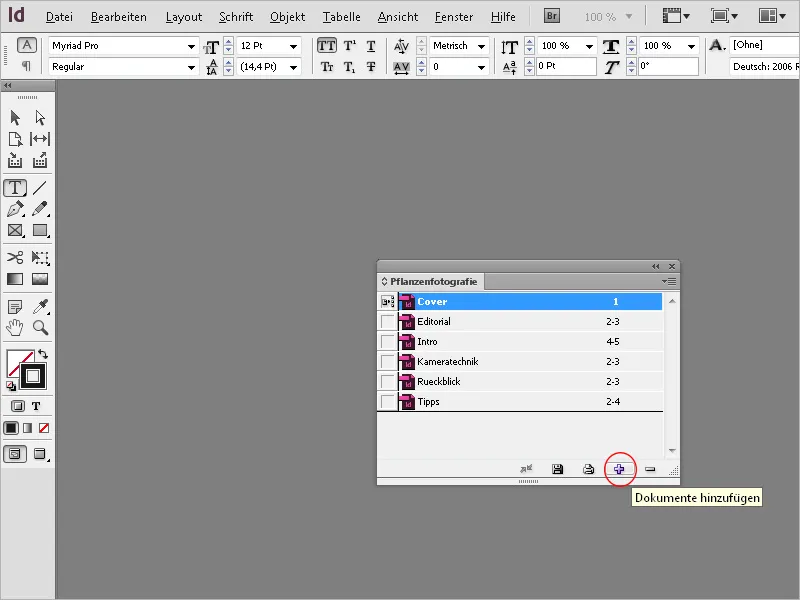
Penting untuk dicatat bahwa penomoran halaman tidak berlanjut. Maka dari itu, buka dokumen berikutnya dengan klik dua kali pada entri di dalam palet buku. Lalu pilih dari menu Tata Letak opsi Penomoran dan Opsi Bagian atau dalam menu bilah buku opsi Penomoran untuk Dokumen.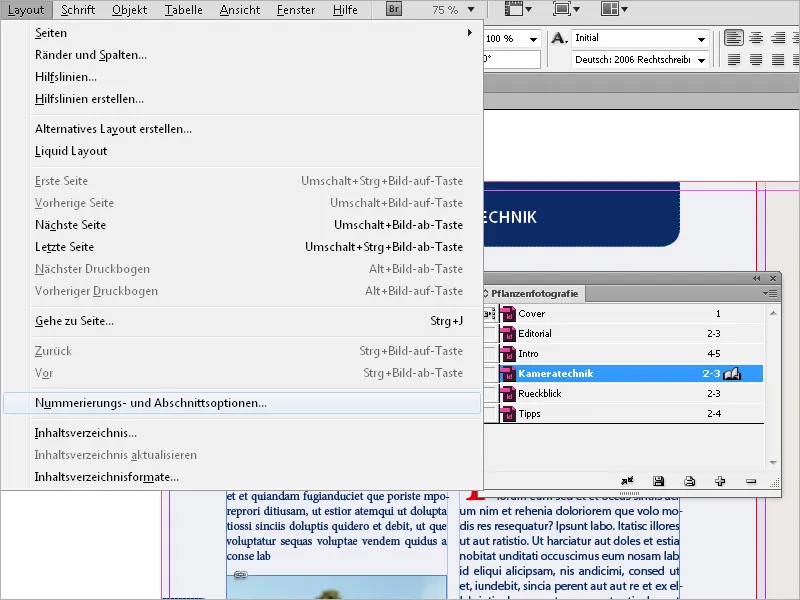
Sekarang atur Penomoran Halaman Otomatis. Setelah mengklik OK, InDesign akan menomori dokumen tersebut sehubungan dengan dokumen-dokumen sebelumnya secara berlanjut. Penomoran halaman yang sudah dibuat dalam dokumen juga akan disesuaikan secara otomatis. Pengaturan ini mungkin perlu dilakukan juga pada dokumen-dokumen lain. Sekarang seluruh dokumen dalam file buku diberi nomor secara berlanjut.
Pada paragraf-paragraf yang dinomori, penomoran mengikuti definisi format untuk daftar yang diberi nomor di format paragraf.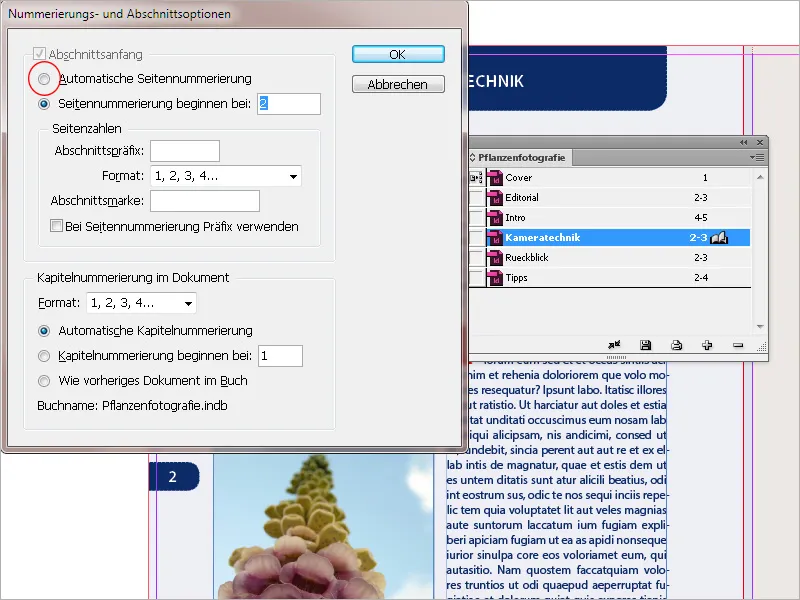
Di samping nama setiap dokumen dalam bilah buku, rentang halaman yang sesuai akan ditampilkan. Jika kamu menambahkan atau menghapus halaman di dokumen bab, InDesign akan memperbarui penomoran halaman di palet buku.
Jika kamu ingin memulai penomoran halaman bukan di awal, tetapi pada dokumen kedua atau ketiga (misalnya untuk melewatkan daftar isi), maka tandai dokumen tersebut dalam palet buku, pilih opsi Penomoran untuk Dokumen dari menu palet.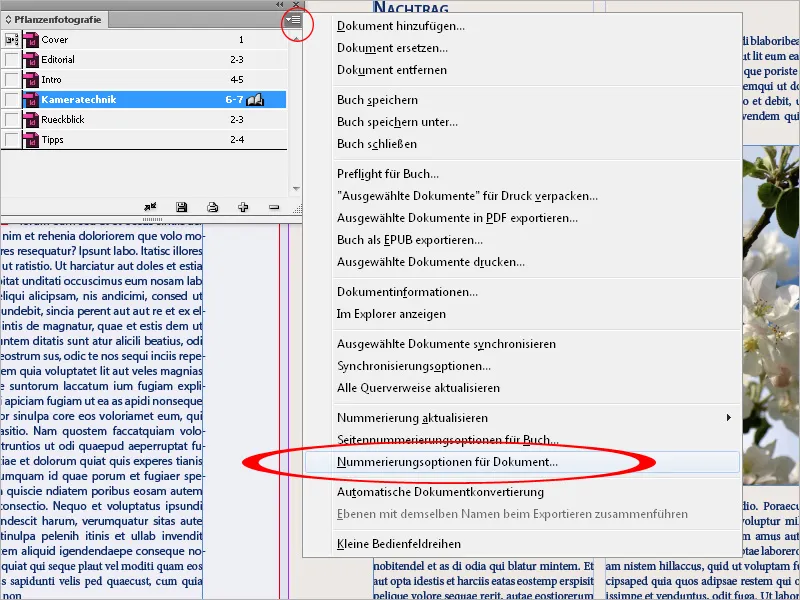
Sekarang masukkan angka "1" pada Penomoran dimulai dari halaman:.
InDesign akan menomori ulang dokumen-dokumen berikutnya secara berlanjut setelah kamu mengklik OK.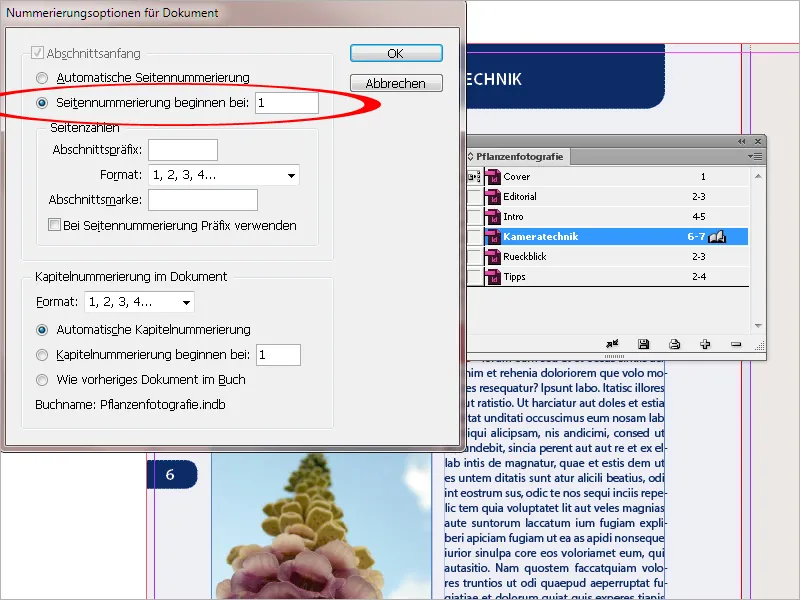
Pada buku atau brosur cetak, halaman-halaman ganjil selalu berada di sebelah kanan, sedangkan genap di sebelah kiri. Seringkali, bab baru diharapkan selalu dimulai dari halaman ganjil di sebelah kanan. Namun, hal tersebut bergantung pada keberadaan halaman genap terakhir dari dokumen-dokumen sebelumnya. Jika hal tersebut tidak selalu terjadi, kamu bisa mempercayakan tugas tersebut pada InDesign.
Pilih opsi Penomoran Halaman untuk Buku dari menu palet.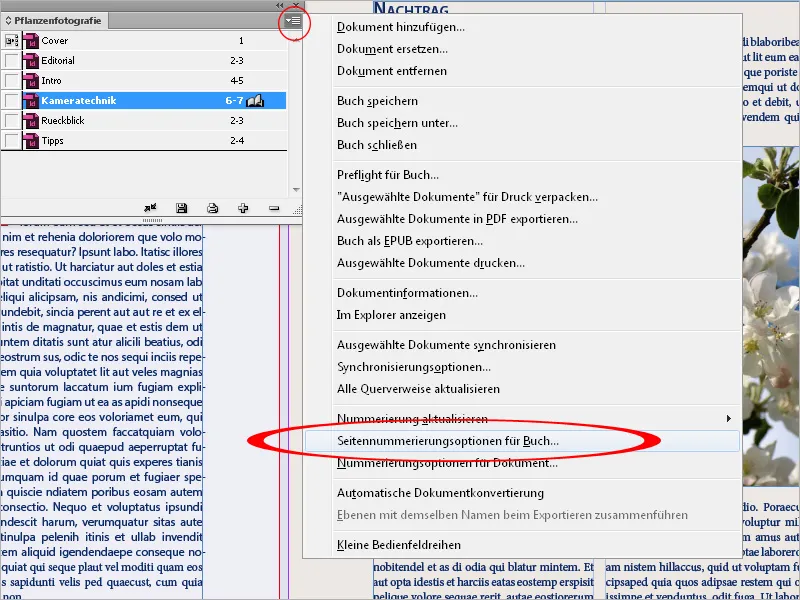
Di sana, pilihlah Lanjutkan ke Halaman Ganjil Berikutnya. Dengan Tambahkan Halaman Kosong, setiap dokumen yang memerlukannya akan diberi halaman kosong di akhir, sehingga dokumen berikutnya dimulai dari halaman ganjil.
Pastikan juga bahwa penomoran halaman akan diupdate secara otomatis.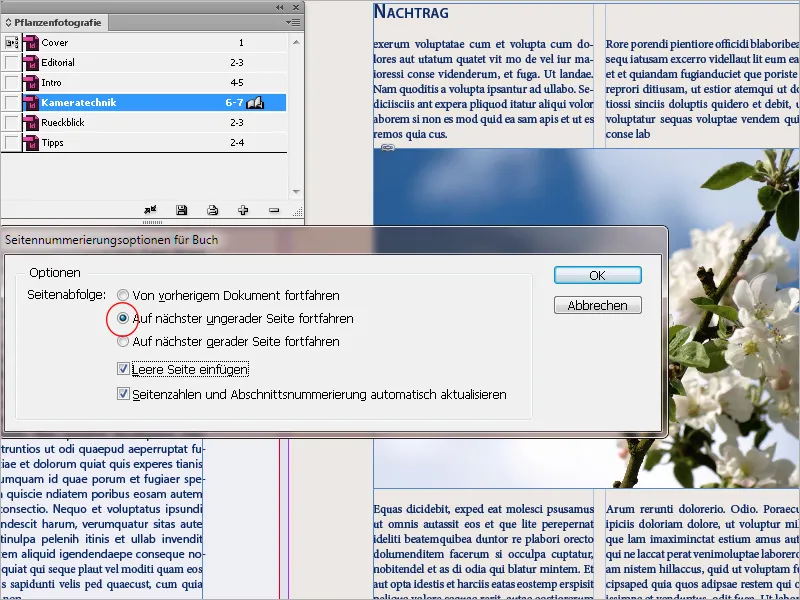
Kamu juga bisa mengesampingkan penomoran halaman dari satu bab, misalnya bagian gambar, dari penomoran yang berlanjut. Pilih opsi Penomoran untuk Buku dari menu bilah buku dan nonaktifkan Checkbox Penomoran Halaman dan Bagian secara otomatis diperbarui.
Mungkin perlu untuk kemudian mengatur ulang nomor halaman dengan manual di dokumen berikutnya melalui Penomoran untuk Dokumen.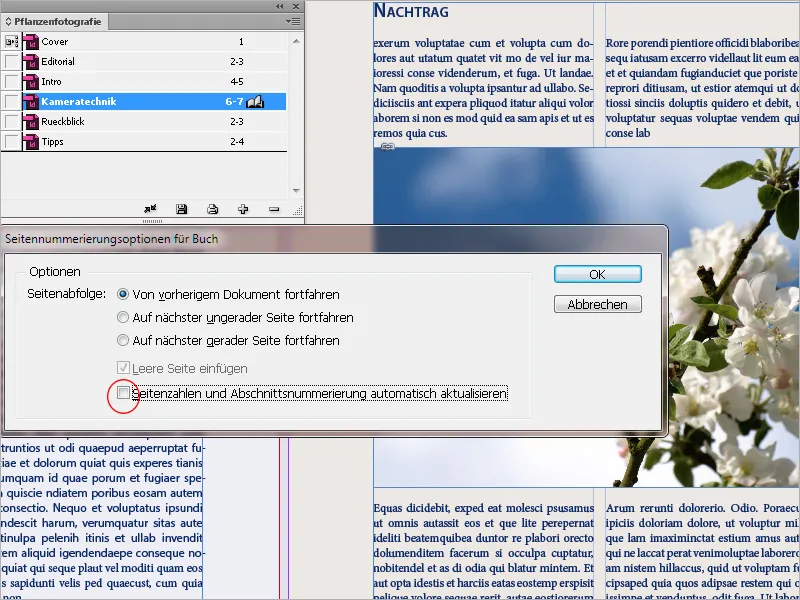
Bab-bab dalam palet buku dapat digerakkan ke posisi lain dengan menahan tombol maus; InDesign akan secara otomatis menomerkan ulang semua halaman. Dengan demikian, urutan bab dapat dengan mudah diubah.
Untuk menghapus dokumen dari file buku, kamu perlu memilihnya terlebih dahulu dan kemudian klik pada tanda minus di bagian bawah bilah perintah. Namun, ini hanya akan memutuskan hubungan dengan file buku, bukan menghapus dokumen itu sendiri karena file buku relatif kecil dan hanya menyimpan informasi tentang keterhubungan dokumen.
Secara default, dokumen pertama yang ditambahkan akan mendapat kehormatan ini, namun dapat dengan mudah diubah dengan mengklik kotak centang di depan dokumen lain. Hanya dengan melakukan penandaan ini, tidak akan terjadi perubahan apapun. Sinkronisasi akan terjadi setelah mengklik panah kecil di bagian bawah palet buku. Dokumen yang akan disinkronkan (bisa lebih dari satu) harus ditandai terlebih dahulu. Jika tidak ada dokumen yang ditandai, maka seluruh bab buku akan disinkronkan dengan sumber format.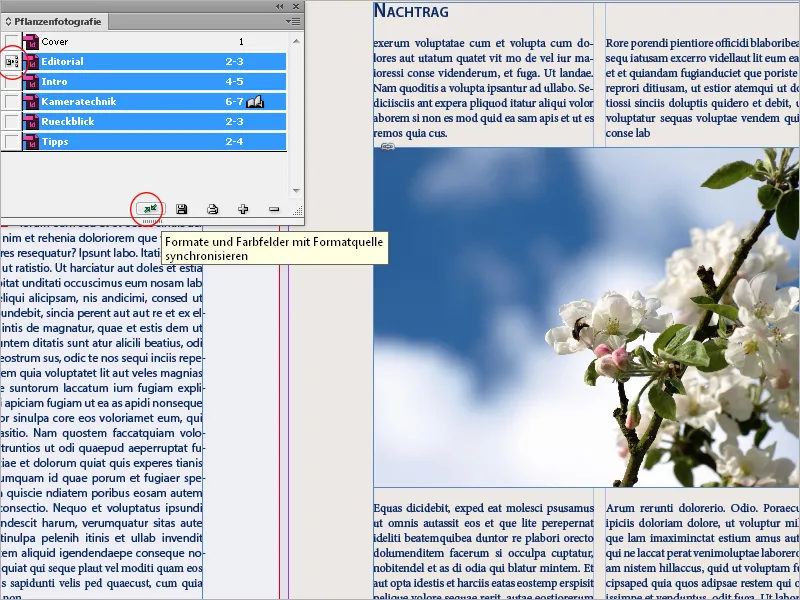
Untuk mengembalikan tindakan jika Anda menyesal setelahnya: Dengan Edit>Undo hanya akan mengembalikan perubahan dokumen yang terbuka pada saat sinkronisasi dilakukan.
Fungsi ini adalah alat yang sangat berguna dan karena itu harus digunakan dengan sangat hati-hati. Karena adanya perbedaan antara format dengan nama yang sama, misalnya dalam pengaturan format paragraf dari dokumen yang berbeda, akan mengakibatkan perubahan baris dan mungkin bahkan perubahan halaman, dll.
Itulah mengapa sebelum melakukan sinkronisasi, pastikan bahwa dokumen yang digunakan sebagai sumber format mengandung semua format yang diperlukan dengan pengaturan yang benar, karena jika tidak, kekacauan akan terjadi.
Keuntungannya tentu tidak terbantahkan: Misalnya jika ingin mengubah warna atau jenis huruf nanti, maka perubahan ini dapat ditransfer ke seluruh dokumen lainnya dengan satu kali klik pada sumber format. Format yang sudah diubah akan disimpan di dalam dokumen - tidak tergantung pada dokumen buku - yang lain.
Untuk menjelaskan dengan lebih jelas: Saat melakukan sinkronisasi dokumen yang ditandai dengan sumber format, hal berikut terjadi:
• Pada format yang sama, format dokumen tujuan akan ditimpa dengan format dari sumber format.
• Jika elemen dari sumber format tidak ada dalam dokumen tujuan, maka elemen tersebut akan ditambahkan di sana.
• Elemen yang tidak ada dalam sumber format akan tetap ada dalam dokumen tujuan.
• Satu-satunya yang tidak disinkronkan adalah halaman master.
Itu adalah pengaturan default. Namun, Anda dapat mengubah pengaturan ini sesuai kebutuhan. Buka opsi sinkronisasi melalui menu palet.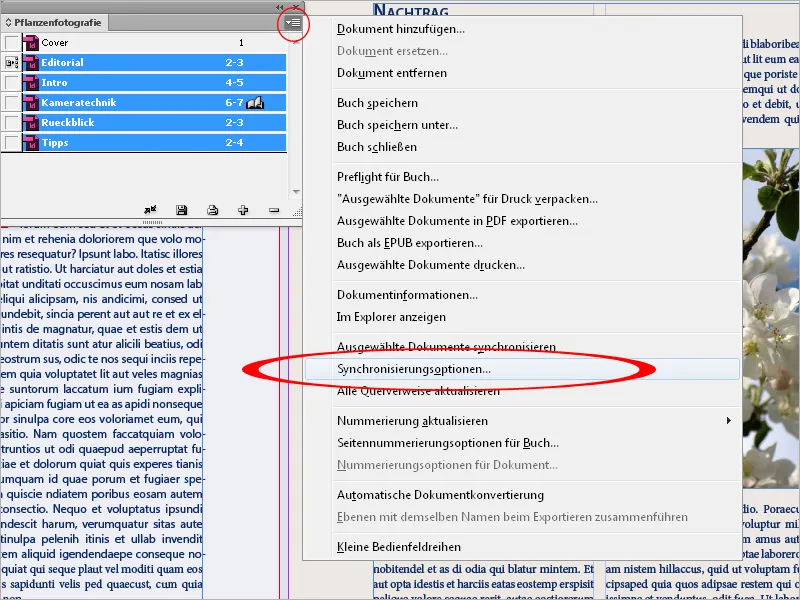
Di sini Anda dapat mengecualikan format-format tertentu dari sinkronisasi. Namun, perhatikan bahwa semua format dipilih yang muncul dalam definisi format lain. Misalnya, sebuah tata letak objek dapat berisi format paragraf dan karakter, yang pada gilirannya dapat memiliki warna.
Dokumen buku individu tidak perlu terbuka untuk melakukan sinkronisasi. InDesign akan membuka dokumen tertutup, melakukan perubahan yang diperlukan, menyimpan, dan menutup kembali dokumen tersebut. Dokumen yang terbuka saat sinkronisasi dilakukan akan diubah, namun tidak disimpan.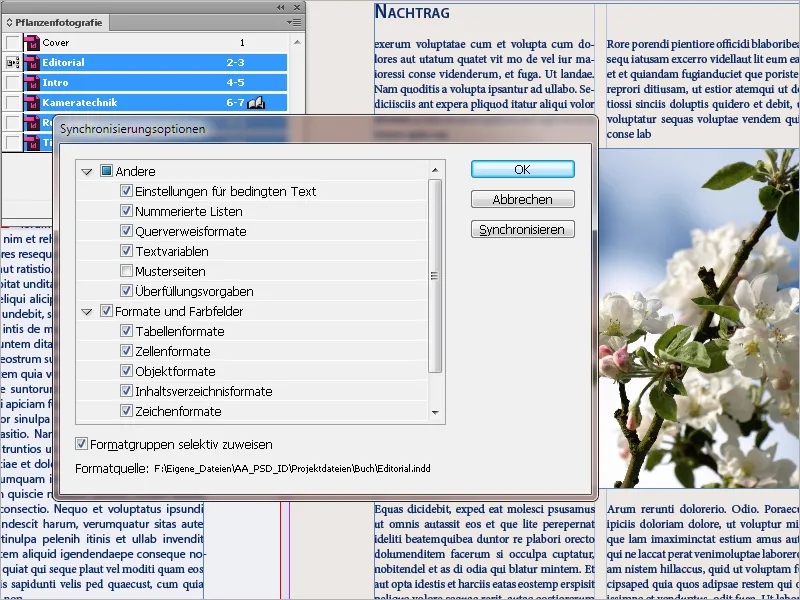
Setiap bab (dokumen) buku dapat dibuka dengan mengklik dua kali pada entri di dalam palet buku, Mereka akan diberi simbol buku terbuka dan ditampilkan sebagai tab dengan nama file mereka di jendela InDesign. Perubahan pada dokumen tidak akan disimpan dalam file buku.
File ini hanya berisi pengaturan dokumen, opsi penomoran, dan sumber format. Perubahan pada parameter ini akan disimpan dalam file buku dengan mengklik ikon disket di bagian bawah palet buku.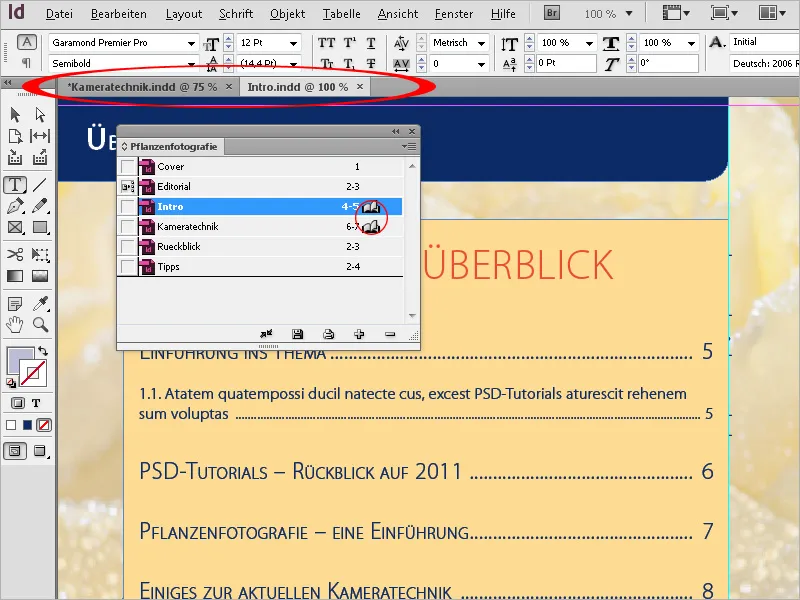
Untuk akhirnya mencetak seluruh buku sebagai file cetak, tandai terlebih dahulu semua bab dalam palet buku dan pilih opsi Ekspor buku ke PDF dari menu palet. Dalam dialog ekspor yang mengikuti, detail dapat disesuaikan menggunakan profil ekspor PDF.
Selain opsi ekspor PDF, Anda juga dapat memilih EPUB (untuk ditampilkan pada pembaca eBook) atau mengemas seluruh dokumen buku termasuk semua dokumen dan grafik sebagai file InDesign untuk cetak, sehingga dapat disimpan untuk diteruskan ke percetakan atau ke komputer lain di dalam folder baru.