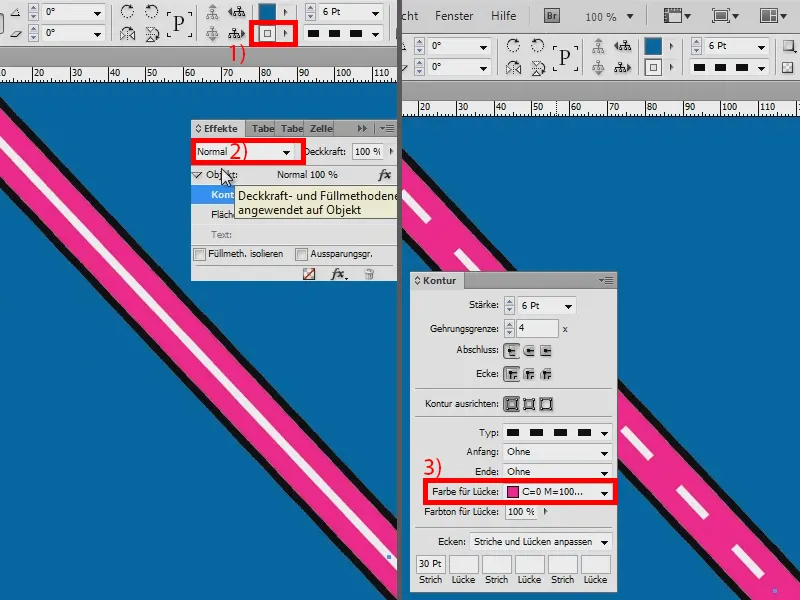Di dalam pelatihan ini, saya ingin menunjukkan bagaimana cara membuat sebuah jalan seperti ini. Di Illustrator, semuanya sedikit lebih mudah, tetapi seharusnya juga dapat dilakukan di InDesign.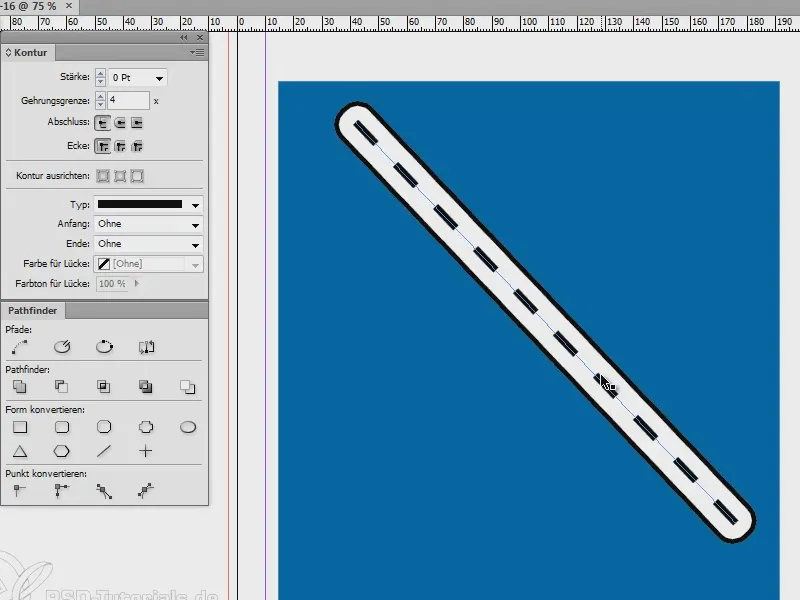
Saya membuat dokumen baru dan mewarnai seluruhnya dengan warna biru (1). Lalu saya menggambar sebuah garis (2), …
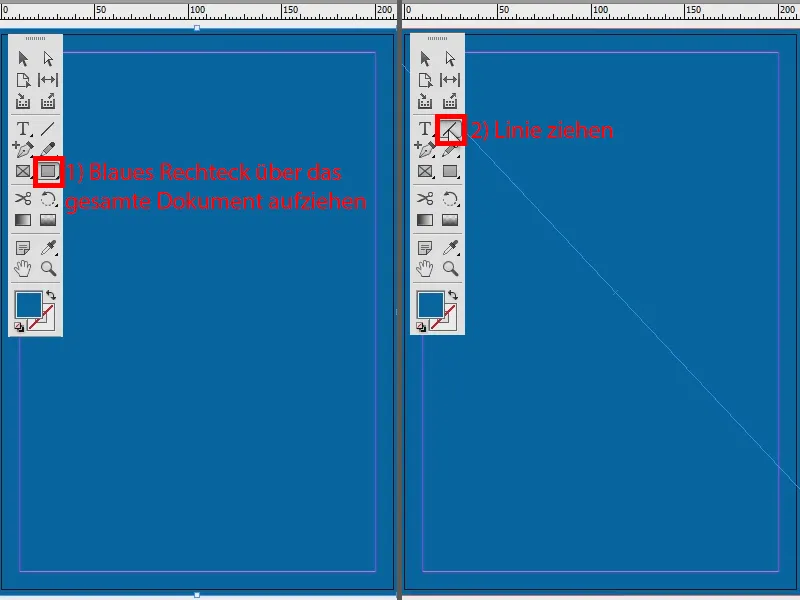
… saya atur kontur menjadi 3 Pt (1) dan warnanya menjadi hitam (2). Dan kemudian saya menggeser garis ke bagian depan: klik kanan, Atur>Ke Bagian Depan. Lalu saya mengubahnya menjadi garis putus-putus (3).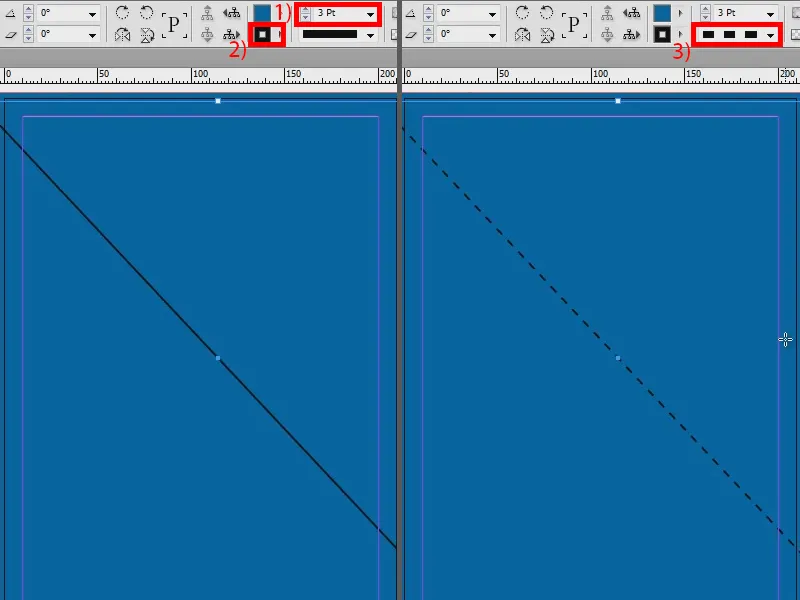
Mungkin sebaiknya sedikit lebih tebal – 7 Pt (1). Dan supaya sedikit lebih ringan, saya ubah menjadi Putus-putus (3 dan 2) (2).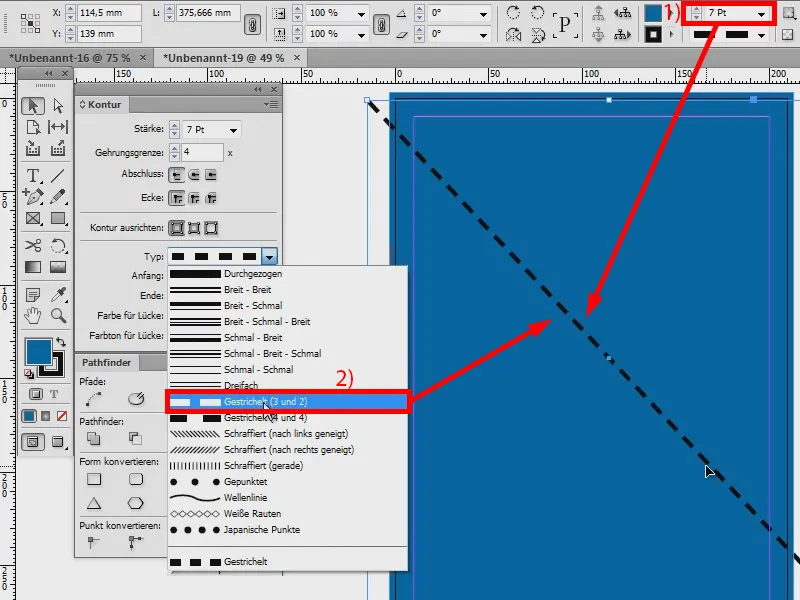
Sekarang saya pergi ke panel Effect-dan membuat Bayangan Tersembunyi dengan opsi berikut: Metode Isi Normal, Kecerahan 100%, Jarak Geser 0 mm. Di Ukuran saya atur menjadi 2 mm. Dan agar semuanya lebih menonjol, saya atur Jumlah Lipatan 100%.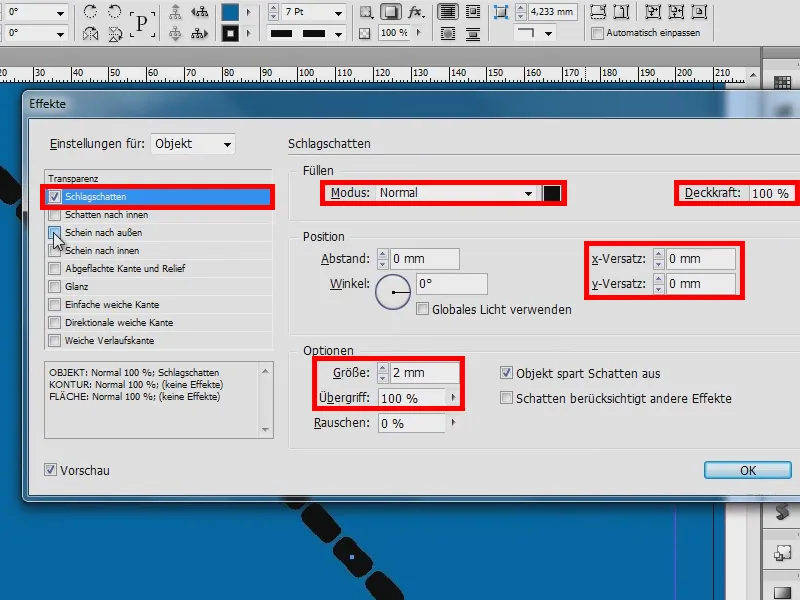
Selanjutnya, saya menambahkan Sinar ke Luar. Juga saya atur kembali menjadi Normal, Kecerahan 100% dan untuk Ukuran saya atur menjadi 5 mm. Lipatan diatur menjadi 100%. Itu sudah terlihat cukup baik.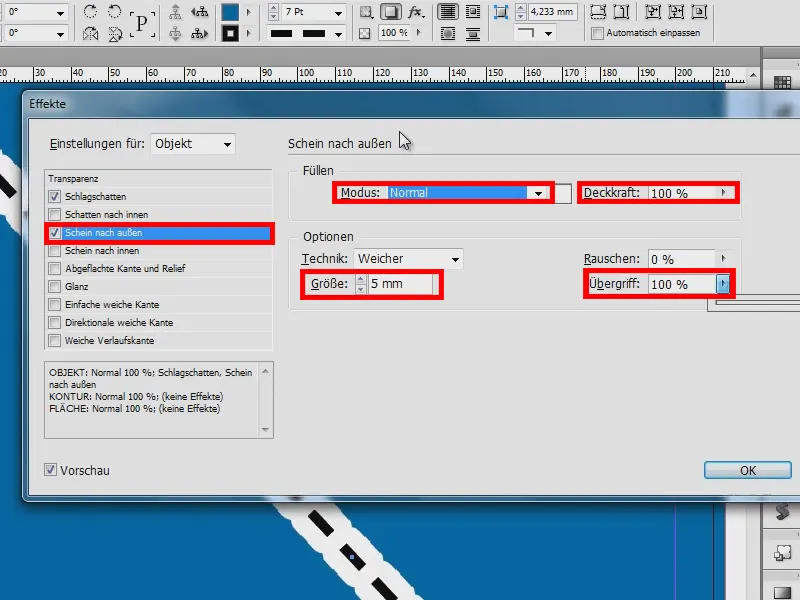
Dan untuk Bayangan Tersembunyi (1) saya tambahkan: Bayangan memperhitungkan efek lainnya (2). Maka bagian luar sudah terlihat garis hitam (3). Saya mengonfirmasi efek tersebut.
Sekarang terlihat lebih mirip dengan rantai. Oleh karena itu, saya sekarang masukkan Warna untuk Ruang Kosong [Kertas] (4) dan saya telah memiliki garis lurus (5). Untuk melihatnya (6), saya mengatur Kinerja Tampilan ke kualitas tinggi (Alt + Ctrl + H).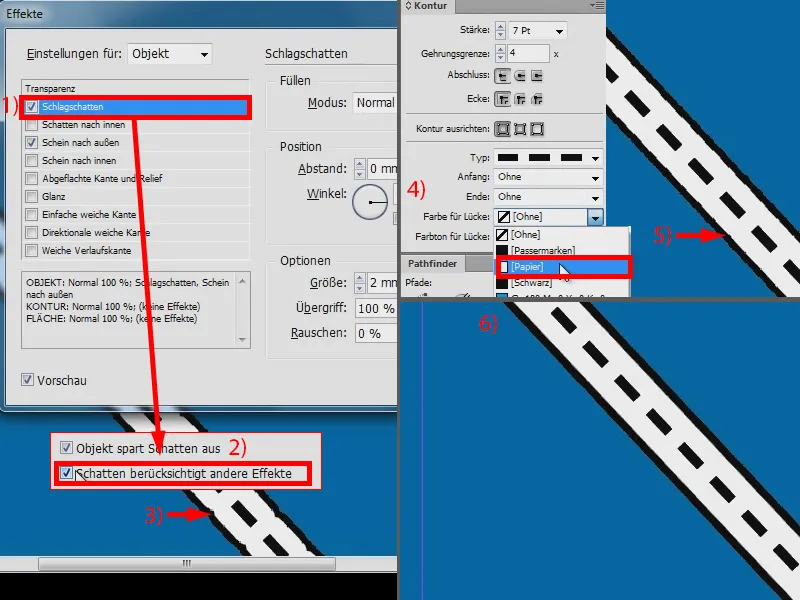
Inilah jalan saya (1). Tidak ada yang lebih mudah. Sekarang saya dapat mengubah Ketebalan Kontur (2) lagi.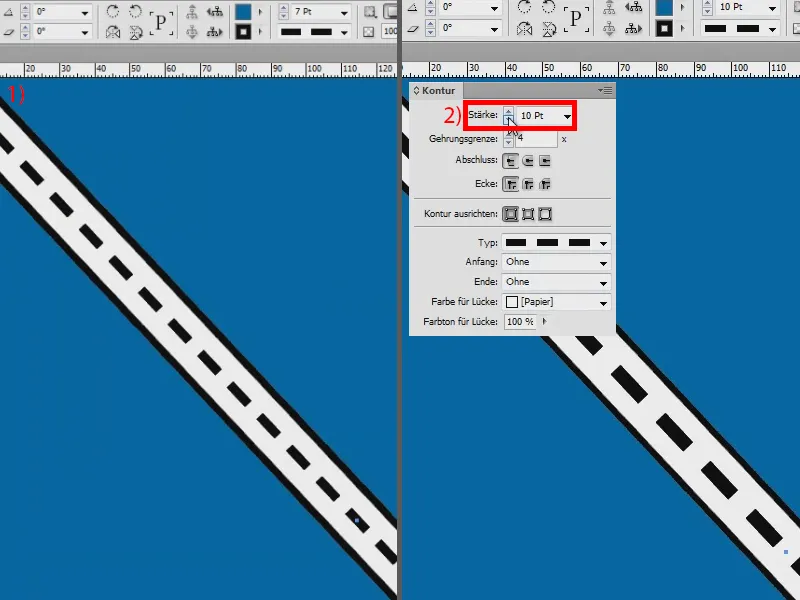
Saya atur Ketebalan kembali menjadi 6 Pt (1). Dan jika garis terlalu banyak, tentu saja bisa diatur, jika saya sekarang mengatakan Putus-putus (2), saya memiliki kemungkinan untuk mengatur (3), misalnya setiap 30 Pt harus ada satu garis (4). Cukup menarik, saya rasa.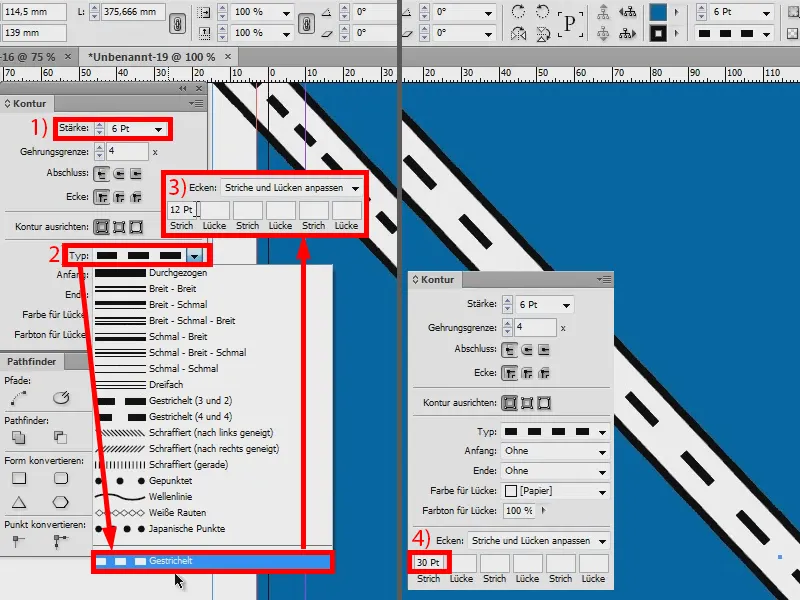
Jika Anda ingin mengubah warna jalan, cukup pergi ke Effect (1) dan ubah Sinar ke Luar (2) misalnya menjadi Pink (3 dan 4).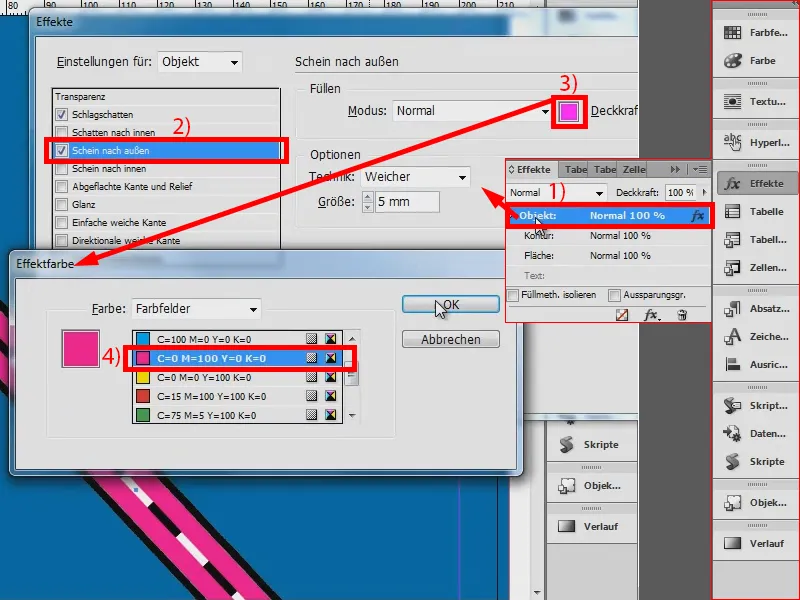
Sekarang ada warna putih di antara (1). Klik pada Kontur dan ubah Metode Isi menjadi Multiply. Selesai (2).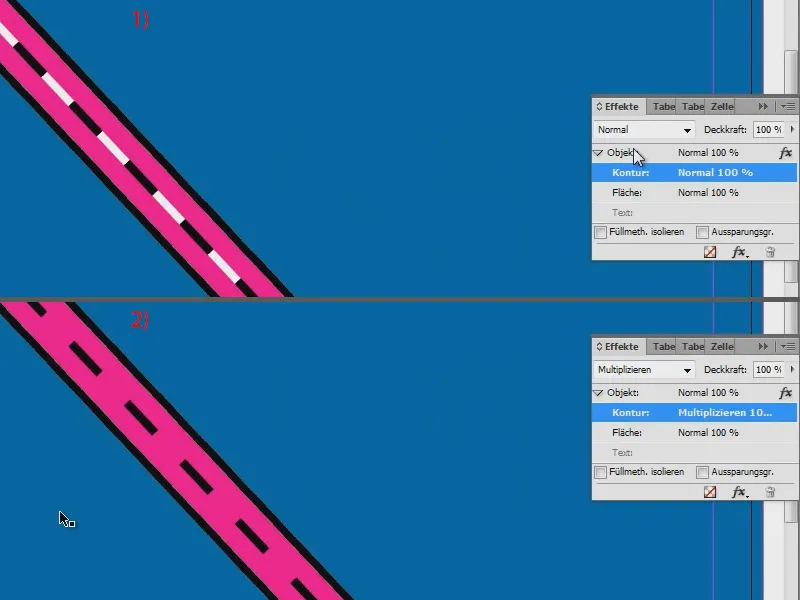
Seperti yang terlihat, sebenarnya tidak begitu sulit membuat jalan di InDesign. Dan jika Anda ingin mengubah warna garis putus-putus, cukup atur di sini menjadi Putih (1), tetapi kemudian bukan Multiply, melainkan Normal (2) – dan kemudian menggunakan Pink yang sama untuk Warna untuk Ruang Kosong (3).