Apa itu Initial?
Salah satu alat penandaan yang populer di awal artikel dalam desain editorial adalah huruf yang ditempatkan lebih besar yang disebut sebagai Initial.
Huruf tersebut biasanya dibangun dari garis atas baris ke bawah dalam tiga atau lebih baris. Initial tidak hanya biasanya terdiri dari satu karakter, tetapi juga dapat berisi satu kata atau lebih.
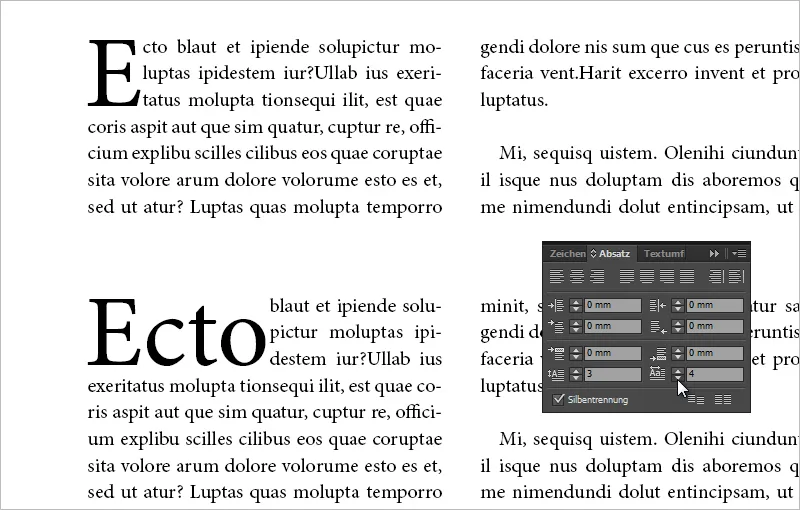
Gambar berikut menunjukkan initial sederhana dengan satu karakter yang membentang selama tiga baris. Nilai pengaturan dapat dilihat dalam Kolom Paragraf.
Initial klasik juga dikenal sebagai initial sederhana karena hanya digunakan untuk menandai awal paragraf. Selain itu, ada juga initial gantung dan hias, di mana initial gantung seringkali juga hias.
Initial gantung dapat ditempatkan sebagian atau sepenuhnya di luar lebar baris.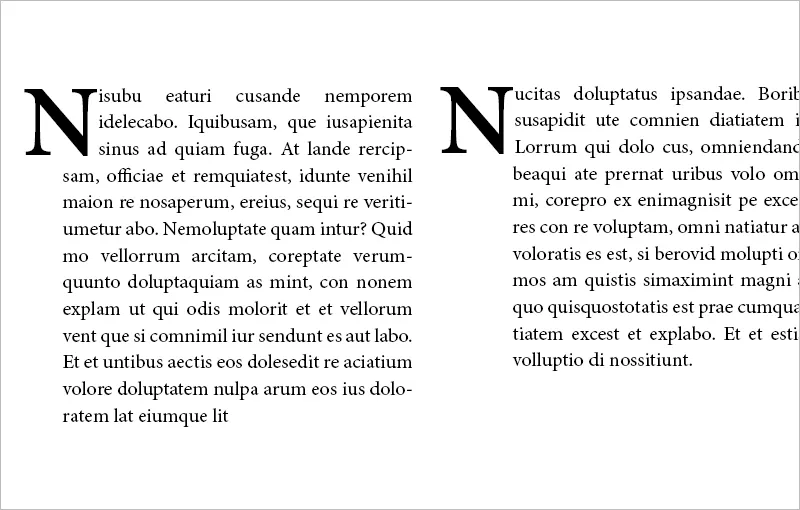
Huruf hias sering kali gantung, menjulur selama tiga baris atau lebih, dan kadang-kadang dihias dengan ornamen dan sebagainya. Huruf hias dari Gutenberg-Bibel terkenal. Berikut adalah gambar di bawah lisensi CC by-nc-sa 3.0 dari situs web: http://bav.bodleian.ox.ac.uk/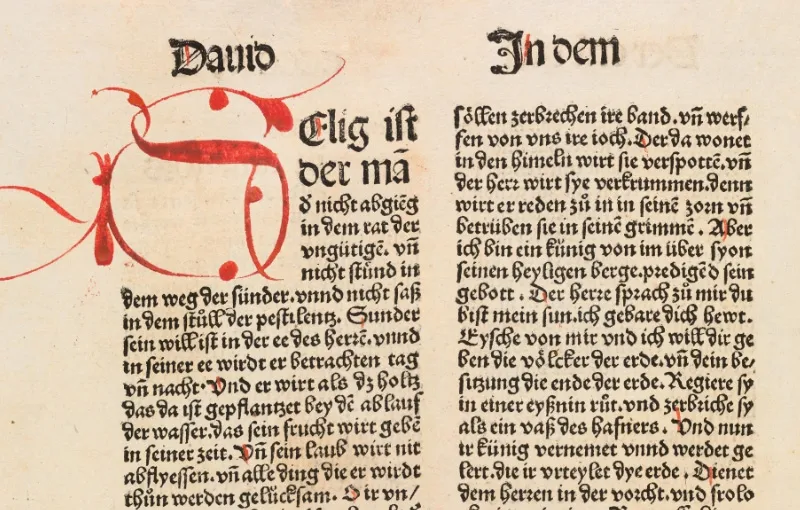
Apa yang Perlu Diperhatikan dalam Penggunaan Initial?
Initial membuat tampilan typografi yang menyenangkan saat menandai artikel baru, tetapi tidak setiap awal paragraf dalam artikel. Initial dalam dasarnya juga akan ditulis dengan jenis huruf yang sama - mungkin dengan ketebalan yang berbeda. Namun, tergantung pada konteks, terdapat pengecualian di mana variasi jenis huruf, ketebalan, dan warna dapat menciptakan efek yang menyenangkan.
Paragraf harus memiliki panjang minimal dua kali lipat dari tinggi initial dari segi tata letak. Efek initial dapat diperkuat dengan menggunakan jenis huruf yang lebih tebal.
Initial tidak hanya digunakan dalam desain editorial, tetapi juga dapat digunakan dalam selebaran atau kartu undangan tergantung pada acaranya. Dalam konteks ini, disarankan untuk menjaga jenis huruf initial tetap konsisten, misalnya dengan menggunakan tulisan tangan. Selain itu, dalam hal ini, initial sebaiknya sebagian gantung dan jauh melebihi tiga baris standar.
Initial juga dapat dikombinasikan dengan indentasi. Hal ini terutama berguna dalam teks dengan banyak paragraf. Sehingga, awal teks dapat ditandai dengan initial, sementara awal paragraf lainnya berisi indentasi.
Cara Membuat Initial
Terdapat beberapa cara untuk membuat initial: 1. melalui Jendela Pengendali, 2. melalui Kolom Paragraf, 3. melalui dialog Initial dan Format Bertingkat. Selain itu, Anda juga dapat menggunakan Format Paragraf untuk mengakses tab Initial dan Format Bertingkat.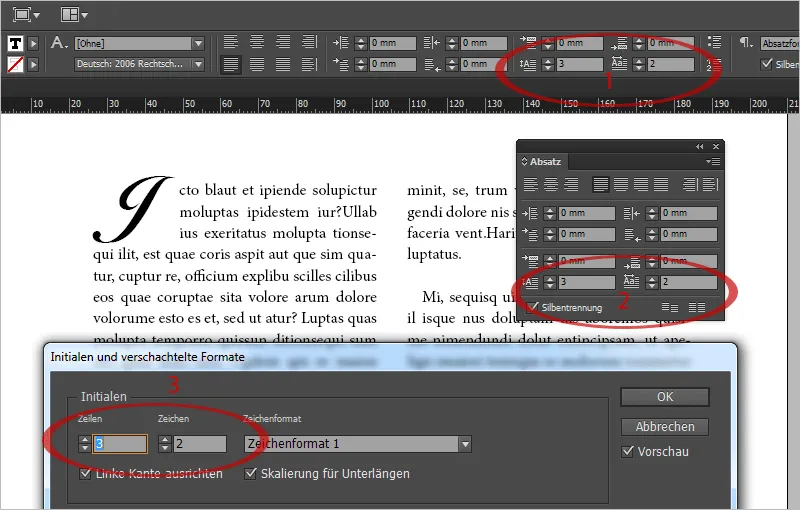
Pada InDesign, terdapat dua ikon untuk initial di bagian atas Jendela Pengendali, yang memungkinkan Anda mengatur jumlah karakter dan tinggi initial berdasarkan jumlah baris. Jika resolusi monitor Anda terlalu kecil sehingga ikon tersebut tersembunyi, Anda dapat membuka dialog untuk Initial dan Format Bertingkat melalui menu konteks Jendela Pengendali. Cara tercepat adalah dengan pintasan Ctrl+Alt+R.
Anda dapat menetapkan initial ke dalam Format Karakter untuk membuat initial dengan satu klik, yang mungkin memiliki font yang berbeda dari paragraf lain. Initial juga dapat ditetapkan sebagai Format Tertinggal Paragraf.
Penyusunan posisinya adalah dengan mengatur karakter pada sisi kiri untuk menghilangkan ruang putih di pinggir atau meminimalkannya. Ini sudah diatur sebagai standar. Selain itu, disarankan untuk melakukan skalasi pada posisi bawah agar karakter tidak menerobos ke baris berikutnya, yang mungkin terjadi pada beberapa jenis huruf dan karakter (J, Q, ...).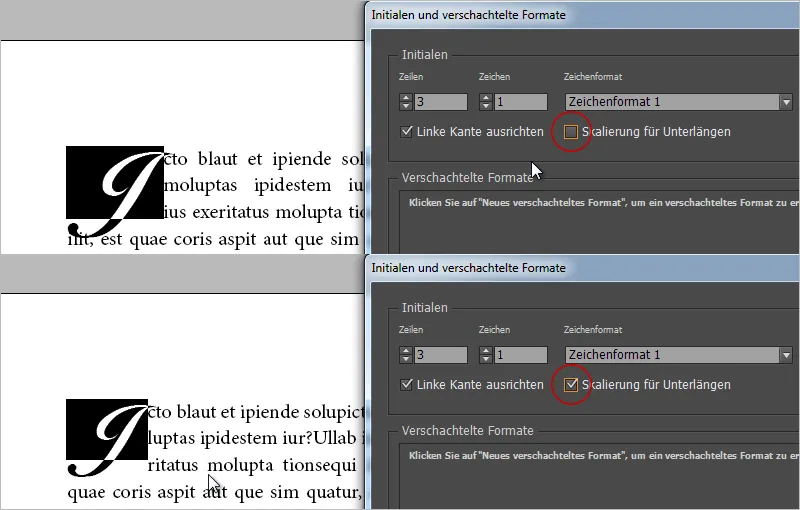
Jika ruang putih tersebut tidak mencukupi karena penataan ke sisi kiri, Anda dapat menambahkan spasi kosong sebelum initial (misalnya, sepertiga dengan Ctrl+Alt+Shift+M). Selanjutnya, Anda menetapkan dua karakter untuk initial Anda, di mana satu karakter adalah spasi kosong. Kini, ada penyimpangan dan Anda dapat menyesuaikan penyetelan tepi kiri dengan ketelitian melalui penyetelan kerning.
Ketika karakter Anda - seperti huruf J dalam gambar di atas - melebihi batas kanan dan merusak teks, Anda bisa menambahkan spasi setelah initial (seperti sepertiga), menambah jumlah karakter initial menjadi dua, dan menyesuaikan lebar dengan penyetelan kerning saat spasi kosong terpilih sehingga tampilan tetap pas secara visual.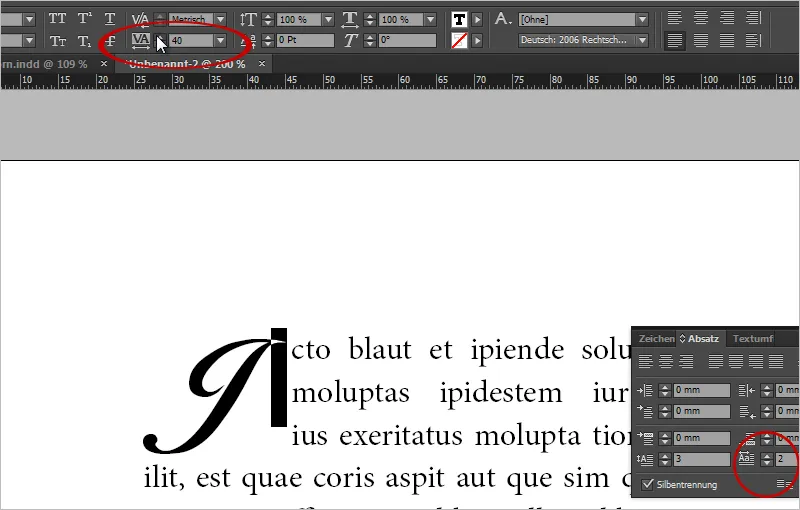
Initialen bisa mudah dihapus. Cukup atur karakter initial menjadi 0.
Initial Gantung di Depan Kolom
Untuk meletakkan initial gantung sebagian atau seluruhnya di depan kolom teks, Anda dapat menggunakan spasi kosong. Misalnya, tambahkan sepertiga karakter sebelum karakter pertama, atur nilai initial menjadi 2. Lalu pilih spasi kosong dan kurangi lebar karakter.
Pada nilai -500, dengan Minion Pro 12 poin, initial selama tiga baris akan terletak setengah gantung di depan kolom.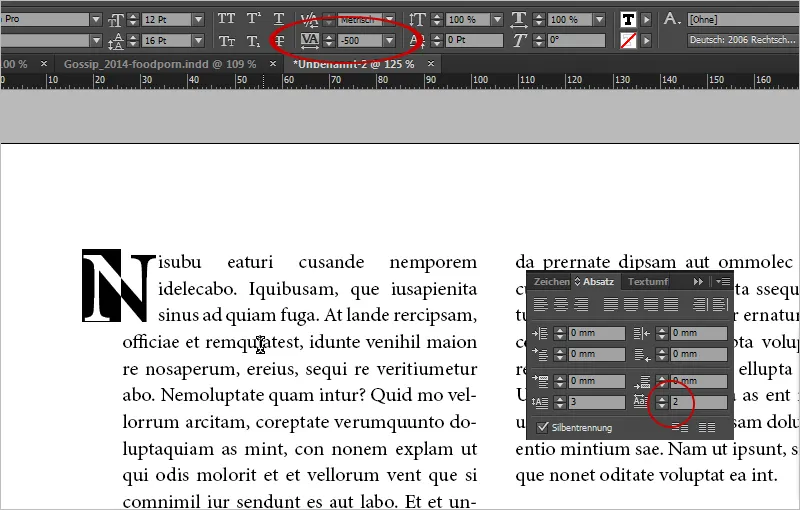
Pada -1000, ini langsung berada di depan kolom. Ini juga bisa menjadi sebuah penghargaan yang cantik dalam layout Anda.
Inisial yang menghias dengan efek teks yang dipolehkan
Sebagai inisial yang menghias, ornamen tipografi bisa menjadi pilihan yang bagus. Anda bisa membeli grafik ini, misalnya di Fotolia.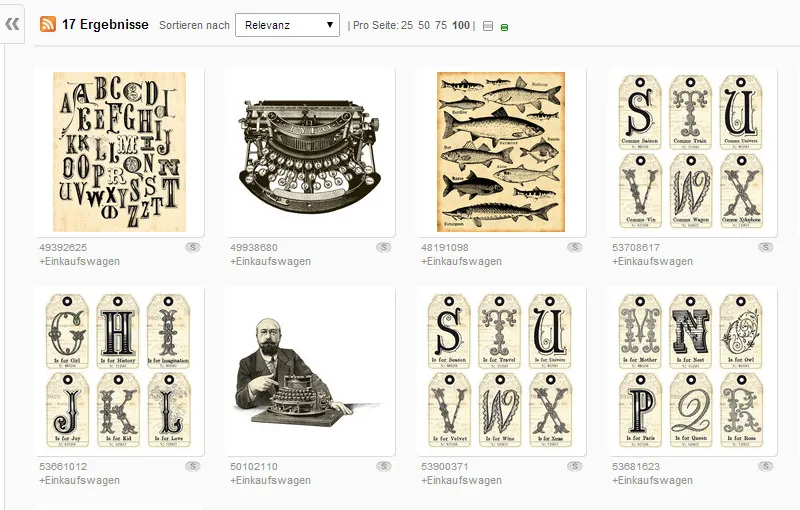
Namun, Anda juga bisa memilih huruf dari font kaligrafi yang indah, mengubahnya menjadi jalur dan menempatkannya sebagai objek dengan aliran teks.
Pada kasus ini, saya memilih font Orphiel Demo, menarik bingkai teks baru, dan menulis "D" di dalamnya. Melalui menu Huruf>Ubah menjadi jalur (Ctrl+Shift+O), Anda dapat mengubah objek teks ini menjadi objek vektor.
Setelah itu, aktifkan aliran teks dalam mode Alir bentuk objek dan perluas aliran teks sebesar 3 mm.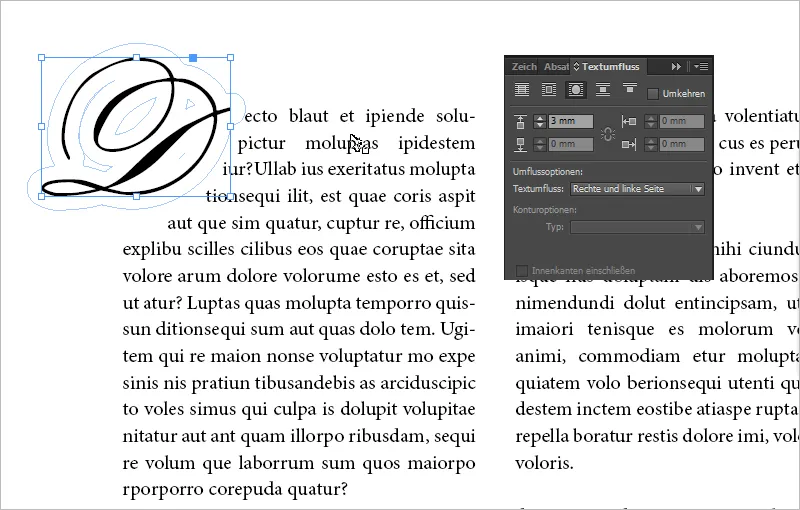
Saran: Anda juga dapat mengontrol aliran teks secara detail dengan mengklik objek "D" dengan Peralatan Seleksi Langsung. Muncul titik-titik aliran teks. Sekarang Anda dapat memindahkan titik-titik aliran teks individual dan misalnya menyempitkan aliran teks bagian bawah, sehingga baris terbawah naik.
Grafik sebagai Inisial
Anda dapat memberikan tampilan elegan dalam layout dengan menempatkan sebuah gambar sebagai inisial daripada karakter biasa.
Caranya adalah dengan menyisipkan gambar Anda dan mengatur tampilan melalui pilihan aliran teks. Sebagai contoh, di sini logo kami sebagai inisial gambar.
Permasalahannya adalah, ketika bagian teks berpindah, maka gambar Anda akan tetap di tempatnya. Ini statis.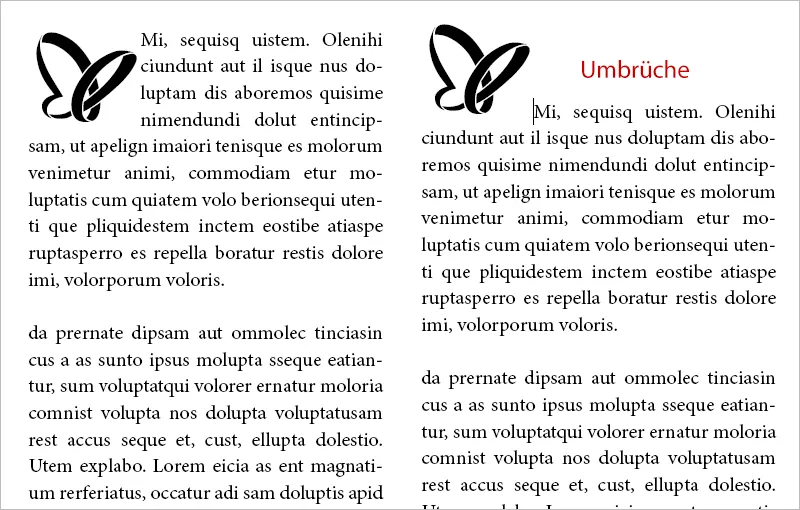
Menjadi dinamis, jika Anda mengaitkan gambar Anda dengan teks. Saat terjadi perubahan baris, inisial gambar Anda akan ikut bergerak. Geser mouse ke area yang diisi dengan warna biru pada bingkai objek Anda. Sebuah teks petunjuk dari InDesign akan muncul. Tarik objek hanya ke posisi teks yang diinginkan untuk mengaitkannya.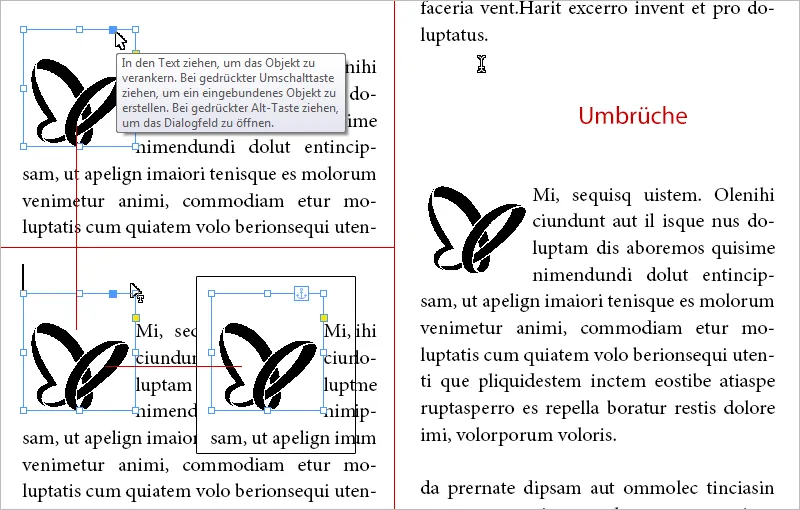
Sekarang gambar Anda akan bergerak bersamaan saat ada perubahan baris dalam teks sebelumnya.
Logo yang diekspor sebagai Font sebagai Inisial berkat Skripting
Pada ilustrasi atau logo berwarna-warni masih ada trik, yaitu bagaimana menempatkan objek sebagai inisial.
Skrip IndyFont mengonversi grafik menjadi file font. Karakter yang dihasilkan dengan grafik Anda kemudian dapat digunakan sebagai inisial melalui format karakter.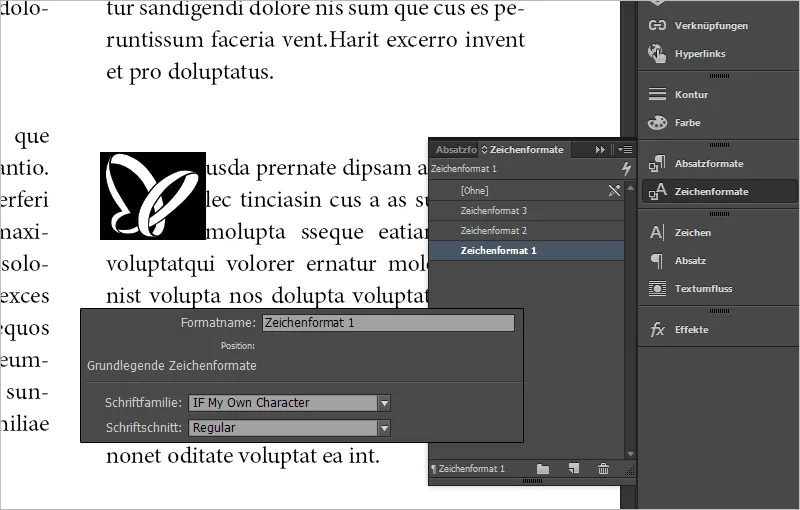
Keuntungan dari metode ini adalah: Anda dapat dengan mudah mengontrol ketinggian baris melalui ikon-ikon inisial, bukan secara manual di bingkai objek.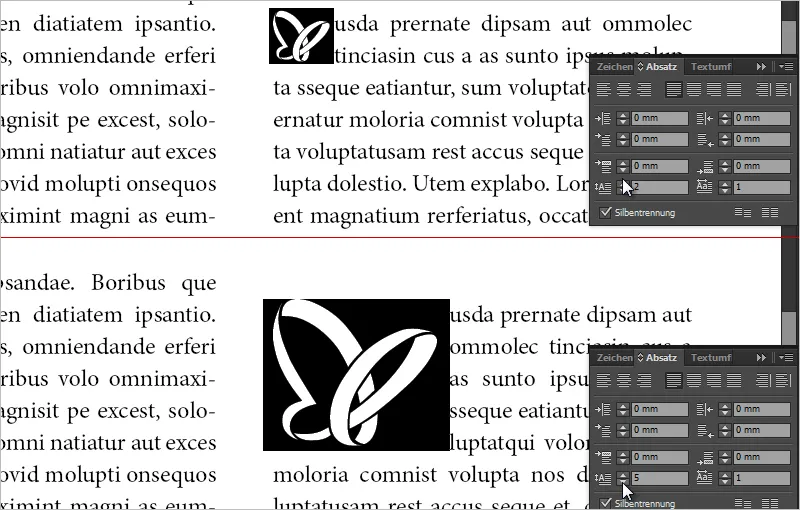
Selain itu, objek juga dapat diatur sebagai simbol daftar yang individual. Sangat bagus.
Mengenai Skrip:
http://www.indiscripts.com/post/2012/06/indyfont-build-opentype-fonts-from-within-indesign


